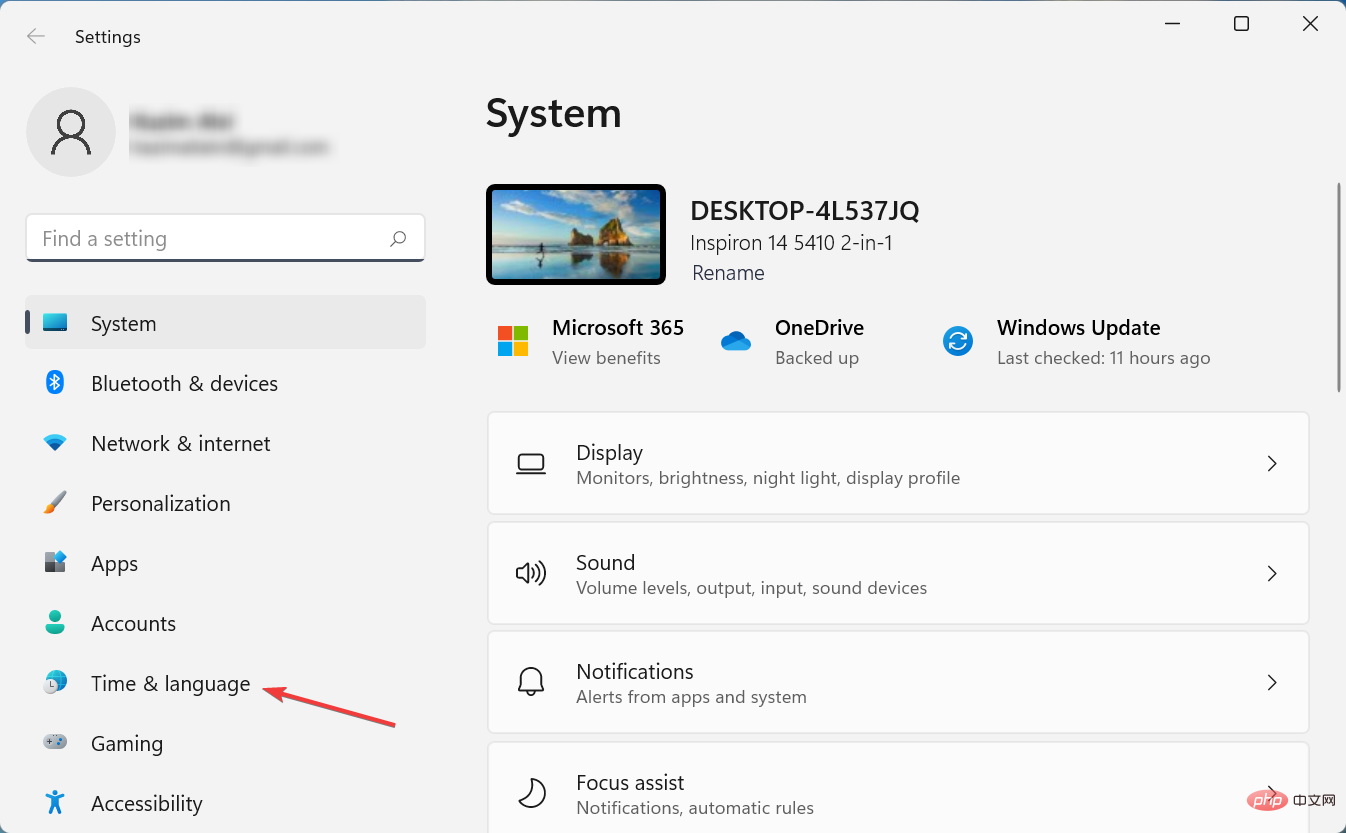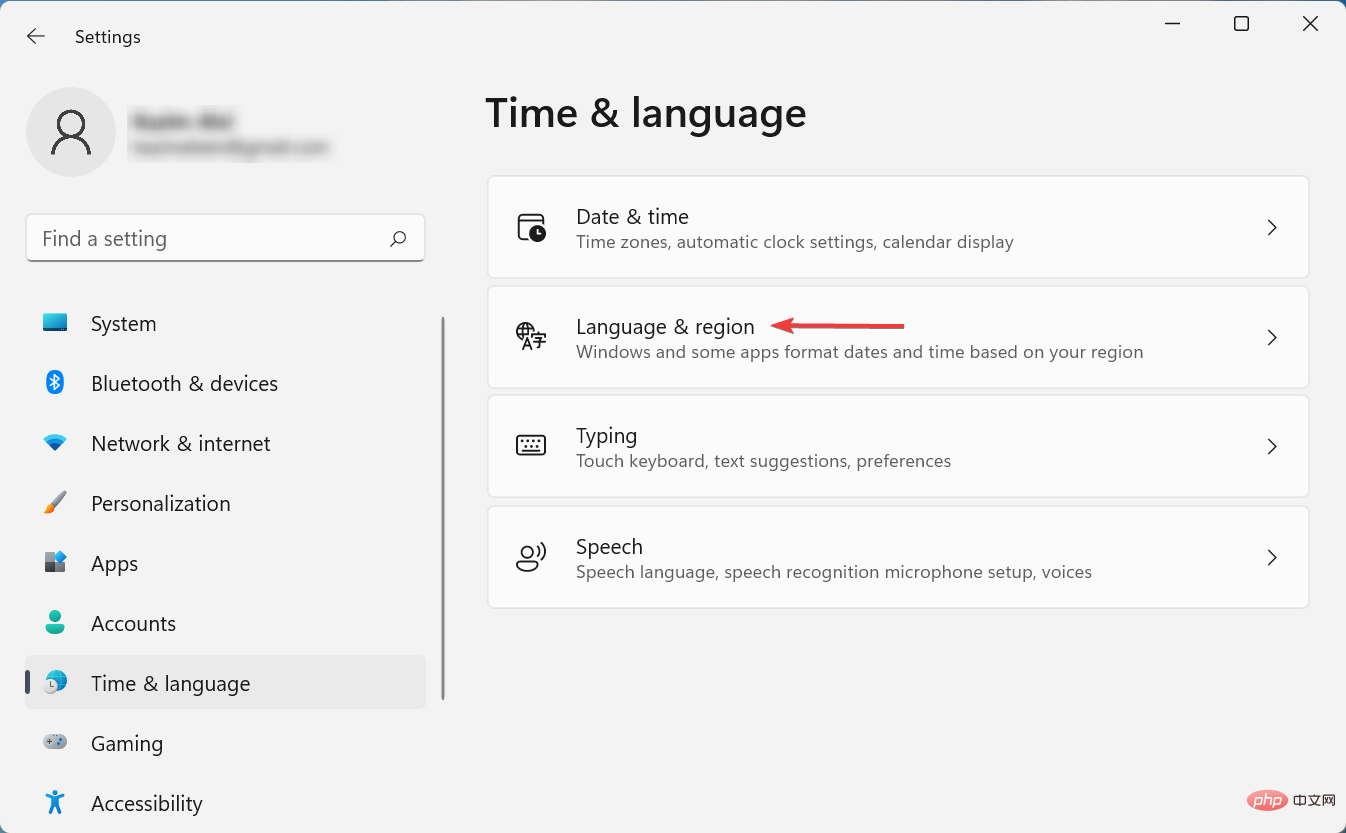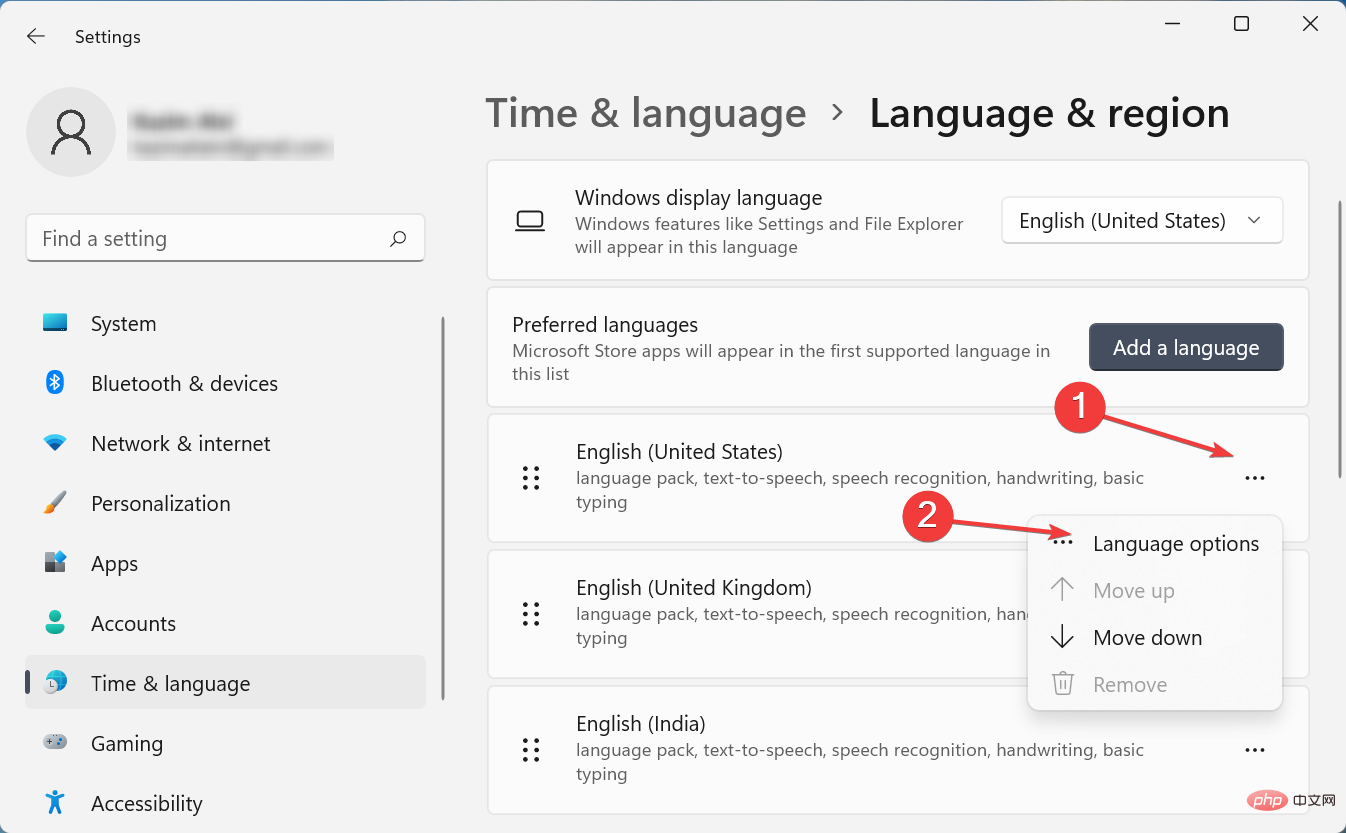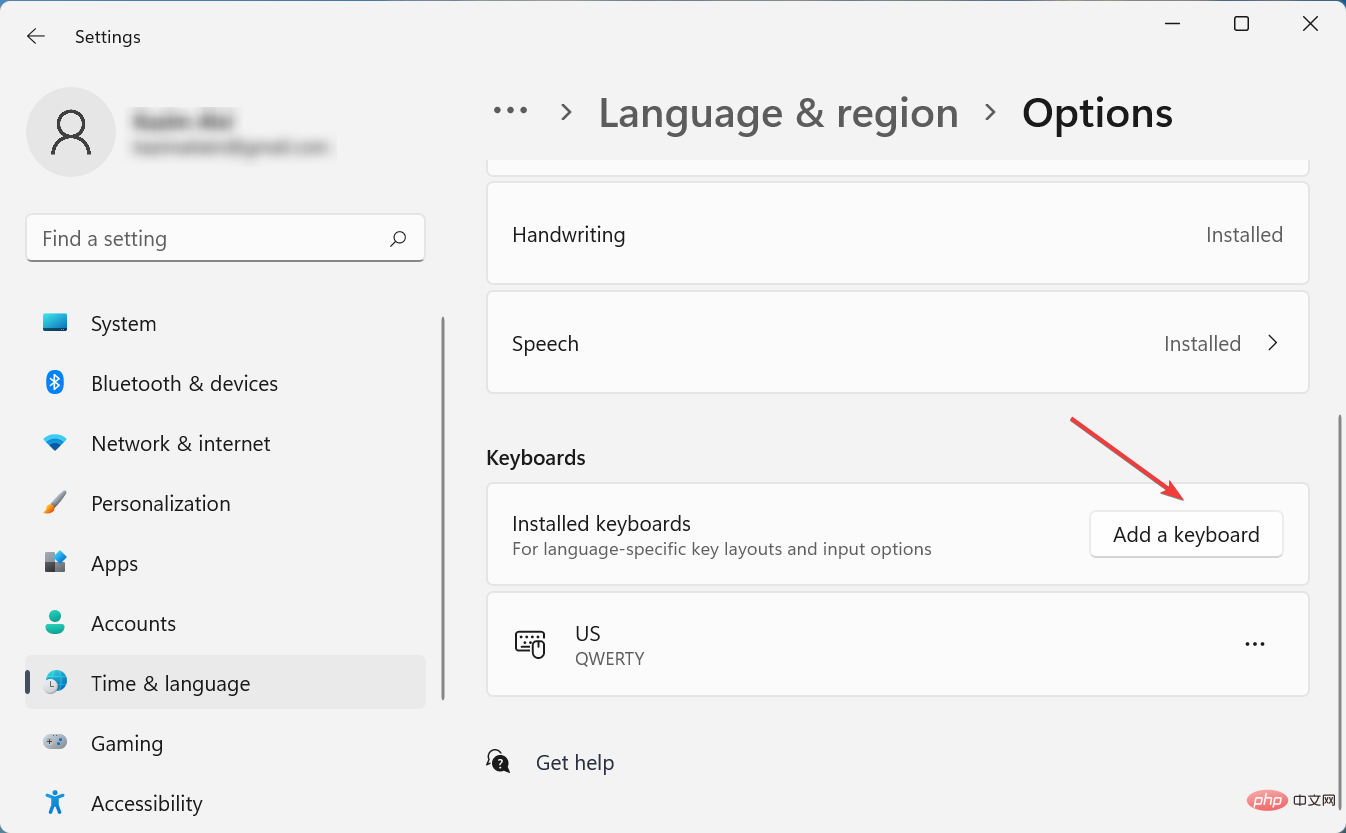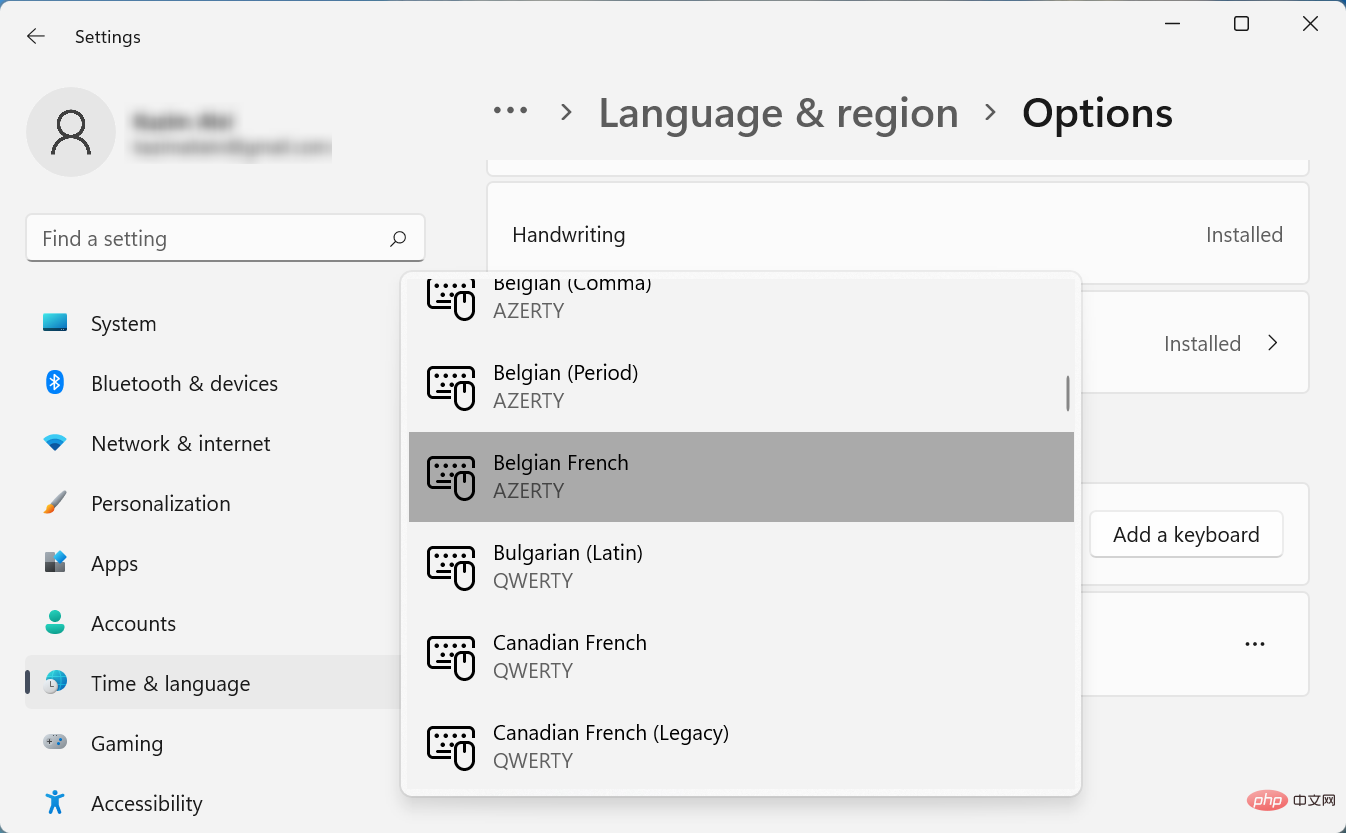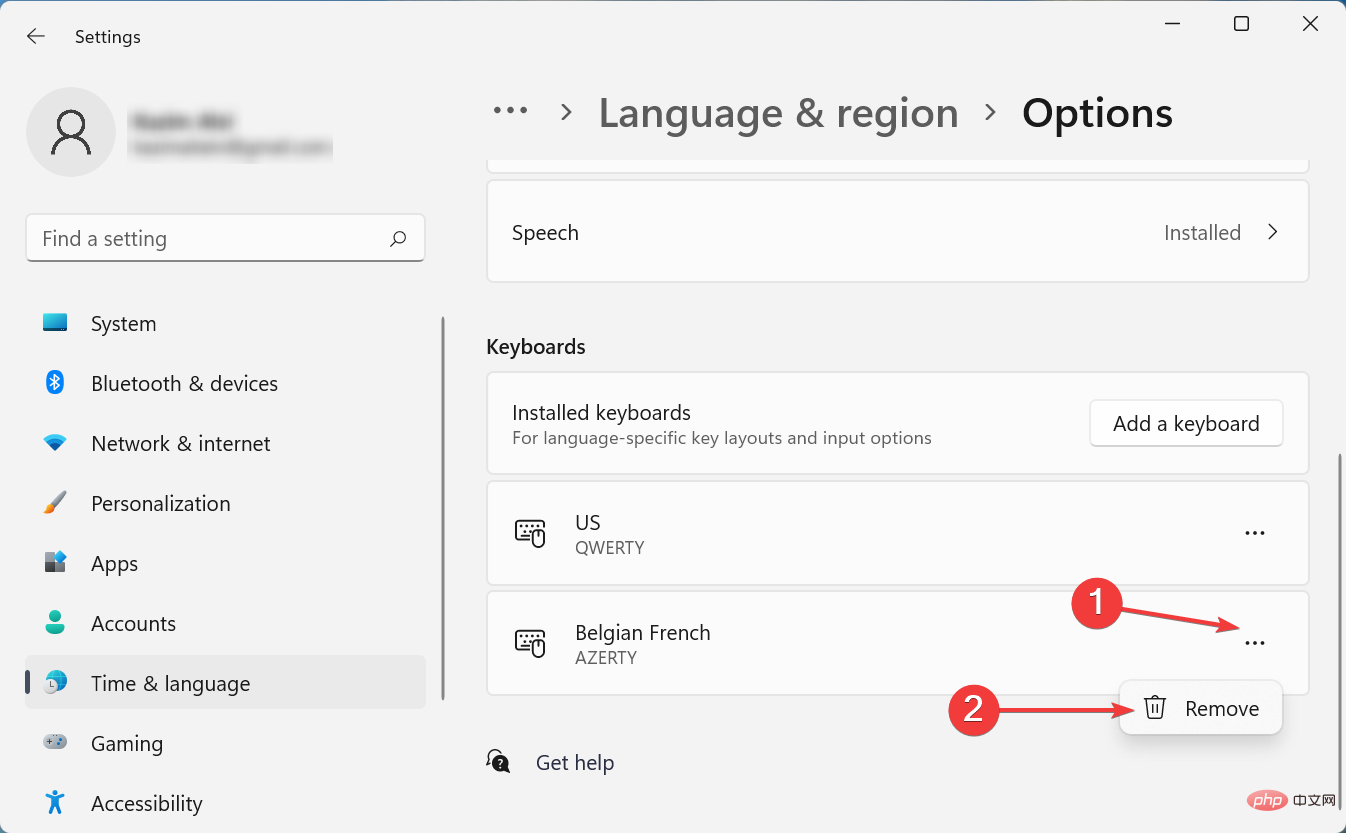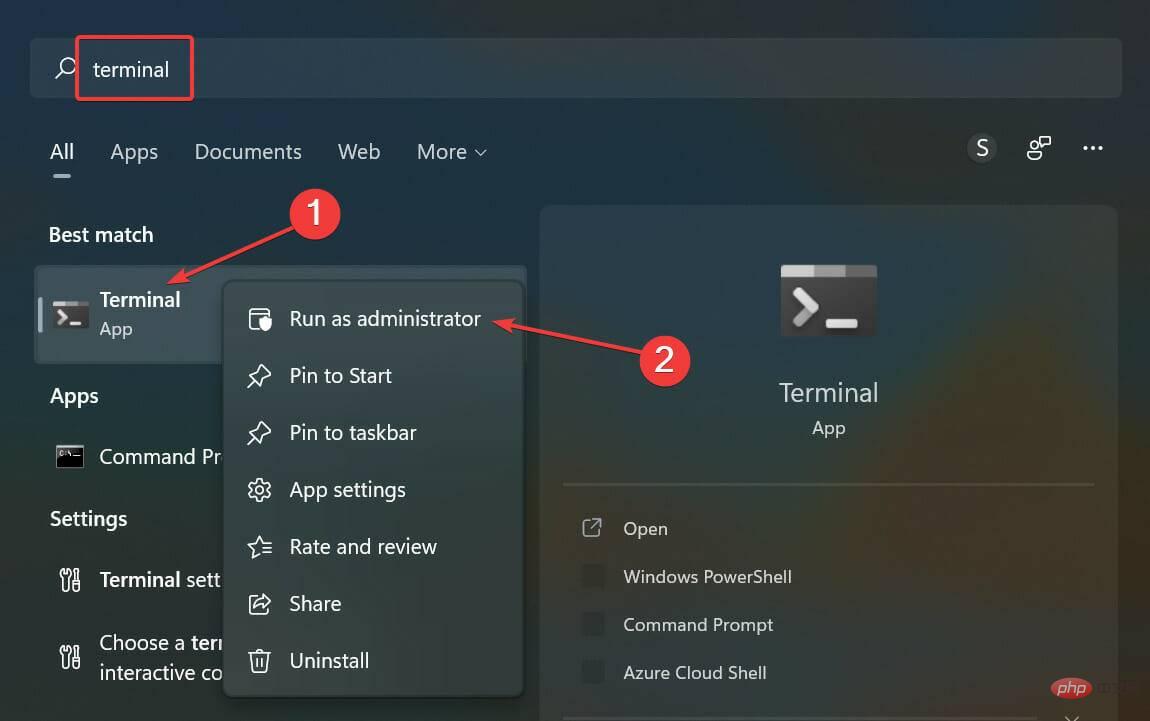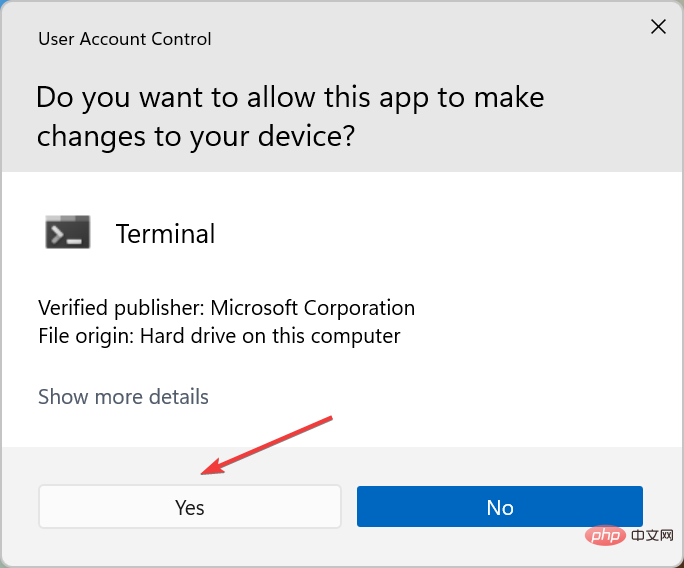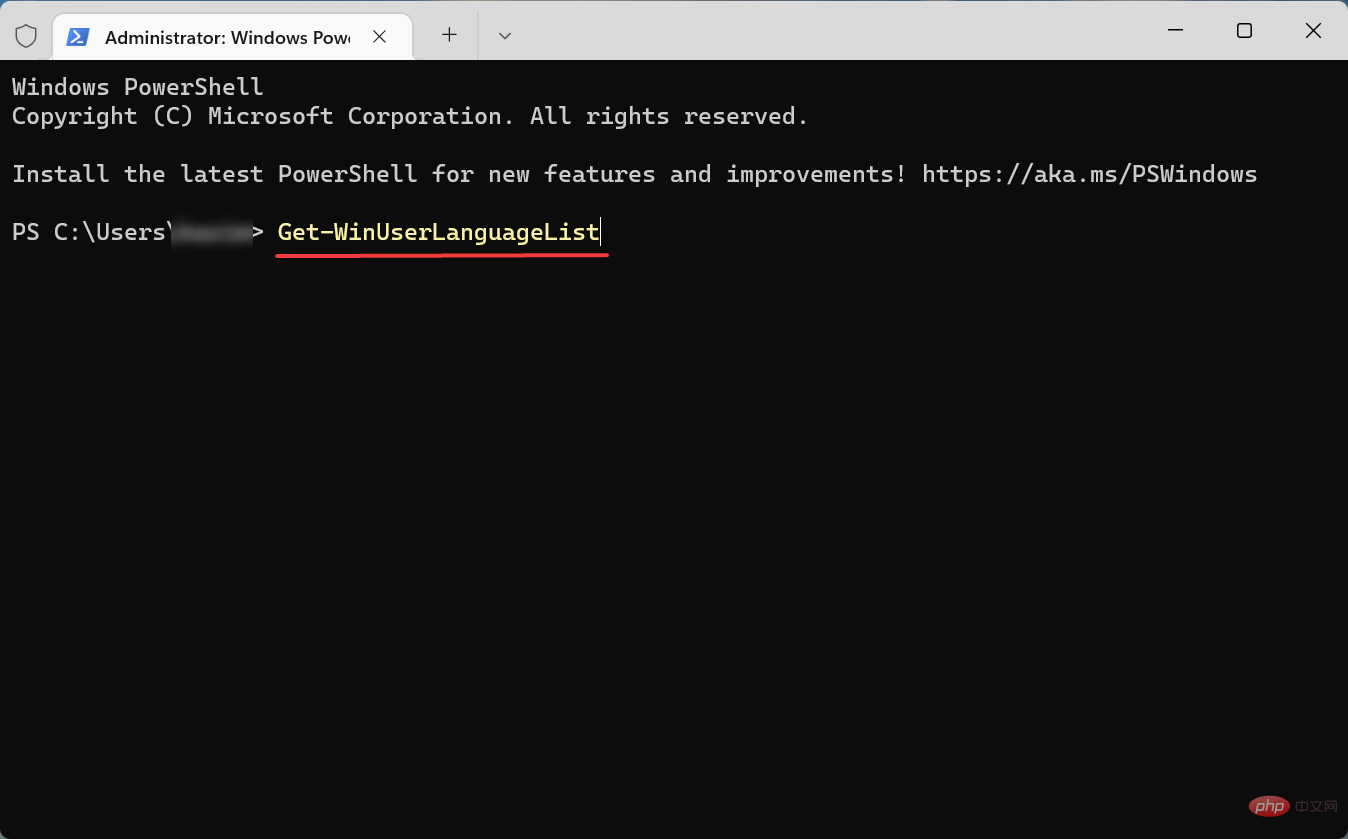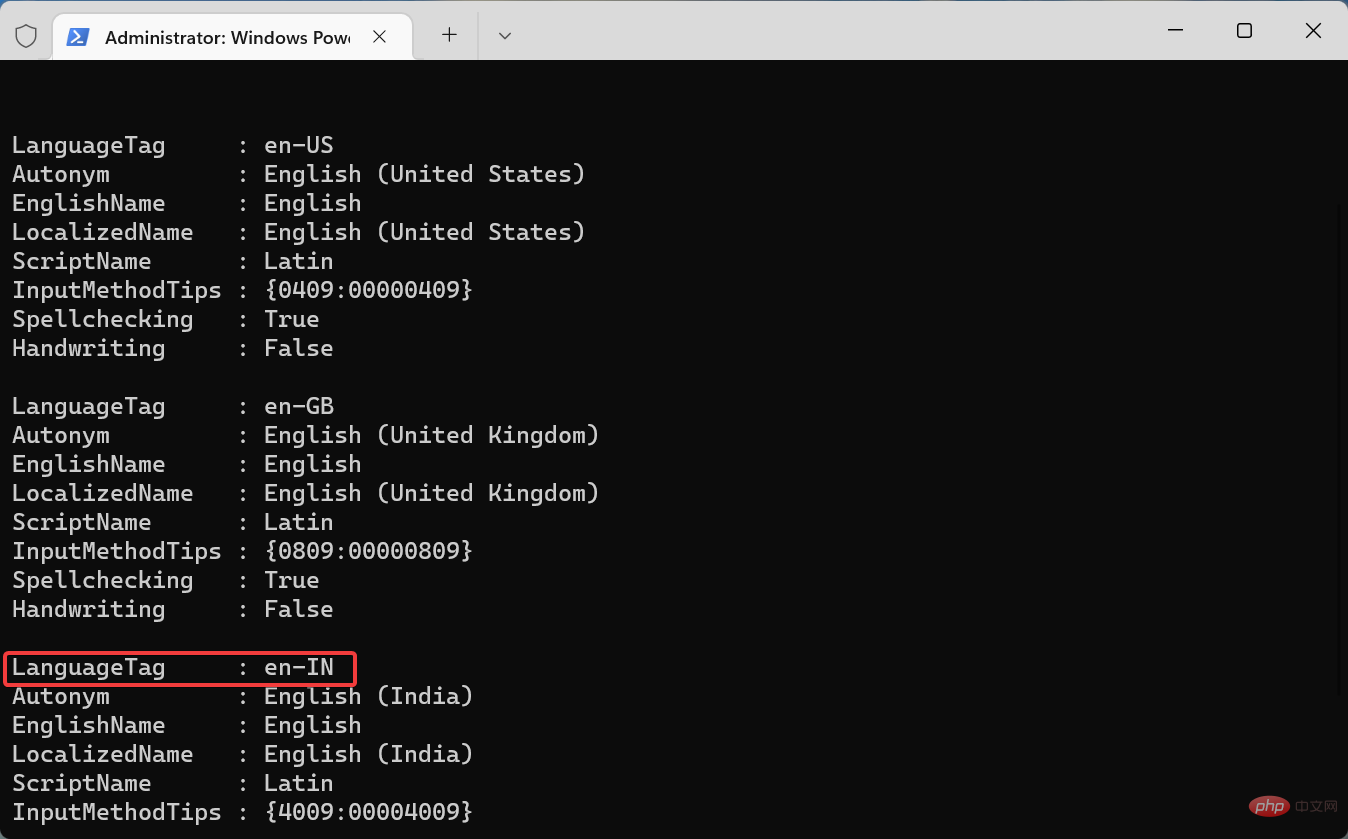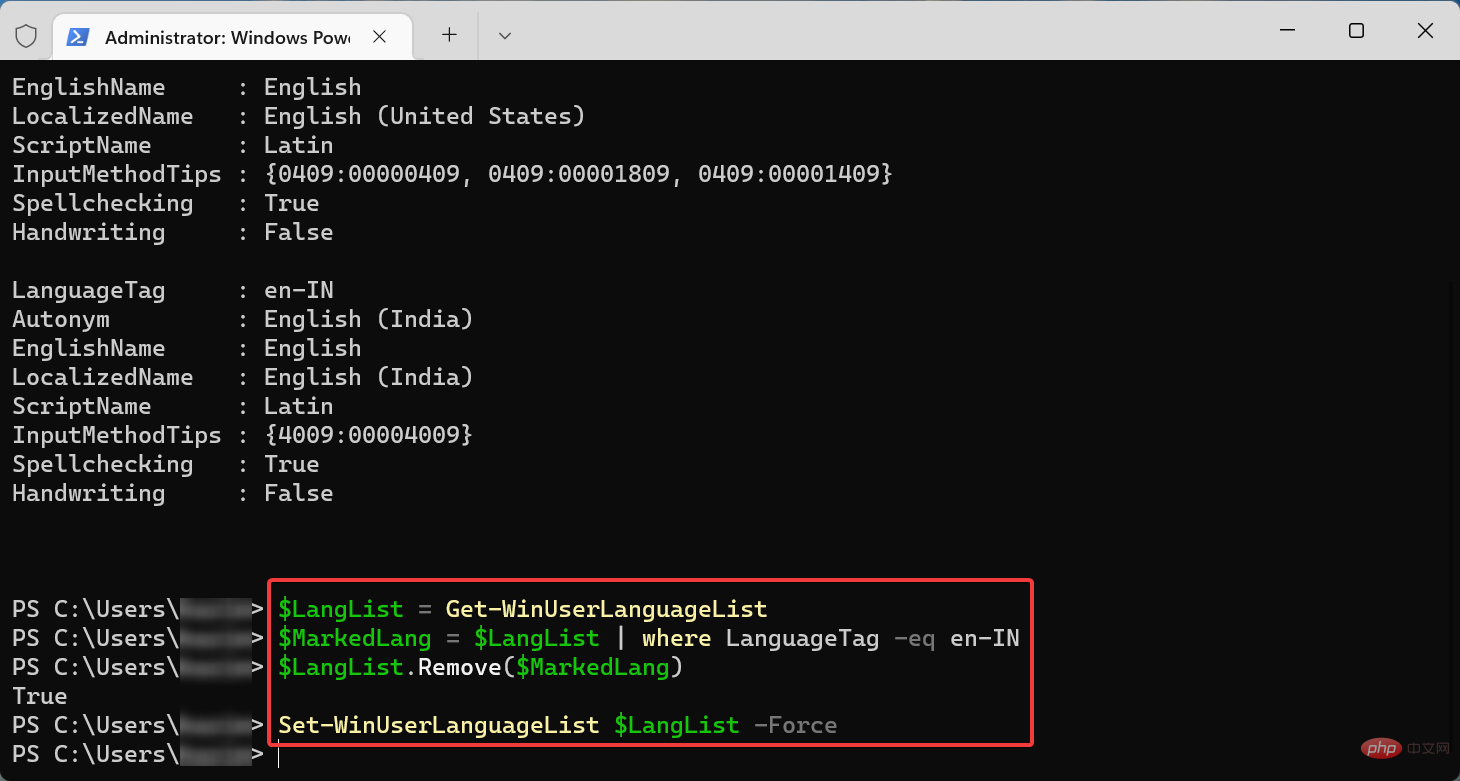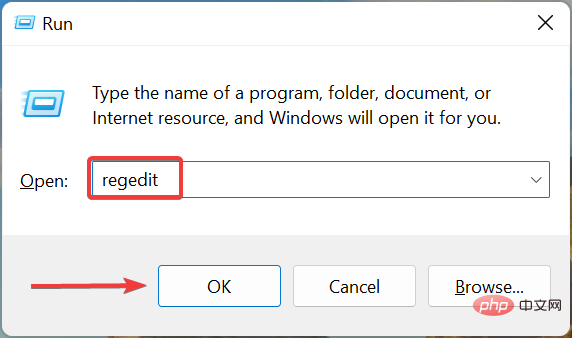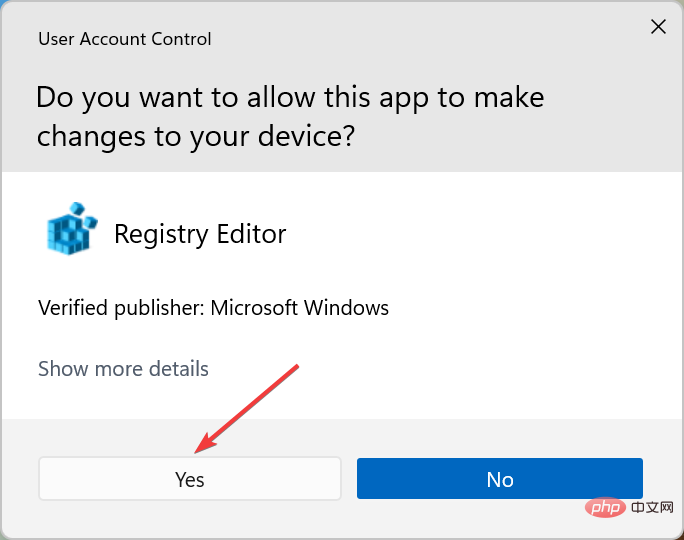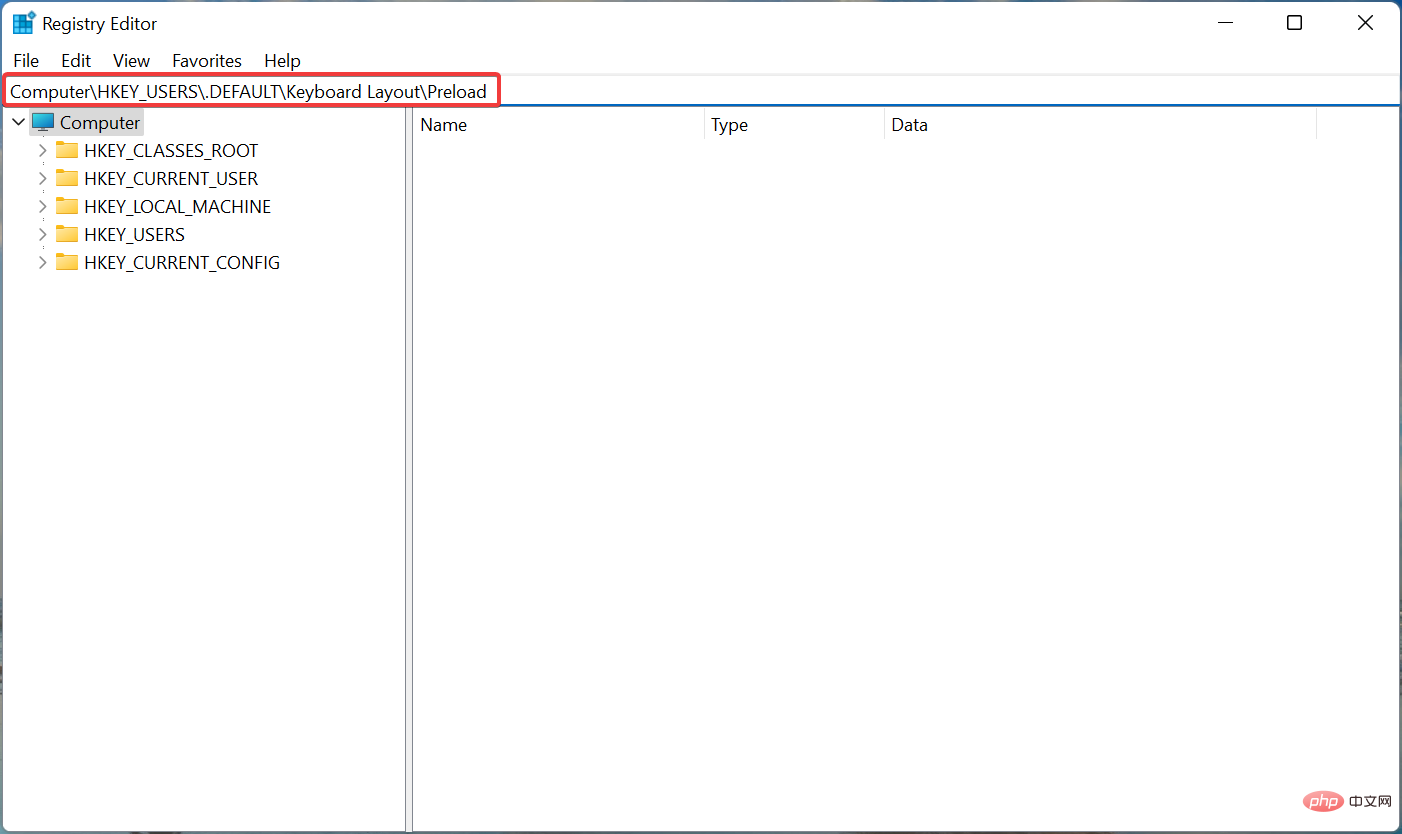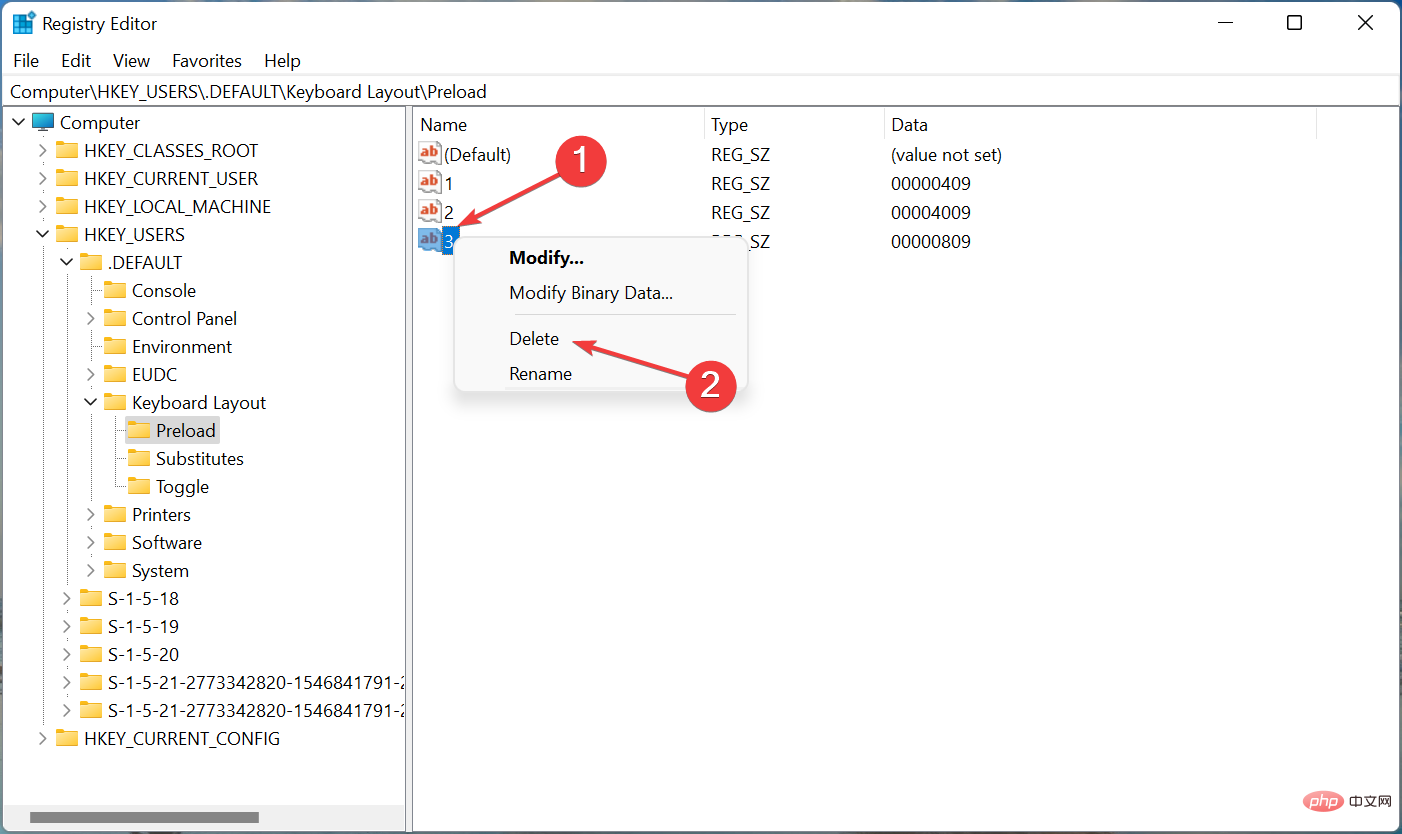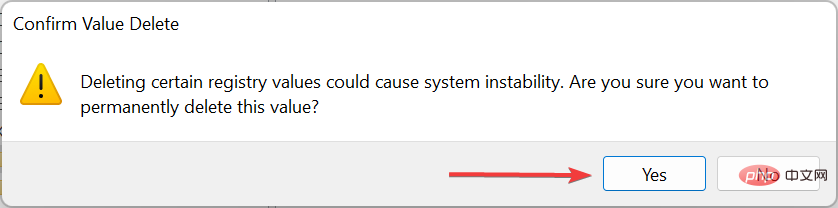無法在 Windows 11 中刪除鍵盤佈局?以 3 種簡單方法修復
鍵盤佈局是將多種語言輸入電腦的好方法,無需專門的硬體。但是,一些用戶報告說他們無法在 Windows 11 中刪除鍵盤佈局。
雖然這不會造成重大問題,但總是有可能錯誤地選擇錯誤的鍵盤佈局。
此外,許多用戶更喜歡整潔的 PC,沒有可能妨礙進度的不必要設定或應用程序,因此需要刪除額外的鍵盤佈局。
因此,如果您一直在嘗試但無法刪除 Windows 11 中的鍵盤佈局,這裡是解決問題的最有效方法。
如果我無法在 Windows 11 中刪除鍵盤佈局怎麼辦?
1.使用設定
- 按Windows I啟動設定應用程式,然後從左側導航窗格中的選項卡中選擇時間和語言。

- 點選右邊的語言和地區。

- 現在,點擊要刪除的佈局出現在其下的語言旁邊的省略號,然後選擇Language options。

- 點選Installed keyboards旁邊的Add a keyboard按鈕。

- 從清單中選擇您無法刪除的相同佈局。

- 完成後,關閉「設定」應用程式並重新啟動電腦。
- 現在,再次前往語言選項。
- 點擊您試圖刪除的佈局旁邊的省略號,然後從彈出式選單中選擇刪除。

- 再次,重新啟動電腦以使變更生效。
一旦電腦打開,佈局將被刪除。如果您無法在 Dell、Lenovo 或 HP 上的 Windows 11 中刪除鍵盤佈局,此方法非常有效。
這裡的想法是新增不斷出現的佈局,然後手動刪除它。在先前的迭代(即 Windows 10)中也遇到了類似的問題。如果此方法不起作用,請轉到下一個。
2. 使用Windows PowerShell
- 按Windows S啟動搜尋選單,在頂部的文字字段中輸入終端機,右鍵點選相關搜尋結果,然後從上下文選單中選擇以管理員身分執行。

- 在彈出的UAC(使用者帳戶控制)提示中點選是。

- 現在,貼上以下命令並點擊Enter以列出所有新增到系統中的鍵盤佈局:
<strong>Get-WinUserLanguageList</strong>
- #記下要刪除的佈局的LanguageTag旁邊列出的值。

- 接下來,一次執行以下四個命令,同時將第二個命令中的
#替換為您先前記下的命令: <strong>$LangList = Get-WinUserLanguageList</strong><strong>$MarkedLang = $LangList | where LanguageTag -eq <languagetag></languagetag></strong><strong>$LangList.Remove($ MarkedLang)</strong><strong>Set-WinUserLanguageList $LangList -Force</strong> - 例如,如果要刪除具有LanguageTag為 en-IN的佈局,則四個指令如下:
<strong>$LangList = Get-WinUserLanguageList</strong><strong>$MarkedLang = $LangList | where LanguageTag -eq en -IN</strong><strong>$LangList.Remove($MarkedLang)</strong><strong>Set-WinUserLanguageList $LangList -Force</strong>
- #完成後,重新啟動電腦以使變更生效。
對於喜歡執行命令列應用程式的人來說,如果您無法刪除 Windows 11 中的鍵盤佈局,這種方法應該可以解決問題。
3.修改註冊表
- 按Windows R#啟動運行命令對話框,在文字欄位中輸入regedit,然後點選OK或點選Enter啟動登錄編輯程式。

- 在彈出的UAC提示中點選是。

- 現在,將以下路徑貼到頂部的網址列中,然後點擊Enter. 或者,您可以使用左側的窗格導覽到它。
<strong>Computer\HKEY_USERS.DEFAULT\Keyboard Layout\Preload</strong>
- 您現在將在右側找到一個條目列表,每個條目表示添加到PC 的特定鍵盤佈局。檢查Microsoft 的官方網站以尋找鍵盤識別碼,以找出您要刪除的。
- 一旦您能夠識別要刪除的佈局,請右鍵單擊它並從上下文功能表中選擇刪除。

- 在出現的確認提示中按是。

- 重新啟動電腦以使變更生效。
而已!現在,您已使用 Windows 11 中的登錄機碼成功刪除了鍵盤佈局。該過程相當簡單,但請確保正確識別鍵盤佈局,並且不要對註冊表進行任何其他更改,除了此處列出的更改。
如何更改 Windows 11 中的鍵盤佈局?
在 Windows 11 甚至之前的作業系統迭代中,更改鍵盤佈局相當簡單。若要變更相同語言的鍵盤佈局,請按Ctrl Shift,然後按Shift鍵選取另一種語言。
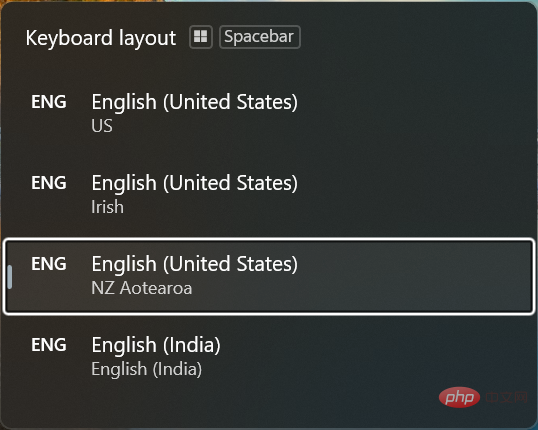
如果您想選擇另一種語言,請按Windows Space Bar,然後點擊Space Bar以瀏覽列出的條目並選擇一個。
如果您無法在 Windows 11 中刪除鍵盤佈局,這就是該概念的全部內容,以及最有效的解決方案。此外,這些方法也有助於刪除 Windows 10 中的鍵盤佈局。
此外,了解如果鍵盤語言在 Windows 11 中自動變更該怎麼辦。這個問題通常是由於有問題的更新、衝突的應用程式、錯誤配置的設定或損壞的註冊表而引起的。
以上是無法在 Windows 11 中刪除鍵盤佈局?以 3 種簡單方法修復的詳細內容。更多資訊請關注PHP中文網其他相關文章!

熱AI工具

Undresser.AI Undress
人工智慧驅動的應用程序,用於創建逼真的裸體照片

AI Clothes Remover
用於從照片中去除衣服的線上人工智慧工具。

Undress AI Tool
免費脫衣圖片

Clothoff.io
AI脫衣器

AI Hentai Generator
免費產生 AI 無盡。

熱門文章

熱工具

記事本++7.3.1
好用且免費的程式碼編輯器

SublimeText3漢化版
中文版,非常好用

禪工作室 13.0.1
強大的PHP整合開發環境

Dreamweaver CS6
視覺化網頁開發工具

SublimeText3 Mac版
神級程式碼編輯軟體(SublimeText3)

熱門話題
 此 Apple ID 尚未在 iTunes Store 中使用:修復
Jun 10, 2024 pm 05:42 PM
此 Apple ID 尚未在 iTunes Store 中使用:修復
Jun 10, 2024 pm 05:42 PM
使用AppleID登入iTunesStore時,可能會在螢幕上拋出此錯誤提示「此AppleID尚未在iTunesStore中使用」。沒有什麼可擔心的錯誤提示,您可以按照這些解決方案集進行修復。修正1–更改送貨地址此提示出現在iTunesStore中的主要原因是您的AppleID個人資料中沒有正確的地址。步驟1–首先,開啟iPhone上的iPhone設定。步驟2–AppleID應位於所有其他設定的頂部。所以,打開它。步驟3–在那裡,打開“付款和運輸”選項。步驟4–使用面容ID驗證您的存取權限。步驟
 如何修復iPhone上的紅眼
Feb 23, 2024 pm 04:31 PM
如何修復iPhone上的紅眼
Feb 23, 2024 pm 04:31 PM
所以,你在上一次聚會上拍了一些很棒的照片,但不幸的是,你拍的大部分照片都是紅眼睛。照片本身很棒,但其中的紅色眼睛有點破壞了圖像。更不用說,其中一些派對照片可能來自您朋友的手機。今天,我們將看看如何從照片中去除紅眼。是什麼原因導致照片中的眼睛發紅?使用閃光燈拍照時,紅眼現象往往會出現。這是因為閃光燈的光線直接照射到眼睛後部,引起眼底血管反射光線,從而在照片中呈現紅色眼睛的效果。幸運的是,隨著技術的不斷進步,現在一些相機已經配備了紅眼修正功能,可以有效解決這個問題。透過使用此功能,相機會在拍照
 如何解決Win11驗證憑證失敗的問題?
Jan 30, 2024 pm 02:03 PM
如何解決Win11驗證憑證失敗的問題?
Jan 30, 2024 pm 02:03 PM
有win11用戶在使用憑證登入時,收到的卻是您的憑證無法驗證的錯誤提示,這是怎麼回事?小編調查此問題後,發現可能有幾種不同的情況直接或間接導致該問題,以下就和小編一起來看看吧。
 PHP 500錯誤全面指南:原因、診斷與修復
Mar 22, 2024 pm 12:45 PM
PHP 500錯誤全面指南:原因、診斷與修復
Mar 22, 2024 pm 12:45 PM
PHP500錯誤全面指南:原因、診斷與修復在PHP開發過程中,我們常會遇到HTTP狀態碼為500的錯誤。這種錯誤通常被稱為"500InternalServerError",它是指在伺服器端處理請求時發生了一些未知的錯誤。在本文中,我們將探討PHP500錯誤的常見原因、診斷方法以及修復方法,並提供具體的程式碼範例供參考。 1.500錯誤的常見原因1.
 解決Win11藍屏問題的簡易指南
Dec 27, 2023 pm 02:26 PM
解決Win11藍屏問題的簡易指南
Dec 27, 2023 pm 02:26 PM
很多朋友在使用電腦作業系統時,總會出現藍屏的狀況,就算是最新的win11系統,也難逃藍屏的命運,因此今天小編帶來了win11藍屏修復教程。無論大家有沒有遇過藍屏,都可以先學習一下,以備不時之需。 win11藍屏怎麼修復方法一1、如果我們如果遇到了藍屏,先重啟系統,查看是否能夠正常啟動。 2、可以正常啟動的話,右鍵點擊桌面上的“電腦”,選擇“管理”3、接著在彈出視窗左側展開“系統工具”,選擇“事件檢視器”4、在事件檢視器中,我們就可以看到具體是什麼問題導致的藍色畫面。 5.接著只要依照藍屏的狀況以及事
 WIN10音量無法調整進行修復的操作方法
Mar 27, 2024 pm 05:16 PM
WIN10音量無法調整進行修復的操作方法
Mar 27, 2024 pm 05:16 PM
1.按win+r開啟運行窗口,輸入【regedit】回車,開啟註冊表編輯器。 2.在開啟的登錄編輯程式中,依序點選展開【HKEY_LOCAL_MACHINESOFTWAREMicrosoftWindowsCurrentVersionRun】,在右側空白處,點選右鍵選擇【新建-字串值】,並重新命名為【systray.exe】。 3.雙擊開啟systray.exe,將其數值資料修改為【C:WindowsSystem32systray.exe】,點選【確定】儲存設定。
 Table 'table_name' is marked as crashed and should be repaired - 如何解決MySQL報錯:表被標記為崩潰,需要修復
Oct 05, 2023 am 09:25 AM
Table 'table_name' is marked as crashed and should be repaired - 如何解決MySQL報錯:表被標記為崩潰,需要修復
Oct 05, 2023 am 09:25 AM
標題:Table'table_name'ismarkedascrashedandshouldberepaired-如何解決MySQL報錯:表被標記為崩潰,需要修復,需要具體程式碼範例文章正文:MySQL是一種功能強大的關係型資料庫管理系統,被廣泛應用於各種網站和應用程式的開發中。然而,由於各種原因,有時我們可能會遇到一些錯誤和問題。其中
 iPhone卡在飛航模式:如何修復
Jun 15, 2024 pm 02:16 PM
iPhone卡在飛航模式:如何修復
Jun 15, 2024 pm 02:16 PM
在某些情況下,飛行模式非常方便。但是,如果您的iPhone突然卡在其中,相同的飛行模式可能會讓您頭痛。在本文中,我們設計了這套解決方案,讓您的iPhone退出飛航模式。快速解決方法–1.嘗試直接從控制中心停用「飛航模式」。 2.如果您無法從控制中心停用飛行模式,您可以直接從「設定」標籤停用飛航模式–如果這些技巧不起作用,請按照以下修復程序解決問題。修復1–強制重啟設備強制重啟設備的過程非常簡單。您所要做的就是按照這些逐步說明進行操作。步驟1–您可以透過按下並放開音量調高按鈕來啟動流程。步驟