Windows 11 不斷崩潰:11 修復
知道從哪裡開始故障排除可能是一件苦差事,但我們匯總了一些步驟,您可以在下面修復崩潰的 Windows 11 PC。
1. Windows 11 不斷崩潰時的基本故障排除修復
在深入研究之前,您可以嘗試這些基本的故障排除步驟來解決問題。
首先,嘗試完全關閉 Windows 11,解開任何外部設備,然後再次打開您的 PC 以查看它是否崩潰。一次插入一個外部設備以縮小麻煩的外圍設備。
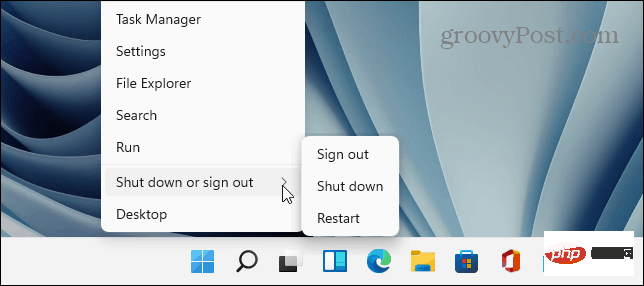
如果您仍然遇到問題,請嘗試僅載入最少的啟動應用程式和驅動程式的乾淨啟動。如果 Windows 內部不穩定且在進入登入畫面之前崩潰,請改為將Windows 11 引導至安全性模式。
2.檢查更新
如果您的系統崩潰,Microsoft 可能會提供一個包含錯誤修復的更新,以緩解該問題。
您可以透過開啟「開始」>「設定」>「Windows 更新」並點選「檢查更新」按鈕來手動檢查 Windows 11 更新。
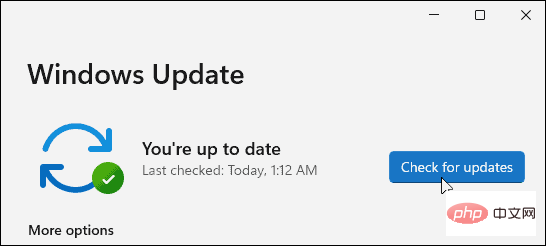
檢查 PC 製造商的更新也很重要。找到 OEM 更新應用程式(如果有)並檢查系統和硬體更新。如果沒有 OEM 更新應用程序,請查看製造商的支援網站以下載系統更新。
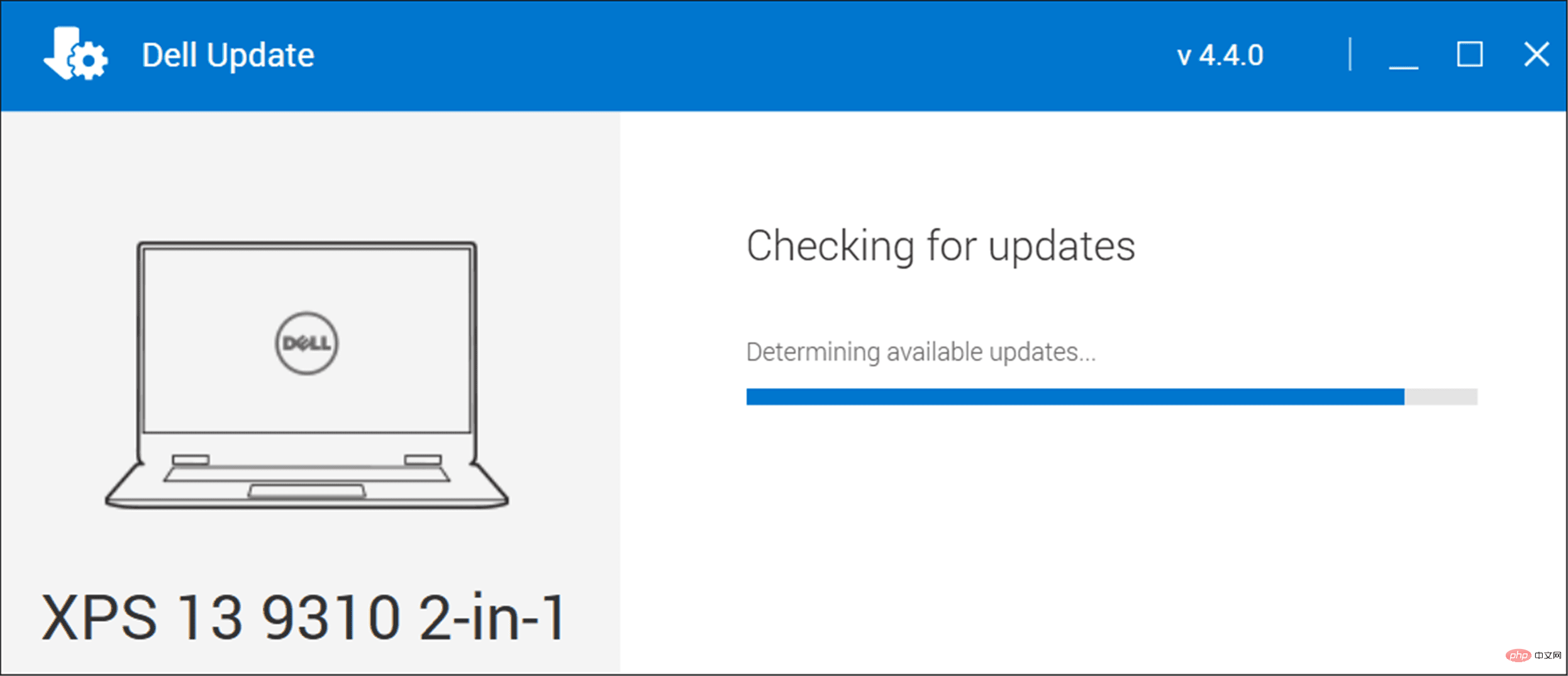
3.檢查系統記憶體(RAM)
內部硬體問題之一可能是您 PC 中的 RAM 問題。 Windows 有一個內建的記憶體診斷工具,可用來檢查問題。
要執行Windows 記憶體診斷工具,請使用下列步驟:
- 使用鍵盤快速鍵Windows 鍵R啟動「執行」對話框,鍵入mdsched.exe,然後按一下「確定」 。
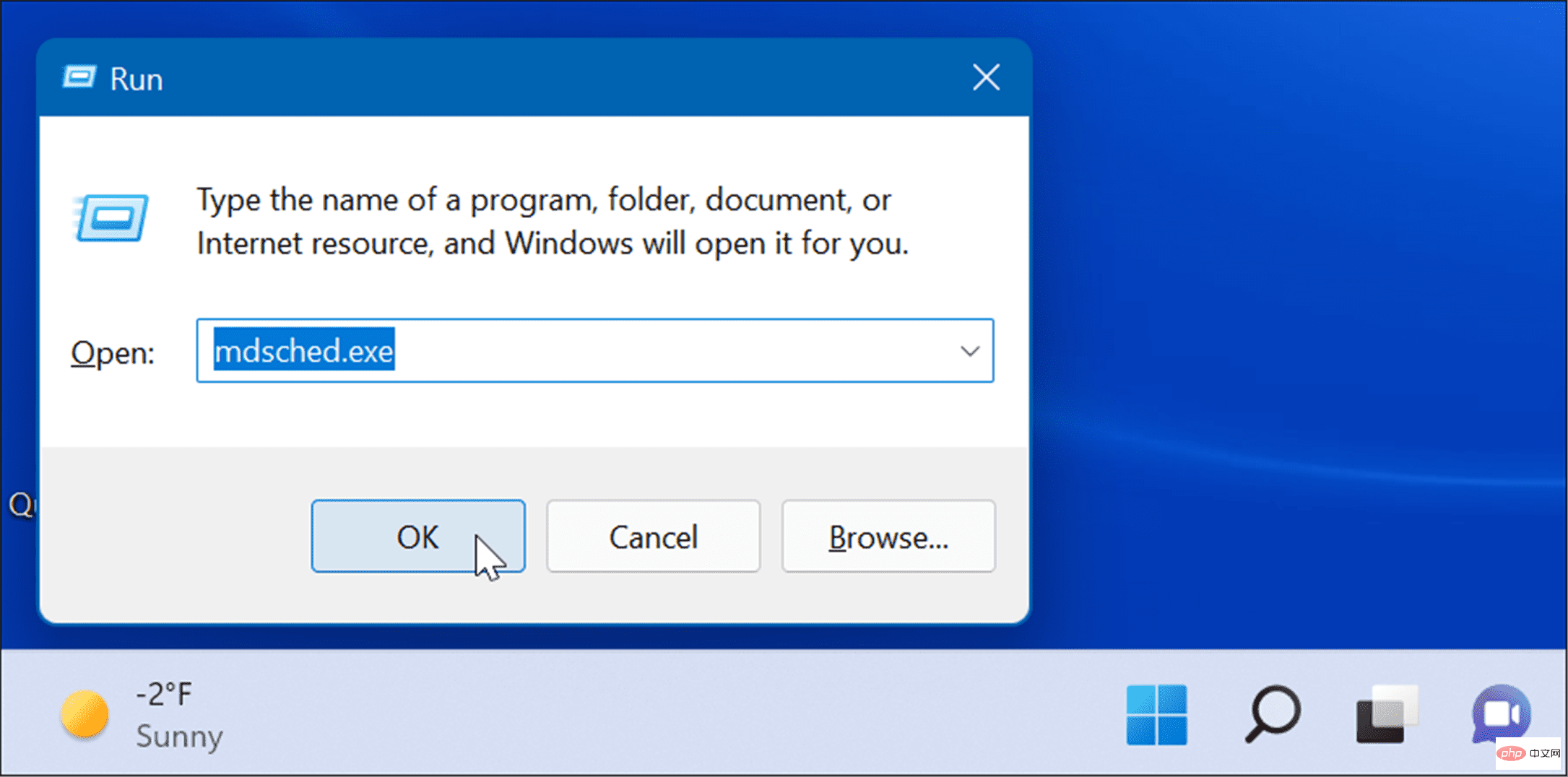
- 當Windows 記憶體診斷工具開啟時,點擊頂部的立即重新啟動並檢查問題 選項。
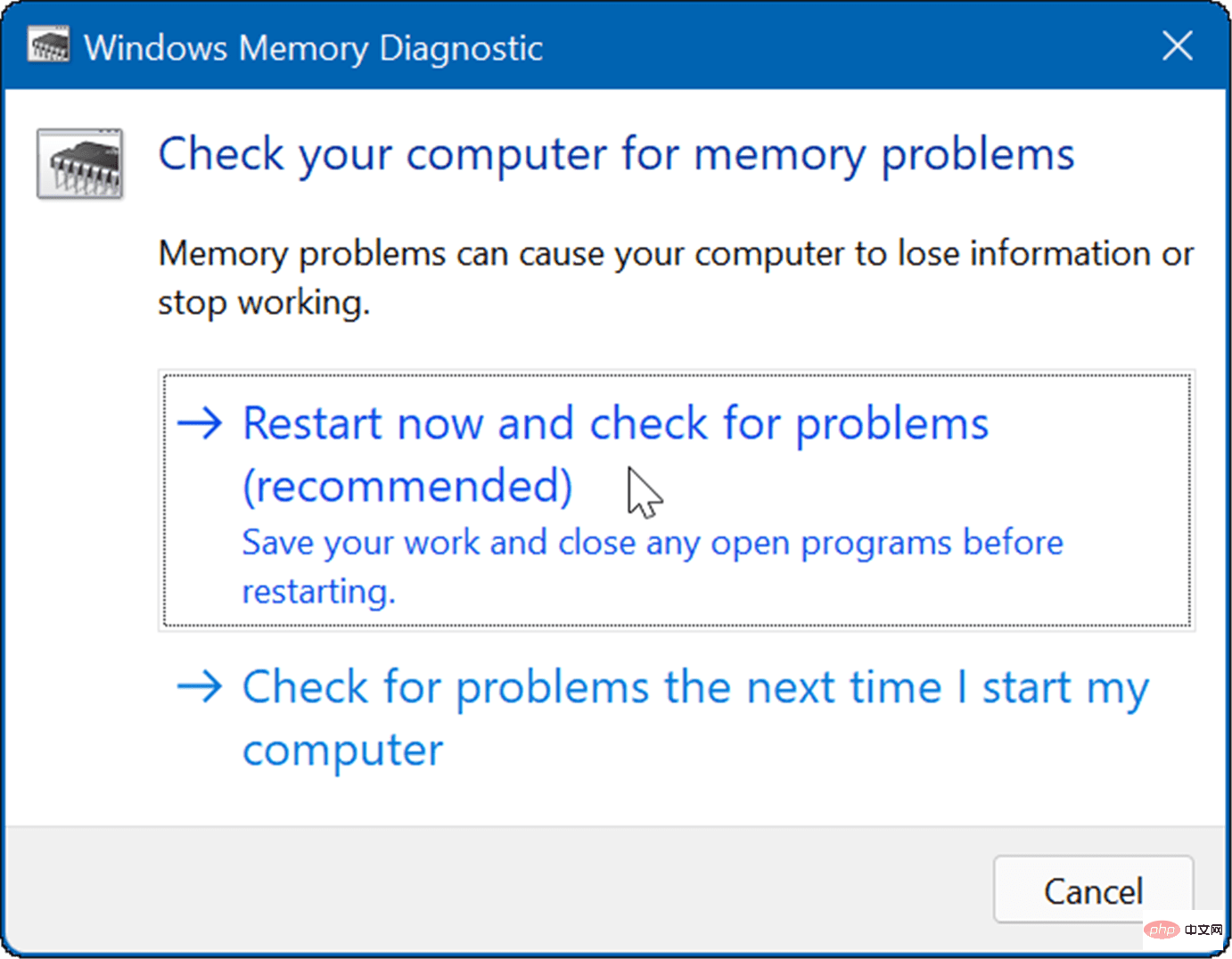
PC 重新啟動後,它將啟動到診斷工具並檢查您的 RAM 是否有問題。
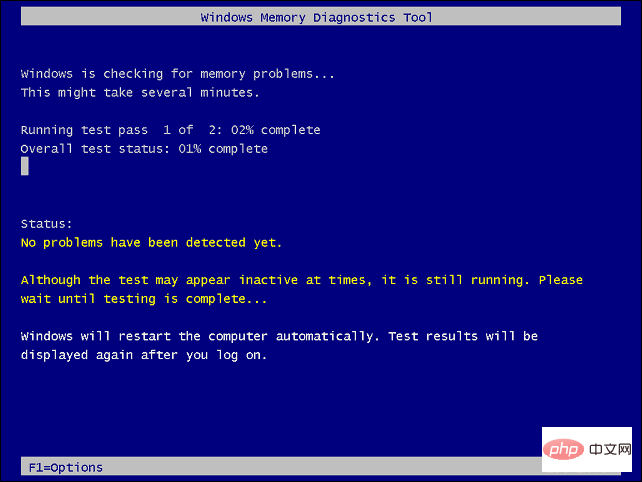
如果您正在尋找第三方實用程序,請查看Memtest86 以測試 RAM 是否損壞。
注意:如果您在 PC 中手動安裝了 RAM,請仔細檢查它是否安裝正確。
4.更新硬體驅動程式
您系統上的硬體驅動程式可能已過時。如果您遇到藍色畫面錯誤,請注意對特定硬體的任何提及,以便您知道從哪裡開始尋找。
開啟裝置管理員並檢查錯誤也是一個好主意。若要檢查裝置管理員,請使用下列步驟:
- 按一下開始按鈕,鍵入裝置管理員,然後按一下頂部結果。
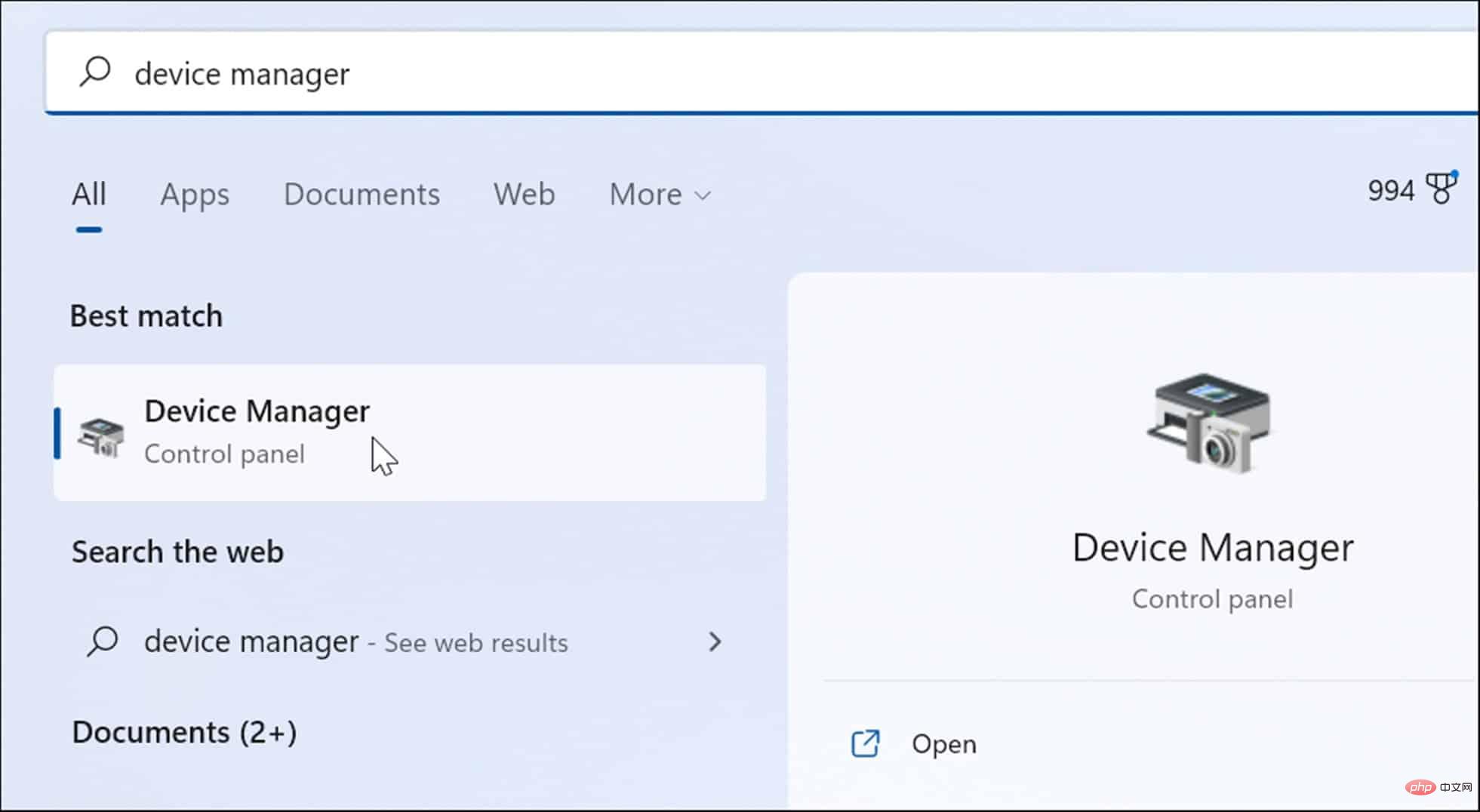
- 當裝置管理員開啟時,向下捲動清單並尋找紅色或黃色警告通知。如果您發現有錯誤的設備,請透過讓 Windows 自動查找來更新設備驅動程序,或查看設備製造商的網站並手動安裝它。
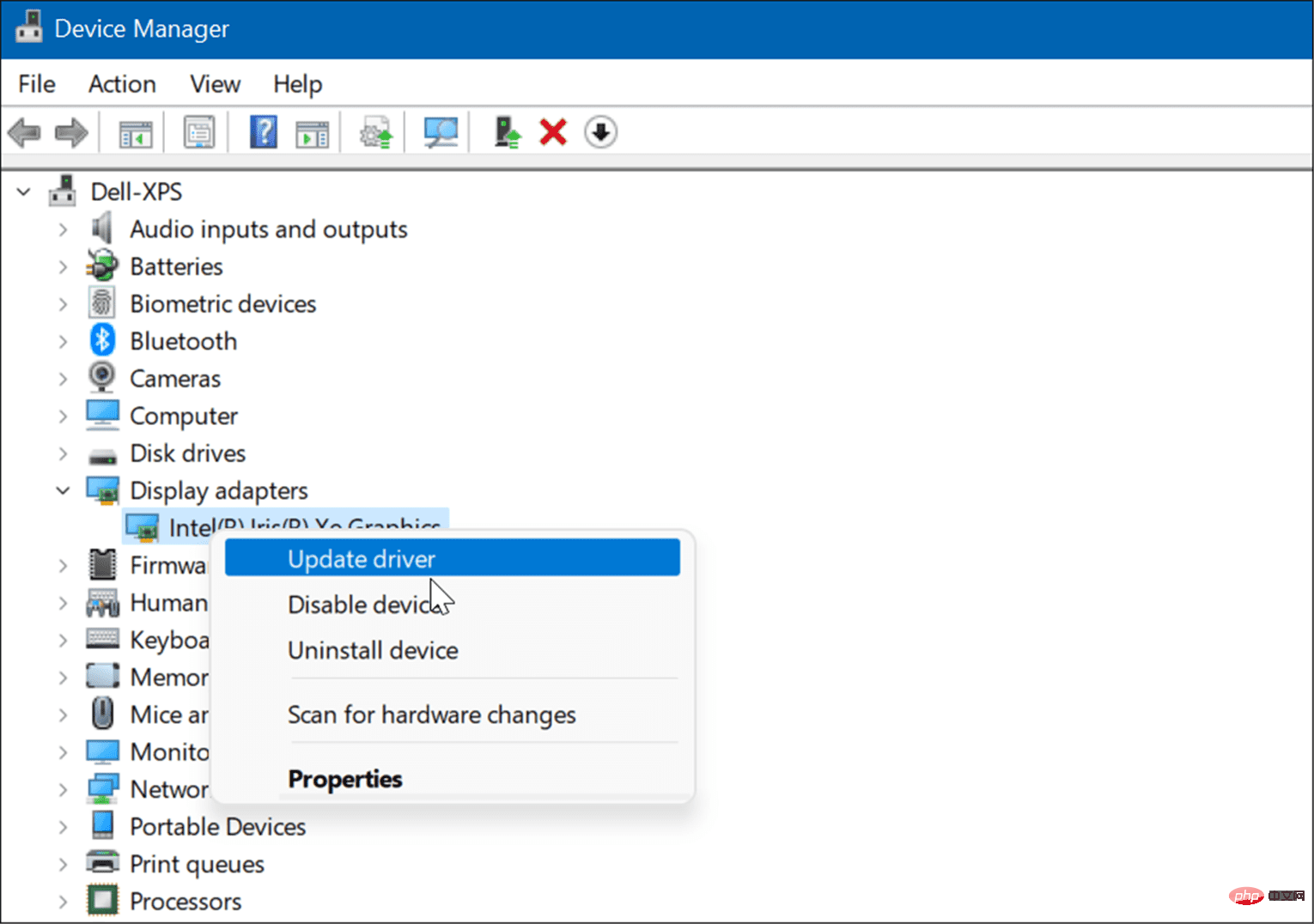
5. 檢查惡意軟體
病毒和其他惡意軟體可能會導致 Windows 11 崩潰。 Windows 安全性(以前稱為 Windows Defender)內建於 Windows 11 中,可即時掃描您的系統,但沒有什麼是 100% 有效的。
您可以使用下列步驟手動執行惡意軟體掃描:
- 點擊開始按鈕或按Windows 鍵,鍵入windows security,然後選出最上面的結果。
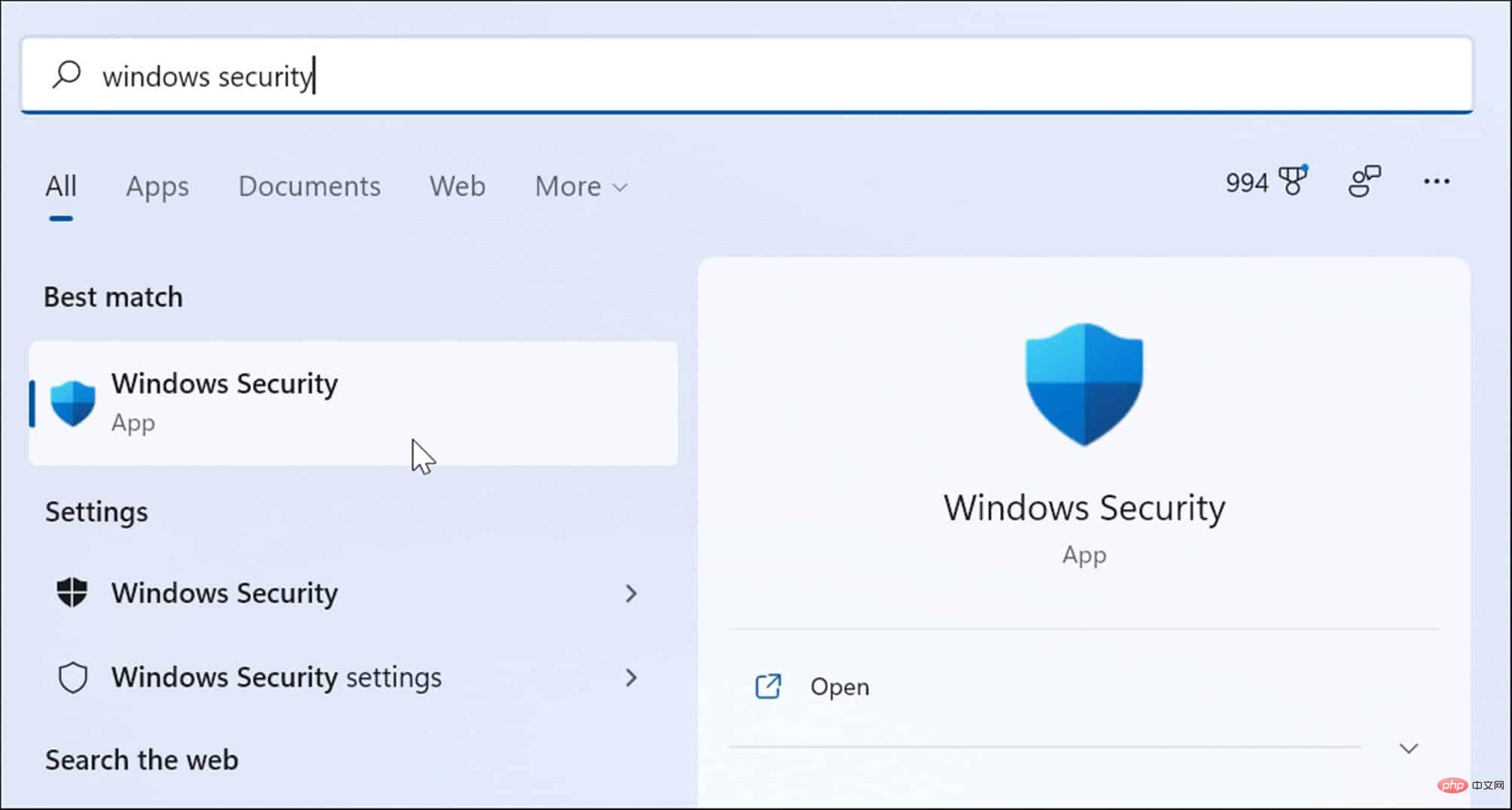
- 當Windows 安全應用程式啟動時,從左側選擇病毒和威脅防護,然後按一下#快速掃描 按鈕。
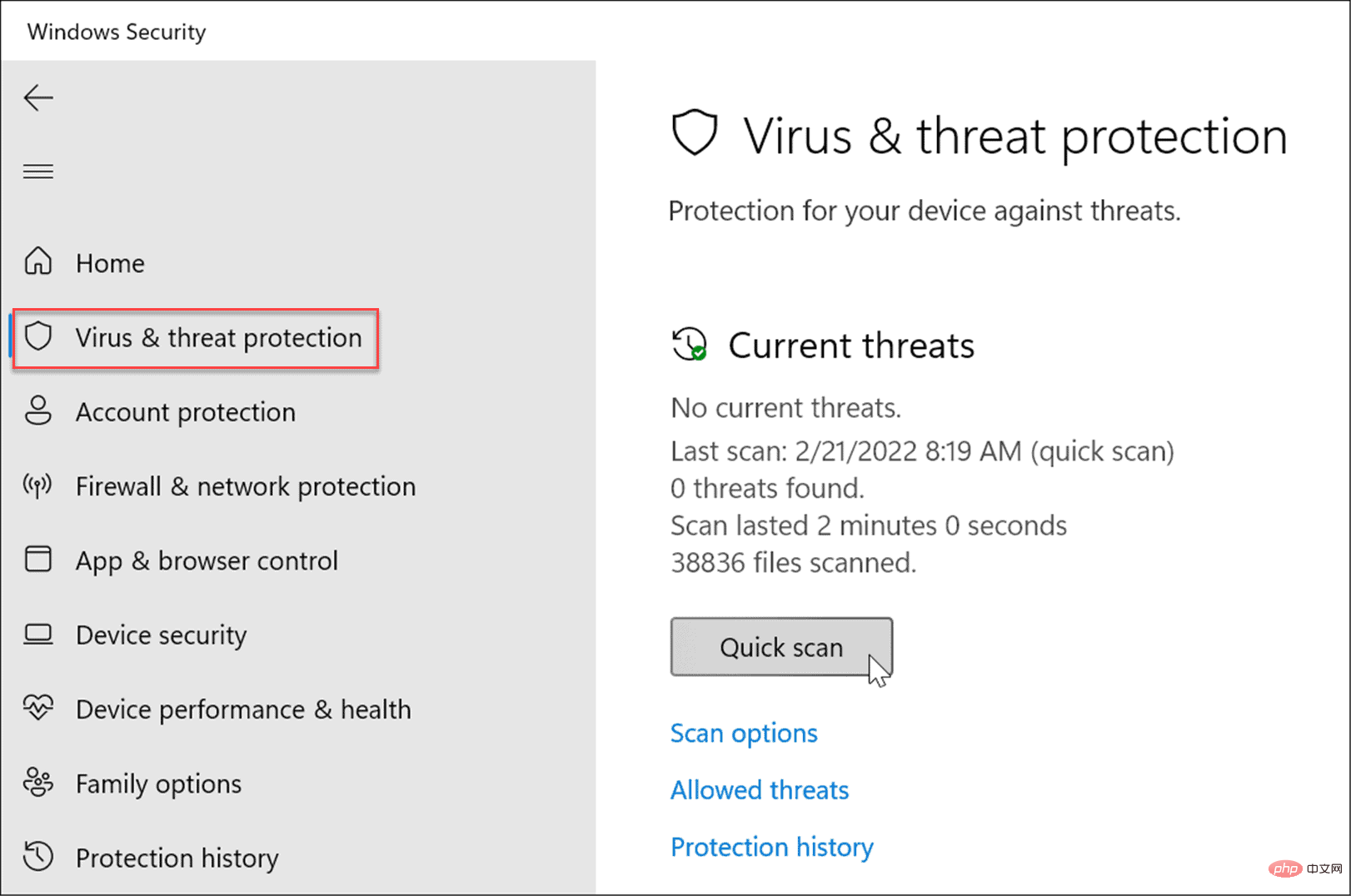
- 如果它沒有偵測到任何東西,您可能需要進行更深入的掃描。點擊掃描選項連結並選擇完整掃描或Microsoft Defender 離線掃描,然後點擊立即掃描 按鈕。請注意,更深入的掃描需要更長的時間才能完成,但如果頑固的惡意軟體感染了您的系統,則值得等待。
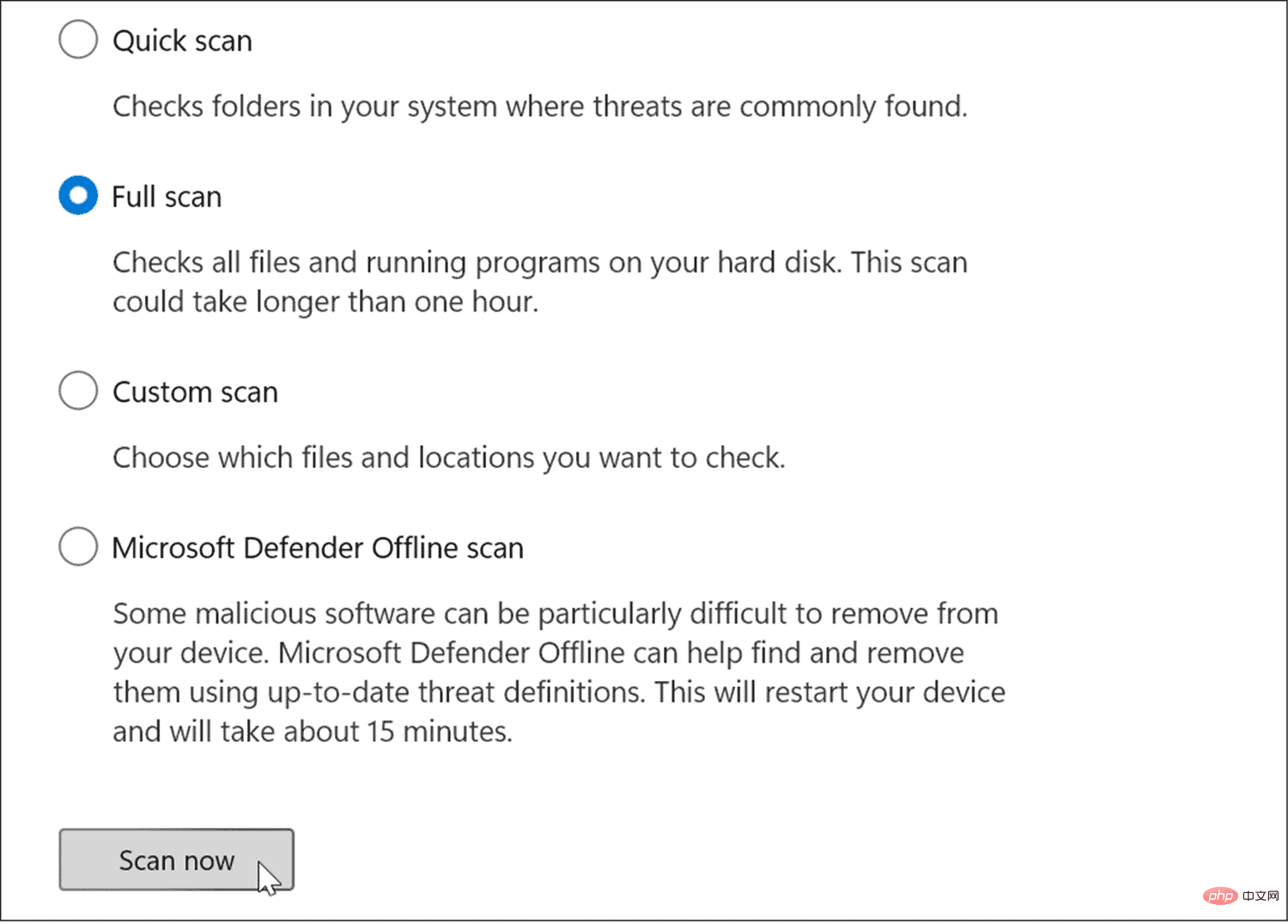
無論 Windows 安全應用程式是否發現惡意軟體,您都可能需要獲得第二意見。使用 Avast 或AVG AntiVirus等免費安全應用程式執行掃描。當然,如果你有一個付費軟體套件,你會想用它來運行掃描。
6.過熱問題
如果您的 Windows 11 PC 過熱,它可能會崩潰。它實際上是 Windows 的一種保護機制,可以在過熱時自行關閉以避免組件損壞。
為避免桌面出現發熱問題,請確保其有足夠的通風且風扇正常運作。使用罐裝空氣將其清理乾淨,確保沒有灰塵。此外,如果您建置了 PC,請檢查散熱器是否鬆動。
如果您使用的是筆記型電腦,請盡量將其遠離毯子等表面,或者將風扇端口放在膝蓋上的時間過長。另外,不要讓筆記型電腦一直運行並將其放在背包或其他包中。
7.修復軟體衝突
如果您在執行特定應用程式後發現 Windows 11 崩潰,請更新或卸載它。更新可能會帶來重要的錯誤修復,但如果應用程式製作不當,您可能只需將其刪除即可修復任何系統不穩定問題。
更新Microsoft Store 應用程式
要更新Microsoft Store 應用,請執行以下操作:
- 啟動Microsoft Store並點擊左側面板中的庫圖示。
- 點擊以取得更新按鈕以檢查應用程式更新,然後按一下全部更新按鈕以安裝它們。
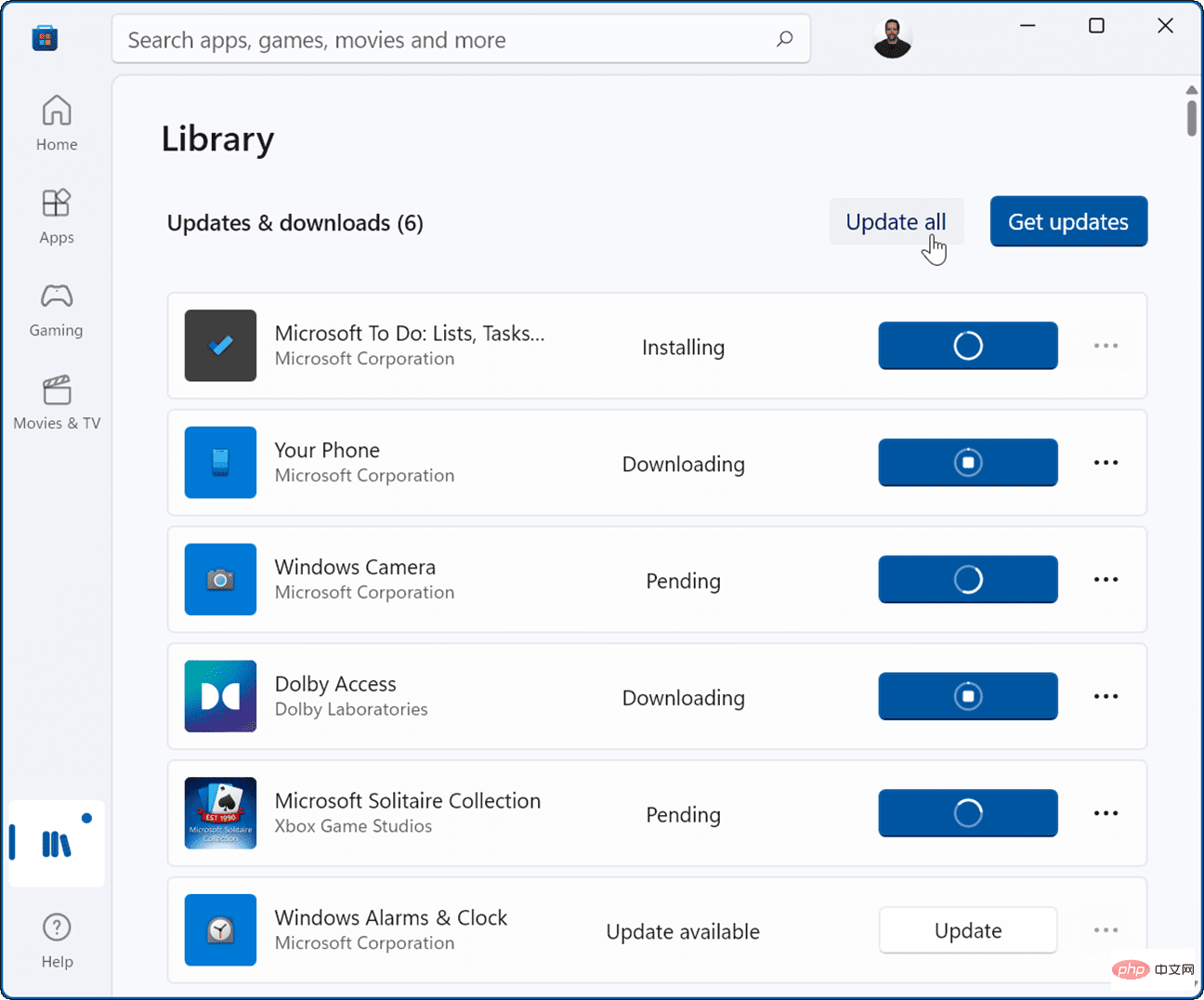
您擁有的其他 Win32 桌面應用程式可以在應用程式內進行更新。每個應用程式各不相同,但通常您需要查找“設定”>“更新”或“關於”>“更新”以獲取最新版本。
卸載應用程式
要在Windows 11 上卸載應用程序,請執行以下操作:
- 點擊開始> 設定> 應用程式>應用程式和功能並蒐索有問題的應用程式。
- 選擇應用程式旁邊的三點按鈕,然後從選單中選擇卸載。
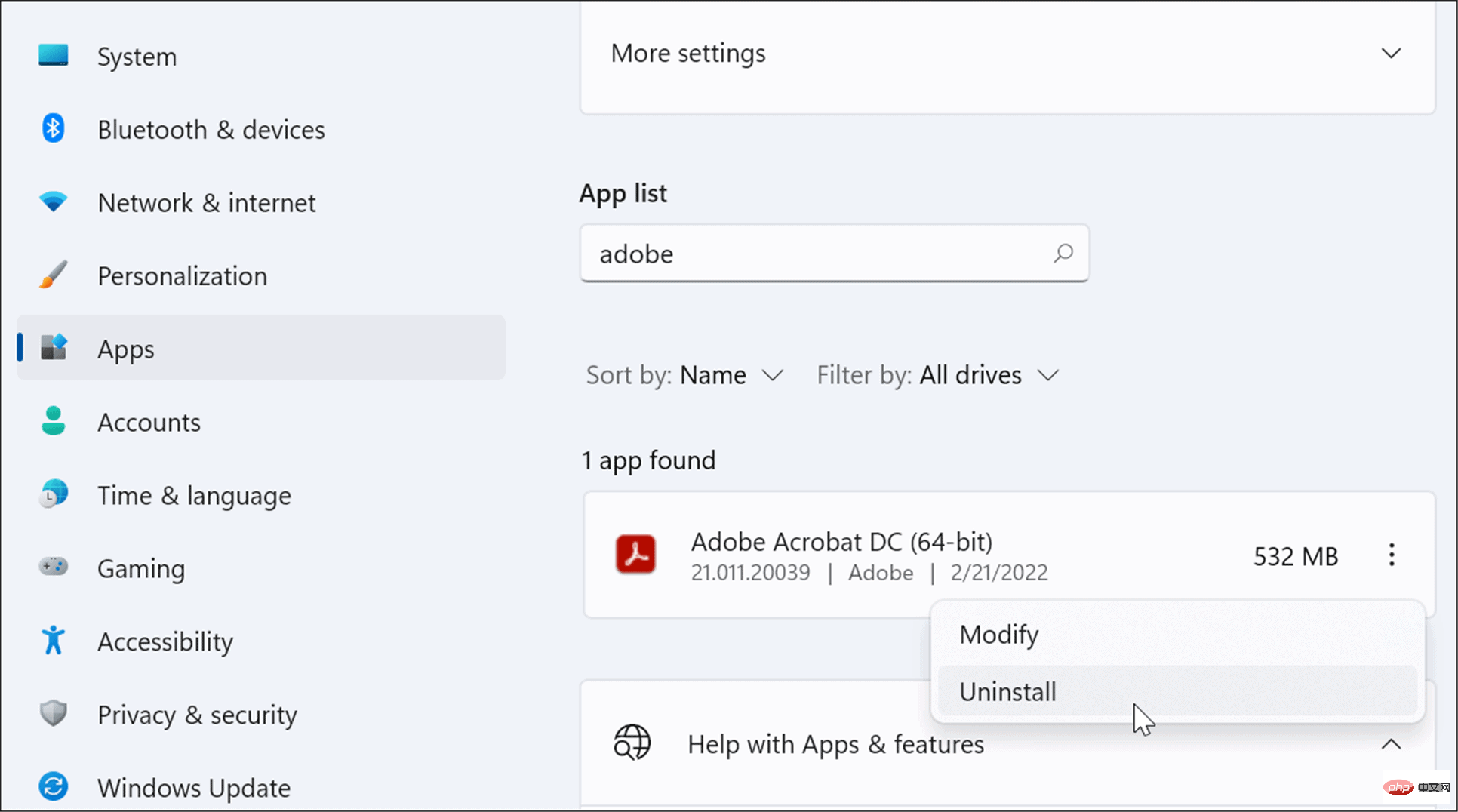
- 再次點選卸載進行驗證。
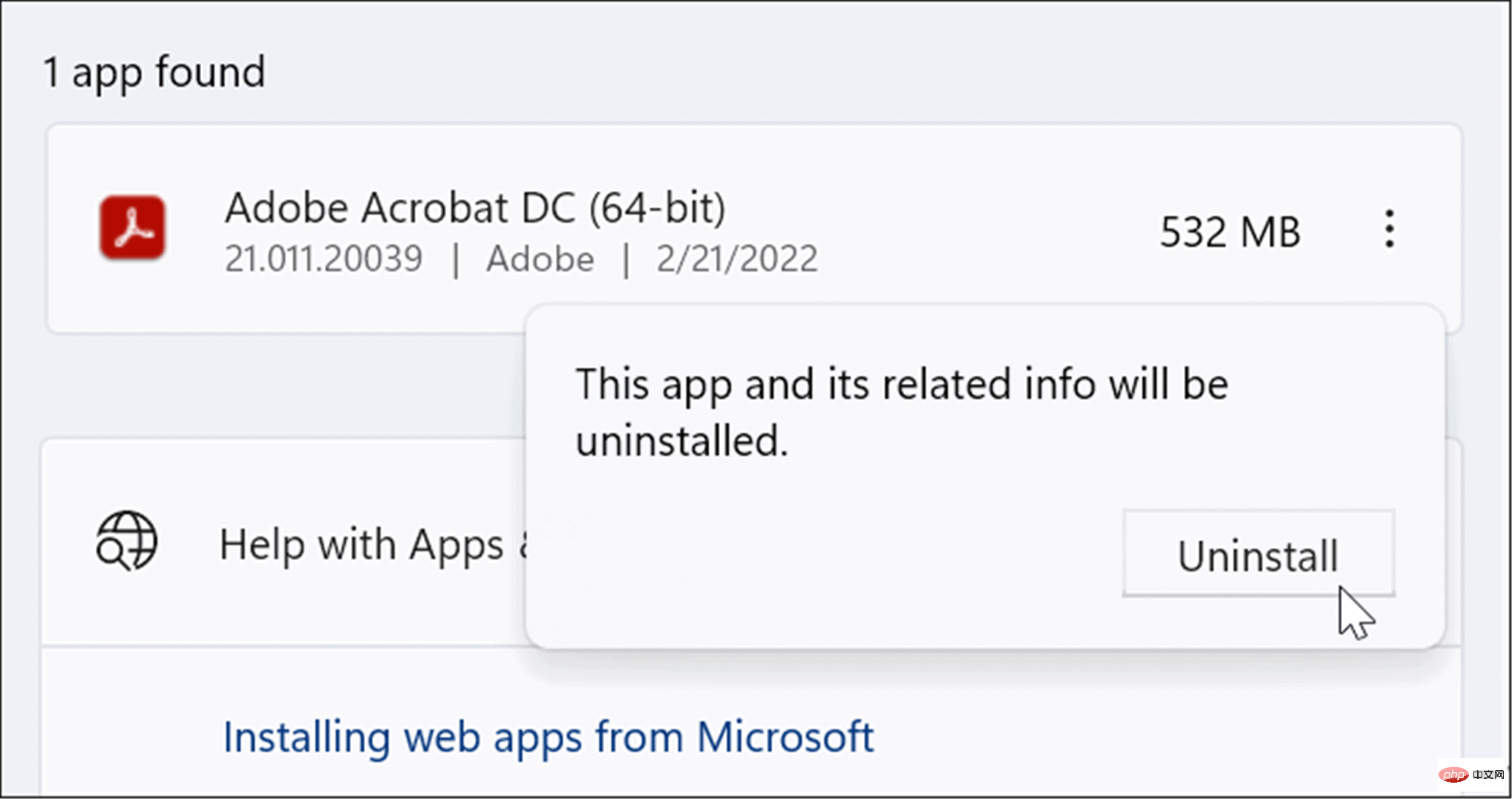
當您透過 Windows 解除安裝應用程式時,系統資料夾和登錄中仍有殘留的應用程式。要刪除它的所有痕跡,請查看如何完全刪除 Windows 上的軟體。
應用程式卸載後,檢查 Windows 是否仍然崩潰。如果沒有,您可能需要嘗試重新安裝應用程式。
8. 執行 DISM 和 SFC 掃描
Windows 11 PC 不斷崩潰的原因可能是系統檔案損壞。您可以使用作業系統中包含的 SFC 和 DISM 工具來修復它。這些實用程式將掃描 Windows 以查找損壞的系統檔案並取代它們。
要執行這些工具,請使用下列步驟:
- 以右鍵點選開始按鈕並從選單中選擇Windows 終端機(管理員) 。
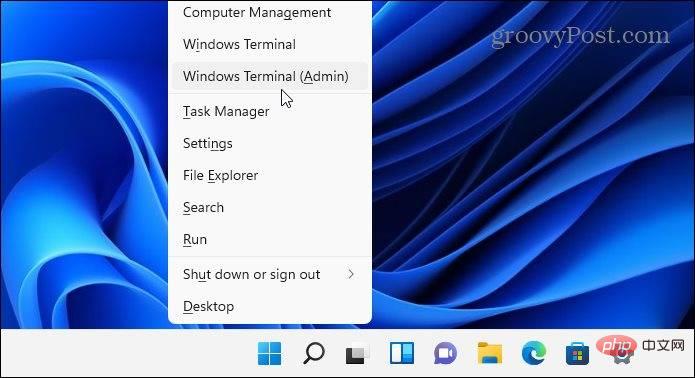
- 在終端機中輸入以下指令並按下Enter:
DISM /Online /Cleanup-Image /RestoreHealth
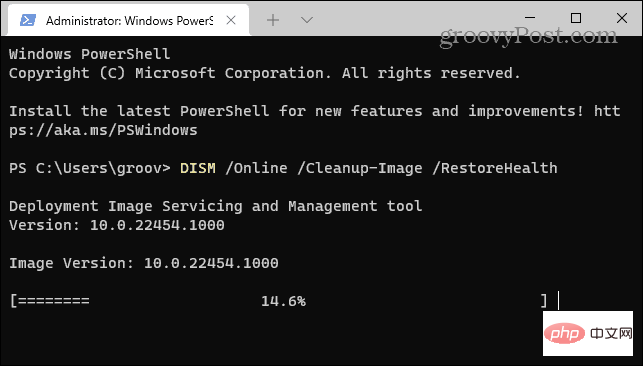
- DISM 掃描完成後,執行以下命令:
sfc /scannow
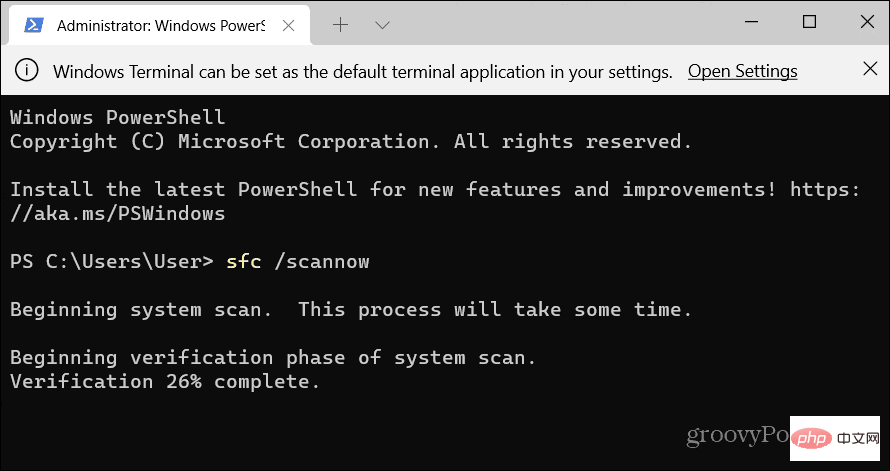
請注意,這些掃描需要一段時間才能執行,因此您可能希望在它們完成時從計算機上休息一下。完成後,重新啟動 Windows 11並查看您的 PC 是否仍然崩潰。
9.將您的PC重設為原廠設定
Windows 11 中包含的實用程式之一是重設此 PC 功能。它會將您的設備回滾到出廠設置,您可以選擇保留或丟棄您的資料。
要執行PC 重置,請使用下列步驟:
- 開啟開始> 設定> 系統> 恢復,然後按一下重設PC 按鈕。
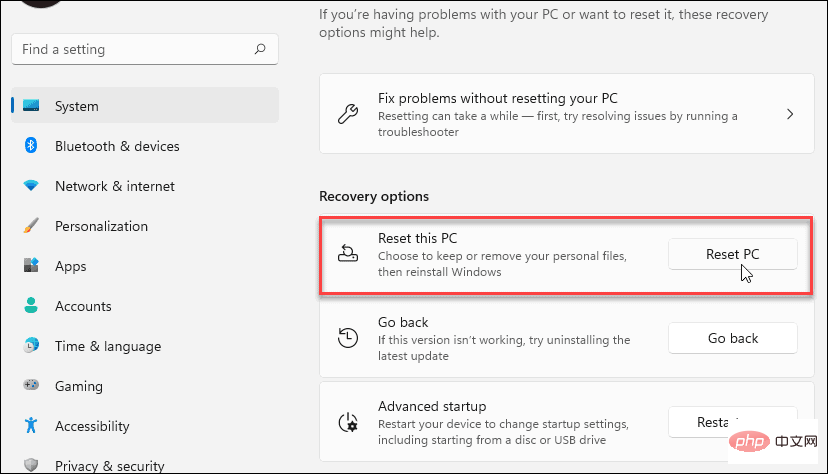
- 選擇您想要執行的重置類型 - 保留您的檔案(您可能想要)或刪除所有內容並重新開始。
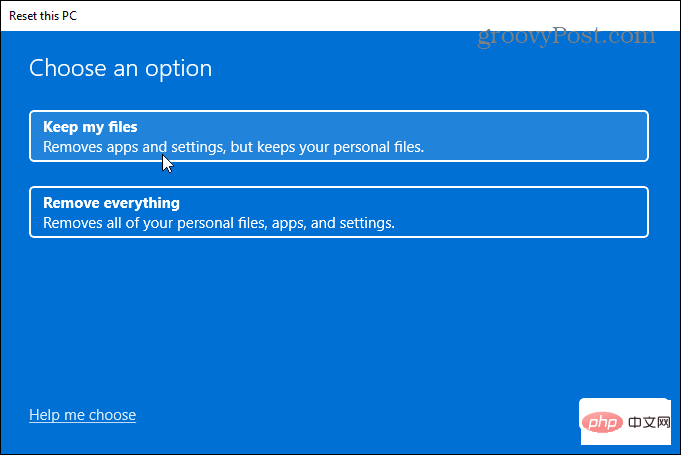
依照螢幕上的指示等待您的 PC 重設為工作狀態。有關逐步說明,請閱讀我們關於將 Windows 11 重設為出廠設定的教學。
10. 從還原點還原 Windows 11
如果您的 PC 在某個時間點開始崩潰,可能是在安裝了一堆軟體之後,您可以從還原點還原它。重要的是要知道預設情況下未啟用系統還原功能。您必須打開它並建立一個還原點。所以,如果你有一個,好消息是你可以用它來恢復你的系統到工作狀態。
- 點選開始按鈕,鍵入restore point,然後選擇最上面的結果。
- 出現「系統屬性」視窗時,按一下「系統還原」 按鈕。
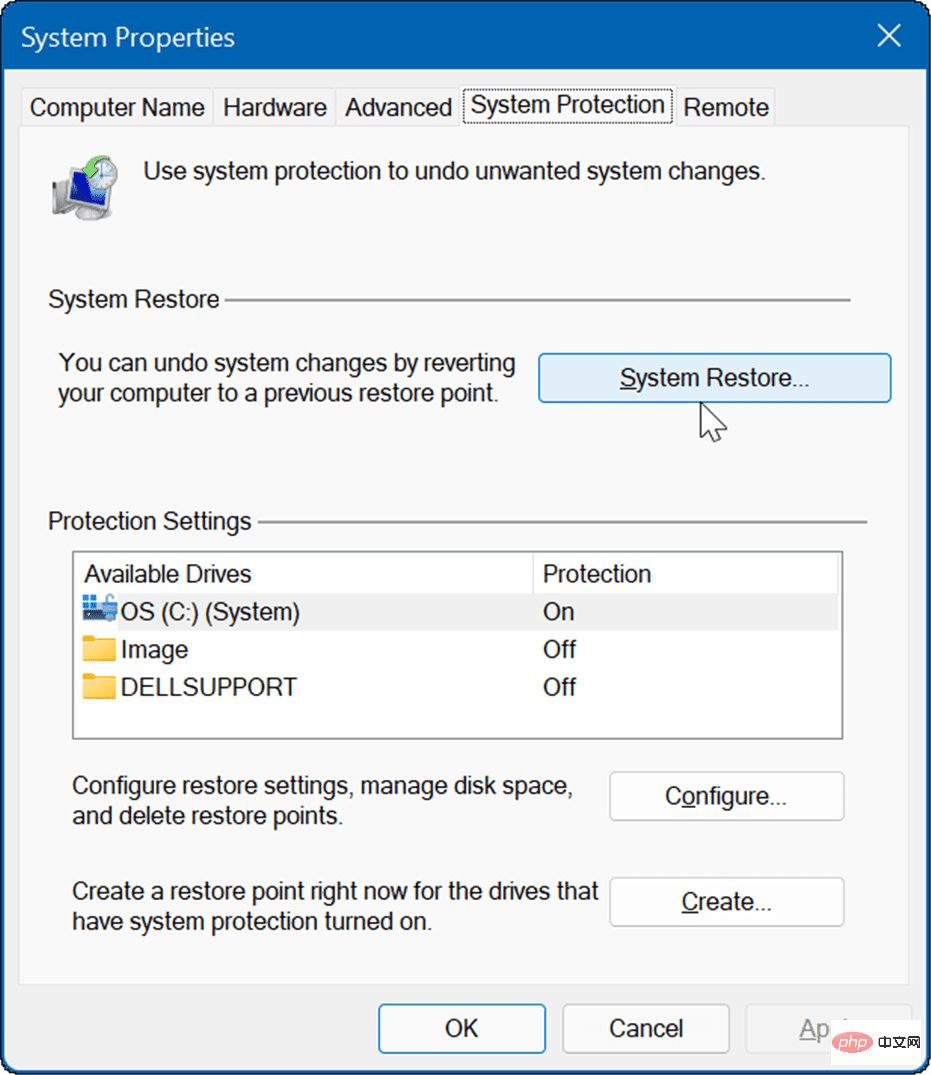
- 瀏覽還原點精靈並選擇要使用的還原點。
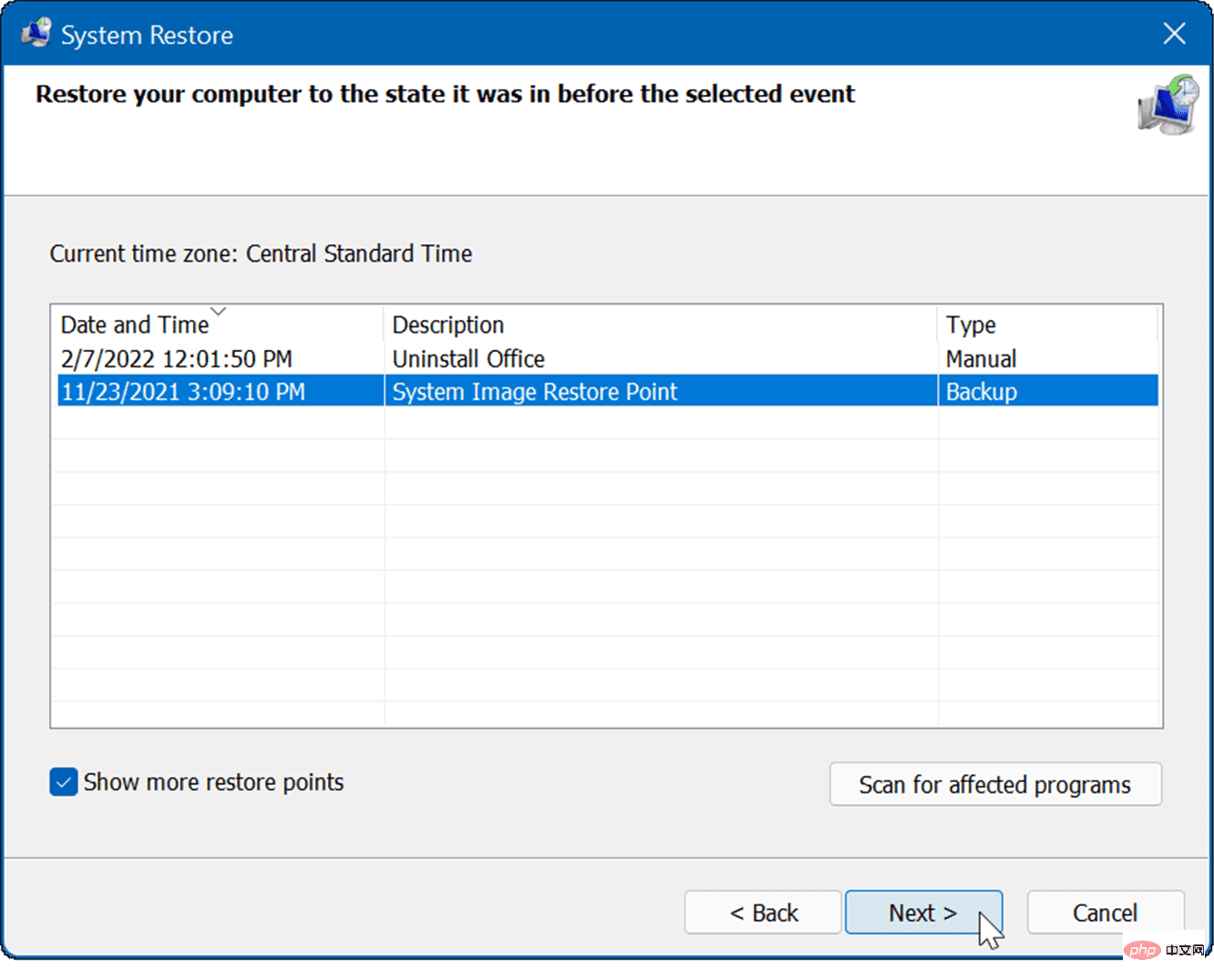
還原點實用程式會將變更套用到您的系統並將其還原為工作狀態。請記住,您的電腦將在此過程中重新啟動。
11. 從系統映像備份還原 Windows 11
還原點不是還原 Windows 的唯一方法。如果您在開始崩潰之前建立了系統映像備份,則可以使用它來還原您的 PC。
要使用此選項,您需要有USB 安裝磁碟機或Windows 11 USB 復原磁碟機才能將 Windows 11 引導至其復原環境。
以上是Windows 11 不斷崩潰:11 修復的詳細內容。更多資訊請關注PHP中文網其他相關文章!

熱AI工具

Undresser.AI Undress
人工智慧驅動的應用程序,用於創建逼真的裸體照片

AI Clothes Remover
用於從照片中去除衣服的線上人工智慧工具。

Undress AI Tool
免費脫衣圖片

Clothoff.io
AI脫衣器

Video Face Swap
使用我們完全免費的人工智慧換臉工具,輕鬆在任何影片中換臉!

熱門文章

熱工具

記事本++7.3.1
好用且免費的程式碼編輯器

SublimeText3漢化版
中文版,非常好用

禪工作室 13.0.1
強大的PHP整合開發環境

Dreamweaver CS6
視覺化網頁開發工具

SublimeText3 Mac版
神級程式碼編輯軟體(SublimeText3)
 Acer宏碁筆電關閉安全啟動,Bios去除密碼
Jun 19, 2024 am 06:49 AM
Acer宏碁筆電關閉安全啟動,Bios去除密碼
Jun 19, 2024 am 06:49 AM
修了台宏碁筆記本,進PE時要關安全啟動,記錄如何關閉安全啟動和Bios移除密碼。開機,在未亮屏時,不停的按F2鍵,進入BIOS。宏碁筆電關閉安全啟動按方向鍵上方選單切換到進入Boot,如SecureBoot為灰色不可點的狀態,切換到Security頁面,選擇SetSupervisorPassword回車設定密碼。再切換到Boot,SecureBoot可選擇Disabled,按F10儲存即可。宏碁筆電修改、清除BIOS密碼切換到Security選單,選擇SetSupervisorPasswo
 性能釋放更出色,COLORFIRE 橘寶 MEOW R16 雪影白評測
Jun 19, 2024 pm 02:18 PM
性能釋放更出色,COLORFIRE 橘寶 MEOW R16 雪影白評測
Jun 19, 2024 pm 02:18 PM
今年3月份,帶來了COLORFIRE橘寶MEOWR152024全能遊戲本評測,COLORFIRE作為七彩虹旗下專為年輕用戶打造的個性化品牌,MEOWR15不僅有著高顏值潮流外觀,更有銳龍78845HS+RTX4070的高性能配置。而最近更大一號的MEOWR16全能本也正式上架,其配備銳龍97845HX處理器+RTX4070,搭配230W的電源轉接器,有著更優異的效能釋放。而618首發最低價則僅為6999元。接下來為大家帶來這款新品的上手體驗。設計收到的是雪影白配色的COLORFIREMEO
 Lenovo ThinkPad T14p AI 2024 筆電發表:酷睿 Ultra、可選 RTX 4050 獨顯,7,499 元起
Apr 19, 2024 pm 03:43 PM
Lenovo ThinkPad T14p AI 2024 筆電發表:酷睿 Ultra、可選 RTX 4050 獨顯,7,499 元起
Apr 19, 2024 pm 03:43 PM
本站4月18日消息,聯想今日推出ThinkPadT14pAI2024筆記本,搭載酷睿Ultra5125H與Ultra9185H處理器,可選RTX4050獨立顯卡,售價7499元起:核顯版Ultra5125H/32+1T/2.5K90Hz 32+1T/3K120Hz:9499元獨顯版Ultra5125H/RTX4050/16+1T/2.5K90Hz:9999元Ultra5125H/RTX4050/32+1T/3K120Hz:10959元/UltraTX
 為什麼我的筆記型電腦在按下電源按鈕後無法啟動?
Mar 10, 2024 am 09:31 AM
為什麼我的筆記型電腦在按下電源按鈕後無法啟動?
Mar 10, 2024 am 09:31 AM
您的Windows筆記型電腦無法啟動的原因可能有很多。記憶體故障、電池耗盡、電源按鈕故障或硬體問題都是常見原因。下面提供了一些解決方案,幫助您解決這個問題。按下電源按鈕後筆記型電腦無法啟動如果您的Windows筆記型電腦在按下電源按鈕後仍無法啟動,您可以採取以下步驟來解決問題:你的筆記本充滿電了嗎?執行硬重置清理你的筆記型電腦重新拔插內存透明的CMOS型電池帶上你的筆記型電腦去修理。 1]您的筆記型電腦充滿電了嗎?首先要做的事情是檢查您的筆記型電腦是否已經完全充電。如果電池耗盡,筆記型電腦將無法啟動
 聯想 ThinkBook 16p 2024 筆記本開啟預售:i9-14900HX + RTX 4060、3.2K 165Hz 螢幕
Apr 11, 2024 pm 12:52 PM
聯想 ThinkBook 16p 2024 筆記本開啟預售:i9-14900HX + RTX 4060、3.2K 165Hz 螢幕
Apr 11, 2024 pm 12:52 PM
本站4月11日訊息,聯想ThinkBook16p2024筆記型電腦現已開啟預售,最高搭載酷睿i9-14900HX處理器與RTX4060顯示卡,共提供三款配置:i7-14650HX/RTX4060/16GB/1TB/3.1655656p /RTX4060/32GB/1TB/3.2K165Hzi9-14900HX/RTX4060/32GB/1TB/3.2K165Hz聯想ThinkBook16p2024筆電於CES2024首度亮相,附14Hz聯想ThinkBook16p2024筆電於CES2024首度亮相,獨立顯代英特爾卡與RTX4060
 榮耀 MagicBook Art 14 筆電開啟預售:7,999 元起,集多項創新突破於一身
Jul 16, 2024 pm 07:58 PM
榮耀 MagicBook Art 14 筆電開啟預售:7,999 元起,集多項創新突破於一身
Jul 16, 2024 pm 07:58 PM
本站7月12日消息,榮耀Magic旗艦新品發表會在深圳舉行,推出了「更輕更薄更AI」的全新高端旗艦輕薄本榮耀MagicBookArt14,以及輕薄折疊旗艦榮耀MagicV3、榮耀MagicVs3、榮耀平板MagicPad2等全線旗艦家族新品。身為榮耀首款高階旗艦輕薄本,榮耀MagicBookArt14集極致輕薄、靈動慧眼、護眼螢幕、影音體驗及高效強大的AI能力等產品特性於一身。榮耀MagicBookArt14售價7999元起,7月12日16:18全通路開啟預售,7月26日10:00正式首銷。榮耀C
 預計 7 月上市,華碩 TUF A16、ROG 幻 16 Air 等新品銳龍 AI 300 筆電通過 3C 認證
Jun 15, 2024 pm 06:03 PM
預計 7 月上市,華碩 TUF A16、ROG 幻 16 Air 等新品銳龍 AI 300 筆電通過 3C 認證
Jun 15, 2024 pm 06:03 PM
本站6月15日消息,華碩於Computex2024台北國際電腦展發布的多款採用AMD銳龍AI300系列「StrixPoint」處理器的新品筆記型電腦現已通過3C認證。 TUFGamingA16(FA608)認證資訊顯示TUFGamingA16遊戲本國內應歸屬天選系列,原廠240W(20V12A)電源供應器,由廣達生產。 ROG幻16Air(GA605)認證資訊確認幻16Air(海外稱為ZephyrusG16)遊戲本原廠200W(20V10A)電源轉接器,由廣達生產。 ProArt創162024(H760
 聯想 ThinkPad T14p、X1 Carbon 等多款新版筆電今日開賣,搭載酷睿 Ultra 處理器
Apr 23, 2024 pm 02:55 PM
聯想 ThinkPad T14p、X1 Carbon 等多款新版筆電今日開賣,搭載酷睿 Ultra 處理器
Apr 23, 2024 pm 02:55 PM
本站4月23日消息,聯想ThinkPadT14p、X1Carbon等多款2024新品筆電今天14:00正式開賣。 ThinkPadT14p2024ThinkPadT14p2024筆記本,搭載酷睿Ultra5125H與Ultra9185H處理器,可選RTX4050獨立顯示卡,售價7499元起:核顯版Ultra5125H/32+1T/2.5K90Hz/2.5K9018498 Ultra5125H/RTX4050/16+1T/2.5K90Hz:99





