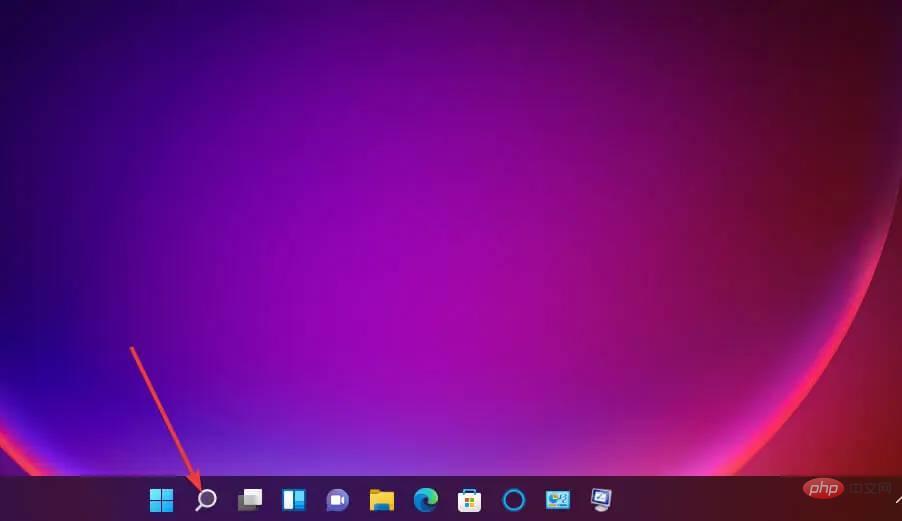
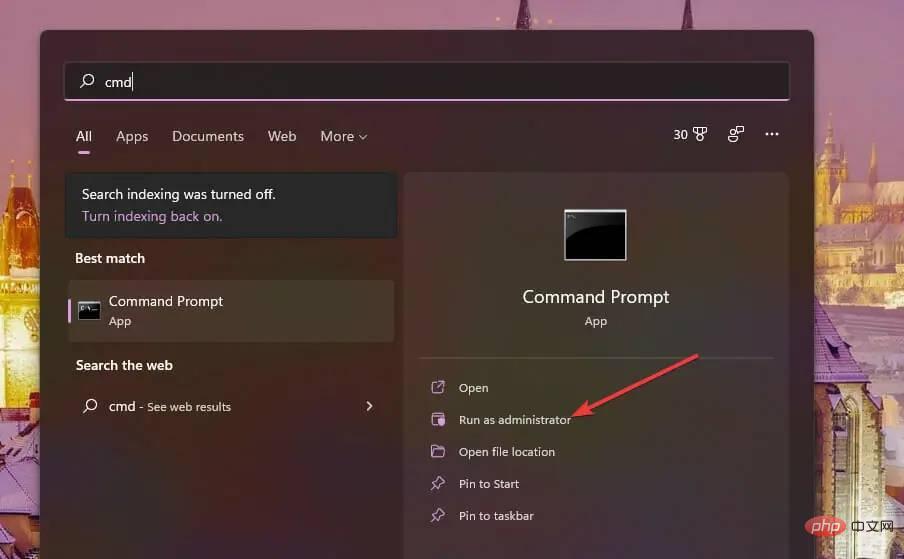
<strong>DISM.exe /Online /Cleanup-image /Restorehealth</strong>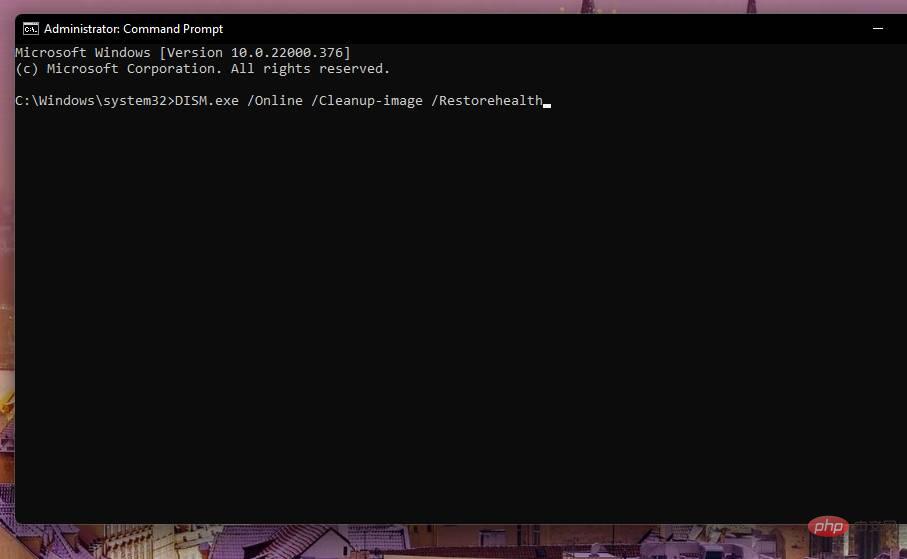
<strong>sfc /scannow</strong>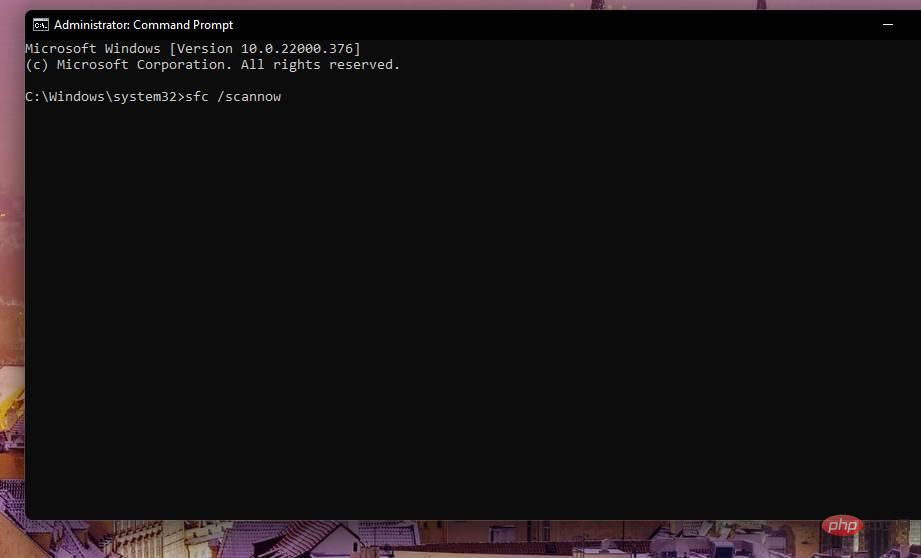
<strong>chkdsk c: /f /r</strong>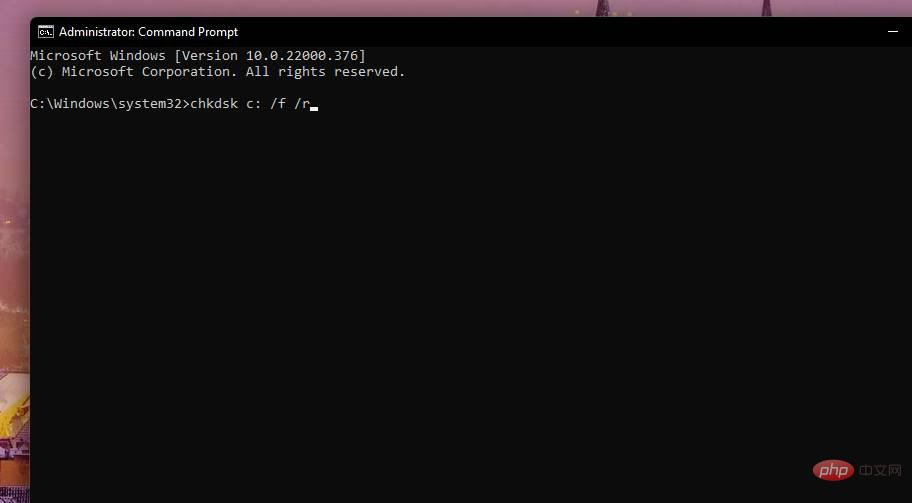
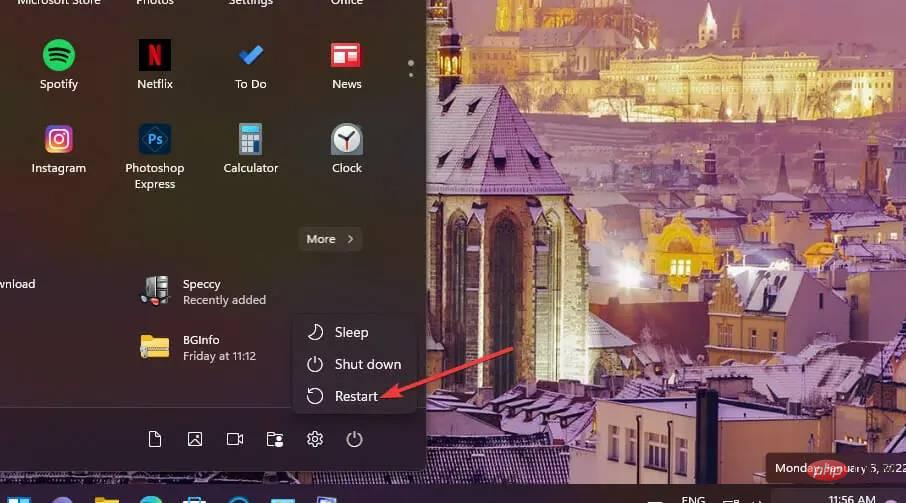
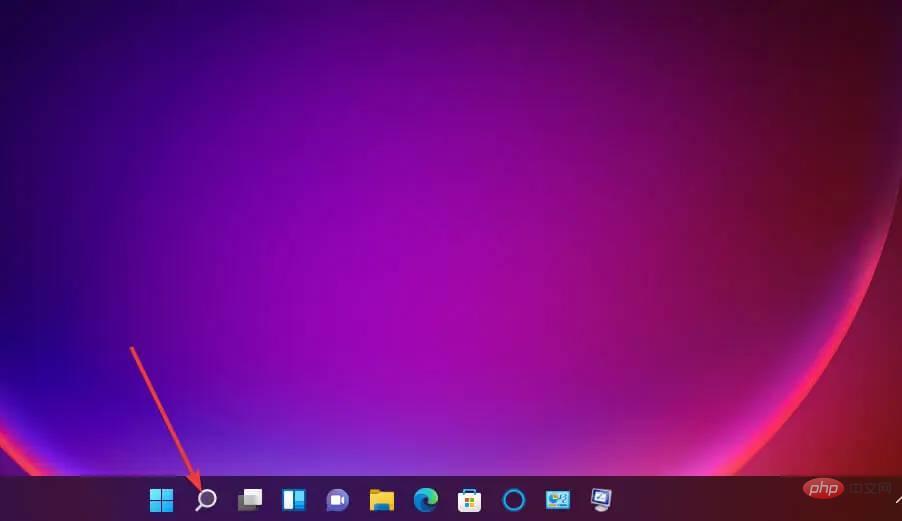
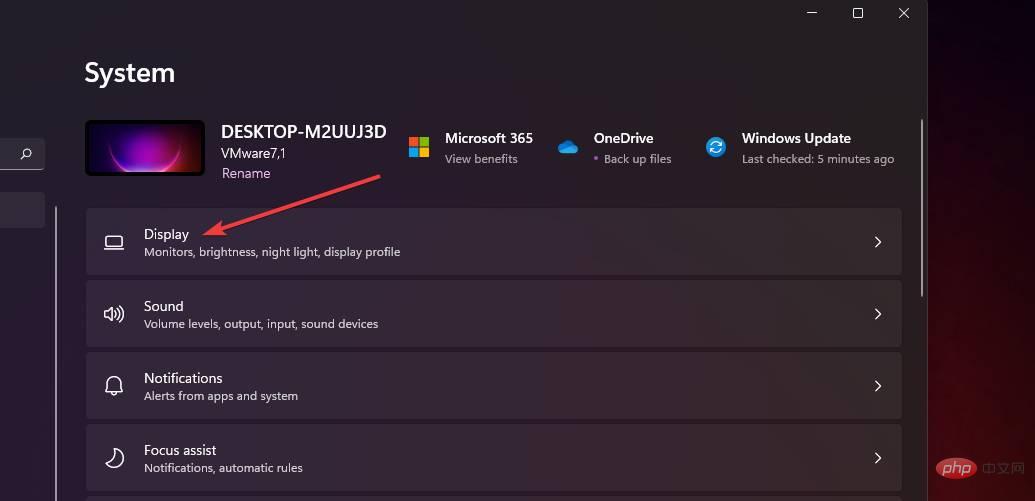
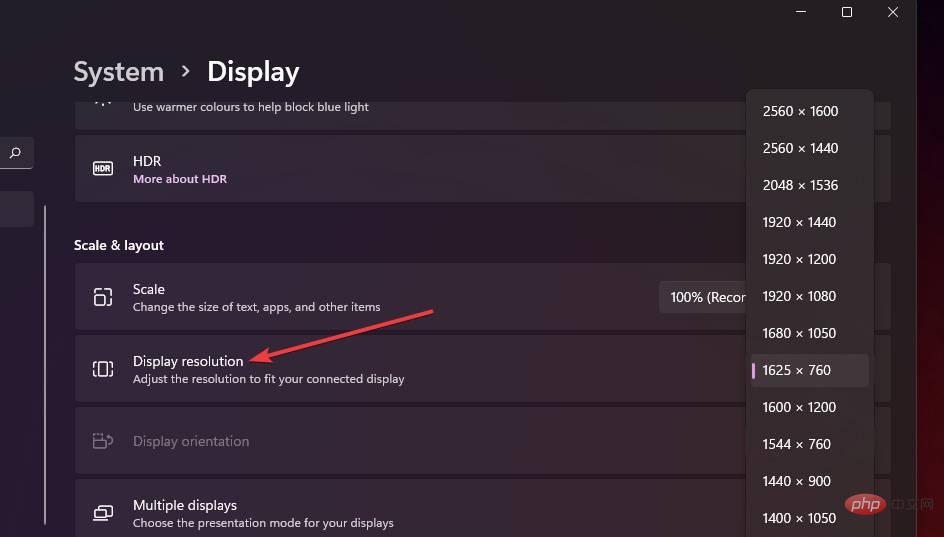
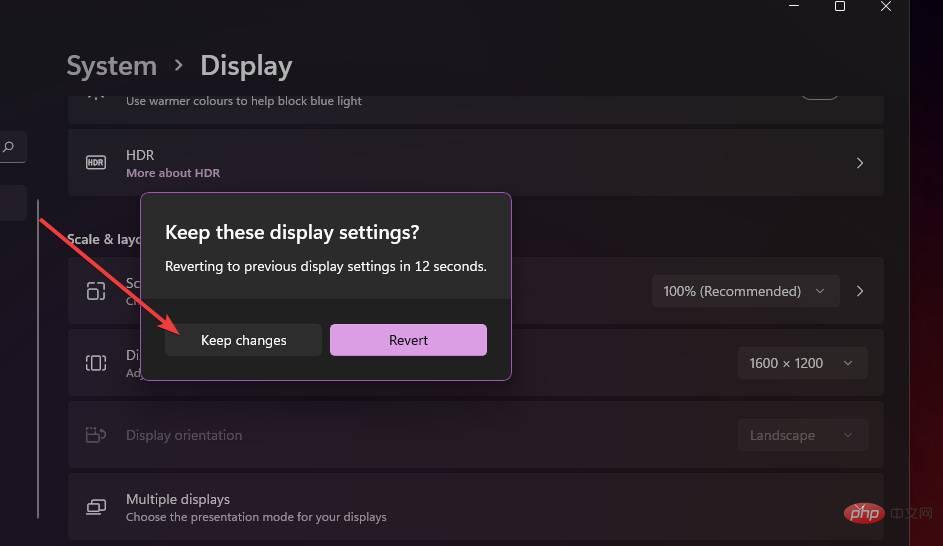
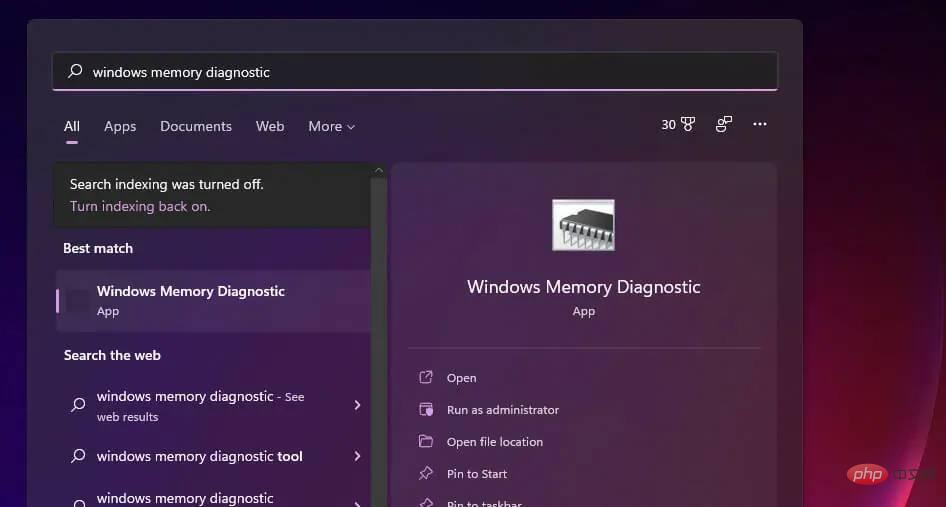
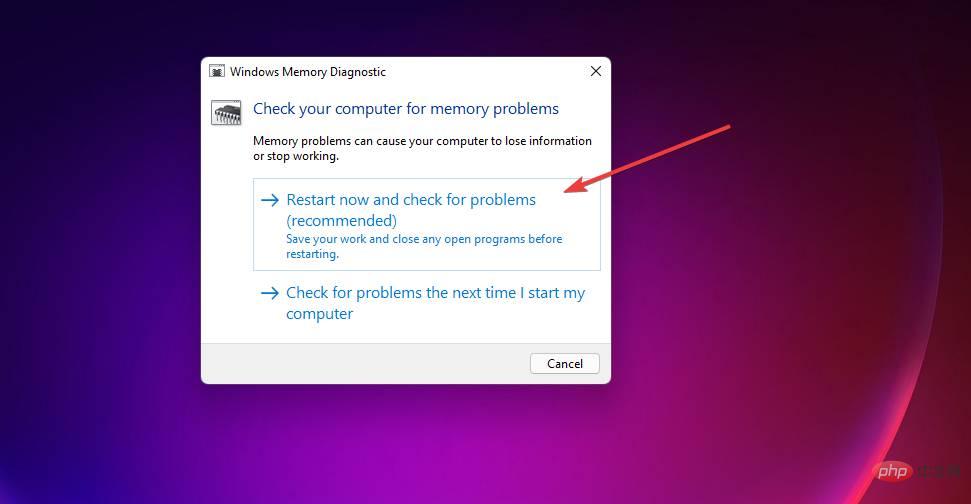
如果 Windows 記憶體診斷偵測到錯誤,您可能需要更換故障的 RAM 模組。
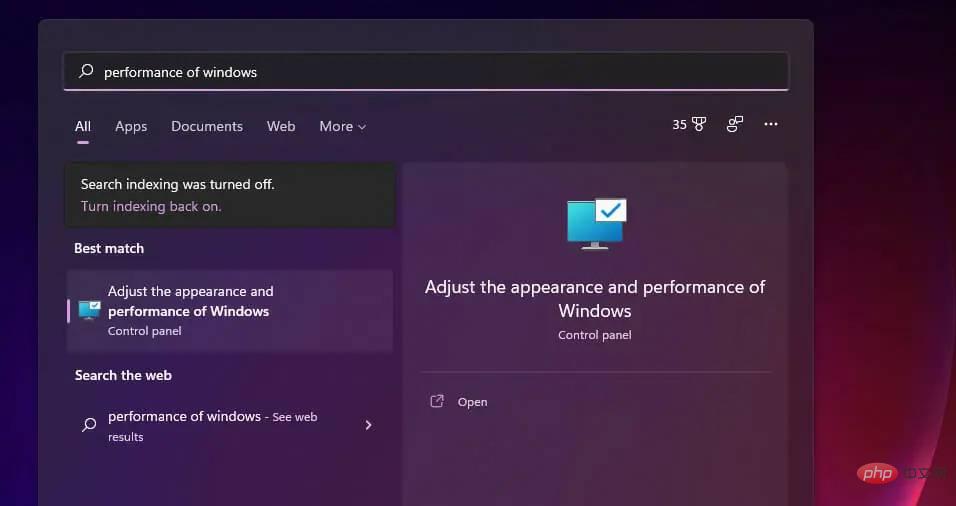
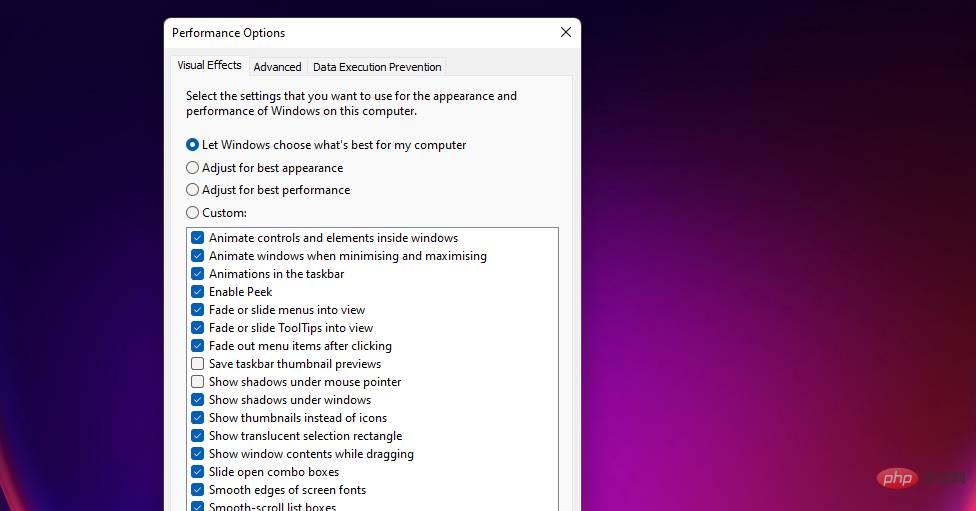
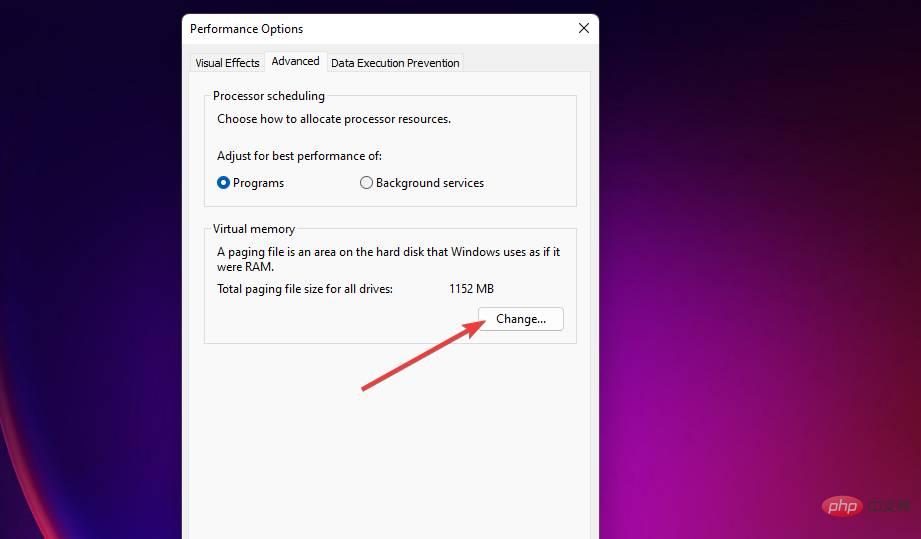
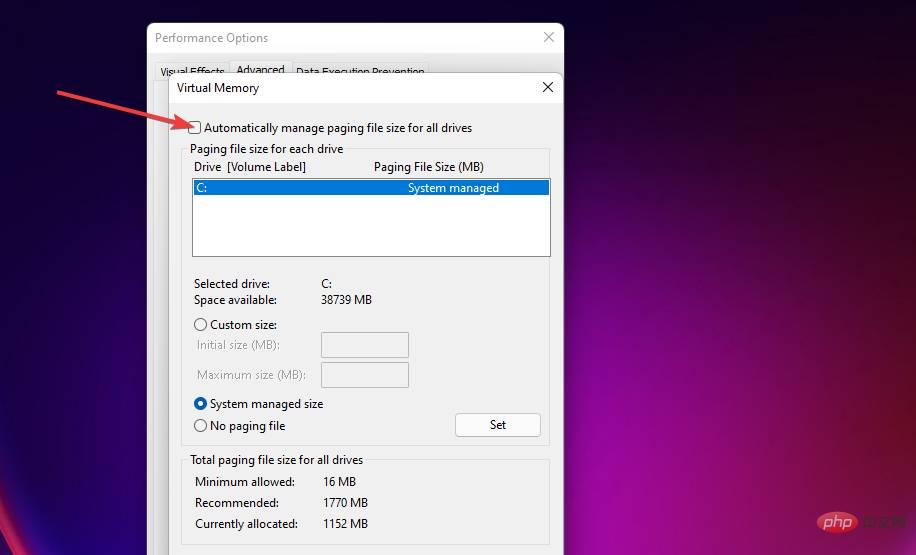
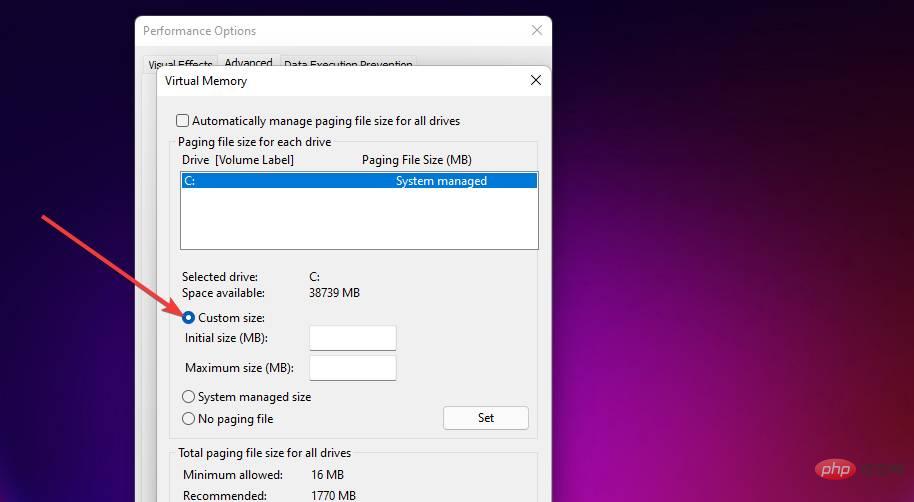
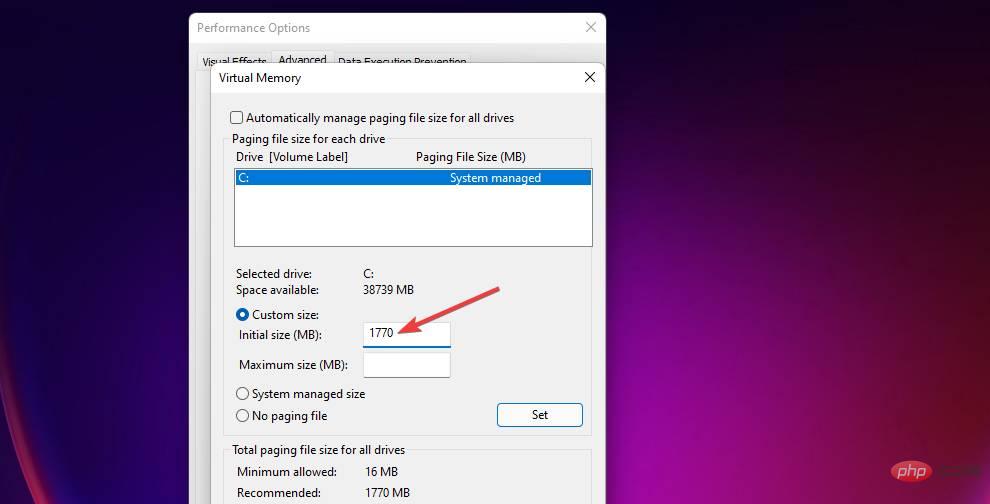
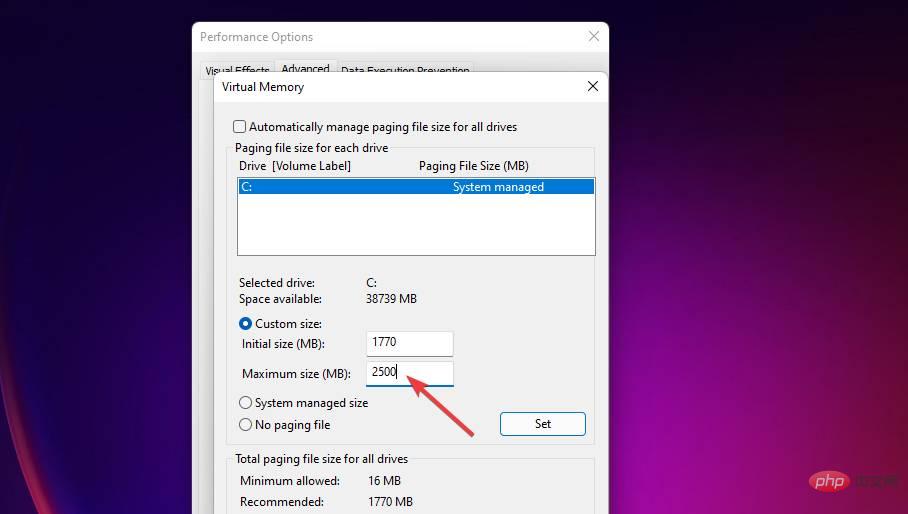
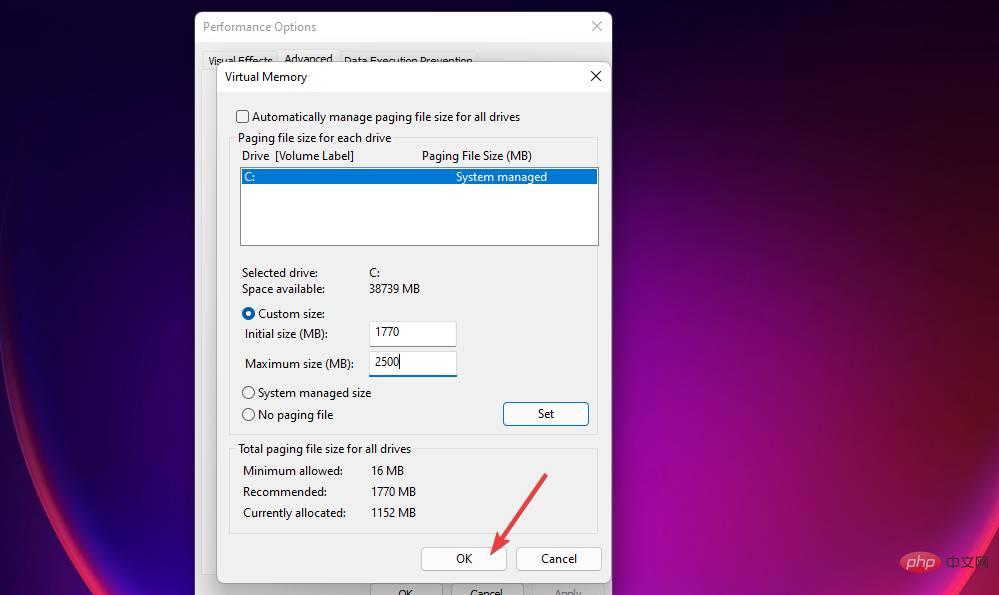
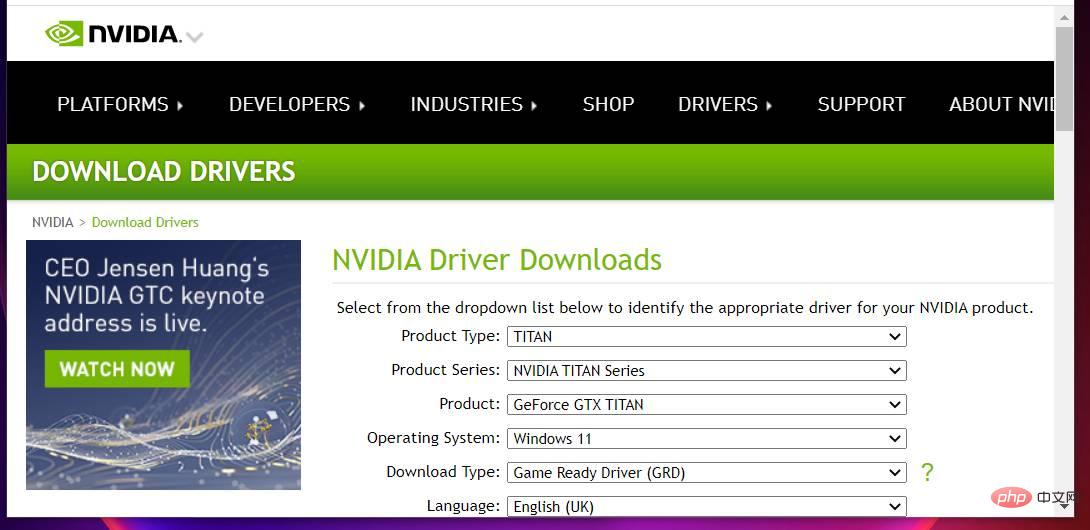
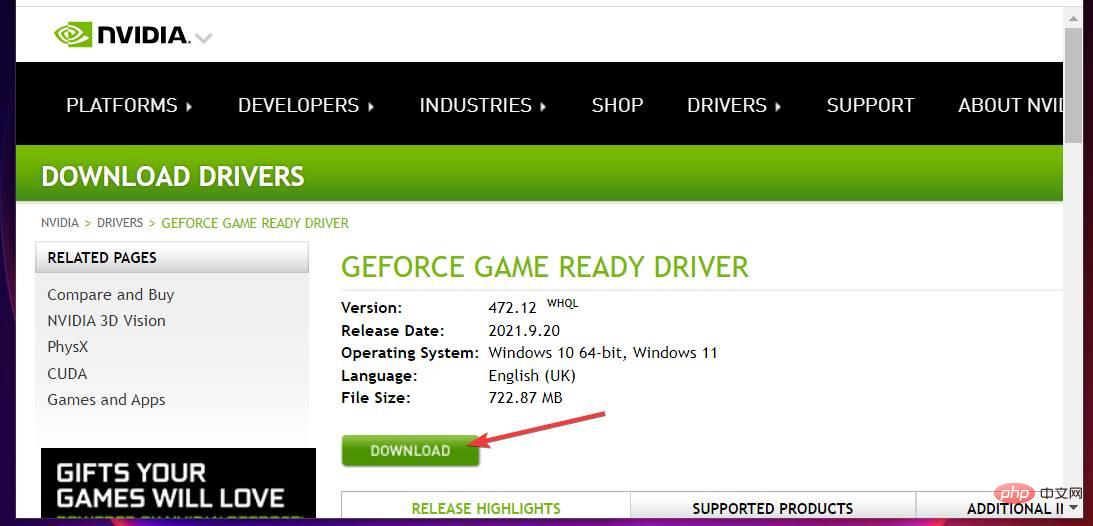
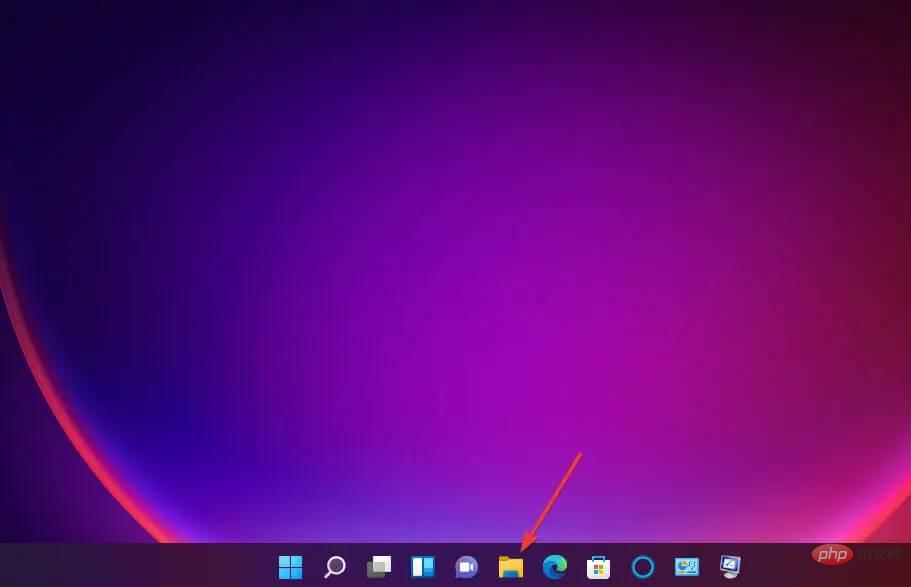
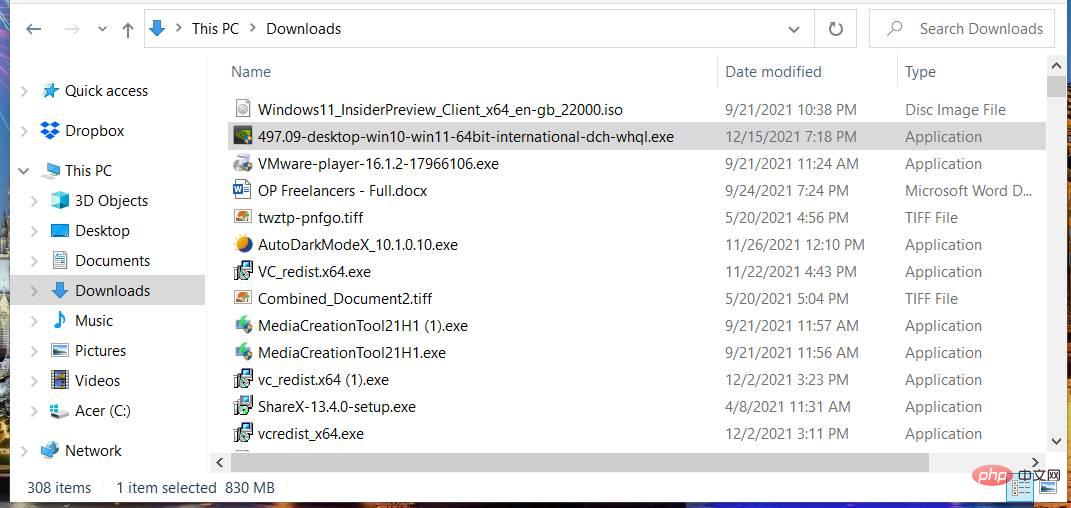
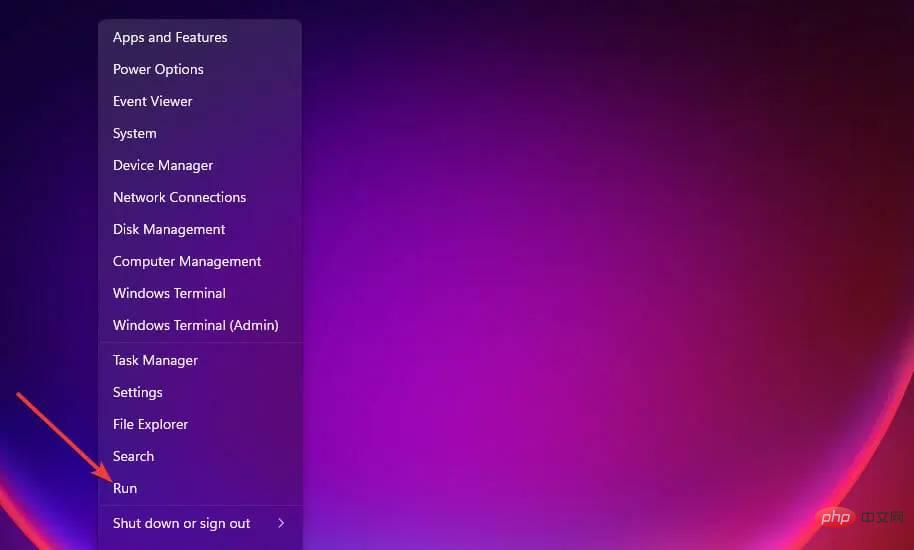
<strong>appwiz.cpl</strong> 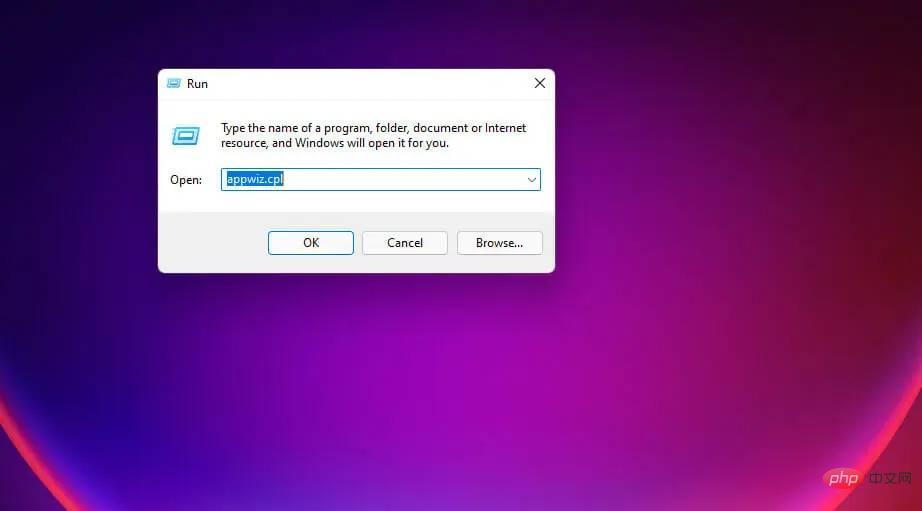
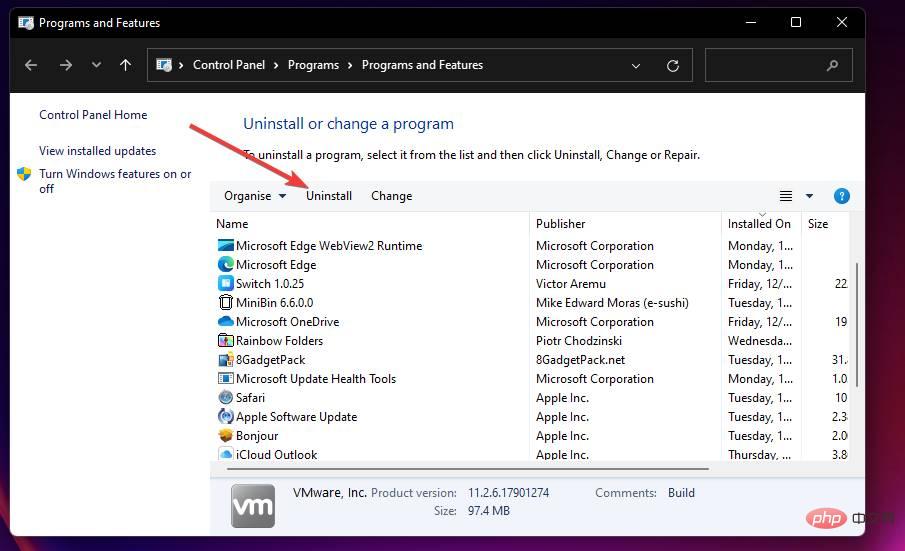
有些使用者可能會喜歡使用第三方卸載公用程式(如 IObit Uninstaller)來卸載 Sonic 3 。使用 IObit Uninstaller,您也可以刪除已安裝軟體留下的殘留檔案和登錄項目。
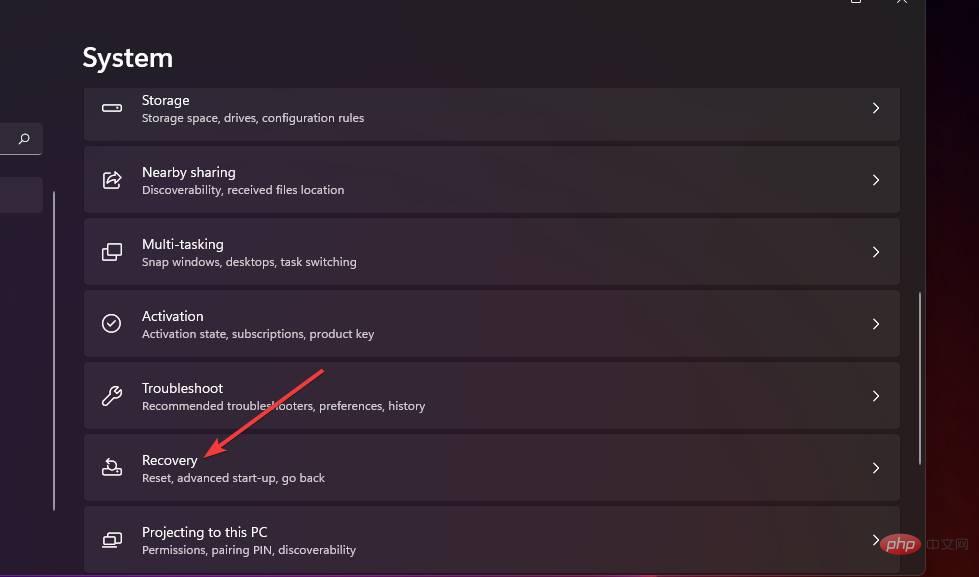
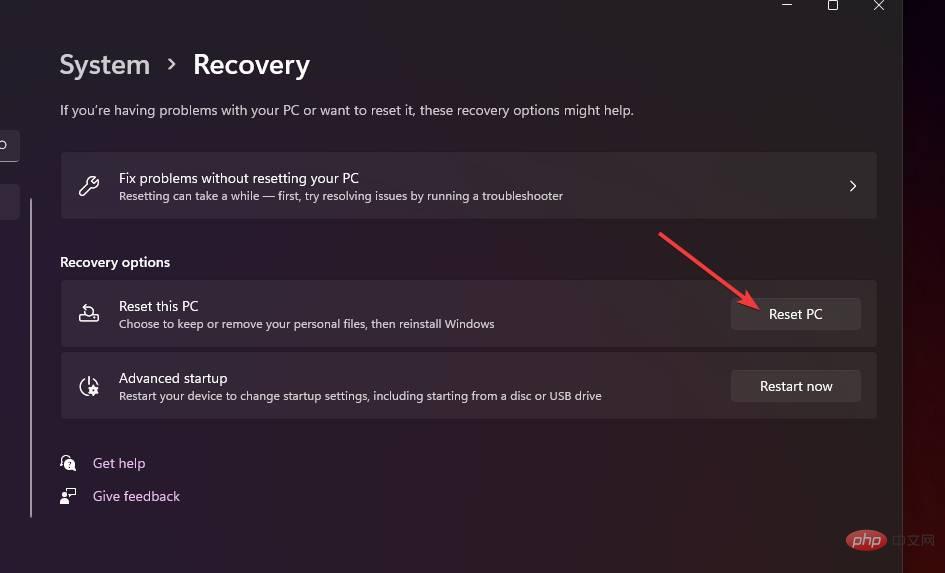
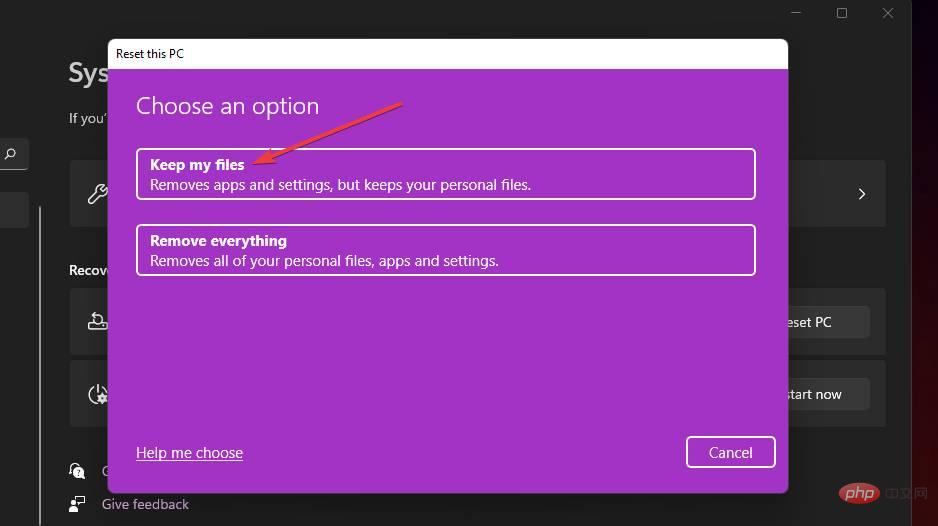
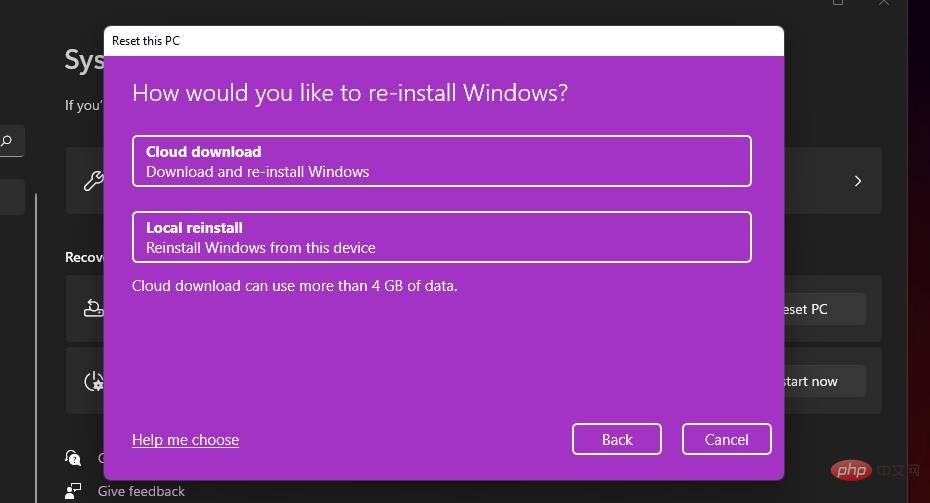
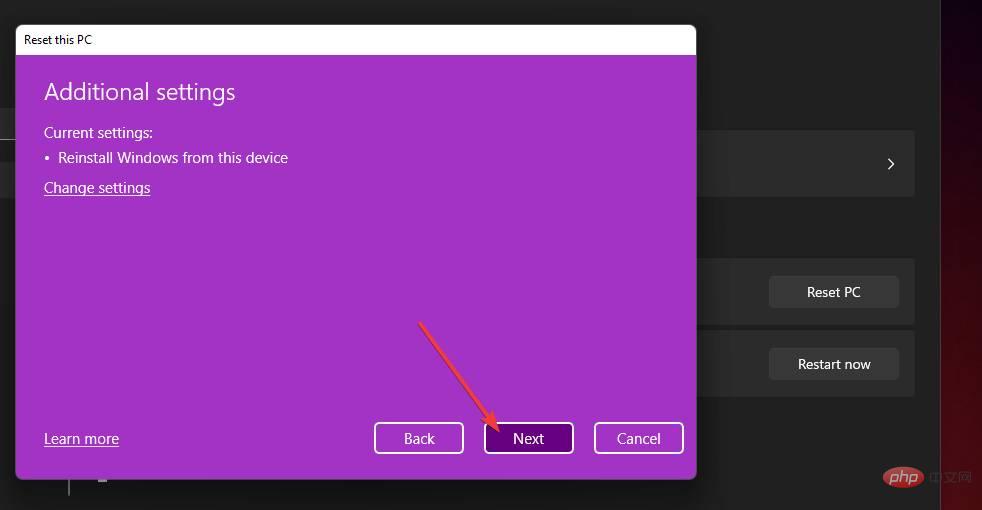
是的,用戶也在支援論壇中報告了類似的 Windows 10 凍結。有趣的是,一些用戶說在作業系統更新後凍結/崩潰開始了。此類問題也可能出現在 Windows XP、Vista、7 和 8 上。
上面的一些解決方案可能有助於解決不同 Windows 平台上的類似凍結問題。但是,我們的Windows 10 隨機凍結教學包括專門針對該平台的潛在解決方案和說明。
我們無法保證本教學中的潛在解決方案將為所有使用者修復 Windows 11 中的隨機凍結。但是,他們很有可能會修復許多 Windows PC 上的隨機和定期凍結。嘗試按照指定的順序套用所有這些修復。
以上是修復:Windows 11 一直隨機凍結的詳細內容。更多資訊請關注PHP中文網其他相關文章!




