如何在 Windows 11 和 10 中向受控資料夾存取新增或刪除資料夾
微軟推出了一種防毒軟體,有助於保護資料夾免受任何其他應用程式的攻擊,稱為 Defender 防毒軟體。在勒索軟體攻擊中,其中的所有資料夾和檔案都受到攻擊,您將無法使用它們,因為它將被另一個病毒進程鎖定。因此,當您將資料夾新增至受控資料夾存取權時,它會提供額外的安全性並防止這些勒索軟體攻擊。預設情況下,Windows 將使用者目錄中的文件、圖片、影片等資料夾新增至受控資料夾存取權限。您需要以系統管理員身分登入才能從受控資料夾存取中新增或刪除資料夾。在這篇文章中,我們已經解釋了一些可以做到這一點的方法。
如何使用設定在Windows 11 中將資料夾新增或刪除到受控資料夾存取
第1 步:在鍵盤上同時按下Windows R鍵以開啟運行對話框。
第2 步:在執行對話方塊中鍵入windowsdefender:並按下鍵盤上的Enter鍵以開啟Windows Security 。
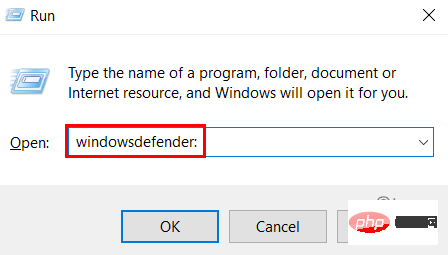
第 3 步:選擇 Window Security 左側的病毒和威脅防護。 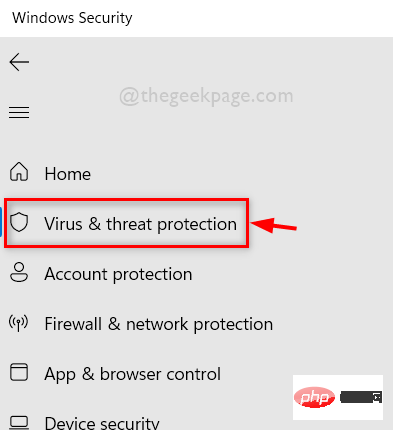
第 4 步:在視窗右側,向下捲動並點擊“病毒和威脅防護設定”選項下的“管理設定”,如下所示。
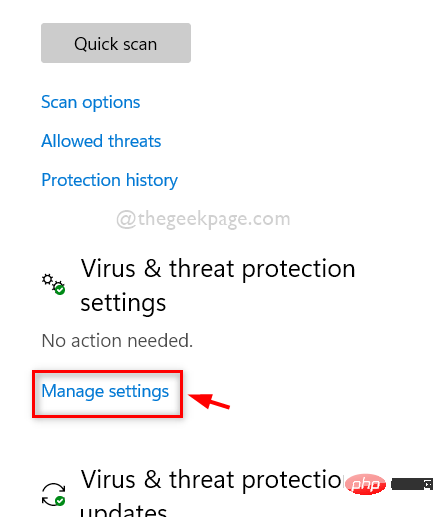
第5 步:然後,在病毒和威脅防護設定頁面的底部,按一下管理受控資料夾存取選項,如下所示。
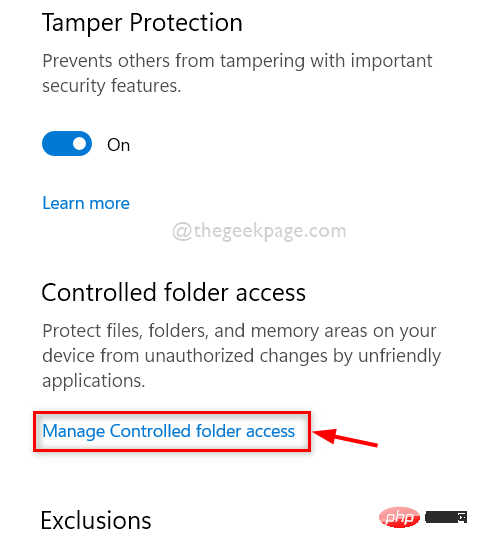
第 6 步:點擊受控資料夾存取切換按鈕將其開啟。
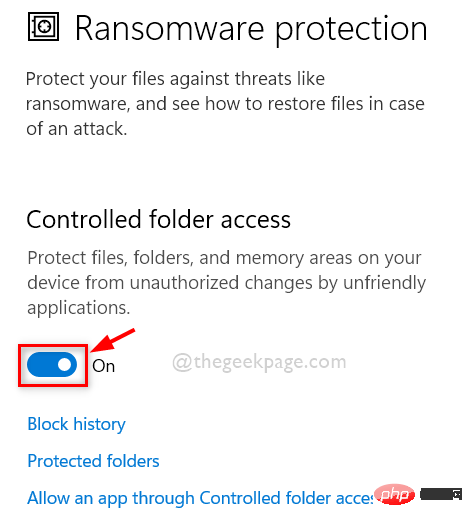
步驟 7:接受 UAC 提示,透過點擊是啟用受控資料夾訪問,如圖所示。

第 8 步:啟用受控資料夾存取後,按一下受保護的資料夾以查看資料夾列表,如下所示。
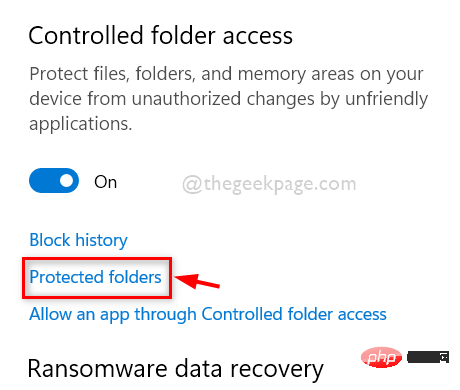
第 9 步:再次按一下「是」以接受 UAC 提示以繼續。

第 10 步:然後,按一下新增受保護的資料夾按鈕以新增所需的資料夾。
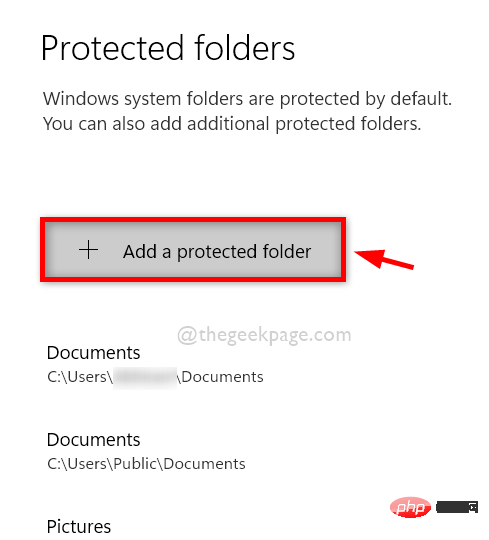
第 11 步:瀏覽至要新增的資料夾並選擇該資料夾。
第 12 步:然後,按一下選擇資料夾按鈕,如下圖所示。
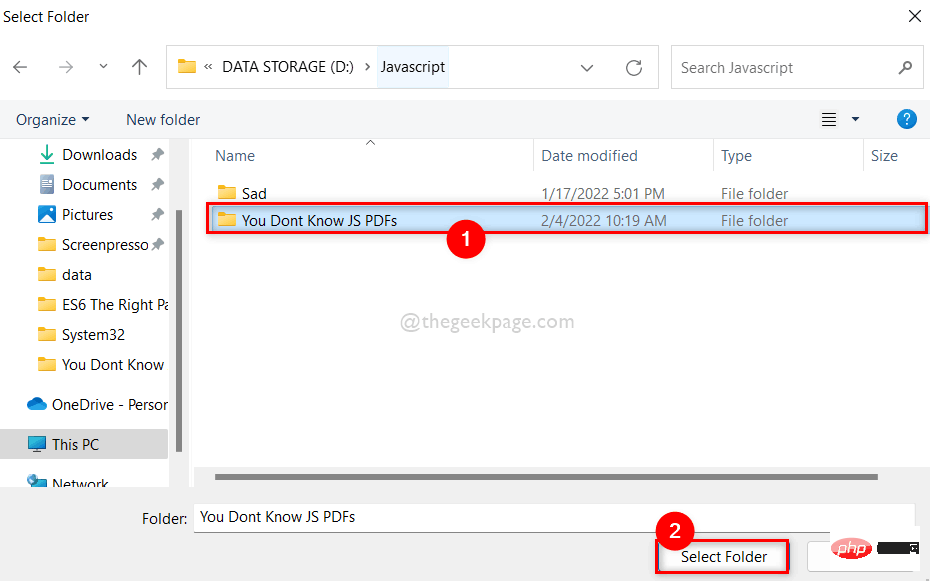
第 13 步:現在您可以看到您選擇的資料夾已新增至受保護的資料夾清單中。
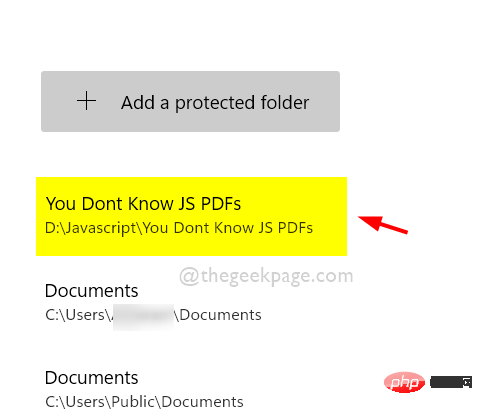
第 14 步:如果要從清單中刪除受保護的資料夾,只需按一下該資料夾即可。
第 15 步:然後,您將在受保護的資料夾下看到刪除按鈕。請點擊它並立即刪除受保護的資料夾。
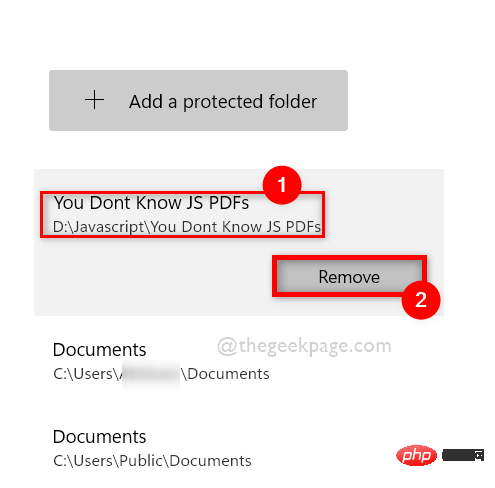
第 16 步:完成後,關閉 Windows 安全性視窗。
就這樣。
如何使用本機群組原則編輯器在Windows 11 中向受控資料夾存取新增或刪除資料夾
第1 步:在鍵盤上同時按下Windows R鍵以開啟執行對話方塊。
第 2 步:在執行對話方塊中鍵入gpedit.msc ,然後按下Enter鍵開啟本機群組原則編輯器。
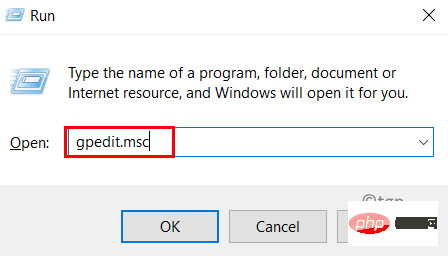
第 3 步:瀏覽下列給定路徑以存取受控資料夾存取選項。
计算机配置> 管理模板> Windows 组件> Microsoft Defender 防病毒> Microsoft Defender Exploit Guard> 受控文件夹访问
第 4 步:選擇本機群組原則編輯器左側面板上的受控資料夾存取。
第 5 步:然後,在視窗的右側,雙擊配置受保護的資料夾選項,如下圖所示。
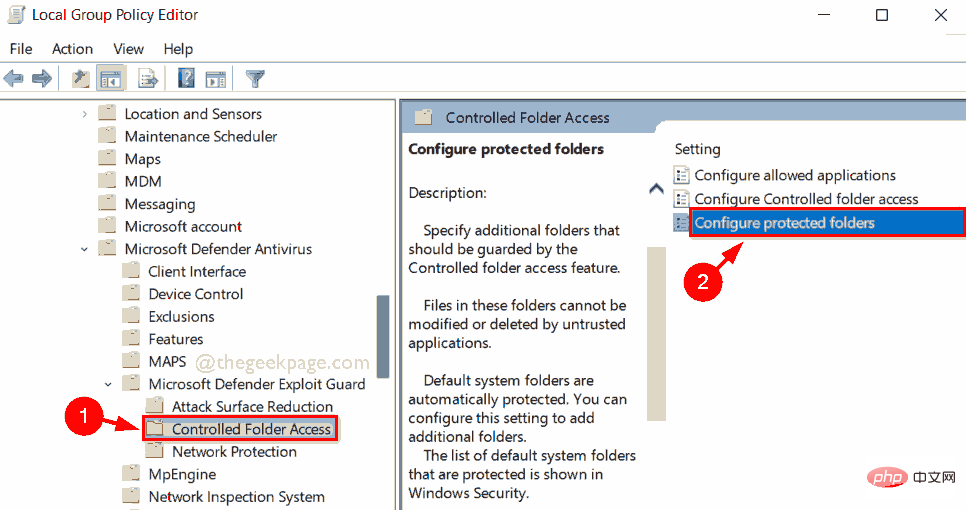
第6 步:在配置受保護的資料夾視窗中,選擇已啟用單選按鈕,然後按一下顯示按鈕,如下圖所示。
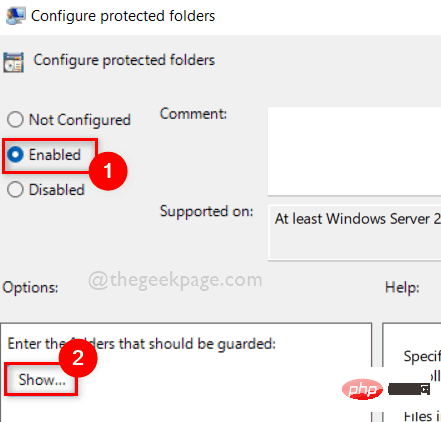
第 7 步:在“显示内容”窗口中,在“值名称”字段中输入要添加到受控文件夹访问的文件夹的路径。
第 8 步:然后,在值字段中输入0 。
步骤 9:对于另一个多个文件夹,按照步骤 8 中的说明依次输入文件夹的路径。
第 10 步:单击“确定”继续。
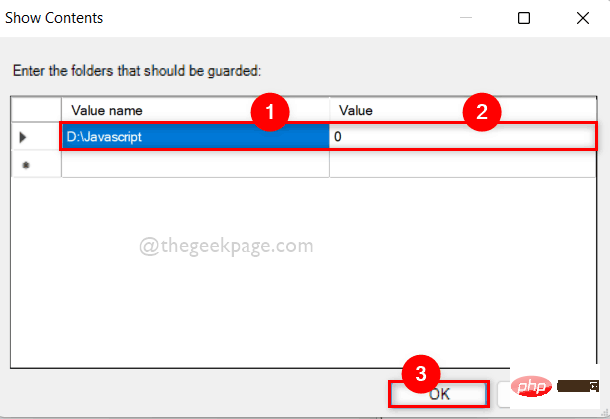
第 11 步:要从受控文件夹访问中删除文件夹,请单击启用,然后如前所述点击显示按钮。
第 12 步:然后,从“显示内容”窗口中删除/清除文件夹的路径。
步骤 13:完成后关闭本地组策略编辑器窗口。
就这样。
如何使用 PowerShell 在 Windows 11 中向受控文件夹访问添加或删除文件夹
第 1 步:按键盘上的Windows + R键打开“运行”对话框。
第 2 步:然后,在运行框中键入powershell ,然后按CTRL + SHIFT + ENTER键以管理员 身份打开PowerShell应用程序。
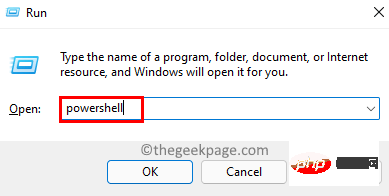
第 3 步:要将文件夹添加到受控文件夹访问权限,请复制并粘贴以下命令,然后按Enter键执行。
注意:请将D:\Javascript替换为要添加到受控文件夹访问的文件夹的路径。
PowerShell Add-MpPreference -ControlledFolderAccessProtectedFolders "D:\Javascript"

第 4 步:如果要从受控文件夹访问中删除任何文件夹,请执行以下给定命令。
注意:请将D:\Javascript替换为要从受控文件夹访问中删除的文件夹的路径。
PowerShell 删除-MpPreference -ControlledFolderAccessProtectedFolders "D:\Javascript"

第 5 步:完成后,关闭 PowerShell 应用程序。
就这样。
如何使用注册表编辑器在 Windows 11 中向受控文件夹访问添加或删除文件夹
注意:在继续使用此方法之前,请保留注册表文件的备份。因为如果注册表文件出现问题可能会损坏您的系统,您可以随时将其恢复。
步骤 1:同时按键盘上的Windows + R键以打开运行对话框。
第 2 步:然后,在运行框中键入cmd并同时按CTRL + SHIFT + ENTER键以管理员身份打开命令提示符。
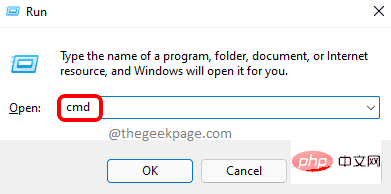
第3步:一一执行以下命令。
set key="HKEY_LOCAL_MACHINE\SOFTWARE\Policies\Microsoft\Windows Defender\Windows Defender Exploit Guard\受控文件夹访问\ProtectedFolders"
注册添加 %key%

第 4 步:关闭命令提示符。
第 5 步:在键盘上同时按Windows + R键以打开运行命令框。
第 6 步:在运行框中键入regedit ,然后按Enter键打开注册表编辑器。
步骤 7:通过单击是继续接受 UAC 提示。
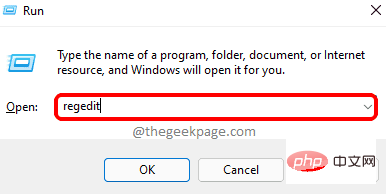
第 8 步:将以下给定路径复制并粘贴到空白且清晰的地址栏中。
HKEY_LOCAL_MACHINE\SOFTWARE\Policies\Microsoft\Windows Defender\Windows Defender Exploit Guard\Controlled Folder Access
第9步:然后右键单击受控文件夹访问并选择新建> DWORD(32位)值。
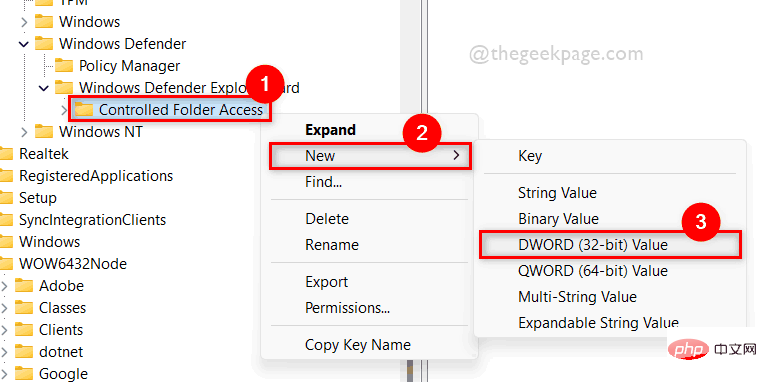
第 10 步:将新创建的 DWORD 值重命名为ExploitGuard_ControlledFolderAccess_ProtectedFolders并双击打开它。
第 11 步:之后,在 Value data 字段中输入1并单击OK。
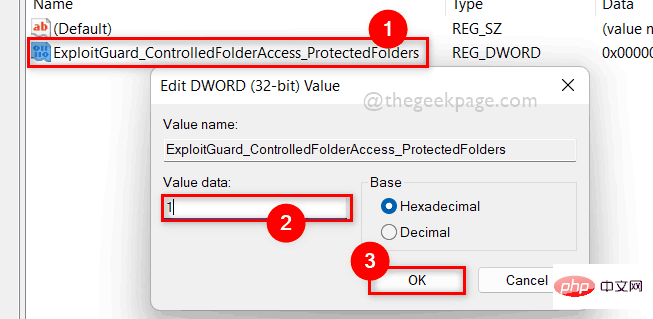
第 12 步:再次将以下路径复制并粘贴到空地址栏中,然后按Enter键。
HKEY_LOCAL_MACHINE\SOFTWARE\Policies\Microsoft\Windows Defender\Windows Defender Exploit Guard\受控文件夹访问\ProtectedFolders
第 13 步:然后,确保选中左侧的ProtectedFolders注册表项。
第 14 步:在右侧,右键单击空白区域并选择New > String Value。
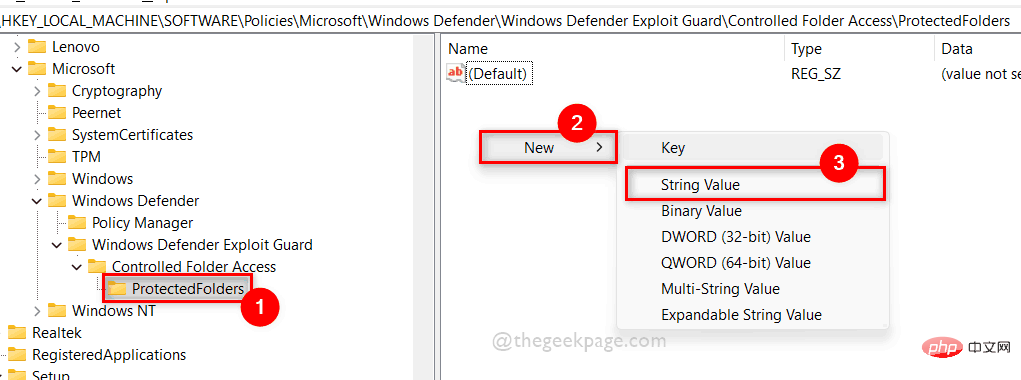
第 15 步:将字符串值重命名为要添加到受控文件夹访问的文件夹的路径。
第 16 步:双击打开它并在数值数据字段中输入0 ,然后单击确定。
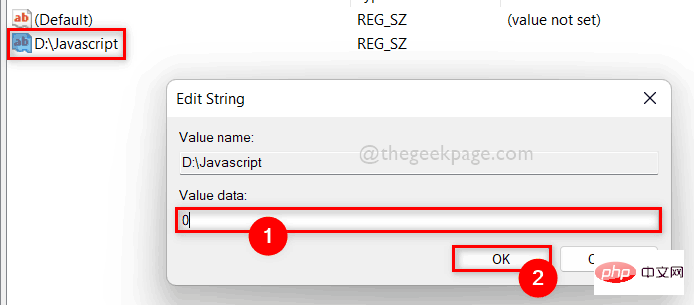
第 17 步:如果要從受控資料夾存取中刪除資料夾,請右鍵單擊字串值資料夾路徑並從上下文功能表中選擇刪除選項,如下所示。
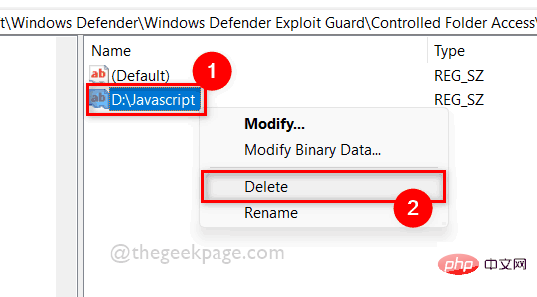
第 18 步:按一下「是」確認刪除值,如下所示。
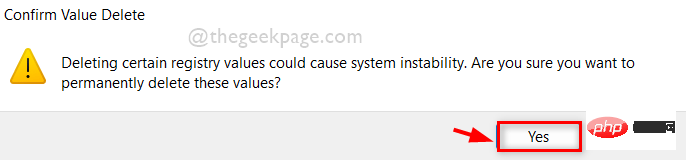
第 19 步:完成後,關閉登錄編輯程式。
就這樣。
希望這篇文章有用。
以上是如何在 Windows 11 和 10 中向受控資料夾存取新增或刪除資料夾的詳細內容。更多資訊請關注PHP中文網其他相關文章!

熱AI工具

Undresser.AI Undress
人工智慧驅動的應用程序,用於創建逼真的裸體照片

AI Clothes Remover
用於從照片中去除衣服的線上人工智慧工具。

Undress AI Tool
免費脫衣圖片

Clothoff.io
AI脫衣器

Video Face Swap
使用我們完全免費的人工智慧換臉工具,輕鬆在任何影片中換臉!

熱門文章

熱工具

記事本++7.3.1
好用且免費的程式碼編輯器

SublimeText3漢化版
中文版,非常好用

禪工作室 13.0.1
強大的PHP整合開發環境

Dreamweaver CS6
視覺化網頁開發工具

SublimeText3 Mac版
神級程式碼編輯軟體(SublimeText3)
 crystaldiskmark是什麼軟體? -crystaldiskmark如何使用?
Mar 18, 2024 pm 02:58 PM
crystaldiskmark是什麼軟體? -crystaldiskmark如何使用?
Mar 18, 2024 pm 02:58 PM
CrystalDiskMark是一款適用於硬碟的小型HDD基準測試工具,可快速測量順序和隨機讀取/寫入速度。接下來就讓小編為大家介紹一下CrystalDiskMark,以及crystaldiskmark如何使用吧~一、CrystalDiskMark介紹CrystalDiskMark是一款廣泛使用的磁碟效能測試工具,用於評估機械硬碟和固態硬碟(SSD)的讀取和寫入速度和隨機I/O性能。它是一款免費的Windows應用程序,並提供用戶友好的介面和各種測試模式來評估硬碟效能的不同方面,並被廣泛用於硬體評
 WPS Office無法開啟PPT檔案怎麼辦-WPS Office無法開啟PPT檔案的解決方法
Mar 04, 2024 am 11:40 AM
WPS Office無法開啟PPT檔案怎麼辦-WPS Office無法開啟PPT檔案的解決方法
Mar 04, 2024 am 11:40 AM
近期有很多小夥伴諮詢小編WPSOffice無法開啟PPT檔案怎麼辦,接下來就讓我們一起學習WPSOffice無法開啟PPT檔案的解決方法吧,希望可以幫助到大家。 1.先開啟WPSOffice,進入首頁,如下圖所示。 2、然後在上方搜尋列輸入關鍵字“文件修復”,然後點擊開啟文件修復工具,如下圖所示。 3.接著匯入PPT檔案進行修復就可以了,如下圖所示。
 您同步的資料夾中的一個或多個項目不符合Outlook錯誤
Mar 18, 2024 am 09:46 AM
您同步的資料夾中的一個或多個項目不符合Outlook錯誤
Mar 18, 2024 am 09:46 AM
當您在您的同步資料夾中發現一個或多個項目與Outlook中的錯誤訊息不符時,這可能是因為您更新或取消了會議項目。在這種情況下,您會看到一條錯誤訊息,提示您的本機資料版本與遠端副本有衝突。這種情況通常發生在Outlook桌面應用程式中。您同步的資料夾中的一個或多個項目不符。若要解決衝突,請開啟這些項目,然後重試此操作。修復同步的資料夾中的一個或多個項目不符合Outlook錯誤在Outlook桌面版中,當本機行事曆項目與伺服器副本發生衝突時,可能會遇到問題。不過,幸運的是,有一些簡單的方法可以幫助您
 CrystalDiskinfo使用教學-CrystalDiskinfo是什麼軟體?
Mar 18, 2024 pm 04:50 PM
CrystalDiskinfo使用教學-CrystalDiskinfo是什麼軟體?
Mar 18, 2024 pm 04:50 PM
CrystalDiskInfo是一款用來查看電腦硬體設備的軟體,在這款軟體中我們可以對自己的電腦硬體進行查看,例如讀取速度、傳輸模式以及介面等!那除了這些功能之外,CrystalDiskInfo怎麼使用,CrystalDiskInfo究竟是什麼呢,以下就讓小編為大家整理一下吧!一、CrystalDiskInfo的由來作為電腦主機三大件之一,固態硬碟是電腦的儲存媒介,負責電腦的資料存儲,一塊好的固態硬碟能加快檔案的讀取速度,影響消費者使用體驗。當消費者收到新設備時,可透過第三方軟體或其他固態硬碟
 C磁碟機中有兩個Windows資料夾;我該怎麼辦?
Mar 06, 2024 am 11:55 AM
C磁碟機中有兩個Windows資料夾;我該怎麼辦?
Mar 06, 2024 am 11:55 AM
Windows資料夾包含Windows作業系統,是Windows電腦中的重要資料夾。預設情況下,Windows安裝在C碟上。因此,C是Windows資料夾的預設目錄。每台Windows計算機都有一個Windows資料夾。然而,一些用戶報告說,在C盤中發現了兩個Windows資料夾。在這篇文章中,我們將解釋如果你遇到這樣的情況你可以做些什麼。 C盤中的兩個Windows資料夾在C盤中有兩個Windows資料夾的情況很少見。然而,如果你遇到這樣的情況,你可以使用以下建議:執行反惡意軟體掃描嘗試找出正確
 Adobe Illustrator CS6如何設定鍵盤增量-Adobe Illustrator CS6設定鍵盤增量的方法
Mar 04, 2024 pm 06:04 PM
Adobe Illustrator CS6如何設定鍵盤增量-Adobe Illustrator CS6設定鍵盤增量的方法
Mar 04, 2024 pm 06:04 PM
很多用戶辦公室都在使用AdobeIllustratorCS6軟體,那麼你們知道AdobeIllustratorCS6怎樣設定鍵盤增量嗎?接著,小編就為大夥帶來了AdobeIllustratorCS6設定鍵盤增量的方法,感興趣的用戶快來下文看看吧。第一步:啟動AdobeIllustratorCS6軟體,如下圖所示。第二步:在功能表列中,依序點選【編輯】→【首選項】→【常規】指令。第三步:彈出【鍵盤增量】對話框,在【鍵盤增量】文字框中輸入所需的數字,最後點選【確定】按鈕。第四步:使用快捷鍵【Ctrl】
 如何在真我手機上建立資料夾?
Mar 23, 2024 pm 02:30 PM
如何在真我手機上建立資料夾?
Mar 23, 2024 pm 02:30 PM
標題:真我手機新手指南:如何在真我手機上建立資料夾?在現今社會,手機已成為人們生活中不可或缺的工具。而真我手機作為一款備受歡迎的智慧型手機品牌,其簡潔、實用的作業系統備受用戶喜愛。在使用真實我手機的過程中,很多人可能會遇到需要整理手機中的檔案和應用程式的情況,而建立資料夾就是一種有效的方式。本文將介紹如何在真我手機上建立資料夾,幫助使用者更好地管理自己的手機內容。第
 一個不相容的軟體嘗試與Edge載入怎麼解決?
Mar 15, 2024 pm 01:34 PM
一個不相容的軟體嘗試與Edge載入怎麼解決?
Mar 15, 2024 pm 01:34 PM
我們在使用Edge瀏覽器的時候有時候會出現不相容的軟體嘗試一起加載,那麼這是怎麼回事?下面就讓本站來為用戶們來仔細的介紹一下一個不相容的軟體嘗試與Edge加載怎麼解決吧。 一個不相容的軟體嘗試與Edge載入怎麼解決 解決方案一: 開始選單搜IE,直接用IE存取即可。 解決方案二: 注意:修改註冊表可能會導致系統故障,謹慎操作。 修改登錄參數。 1、運行中輸入regedit。 2、找到路徑\HKEY_LOCAL_MACHINE\SOFTWARE\Policies\Micros





