安裝 Windows 11 後,Windows 安全性中心(也稱為 Windows Defender)將成為預設的防毒和安全解決方案。它是可用的最大補救措施之一,並且在絕大多數情況下都有效。
然而,最常遇到的問題之一是,在升級或隨機升級後,Windows Defender 無法如預期開啟或執行。
有時,當您嘗試啟動 Windows 安全中心時,您可能會看到大量奇怪的錯誤訊息。例如,它可能會建議您安裝新應用程式以存取 Windows Defender 連結。
視窗出現了片刻,然後消失得無影無蹤。如果重新啟動電腦無法解決問題,則應使用下面列出的故障排除技術。首先,我們將了解 Windows Defender 的工作原理,然後進入解決方案。
透過提供出色的惡意軟體自動防護,同時對系統效能的影響很小,並且附帶的附加功能數量驚人,微軟的 Windows Defender 幾乎趕上了最好的免費防毒程式。 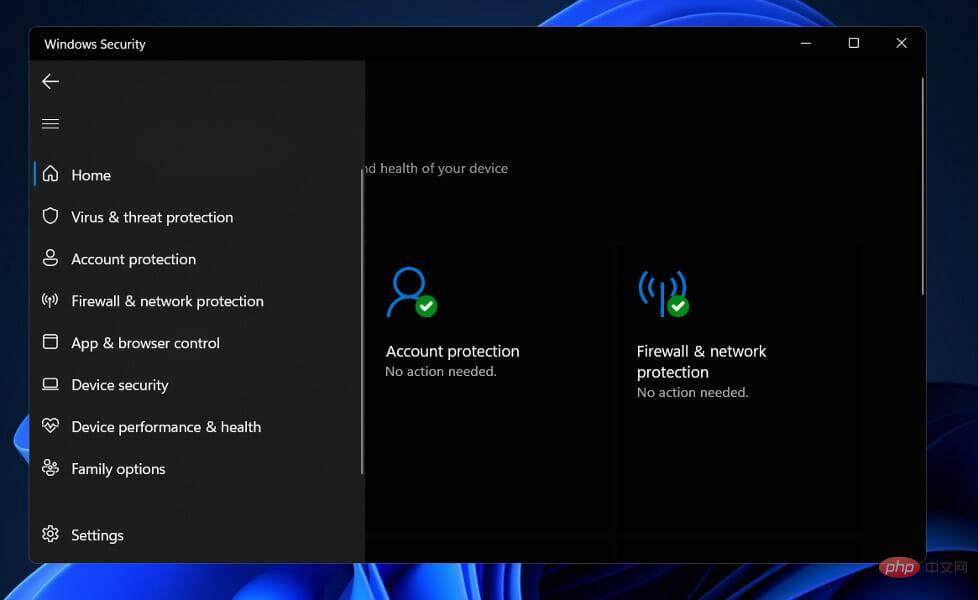
對許多使用者來說,安排掃描太耗時,而且除了 Edge 或 Internet Explorer 之外的 Web 瀏覽器沒有安全性。此外,沒有獨立的密碼管理器或檔案粉碎機可用。
使用 Windows Defender,所見即所得。保護的放大或功能的添加無法作為升級獲得。考慮到完整的 Windows 安全設備,它包括防火牆、磁碟機級加密,甚至是遊戲模式。
另一方面,它仍然缺乏第三方防毒製造商作為激勵措施的功能,例如檔案粉碎機和對虛擬私人網路的存取。
此外,Windows Defender 提供世界一流的惡意軟體保護,這為不將其替換為第三方防毒產品提供了令人信服的理由。
它唯一的缺點是它的一些防禦活動,例如調度掃描,很難設置,並且一些連結的 Windows 防禦僅限於微軟自己的瀏覽器,這些都是小缺點。
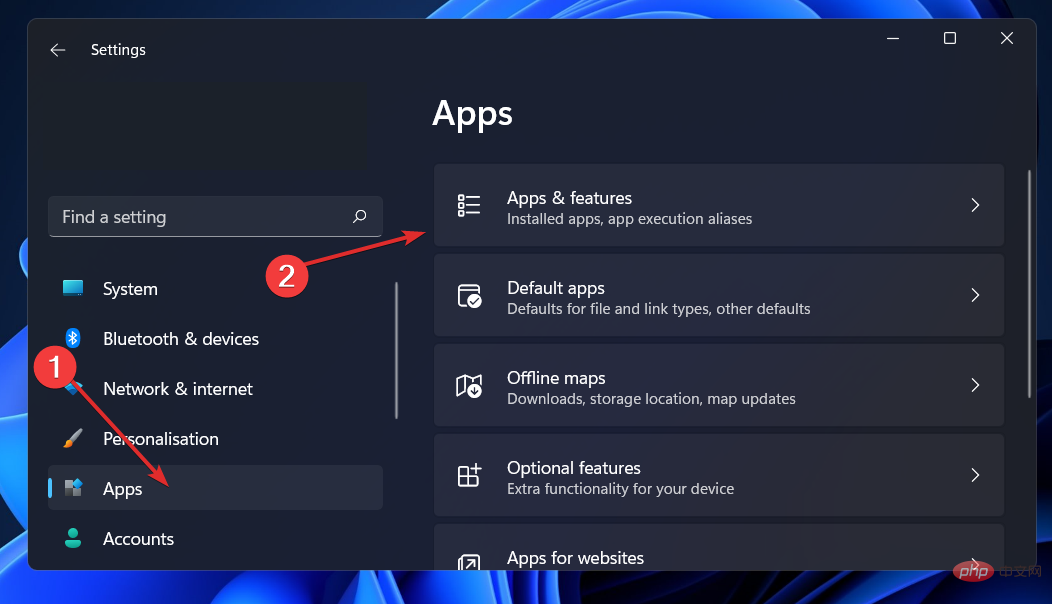
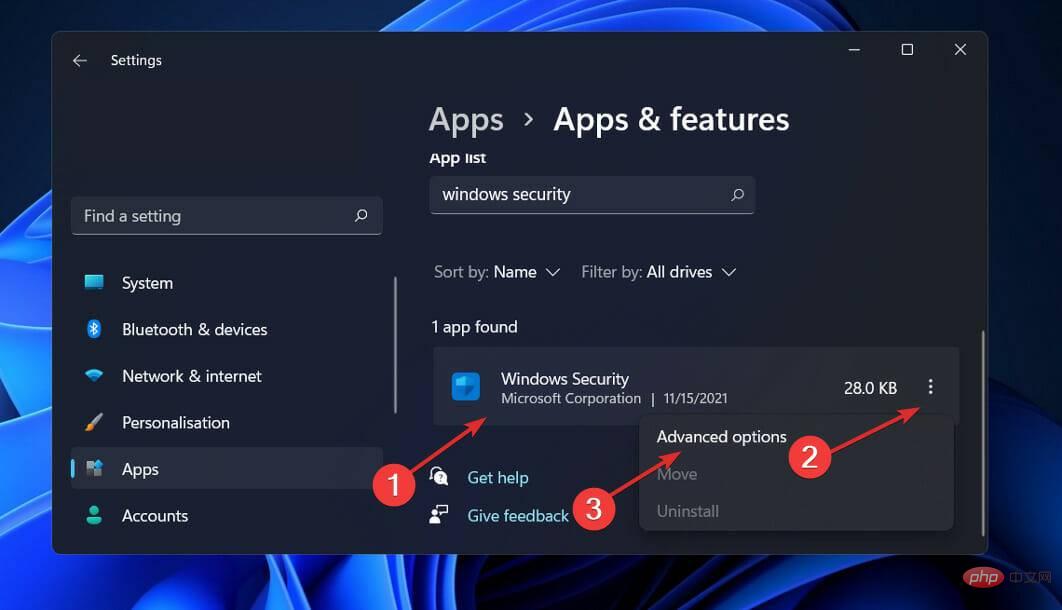
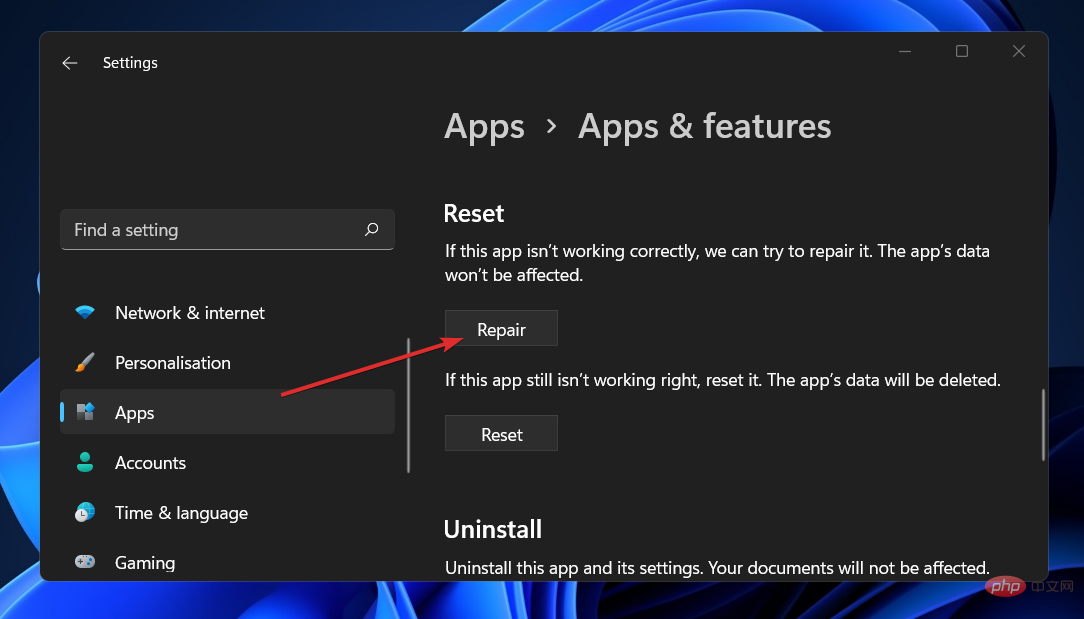
在繼續重新啟動電腦之前,讓修復過程完成,以確保應用程式所做的修改。檢查以檢查 Windows 安全中心的功能是否已透過重新啟動復原。
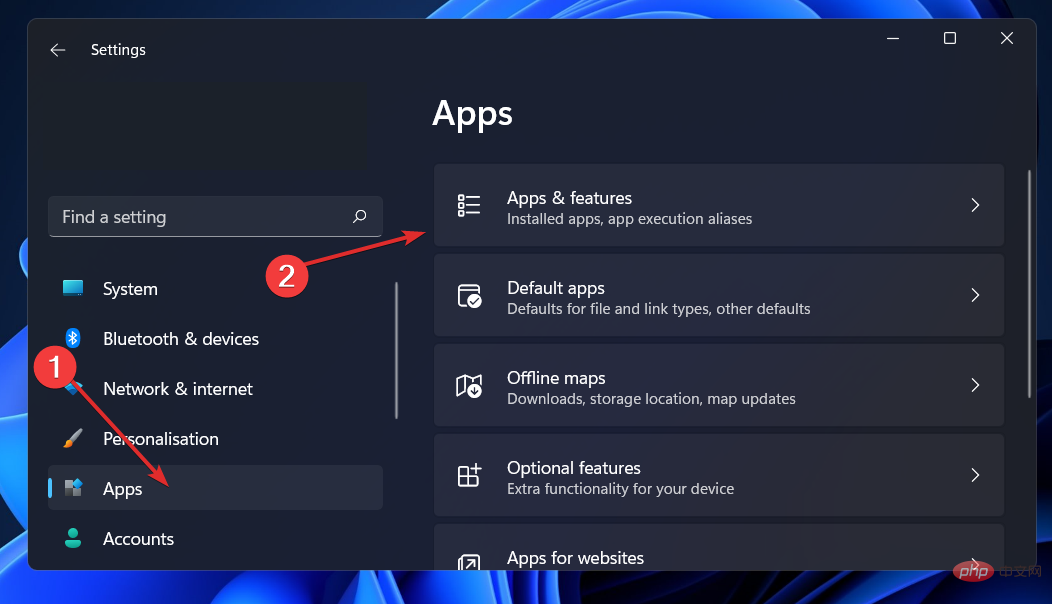
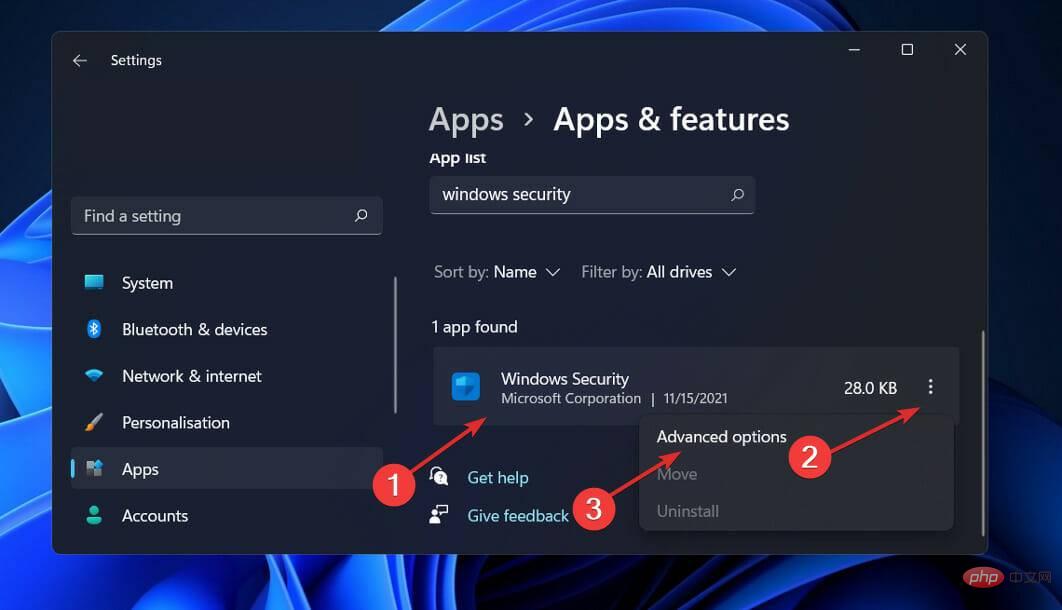
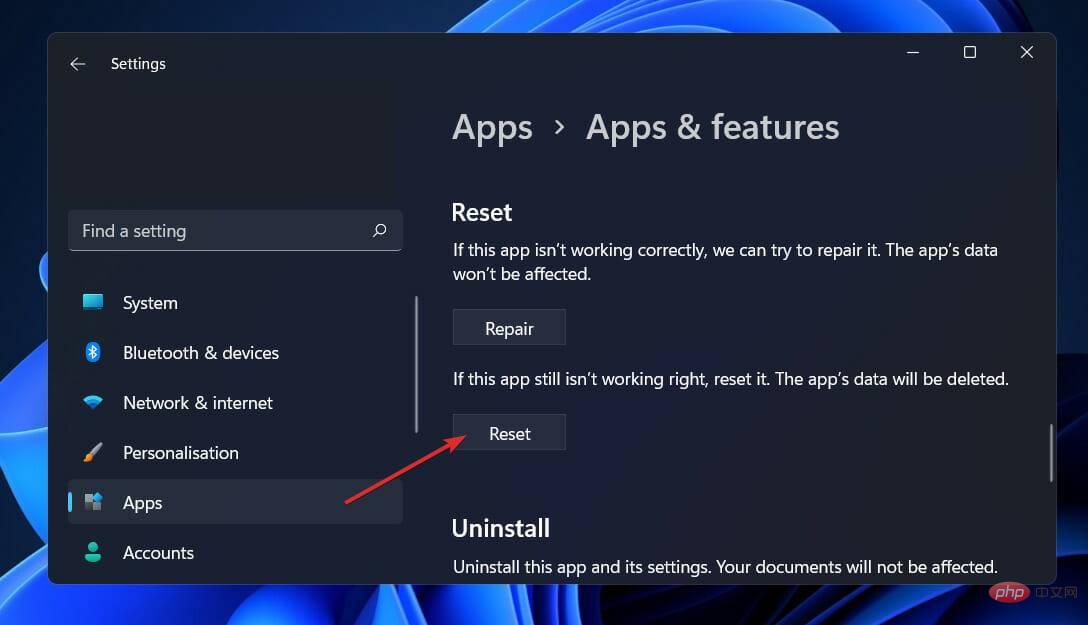
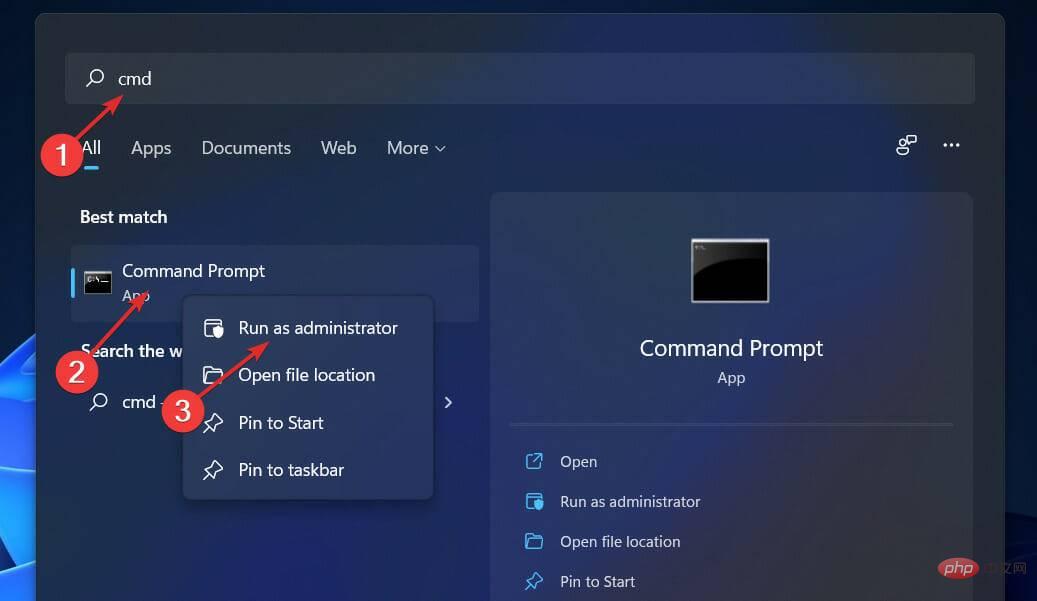
<strong>sfc /scannow</strong>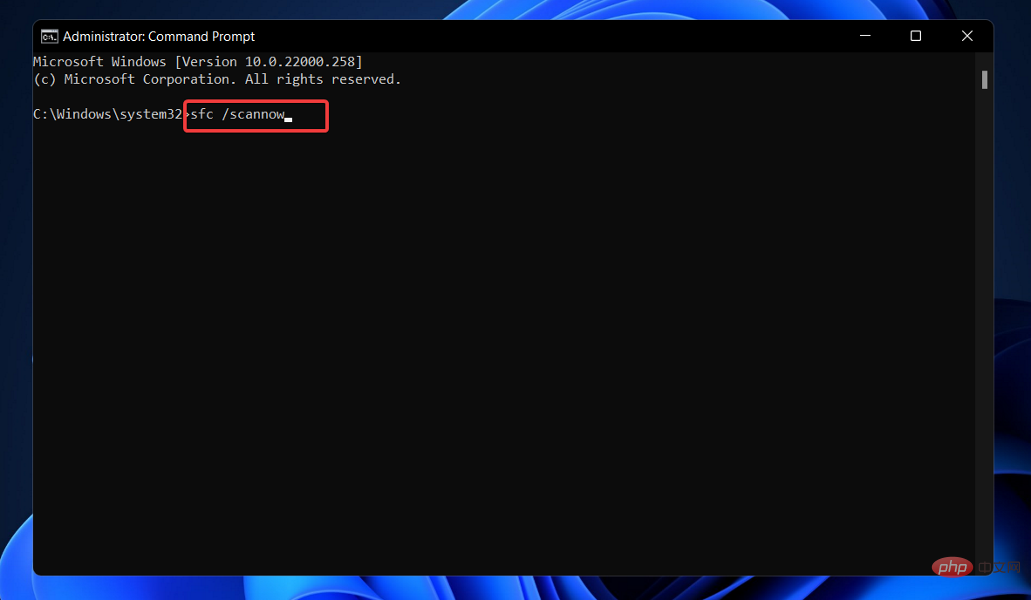
該過程可能需要一些時間才能完成,因此您可能需要重新啟動電腦。 SFC 將自動尋找和還原損壞的檔案和資料夾。
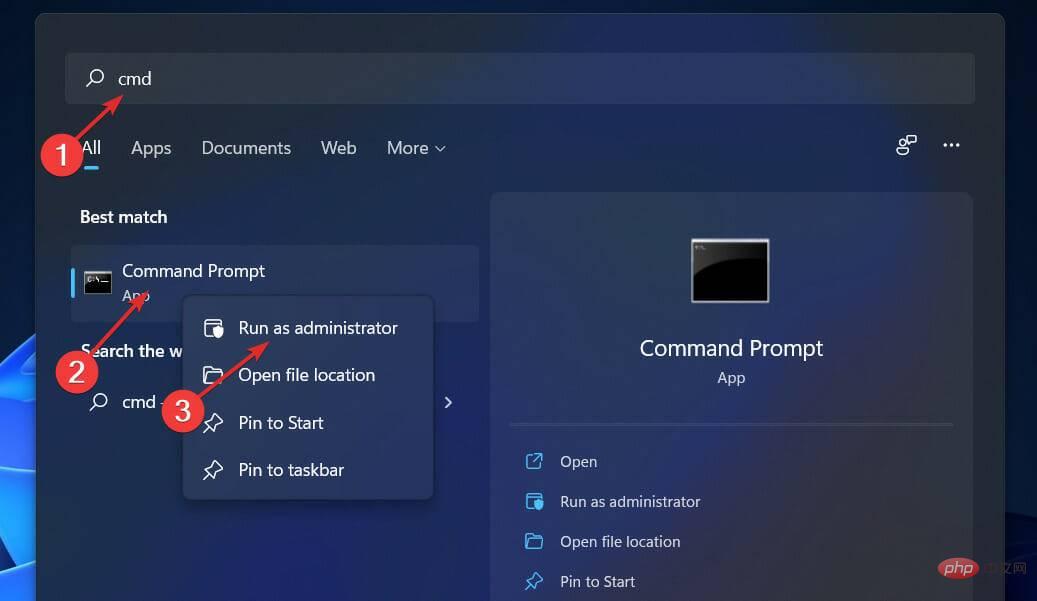
<strong>DISM /online /Cleanup-Image / ScanHealthDISM /Online /Cleanup-Image /RestoreHealth</strong>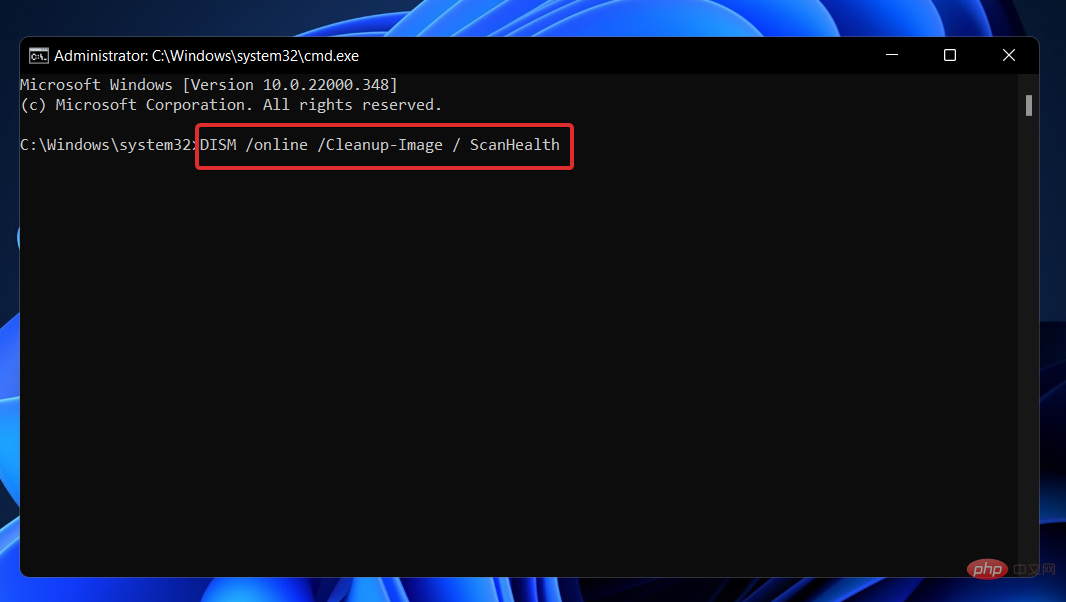
保持耐心,直到整個流程完成。請注意,完成該過程可能需要長達十分鐘。完成此步驟後重新啟動電腦以確保修改生效。
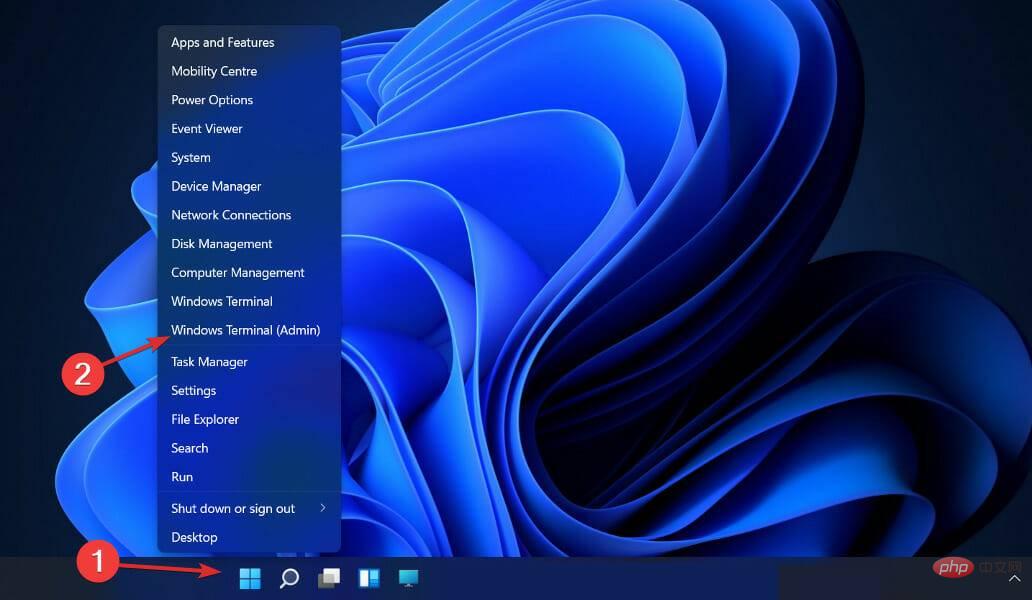
<strong>Set-ExecutionPolicy UnrestrictedGet-AppXPackage -AllUsers | Foreach {Add-AppxPackage -DisableDevelopmentMode -Register "$($_.InstallLocation)\AppXManifest.xml"}</strong>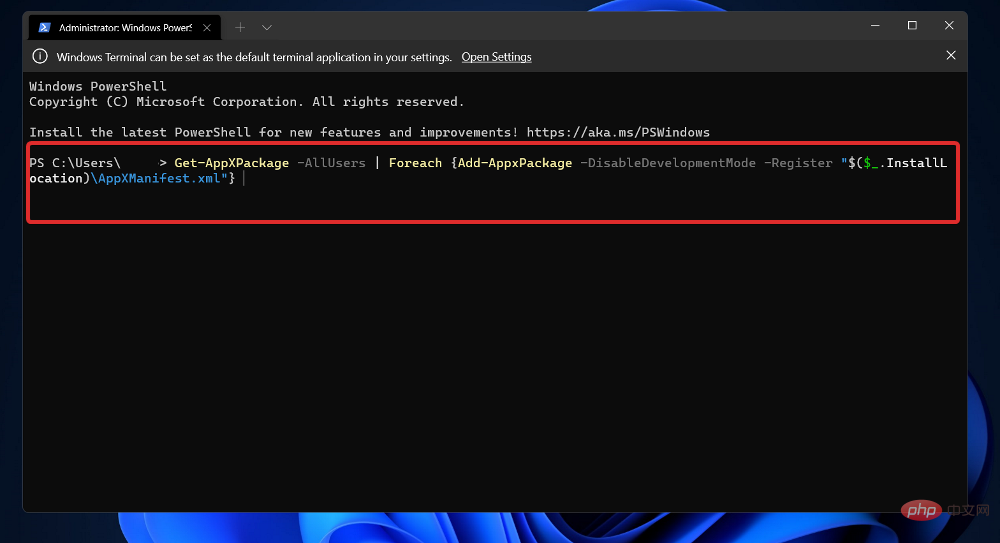
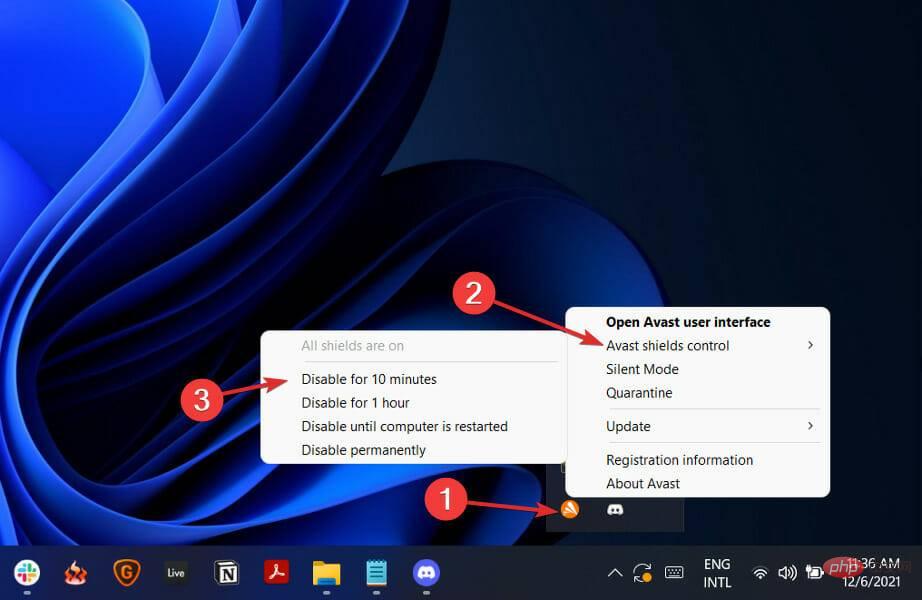
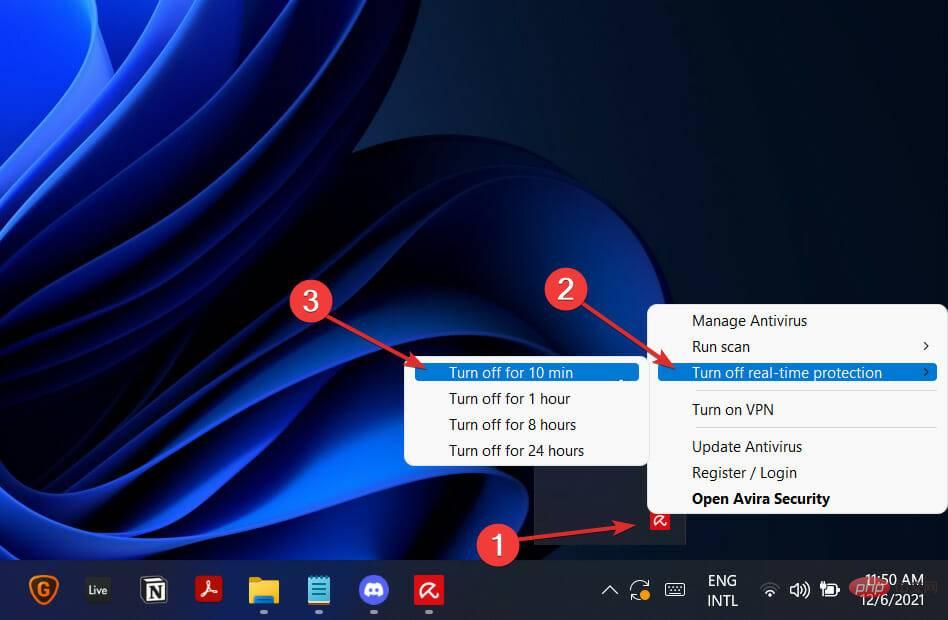
我們在下面列出了兩個鏈接,其中包含與 Windows 11 相容的防毒替代品,並且不會造成任何問題。
在網路安全能力方面,Windows Defender 自成立以來已經取得了長足的進步。它曾經非常糟糕,但微軟最近對 Defender 進行了改進,使其成為一款相當不錯的免費防毒軟體。 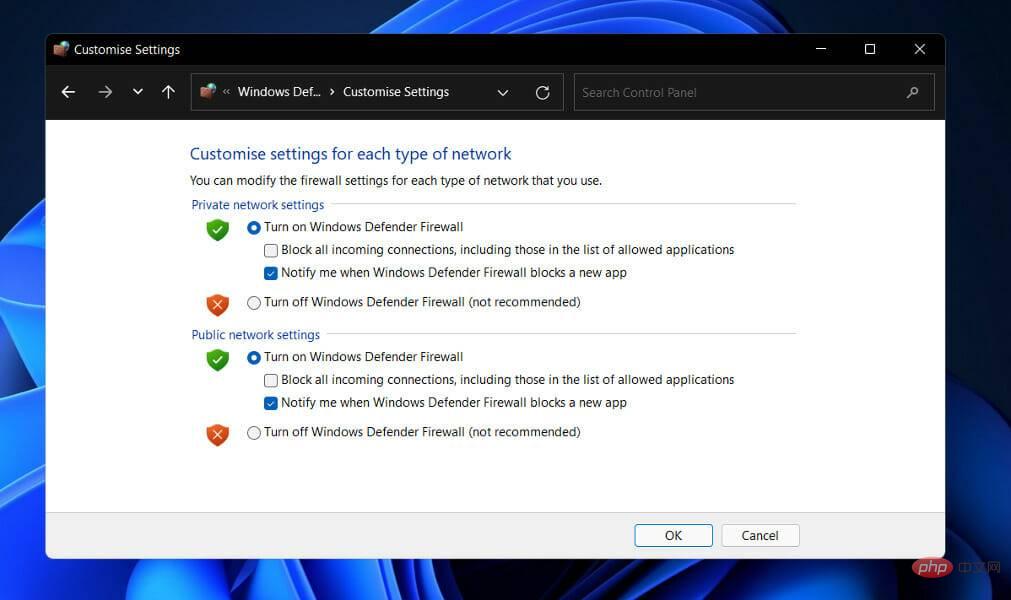
由於 Defender 現在整合了沙盒和基於雲端的惡意軟體偵測,因此它提供了更好的整體安全性,同時比以往任何時候都更快地偵測到威脅。
偵測惡意軟體檔案、阻止漏洞利用和基於網路的攻擊以及標記網路釣魚網站都是 Microsoft 的 Defender 能夠做的事情。
此外,它具有簡單的 PC 性能和健康監控,以及包括內容過濾、使用限制和位置追蹤在內的家長控制。
由於 Windows Defender 現在整合了所有這些有益的功能,使用者會質疑他們是否可以單獨依靠它來保護他們的計算機,或者除了它之外,他們是否還需要使用第三方防毒程式。
事實是,Microsoft Defender 現在比以往任何時候都更容易與第三方 Internet 安全套件競爭。然而,它仍然不能令人滿意。
當然,Defender 是免費下載的,但網路安全套件如此昂貴是有原因的,其中最重要的是微軟不從事網路安全業務。
以上是Windows 11 的安全中心打不開?嘗試這些修復的詳細內容。更多資訊請關注PHP中文網其他相關文章!




