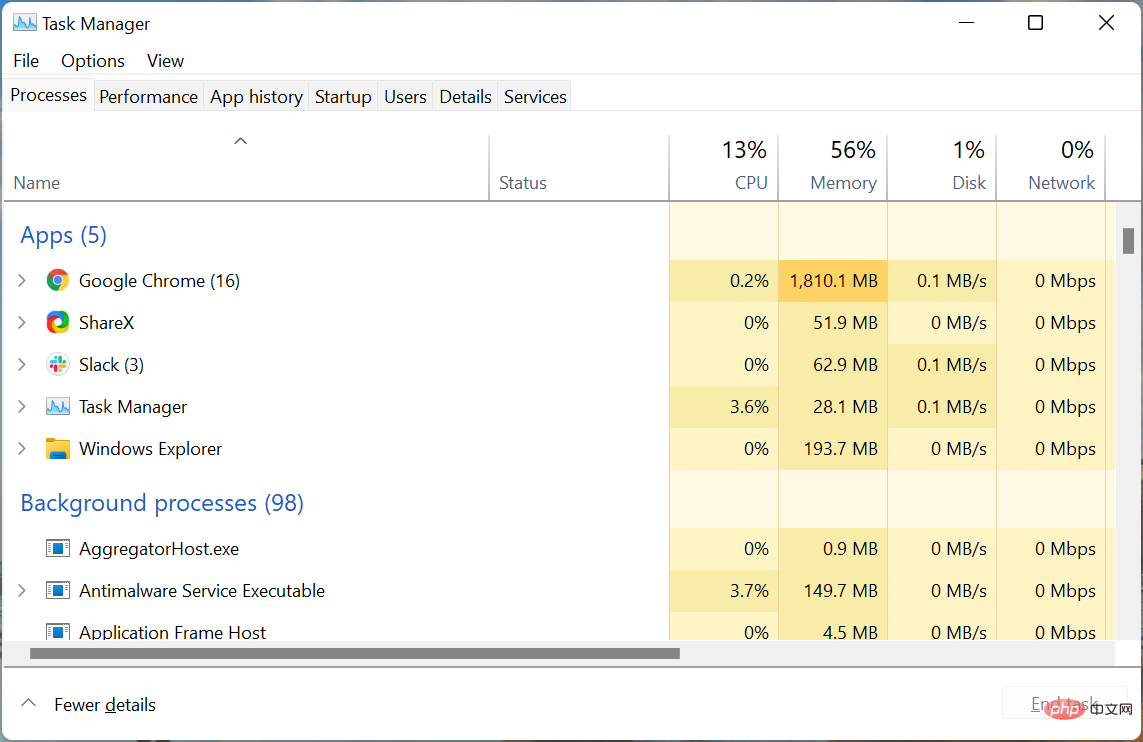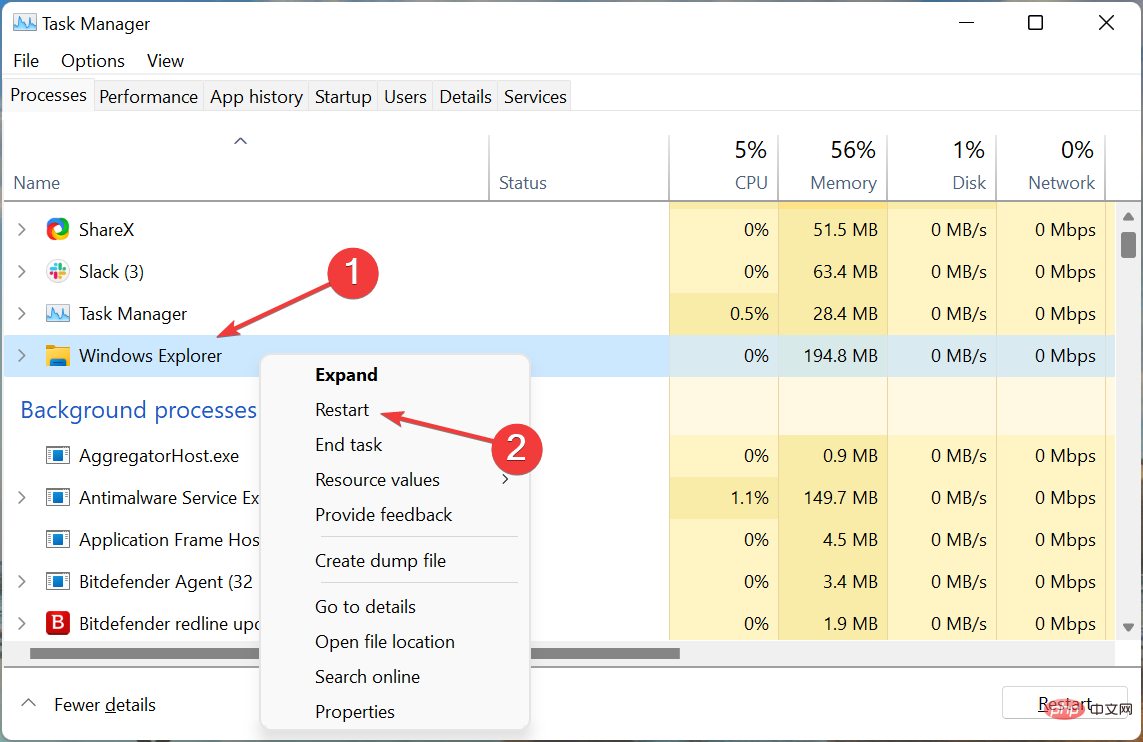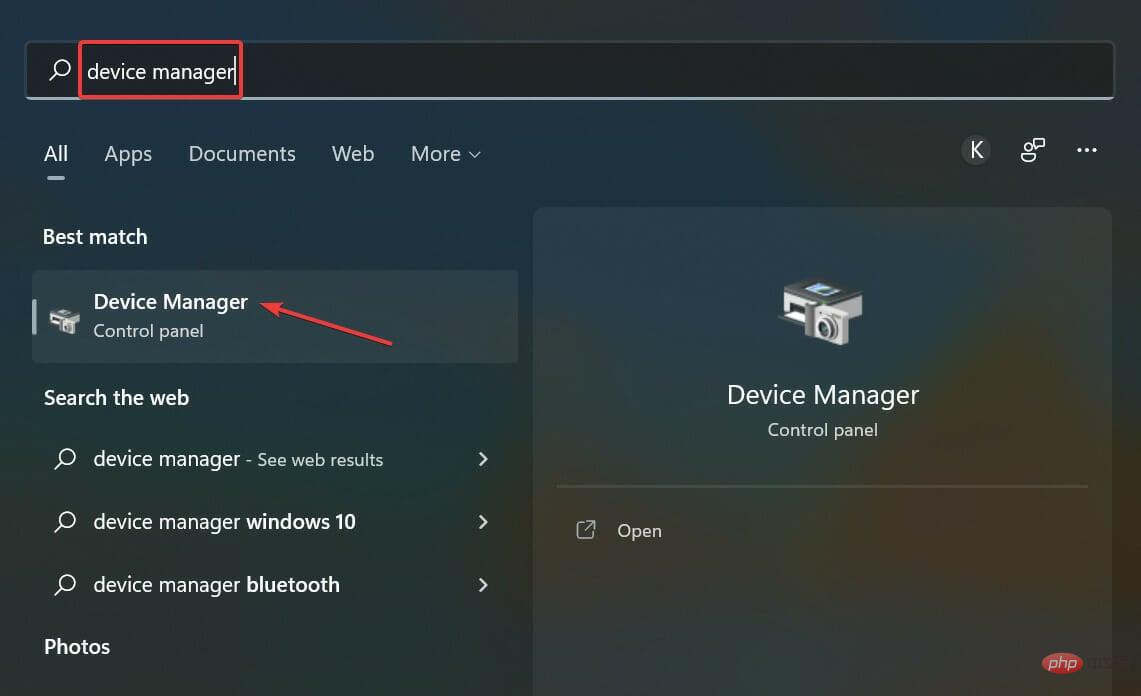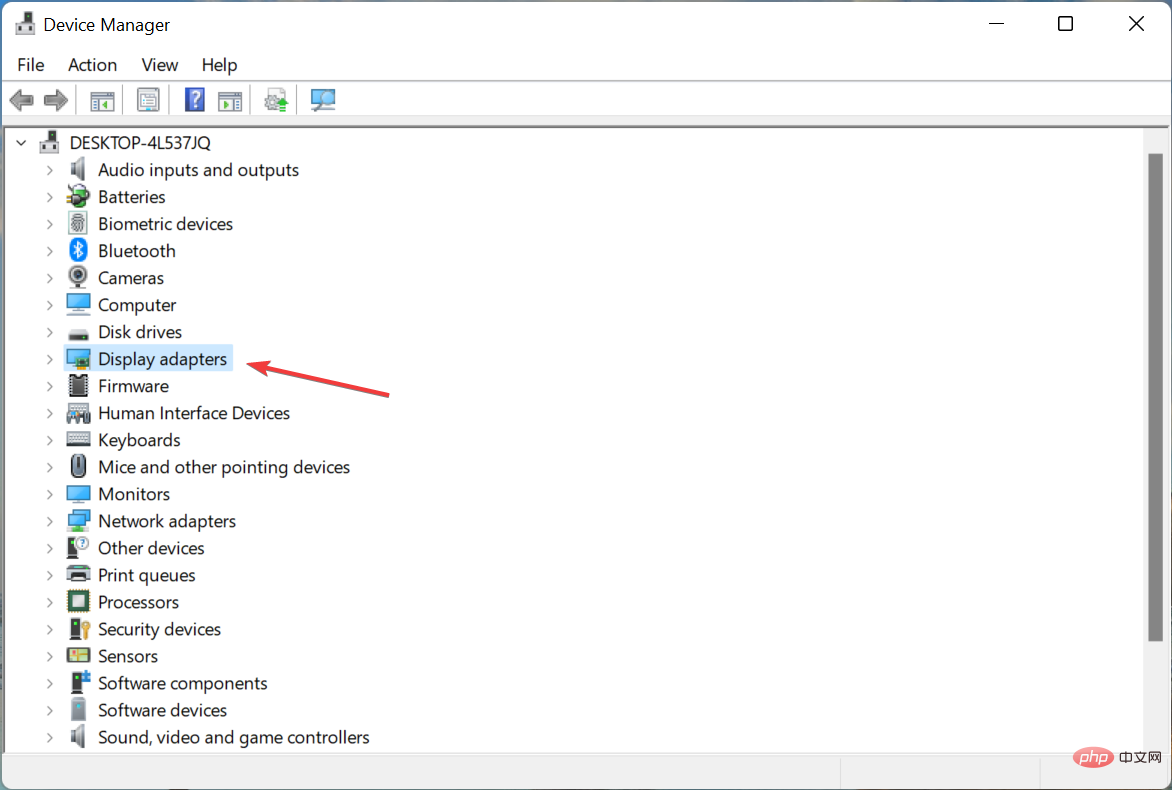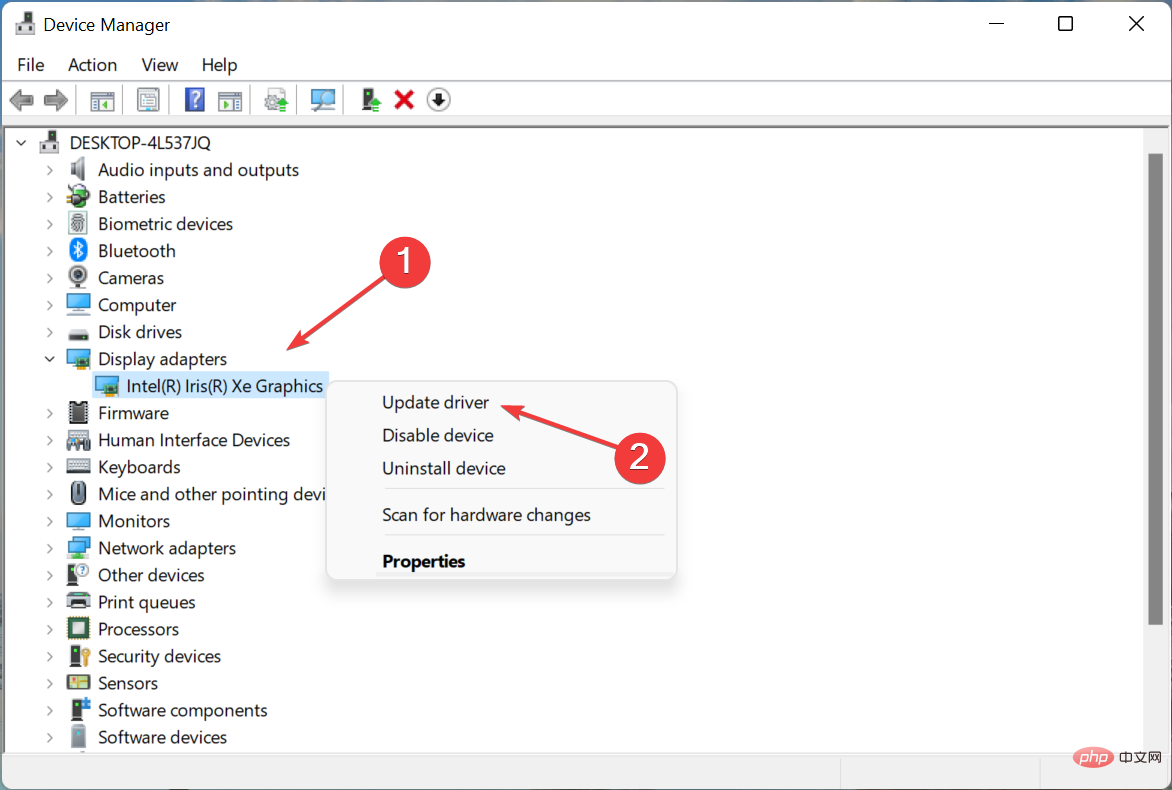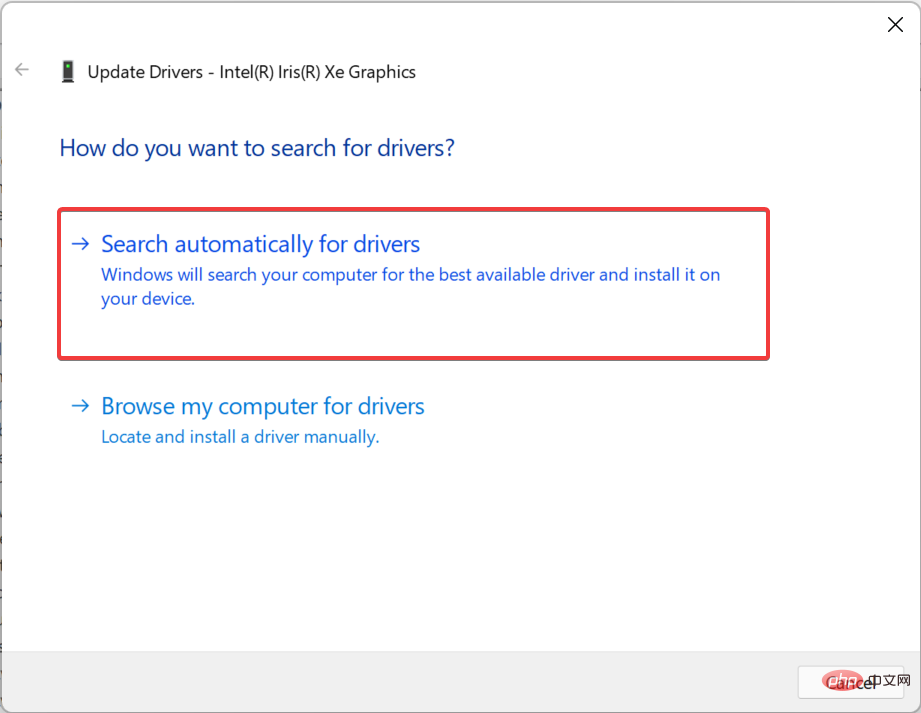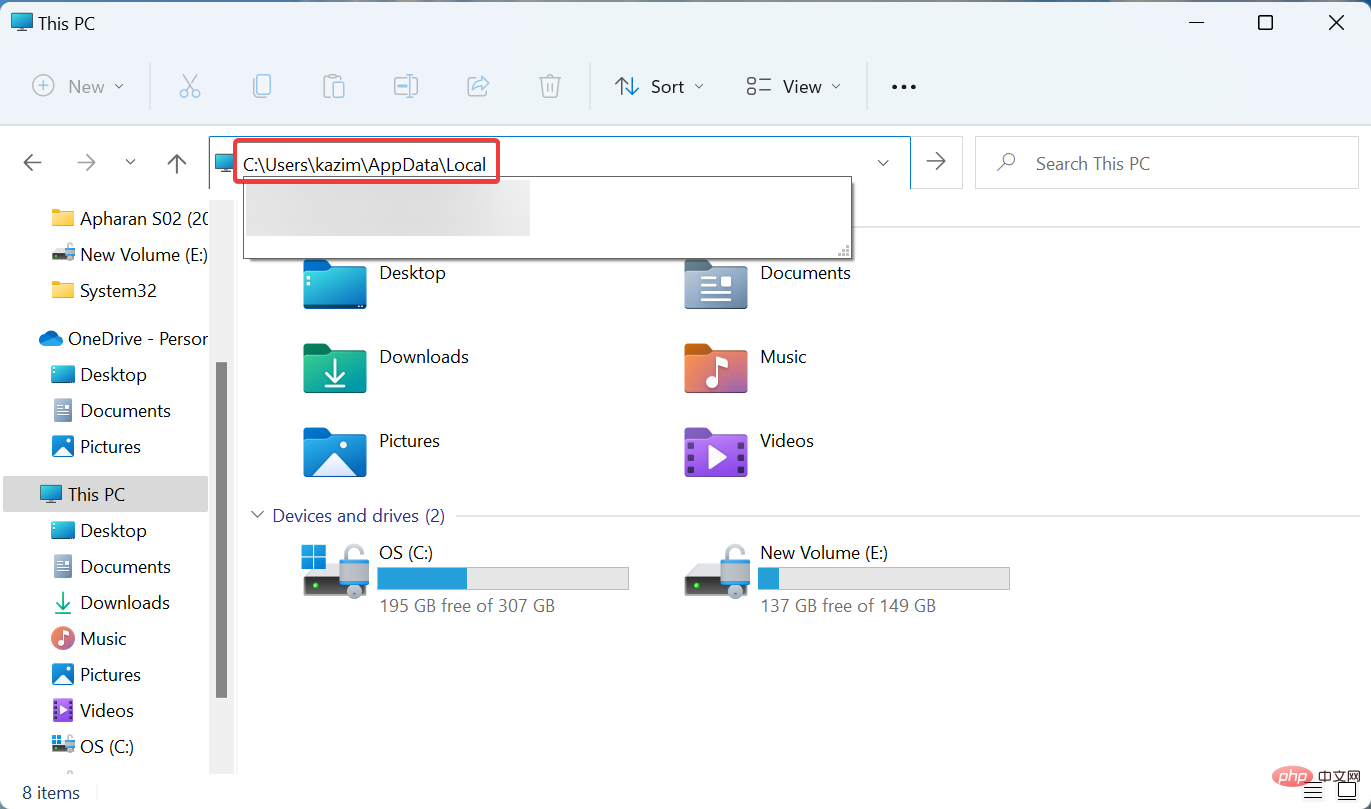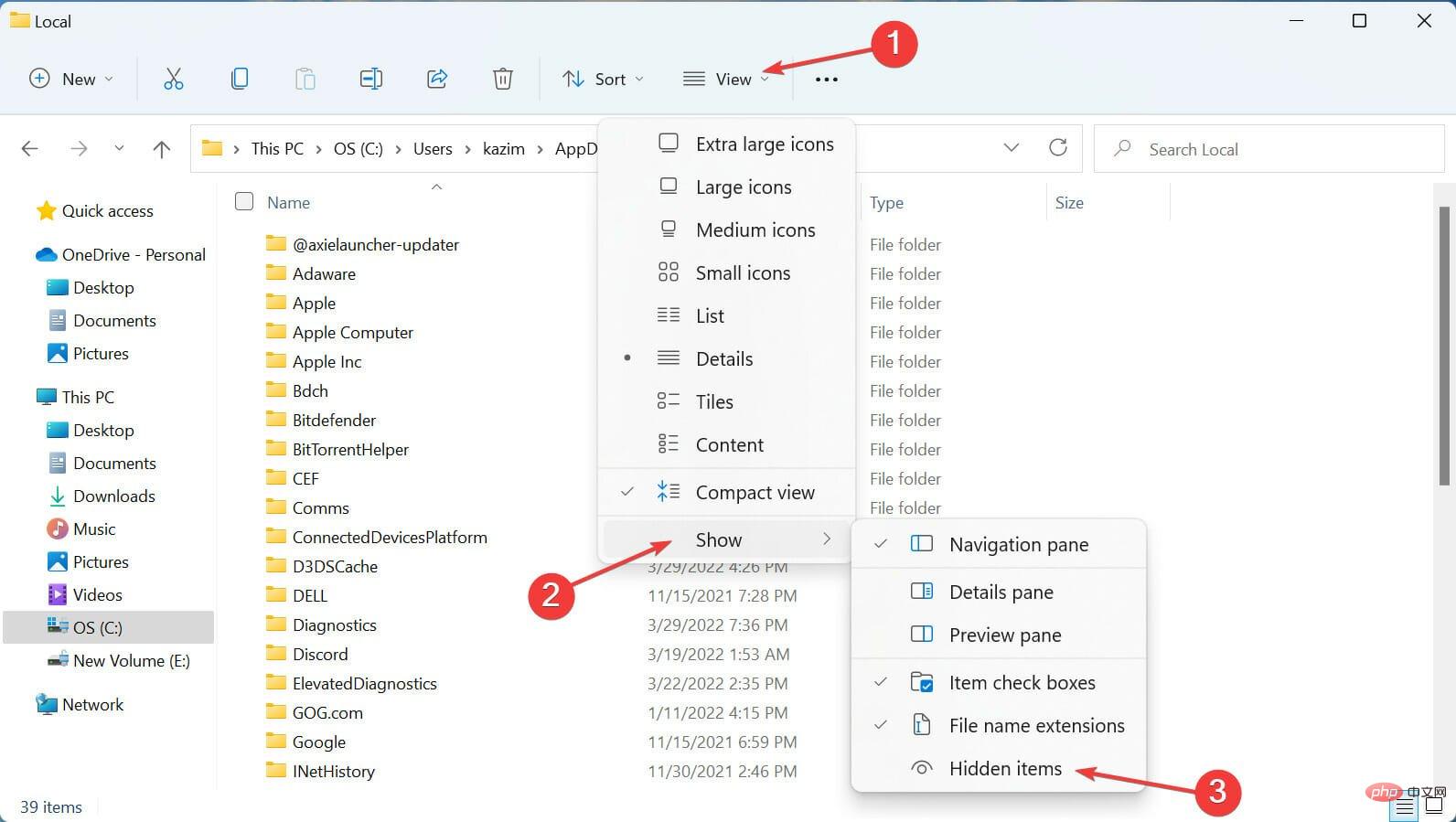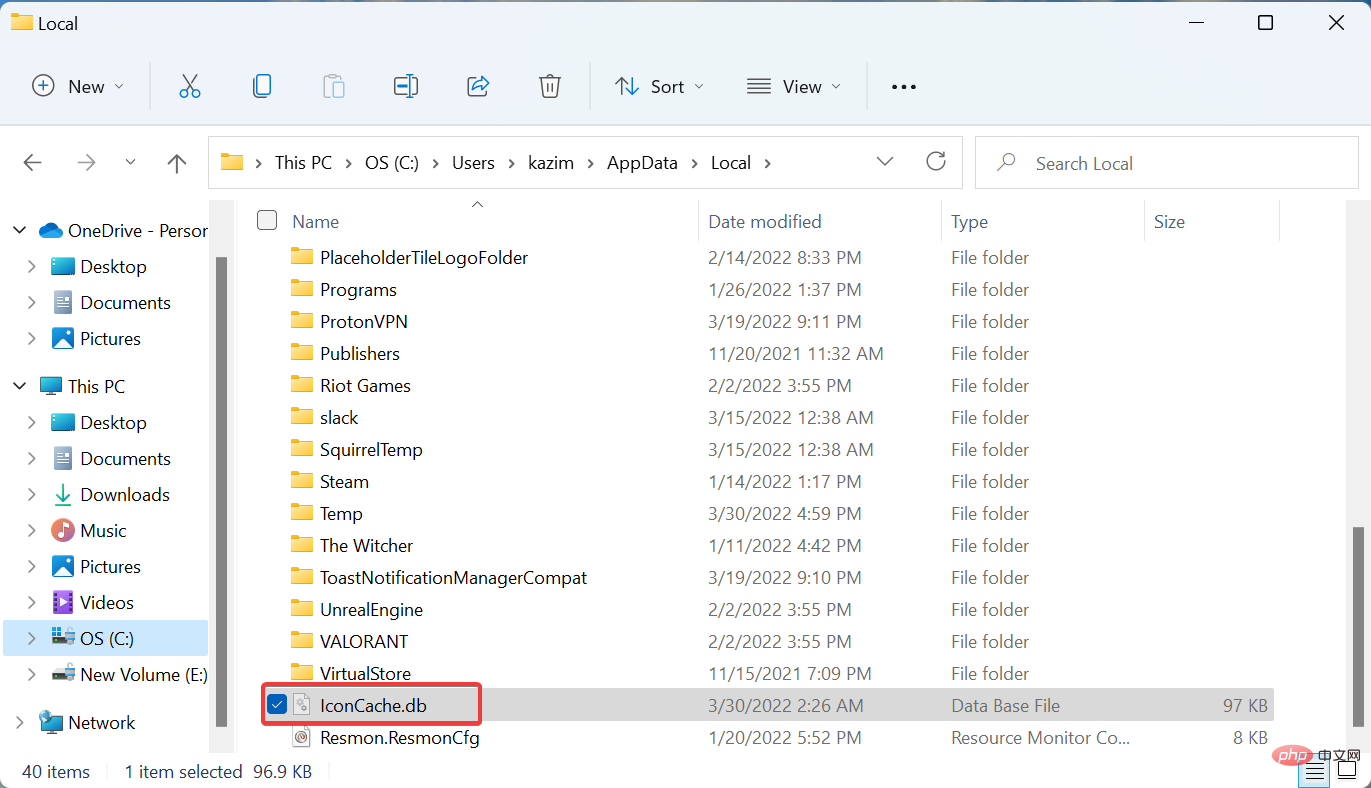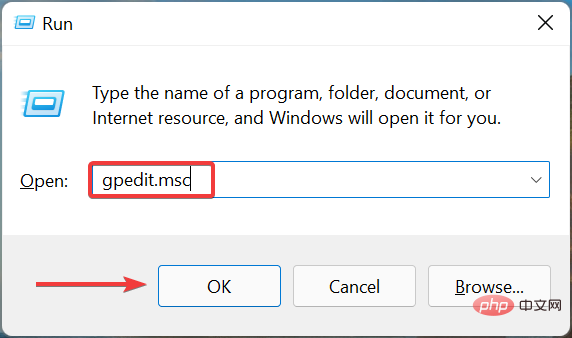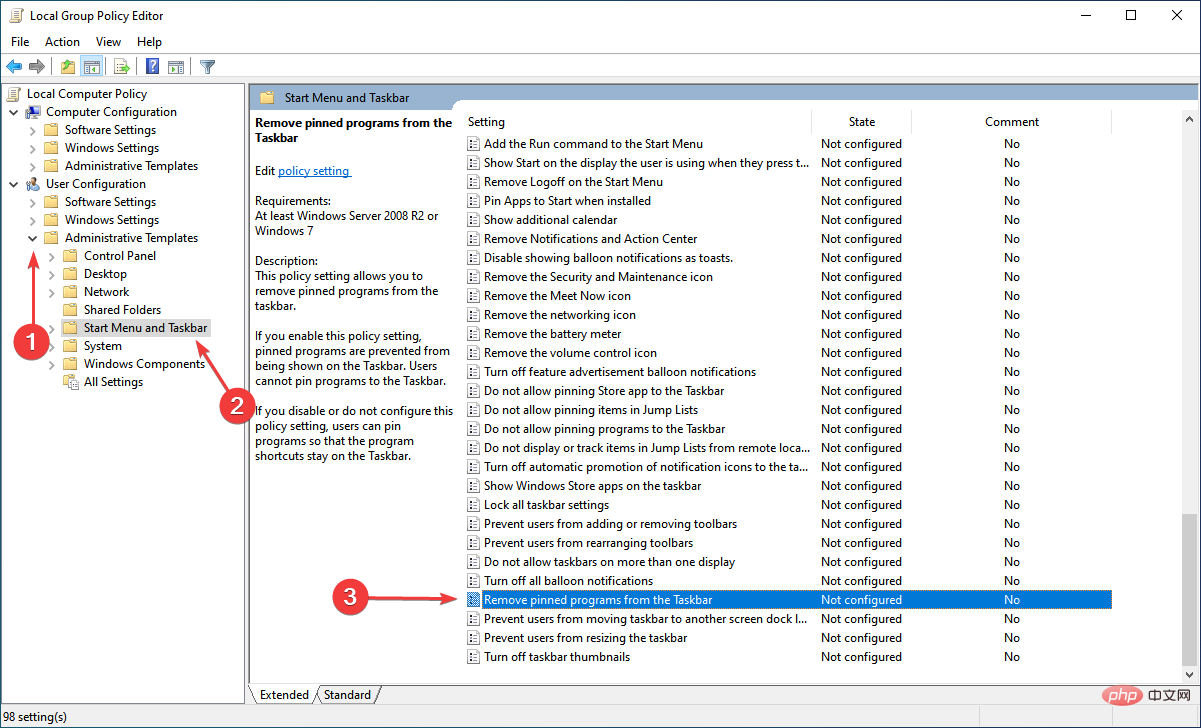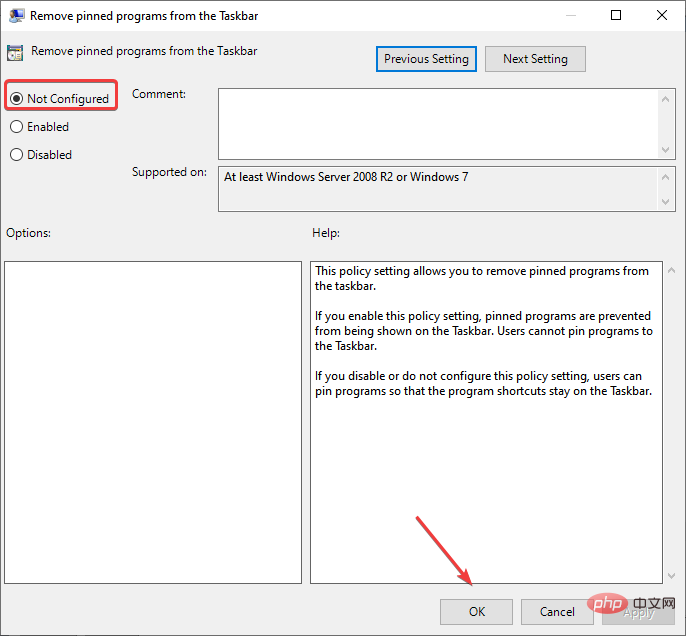我們都經常將應用程式、程式和網站固定到工作列以便快速訪問,它最終嚴重節省了大量時間,否則花費在搜尋和啟動它們上。但是,許多用戶報告說,固定的應用程式或其圖示未顯示在 Windows 11 中。
這可能是由於一系列原因造成的,與損壞的圖示緩存,Windows資源管理器進程的問題或配置錯誤的本機群組原則編輯器以及其他問題有關。所有這些都可以輕鬆修復,您可以立即恢復固定的項目。
因此,讓我們透過最有效的方法來修復固定的應用程式在 Windows 11 中未顯示錯誤。
如果固定的應用程式未顯示在 Windows 11 中,我該怎麼辦?
在我們進入稍微複雜的解決方案之前,請先嘗試以下方法:
- #重新啟動電腦並驗證 Windows 11 消失的應用程式現在是否可用。
- 檢查損壞的系統文件,因為這通常是 Windows 11 中未顯示「固定到工作列」的原因。
如果這些方法不起作用,請前往下面列出的修補程式。
1. 重新啟動 Windows 資源管理器程序
- 按 啟動工作管理員。 CtrlShiftEsc

- #找到 Windows 資源管理器進程,右鍵點擊它,然後從上下文選單中選擇重新啟動。

如果您想知道如何修復Windows 11 中未顯示的工作列圖標,請記住,工作列與Windows 資源管理器(資源管理器.exe)進程捆綁在一起,後者的問題可能導致固定的應用程式在Windows 11 中不顯示。
只需重新啟動流程即可為您修復錯誤。此外,當固定的應用程式未顯示在 Windows 10 的工作列上時,這將會起作用。
2. 更新顯示卡驅動程式
- 按啟動搜尋選單,在頂部的文字欄位中輸入裝置管理員,然後按一下出現的相關搜尋結果。 WindowsS

- 現在,雙擊此處的顯示適配器條目。

- 右鍵點選圖形適配器,然後從上下文選單中選擇更新驅動程式。

- 從「更新驅動程式」視窗中顯示的選項中選擇自動搜尋驅動程式。

- 等待系統找到最佳可用驅動程式並安裝它。
過時的圖形驅動程式是固定應用程式未顯示在 Windows 11 中的另一個可能問題。因此,最好更新圖形驅動程式並驗證錯誤是否已消除。
專家提示:
有些PC問題很難解決,尤其是涉及損壞的儲存庫或遺失的Windows檔案時。如果您在修復錯誤時遇到問題,則您的系統可能會部分損壞。
我們建議安裝 Restoro,該工具將掃描您的機器並確定故障是什麼。
點擊這裡下載並開始修復。
此外,您可以嘗試其他方法來更新驅動程序,以防裝置管理員方法不起作用且 Windows 11 圖示仍然無法正確顯示。
如果這聽起來太麻煩,使用可靠的第三方應用程式可能會有所幫助。我們建議使用DriverFix,這是一個專用工具,可自動掃描任何可用的更新,並為電腦上的驅動程式安裝它們,從而使它們保持最新狀態。
⇒ 取得驅動程式修復
#
3. 刪除圖示快取檔案
- 按啟動檔案總管,將以下路徑貼到網址列中,然後點選.只需確保將使用者名稱替換為實際的使用者帳戶即可。或者您可以簡單地導航路徑。 WindowsEEnter
<strong>C:\Users\Username\AppData\Local</strong>
# #現在,點擊「- 檢視」選單,將遊標停留在「顯示」上,然後從彈出式選單中選擇「隱藏的項目」。

選擇- 圖示快取.db文件,然後點選鍵。 Del

重新啟動電腦以使變更完全生效。 -
IconCache.db具有每個應用程式圖示的副本,如果需要,Windows直接從此處檢索它,而不是瀏覽應用程式檔案。如果它已損壞,您可能會發現該應用程式圖示未顯示在 Windows 11 中。
刪除快取文件並重新啟動電腦後,將重新建立該文件,這將刪除任何損壞。
4. 重新設定本機群組原則編輯器
按 啟動執行指令,輸入 - gpedit。 msc 在文字欄位中,然後按一下「確定」以啟動本機群組原則編輯器。 WindowsR

接下來,點擊“使用者設定”下的“- 管理範本”,雙擊“開始」功能表和工作列,然後雙擊右側的「從工作列中刪除固定程式」策略。

將其設定為“- 未配置”,然後按一下底部的“確定”以儲存變更。

重新啟動電腦以套用變更。 -
就是這樣,Windows 11錯誤中未顯示的固定應用程式或圖示現在應該已修復,您只需單擊即可輕鬆存取自己喜歡的應用程式。
此外,一些用戶在Windows 10中遇到了工作列應用程式消失錯誤,因此如果您有另一台PC運行上一次迭代,連結指南將幫助您修復它。
以上是Windows 11 固定應用程式未顯示:透過 4 個步驟將它們恢復的詳細內容。更多資訊請關注PHP中文網其他相關文章!