Windows 11 現在開箱即可自動管理您的 Airpods 設定檔。這意味著當您將 Airpods 連接到裝有 Windows 11 的 PC 時,它們不再顯示兩個耳機設定檔;一個用於立體聲音頻,一個用於帶麥克風的單聲道音訊。這些設定檔在任何應用程式中都不再可用,而且作業系統似乎可以根據您的需求和要求在兩者之間巧妙地切換。
但是,切換過程仍處於測試階段,至少可以說,當您最需要在設定檔之間切換時,有時會發生故障。一個很好的例子是在您的 PC 上進行視訊通話時如何使用和顯示 Airpods。在我們的案例中,芽會切換到單聲道音訊以供麥克風使用,而只是拒絕切換回立體聲音訊。解決此問題的唯一方法是重新連接,將耳機放回盒中並在幾秒鐘後將它們取出,或在視訊通話中繼續使用 Mono Audio。

在我們開始修復之前,我們建議您閱讀更多有關配對後如何將Airpods 重新連接到Windows 11 的資訊。您可能已經注意到,Airpods 現在可以在機箱開啟時有效地重新連接到 Windows 11,但是,這只是在您將 Airpods 連接到另一台裝置之前。連接後,即使您打開機箱並嘗試手動連接,Airpods 也將不再與您的 Windows 11 裝置連接。
這裡的訣竅是您需要在 Airpods 上進入配對模式,然後在「設定」應用程式中點擊「連線」。在蓋子打開的情況下按住 Airpods 背面的設定按鈕,直到看到閃爍的白光。這表示您已進入配對模式,您現在可以在 PC 上點擊「連線」。
重新連線時,您不必每次都在 PC 上移除並重新配對 Airpods,但您必須在 Airpods 上進入配對模式才能重新連線。除此之外,如果您沒有將 Airpods 連接到其他設備,那麼您只需在 PC 上打開藍牙並打開 Airpods 蓋子即可享受自動連接。
要重新配對您的 Airpods,請確保您已重新啟動您的 PC,並且您的 PC 上的藍牙已開啟。現在打開 Airpods 外殼的蓋子並按住背面的「設定」按鈕,直到指示燈開始閃爍「白色」。這表示您已在 Airpods 上進入配對模式,您現在可以使用下面的教學將它們與您的 PC 配對。
按下Windows i鍵盤並點擊左側的「藍牙和裝置」。
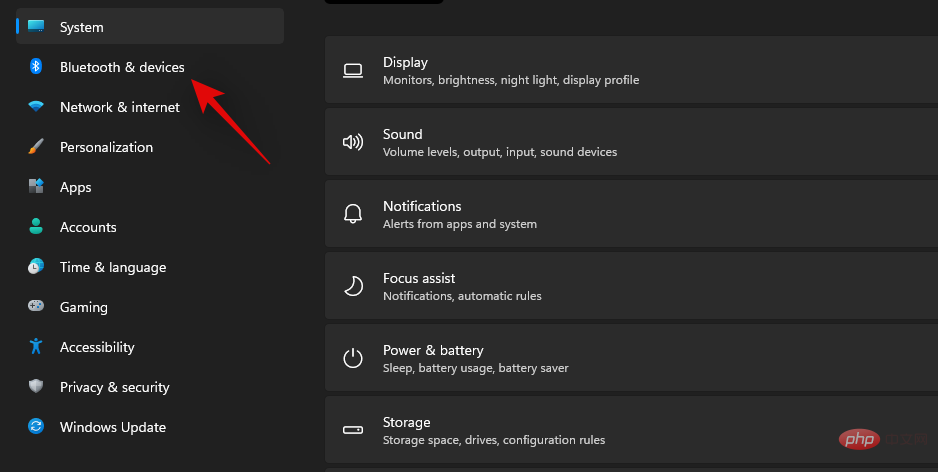
點擊頂部的「新增裝置」。
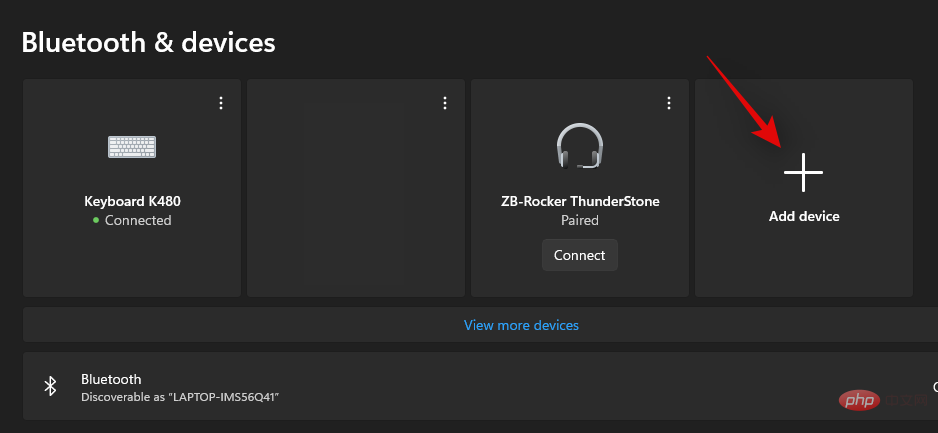
現在點選「藍牙」。
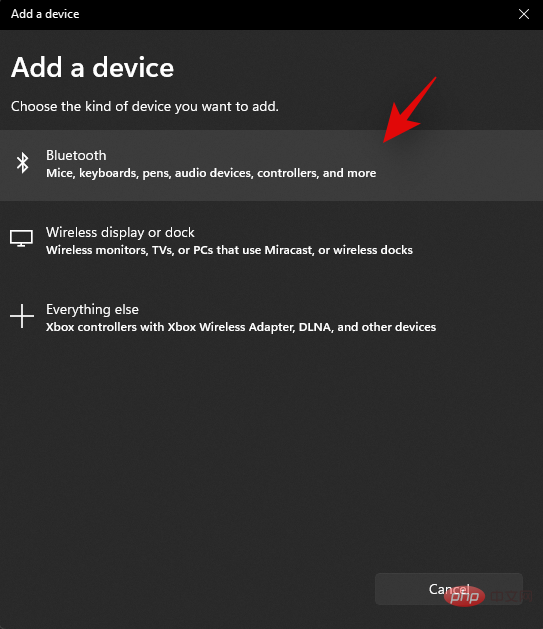
一旦它們出現在清單中,請按一下「Airpods」。
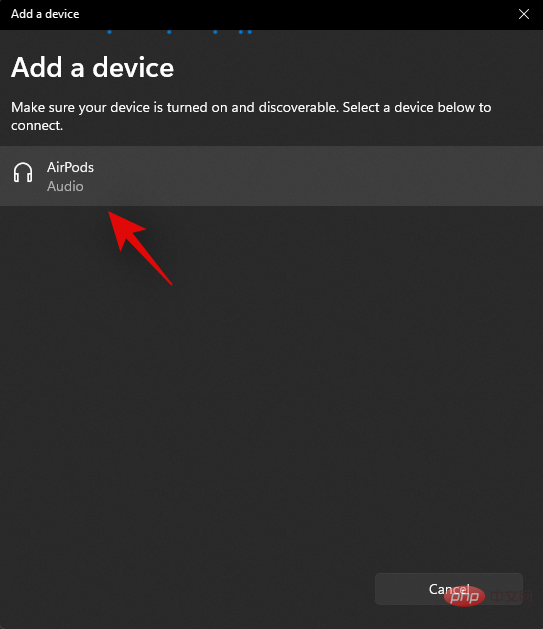
配對過程完成後點選「完成」。
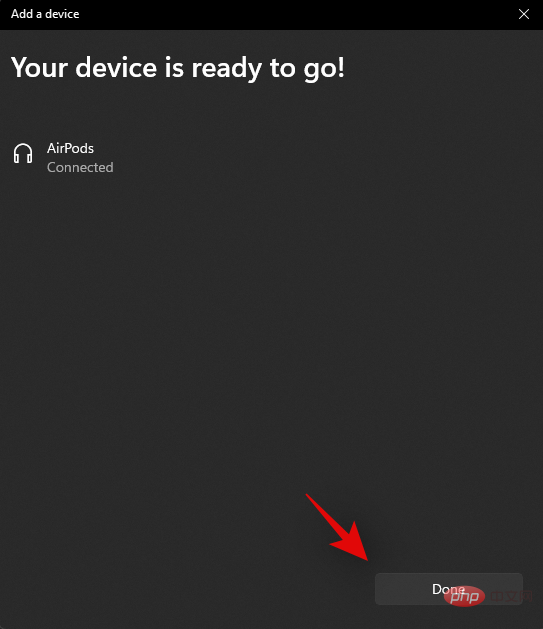
您的耳機現在應該會自動配對,如果一切正常,那麼您現在應該可以在 Windows 11 PC 上使用 Airpods,而不會出現任何問題。
當您將 AirPods 連接到 PC 時,讓我們確保您在 Windows 11 中選擇了正確的輸出輸入裝置。這是一個簡單的檢查,但如果您在系統中使用多個藍牙和音訊輸出設備,那麼這對您來說可能是個問題。
按下Windows i鍵盤並點選右側的「聲音」。
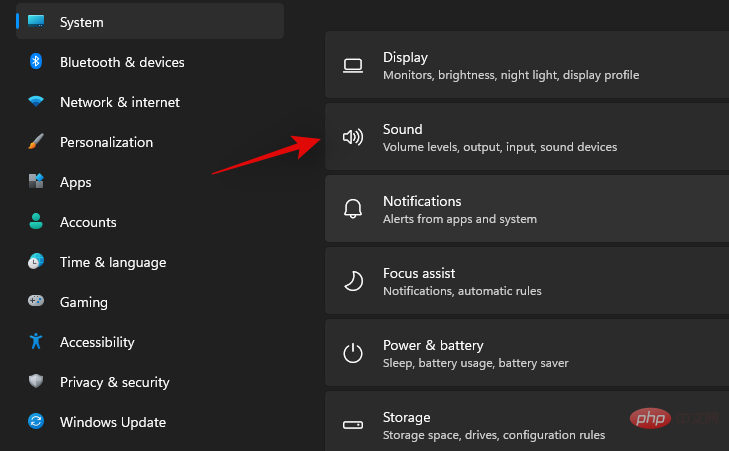
現在點擊並選擇「輸出」下的「耳機」。
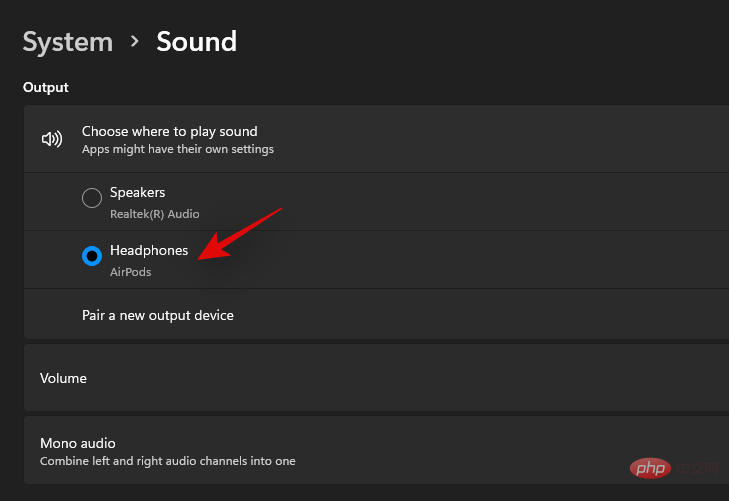
同樣,如果您有多個輸入裝置連接到系統,請在「輸入」部分下選擇「Airpods」。如果沒有,則應預設選擇 Airpods 麥克風。
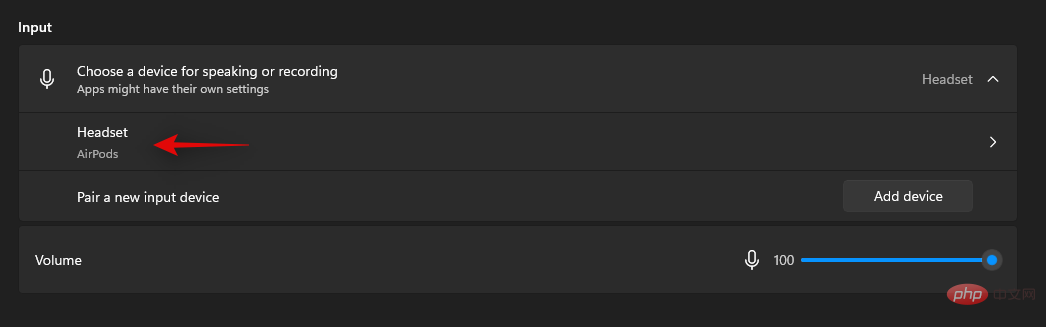
現在啟動「開始」功能表,搜尋「控制面板」並從搜尋結果中啟動它。

點擊右上角的下拉選單,然後選擇「大圖示」。

現在點選「聲音」。
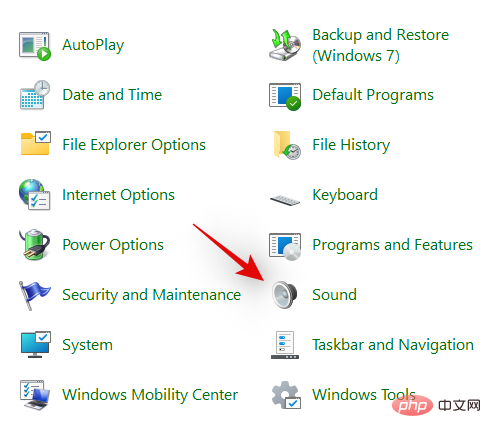
按一下並選擇“Airpods”,然後按一下視窗底部的“設定預設值”。
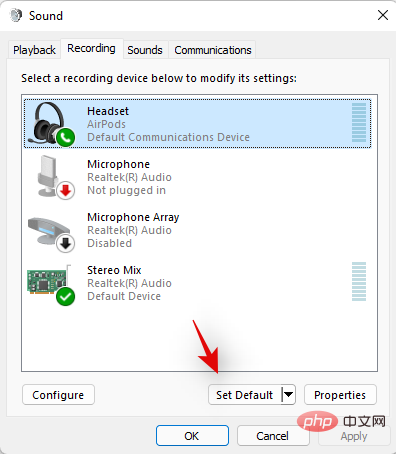
透過點擊相同的切換到頂部的「錄製」標籤。
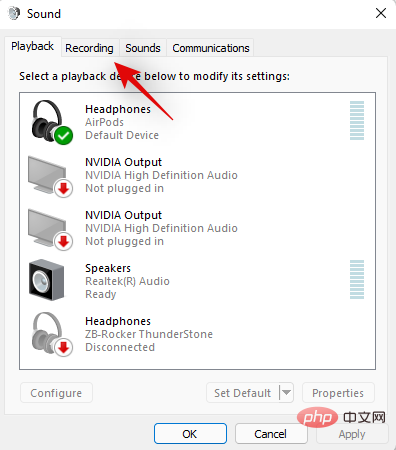
再次選擇 AirPods,然後按一下「設定預設值」。
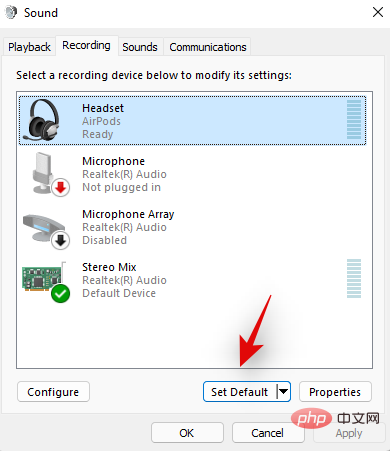
按一下「確定」關閉視窗。
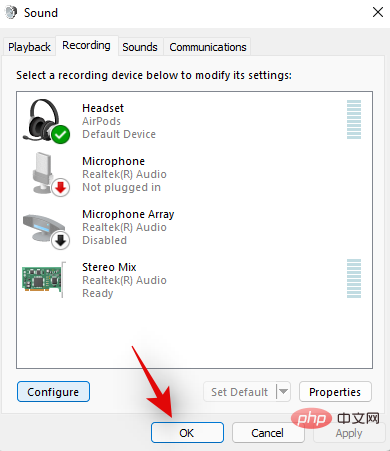
如果 Airpods 是您在所有這些地方的預設設備,那麼您已通過此檢查並繼續閱讀教程。但是,如果未選擇 Airpods 作為預設設備,那麼我們建議您執行相同操作並嘗試使用您的 Airpods,然後再繼續執行教學。
儘管微軟付出了很多努力,但不知何故,設備和印表機仍然是設定頁面,您可以在其中正確管理所有連接的設備,而不會出現任何問題。在 Windows 11 中影響 BT 裝置的常見問題是裝置將在「設定」應用程式中顯示為已連接,但在「裝置和印表機」頁面上不可用。重新啟動通常會解決此問題,但如果您的 Airpods 無法無限期顯示,那麼您可能會遇到驅動程式或配對問題。我們建議您使用以下教學檢查 Airpods。
啟動開始功能表,搜尋控制面板,然後從搜尋結果中啟動它。

點擊螢幕右上角的下拉選單,然後選擇「大圖示」。


檢查此清單中的 Airpods,如果找到,請按一下並選擇相同並按下Alt Enter鍵盤。
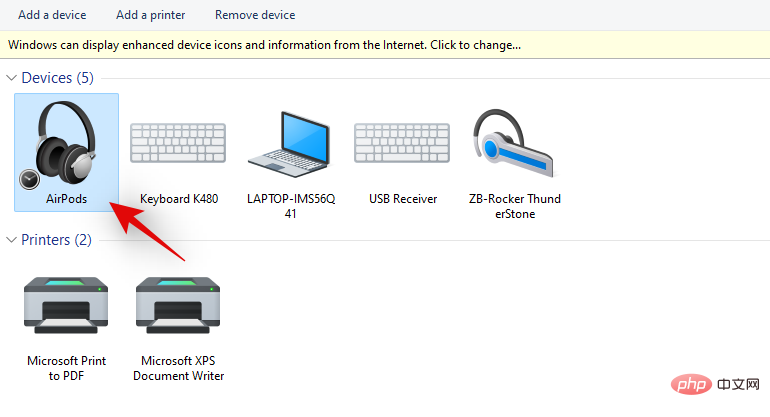 現在切換到「硬體」標籤並檢查是否有任何衝突的驅動程式。你應該看到一個「?」 或每個衝突駕駛員旁邊的危險標誌。
現在切換到「硬體」標籤並檢查是否有任何衝突的驅動程式。你應該看到一個「?」 或每個衝突駕駛員旁邊的危險標誌。
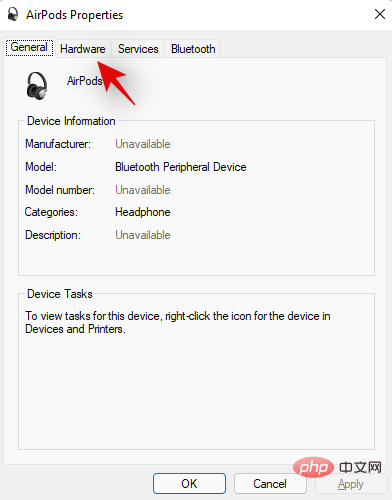
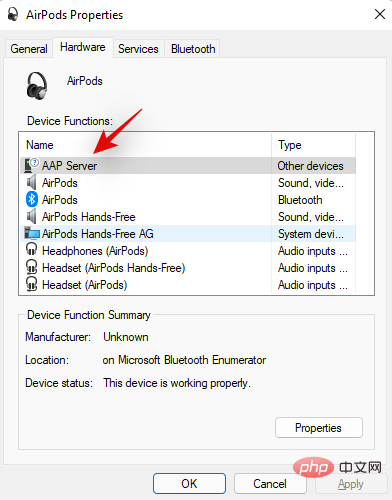
但是,如果 Airpods 顯示時沒有任何驅動程式衝突,那麼您可以使用此清單中的其他修復程式來解決您的問題。儘管如此,我們還是建議您嘗試重新配對,因為眾所周知,它可以修復 Windows 11 上的大多數連線問題。
我們現在建議您從裝置管理員中刪除所有隱藏的 Airpods 項目。這是 Windows 10 中的已知問題,在 Windows 11 中似乎仍然存在。刪除隱藏條目應有助於您的作業系統預設為正確安裝的設備,這應有助於您恢復一切並再次在系統上運行。使用下面的教學讓您開始。
按下Windows X鍵盤並選擇「裝置管理員」。


選擇「顯示隱藏的裝置」。


點選「卸載裝置」。


所選設備現在將從您的系統中卸載。重複上述步驟,從您的 PC 中刪除與 Airpods 相關的任何其他灰顯裝置。
作為預防措施,請在您的 PC 上尋找其他藍牙裝置和轉接器,尤其是當您使用外部藍牙轉接器時。如果您找到任何安裝在您 PC 上的任何 Airpods 相關設備,請重複上述步驟。
刪除後,重新啟動系統以獲得良好的效果。現在您可以再次嘗試使用/重新連接 Airpods,它們應該可以正常工作,沒有任何問題。
如果刪除隱藏項目對您不起作用,或者如果您找不到Airpods 的任何隱藏條目,那麼我們現在建議您在Windows 11 上完全刪除並重新配對Airpods。使用以下教程開始。
啟動「開始」功能表,搜尋控制面板並從搜尋結果中啟動它。


現在點選「裝置和印表機」。

#右鍵點選「Airpods」並選擇「刪除裝置」。
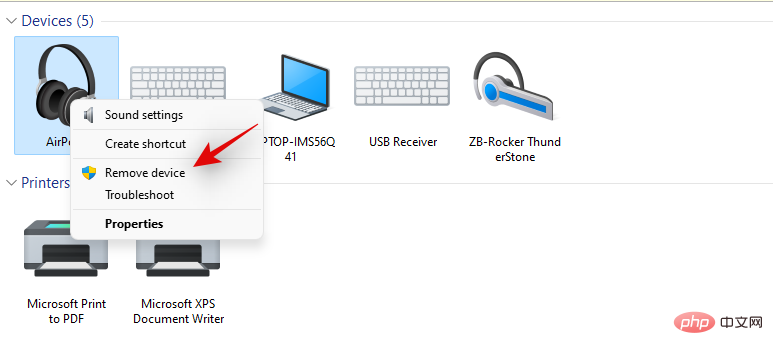
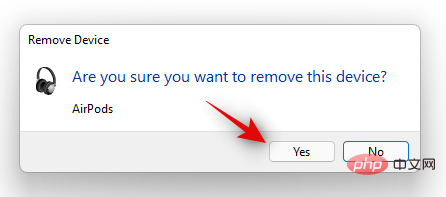
Airpods 現在將從您的裝置中移除。我們現在建議您使用以下教學從裝置管理員中刪除所有後續的 Airpods 條目。
讓我們從系統的裝置管理員中刪除 Airpods。使用下面的教學讓您開始。
按下Windows X鍵盤並選擇「裝置管理員」。

現在點擊頂部的「檢視」。


雙擊並展開您的藍牙適配器。在我們的例子中,它簡單地顯示為“藍牙”。如果您發現任何與「Airpods」相關的灰色條目,請右鍵單擊它。


再次點擊以確認您的選擇。

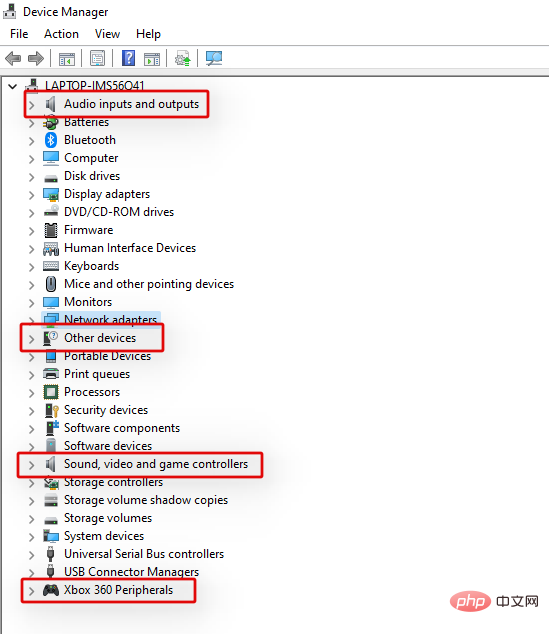
刪除後,我們建議您進行下一步並重新啟動PC。
此時,我們建議您重新啟動 PC。這將有助於刪除任何快取的驅動程式、刷新和重新啟動 BT 服務以及清理儲存在 PC 上的 Airpods 中的所有必要資料。重新啟動 PC 後,您可以使用以下教學重新配對 Airpods。
如今,藍牙漏洞利用非常普遍,蘋果也定期為其所有裝置發布多個韌體更新。這意味著您可能會面臨驅動程式和韌體衝突,您的 Airpods 的當前韌體與您的舊藍牙驅動程式版本不相容。
我們建議您檢查任何驅動程式更新或使用您的 OEM 支援網站取得藍牙適配器的最新驅動程式。您也可以透過前往「設定」>「Windows 更新」>「進階選項」>「可選更新」>「驅動程式更新」來檢查Windows 11 中的選用驅動程式更新。
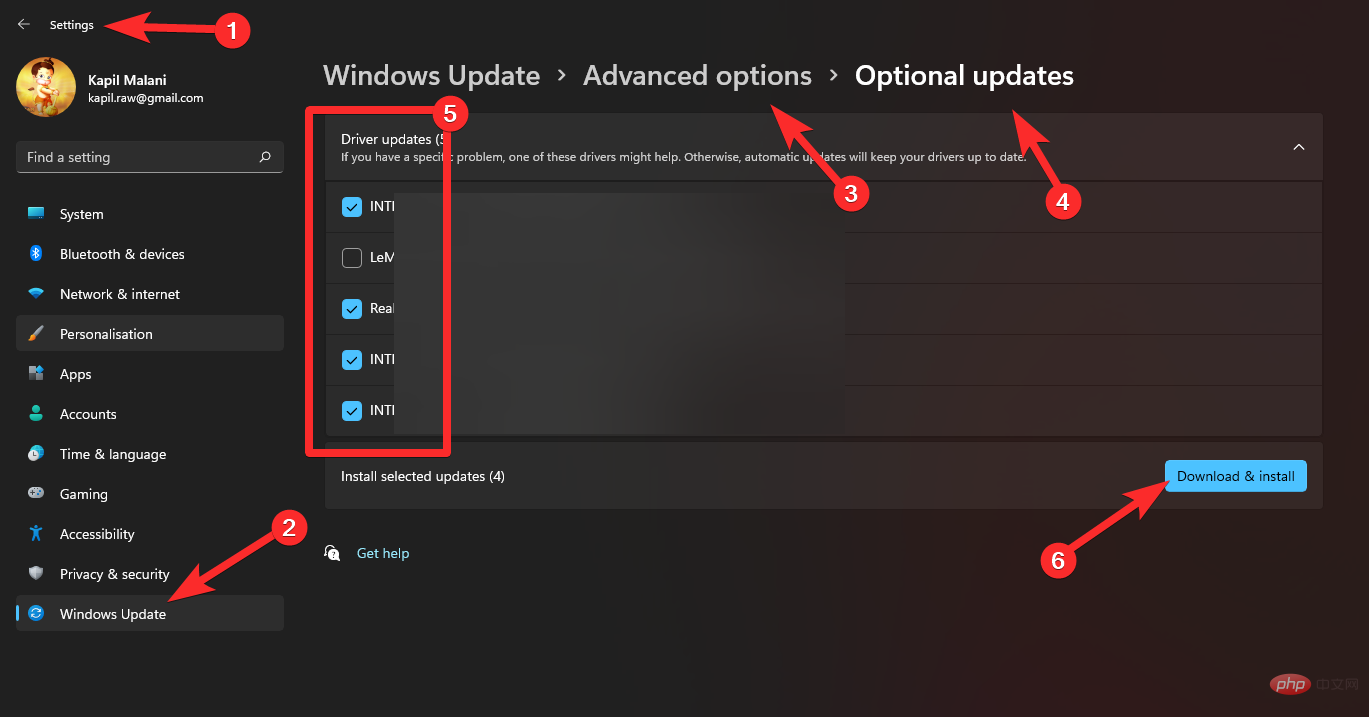
無線 iAP 服務可讓您在 Windows 11 中使用語音指令和語音辨識。但是,這會佔用大量頻寬,並且是導致 Windows 11 連線問題的已知原因。如果您的 PC 不使用語音命令,我們強烈建議您使用以下教學課程停用無線 iAP 服務。
啟動「開始」功能表並蒐索「控制台」以幫助您入門。

點擊右上角的下拉選單,然後選擇「大圖示」。


選擇「Airpods」並敲擊Alt Enter鍵盤。

透過點擊視窗頂部的「服務」標籤切換到「服務」標籤。

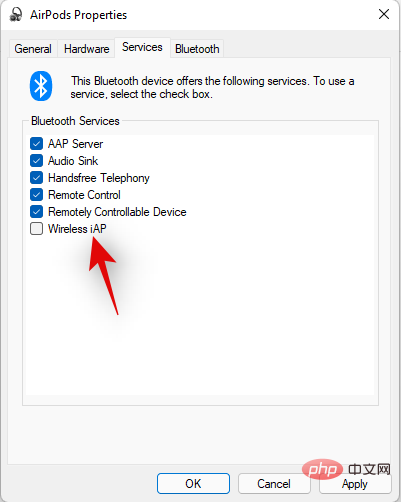 完成後點選「確定」。
完成後點選「確定」。
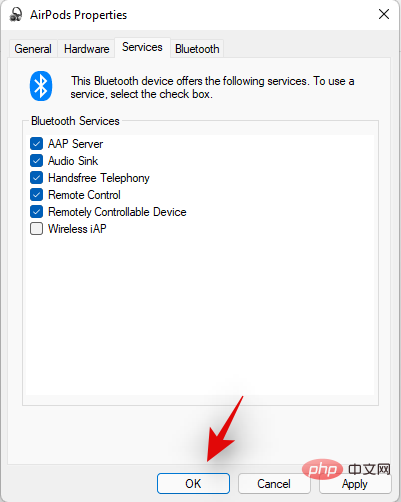
Windows 11 現在為所有 Airpods 手勢提供原生播放支持,這是個好消息。在我們最初的測試中,我們能夠控制所有流行的網路應用程式中的播放,以用於媒體消費,如 YouTube、Twitch、Discord 等。這些控制項也適用於 Spotify、Apple Music、Deezer 等的原生應用程式。但是,這些播放控制所運行的遠端連線服務會導致 Windows 11 上出現連線問題,尤其是在您擁有 Airpods(第 1 代)或 Airpods(第 2 代)的情況下。使用以下教程停用這些服務並修復系統上的連線問題。
注意:不用說,您將失去在 Windows 11 中使用播放手勢的能力。
啟動“開始”選單,搜尋“控制台”,然後從搜尋結果中啟動它。

點擊右上角的下拉選單,然後選擇「大圖示」。

選擇後,按一下「裝置和印表機」。

現在選擇 Airpods 並敲擊Alt Enter鍵盤。

點擊並切換到頂部的「服務」標籤。
 現在取消選取以下服務的複選框。
現在取消選取以下服務的複選框。
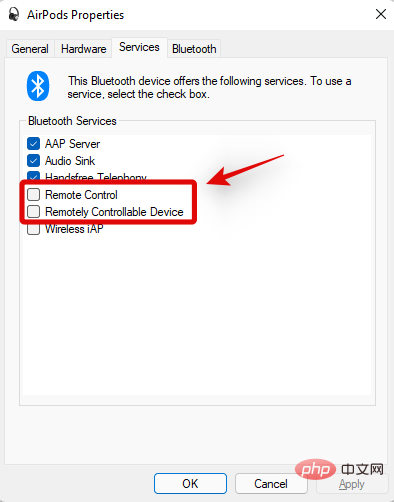
#完成後點選「確定」。
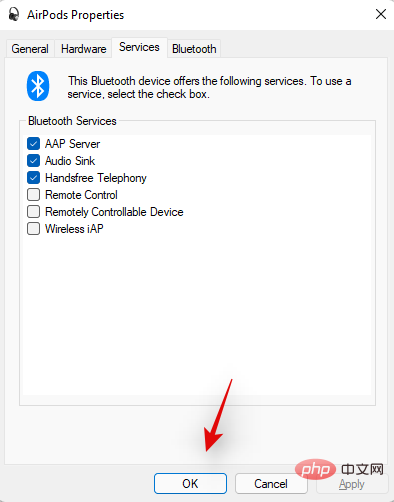
我們現在建議您重新啟動 PC 以確保安全性並再次測試您的 Airpods。如果一切正常,那麼您應該不會再在 Windows 11 PC 上遇到 Airpods 的連線問題。
啟動「開始」功能表,搜尋「控制面板」並從搜尋結果中啟動它。


點選「裝置和印表機」。

Alt Enter鍵盤。 
透過點擊螢幕頂部的「服務」標籤切換到「服務」標籤。

取消勾選「免持電話」複選框。
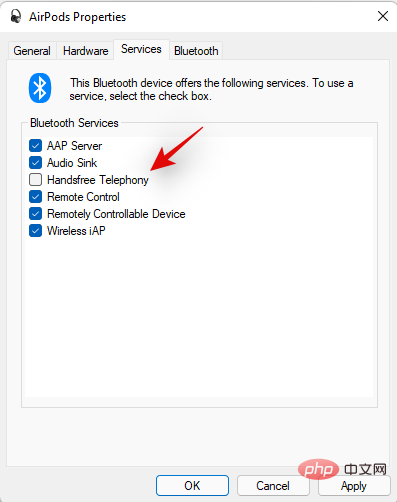
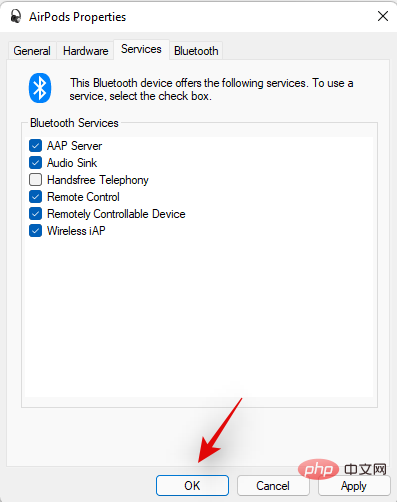
音訊現在應該會自動切換並開始使用立體聲音頻,這將有助於您在使用 Airpods 時獲得高品質的音訊。
如果您在使用 Airpods 時遇到低音量問題或斷斷續續的連接,我們建議您在系統上停用 BT 裝置的絕對音量。此設定有助於在現代設備上遠端正確控制 BT 音訊設備的音量,但它會導致某些獨特設備出現問題,這些設備使用不同或更舊的協議,就像 Airpods 一樣。停用絕對音量應該有助於解決系統上的連線和音量問題。以下是如何在系統上停用它。
按下Windows R鍵盤,輸入以下內容,然後按 Enter。
regedit
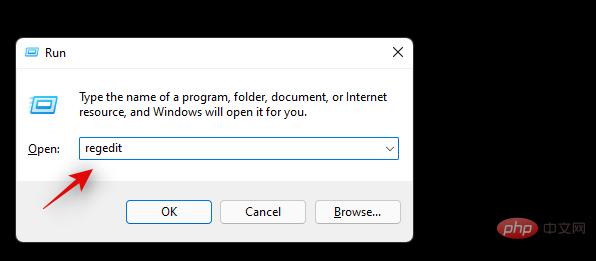
在登錄編輯程式中找到下列位置。您也可以在頂部的網址列中複製貼上下面給出的路徑。
Computer\HKEY_LOCAL_MACHINE\SYSTEM\ControlSet001\Control\Bluetooth\Audio\AVRCP\CT
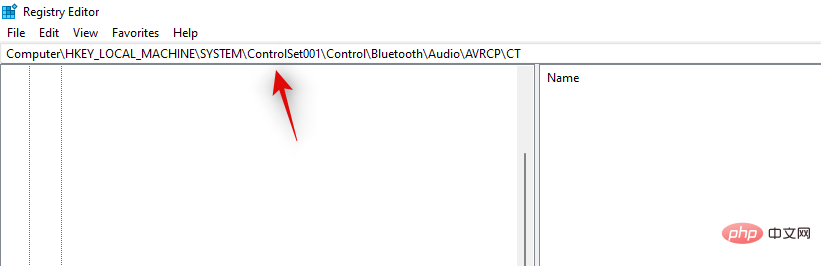
雙擊右側的「DisableAbsoluteVolume」。
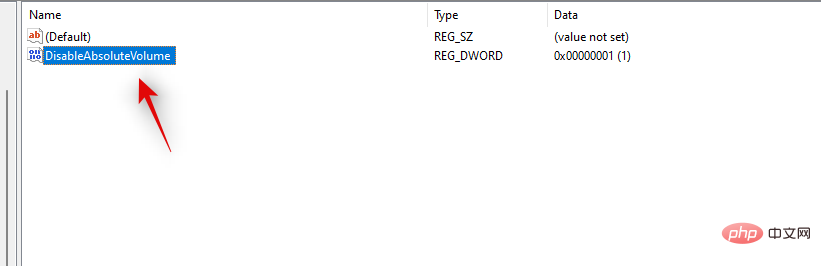
將「數值資料」設定為「1」。
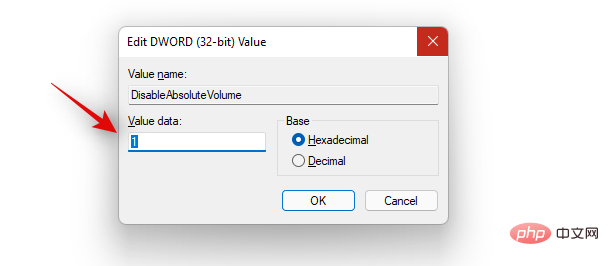
完成後點選「確定」。
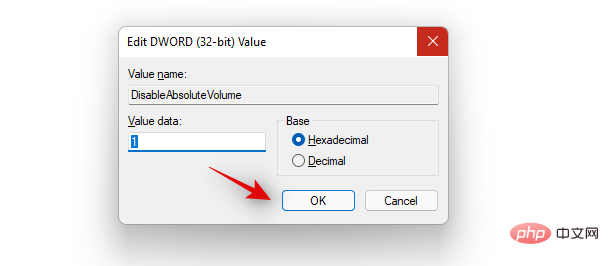
Absolute Volume 現在在您的系統上已停用,我們現在建議您儘早重新啟動系統。然後,您可以將 Airpods 與 Windows 11 重新配對,您應該不會再遇到系統上的連線問題。
這可能很不方便,因為您必須將您的Airpods 與您擁有的每個裝置重新配對,但是,對於您在Windows 上使用音訊或連接可能遇到的大多數問題,這是一個已知的修復方法。重設您的 Airpods 將允許您重新開始,並首先將它們與 Windows 配對,這將有助於讓一切按預期工作。使用下面的教學重設您的配對,然後使用上面的教學將其連接到 Windows。
注意:確保將 Airpods 作為裝置從 PC 移除。我們建議您使用本文中的教學課程先將其從控制台中刪除,然後再從裝置管理員中刪除(如果出現)。

重置 Airpods 是一個相當簡單的過程,將您的 Airpods 放入保護盒中並放置幾分鐘。現在回來,打開蓋子並按住 Airpods 背面的設定按鈕約 15 秒。然後您應該會看到指示燈呈琥珀色閃爍,然後呈白色閃爍。現在關上蓋子,進入配對模式並嘗試將它們作為新裝置連接到您的 Windows 11 PC。如果一切正常,您的裝置上應該有音訊和連接。現在您可以使用上面的教學按預期配置您的 Airpods。
如果您仍然面臨 Airpods 的連線問題,那麼是時候嘗試一些故障排除了。我們首先建議您執行以下檢查,以確保系統上的所有內容都已正確設定。
注意:我們建議您將 Airpods 連接並與您的 PC 配對,以便按預期執行這些故障排除修復。
這非常挑剔,取決於您的 BT 驅動程式版本以及您使用的是 Windows 11 還是 Windows 10。如果您使用的是 Windows 10,那麼 Airpods 將顯示為兩種不同的設備,一種稱為“Airpods 免持”,另一種稱為'Airpods 立體聲'。如果您擁有與 Windows 11 相容的最新 PC,則在大多數情況下,Airpods 現在將顯示為已啟用智慧切換的裝置。但是,如果您有較舊的 BT 適配器或較舊的 BT 驅動程序,那麼它確實會在您的系統上顯示為兩個裝置。
如果您有兩台設備,請在嘗試在視訊會議應用程式中使用 Airpods 時,這裡的技巧是選擇「Airpods 免持通話」。如果您有一個,那麼如果您之前禁用了電話服務,那麼您將重新啟用它。隨後,您將不得不提高您的麥克風等級以在您的系統上獲得可管理的音訊品質。我們使用 Airpods(第 1 代)測試了以下視訊會議應用程序,體驗如下。
我們首先測試了 Google Meet,其中 Airpods 顯示為三種不同的音訊和視訊設備。選擇任何一個都沒有任何作用。音訊輸出和輸入預設為右耳塞,沒有任何修改可以切換輸入或輸出。
然後我們測試了 Microsoft Teams,結果也同樣令人失望。 Teams 在您說話或聆聽時自動在立體聲和單聲道音訊之間自動切換方面做得很好,直到它不經常發生。然後麥克風停止工作,並且在第一次或第二次嘗試後切換靜音按鈕似乎可以解決此問題。在最壞的情況下,您必須將芽放回盒中,等待幾秒鐘,然後再次佩戴它們以使一切正常。這聽起來不錯,但如果你必須每 10 分鐘執行一次,那麼 Airpods 就不值得使用了。擁有一個完美無瑕的花蕾比擁有兩個很少工作的花蕾要好。我們確信這是相當新的,Microsoft 正在尋求隨著時間的推移進行改進。
以上是無法將 Airpods 連接到 Windows電腦? 11 個嘗試修復的詳細內容。更多資訊請關注PHP中文網其他相關文章!




