Open Shell 是一個免費的軟體實用程序,可用於自訂 Windows 11 開始功能表,使其類似於經典風格的功能表或 Windows 7 樣式的功能表。先前版本的Windows上的開始功能表為使用者提供了一種瀏覽其係統內容的簡單方法。
基本上,Open Shell是Classic Shell的替代品,它提供了不同的使用者介面元素,有助於從先前的Windows版本取得後者版本的功能。一旦Classic Shell的開發在2017年停止,它就由GitHub志工以Open Shell的名義維護和開發。它與 Windows 11 相容,可用於根據您的需求自訂使用者介面。
如果您希望恢復到 Windows 11 PC 上的經典「開始」功能表,那麼您已經登陸了正確的位置。在本文中,我們提供了在 Windows 11 上下載和安裝 Open Shell 的詳細步驟。
第 1 步。按一下此處前往 Open Shell 的 GitHub 頁面。
第 2 步。尋找標記為最新版本的版本。
最新版本是 4.4.170。
第 3 步。向下捲動到此版本底部的“資產”部分。
第 4 步。點擊OpenShellSetup_4_4_170.exe下載它。
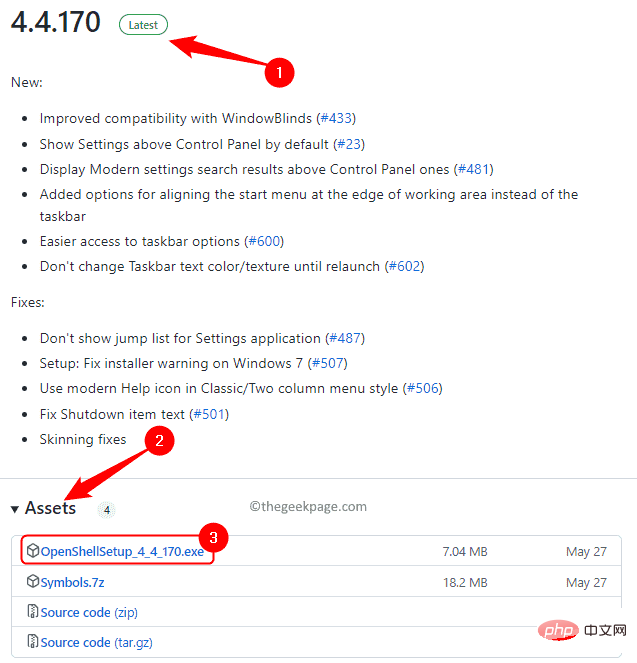
第5步。系統將提示您在PC上選擇一個位置來儲存下載的檔案。
第 6 步。選擇一個資料夾,然後按一下儲存。
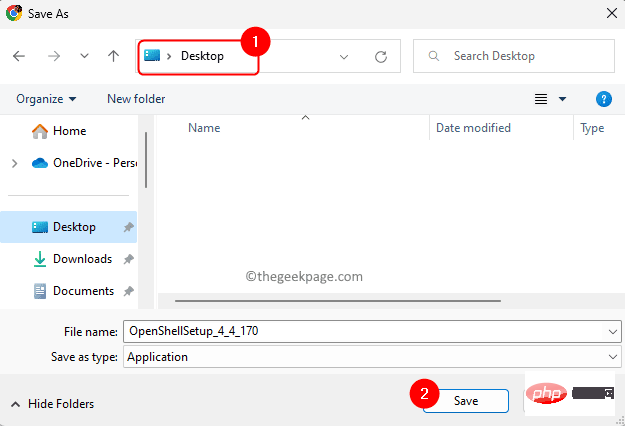
第 1 步。轉到包含下載的 exe 檔案的資料夾。
第 2 步。雙擊此檔案以開始安裝程序。
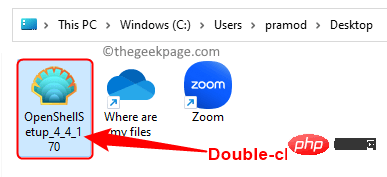
第 3 步。在主歡迎畫面上,按一下下一步。
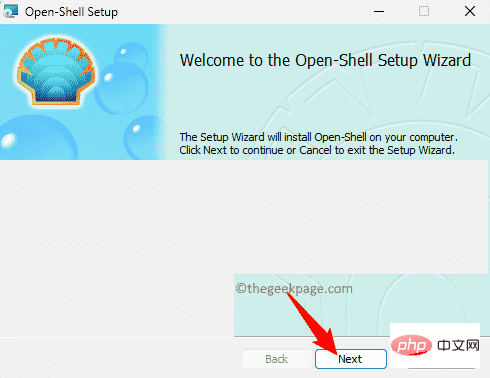
第 4 步。在「最終使用者授權協議」畫面中,選取「我接受授權協議中的條款」旁的方塊。
然後,按一下下一步。
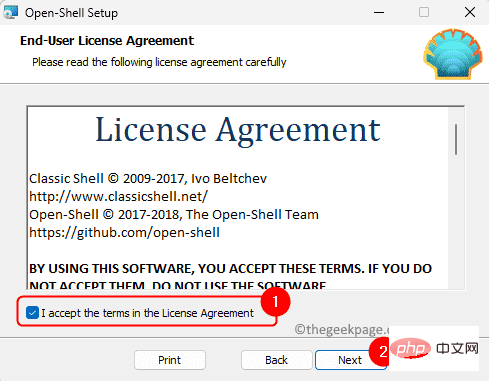
第5步。在「自訂設定」畫面中,您可以變更功能在電腦上的安裝方式。
您也可以使用「瀏覽」按鈕來變更程式安裝的位置。
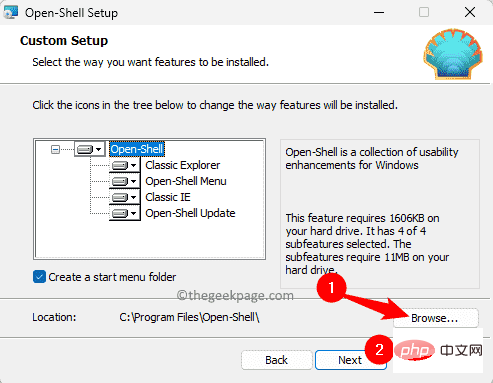
第 6 步。最後,點擊安裝。
當 UAC 提示輸入權限時,按一下「是」。
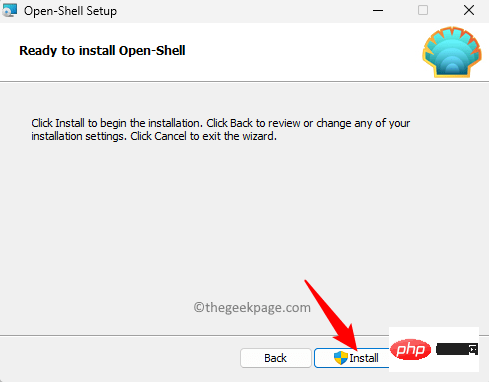
步驟 7.安裝開啟外殼後,按一下完成。
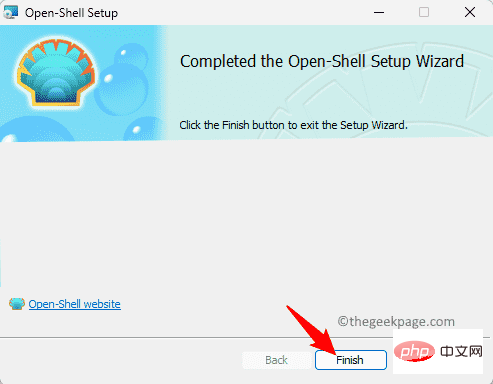
第 1 步。點選 Windows 鍵並在搜尋方塊中鍵入開啟的外殼。
在搜尋結果中,按一下「Open-Shell 選單設定」以自訂「開始」功能表。
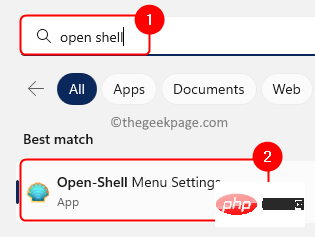
第 2 步。轉到“開始”功能表樣式選項卡。
可以透過選擇“經典”樣式或“帶有兩個列的經典”或“Windows 7”樣式來變更「開始」功能表的樣式。
第 3 步。如果要替換開始按鈕,請選取底部的「替換開始」按鈕旁邊的方塊。
然後,選擇樣式「Aero」或「經典」或「自訂」。
第 4 步。最後,按一下“確定”以套用設定。
現在,您將在工作列的左端看到「開始」功能表。
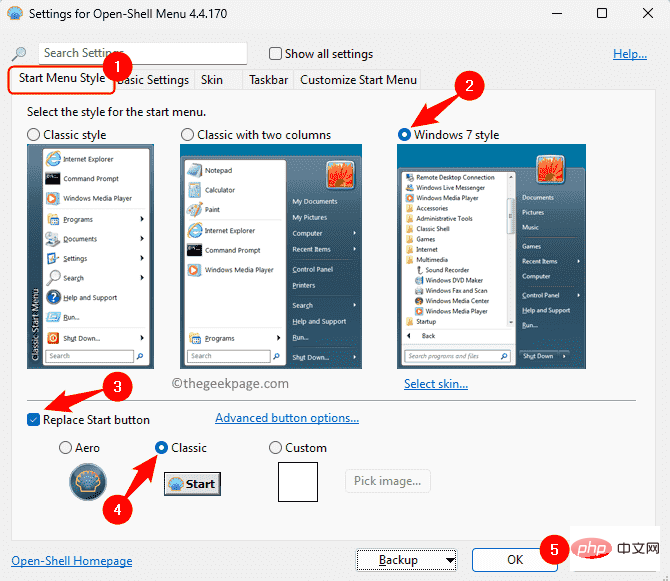
第5步。轉到“基本設定”選項卡以自訂鍵和滑鼠功能。
這包含用於更改左鍵、Shift 點擊、Windows 鍵等的開始功能表行為的選項。您可以根據自己的選擇選擇列出的任一選項。
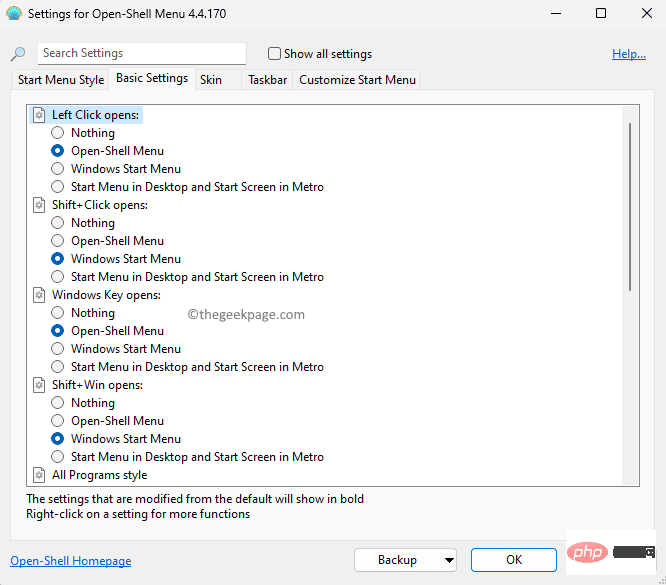
第 6 步。使用“皮膚”選項卡,您可以更改開始功能表的外觀。
為此,請從下拉清單中選擇任何皮膚。
選擇外觀後,可以使用不同的選項來進一步自訂開始功能表的外觀。您可以選取或取消選取修改設定的選項
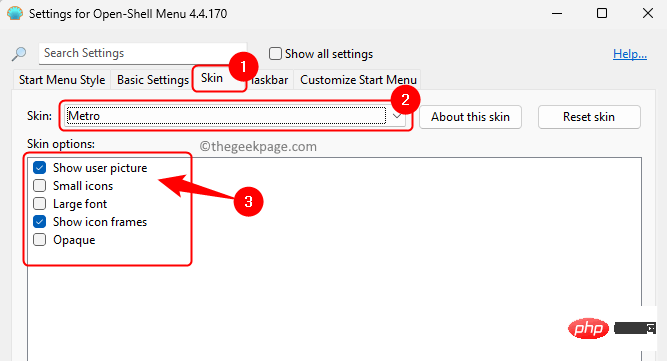
步驟 7.使用Open Shell,您也可以變更工作列的外觀。
前往任務列標籤。
在這裡,選取旁邊的方塊自訂工作列.
有不同的選項可以更改工作列外觀、工作列不透明度、工作列顏色、任務欄文字顏色等。
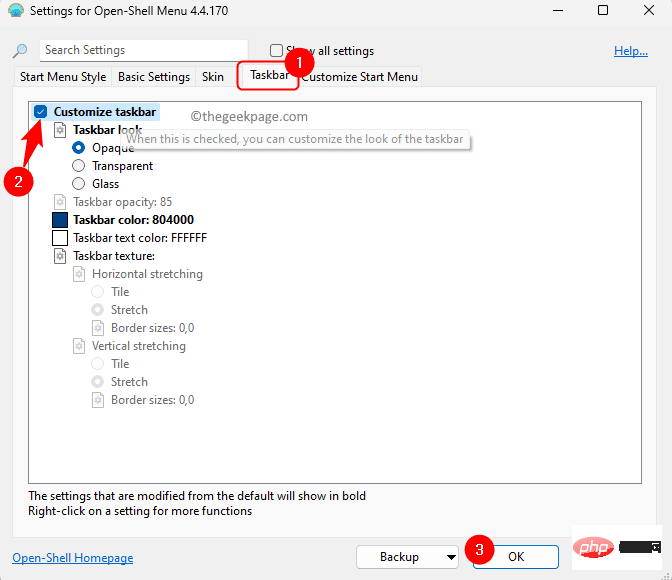
第8步。 「自訂開始功能表」標籤可讓您進一步自訂「開始」功能表中的選單項目,例如新增或刪除項目、編輯選單項目和建立子選單。
您可以點擊特定選單項目的圖示以進一步編輯其設定。
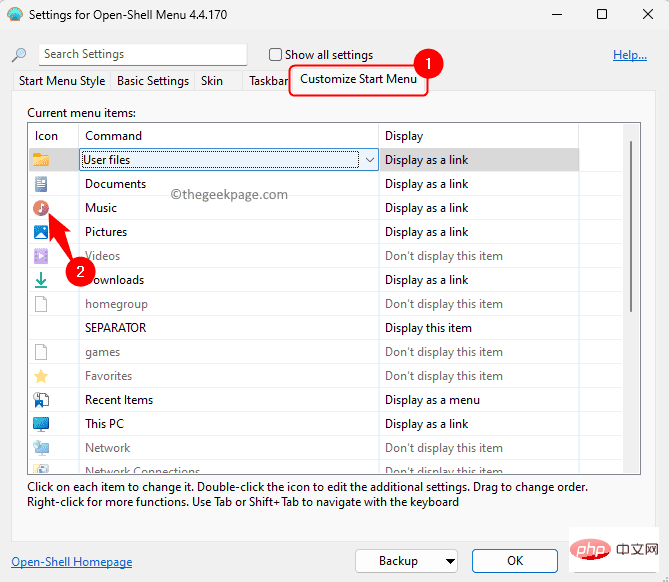
在「編輯選單項目」對話方塊中,可以變更選單項目、標籤、提示和圖示的指令。它還提供了對子選單項目進行排序、追蹤最近使用的項目、隱藏副檔名等的選項。
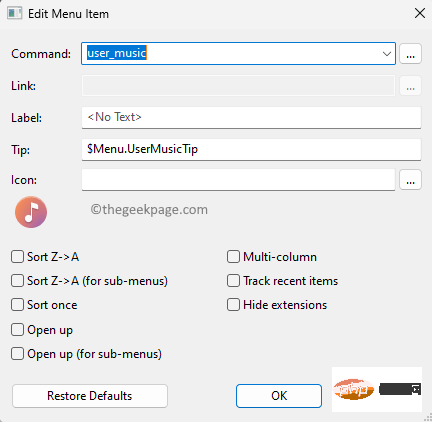
如果某個選單項目在“顯示”列中具有“不顯示此項目”,則表示它不會顯示在“開始”選單中。若要使其可見,請使用「顯示」列中的下拉列表,然後選擇「顯示為##連結」。
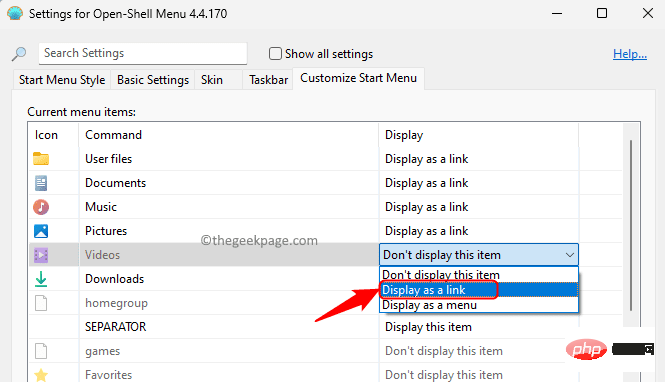
。
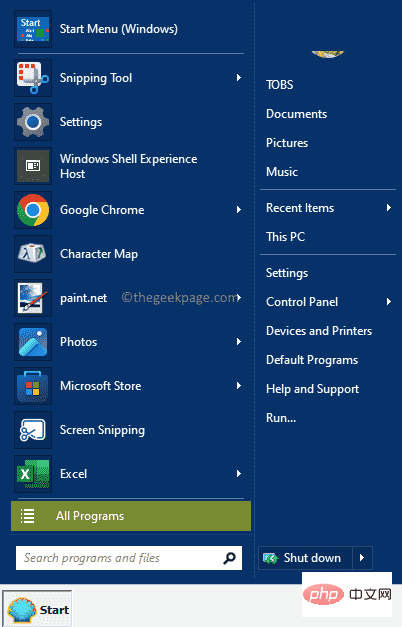
卸載 Open Shell。
第 1 步。按Windows R 開啟「執行」。
第 2 步。鍵入ms-settings:appsfeatures,然後按Enter鍵前往「已安裝的應用程式」頁面。
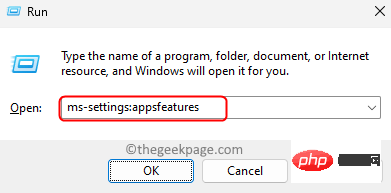
開啟外殼」。
第 4 步。點選與Open Shell 關聯的三點選單,然後選擇卸載。
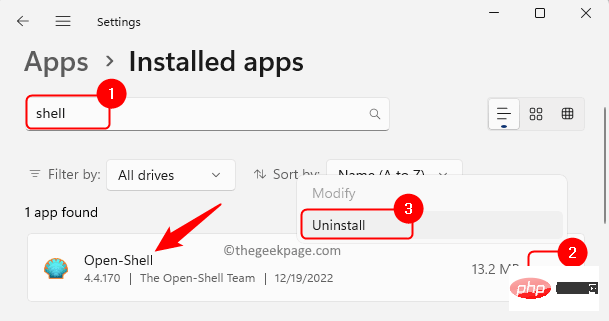
點選卸載。
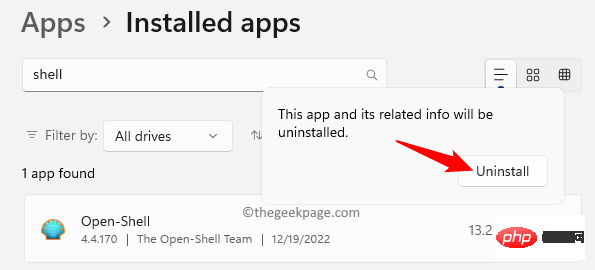
以上是如何安裝 Open Shell 以恢復 Windows 11 上的經典開始功能表的詳細內容。更多資訊請關注PHP中文網其他相關文章!




