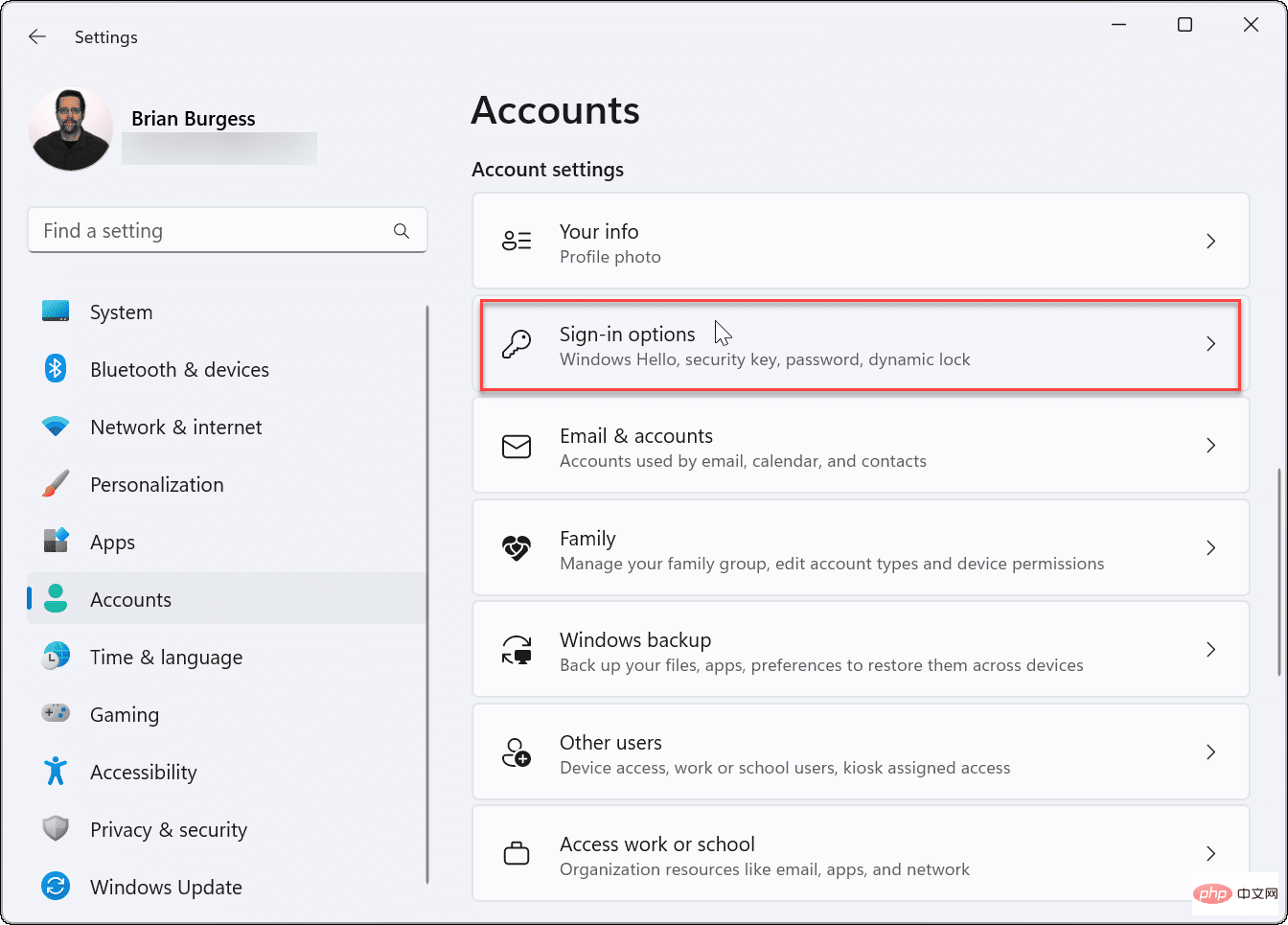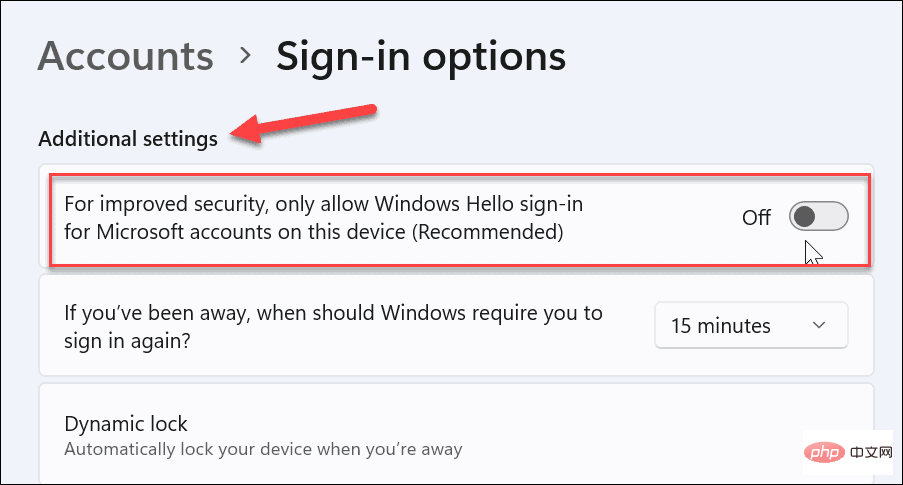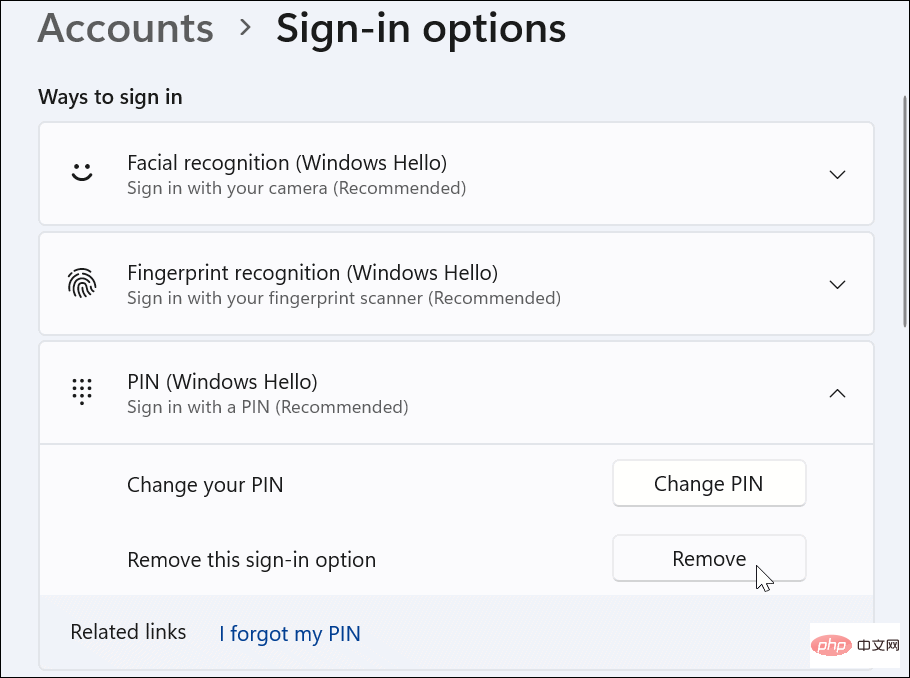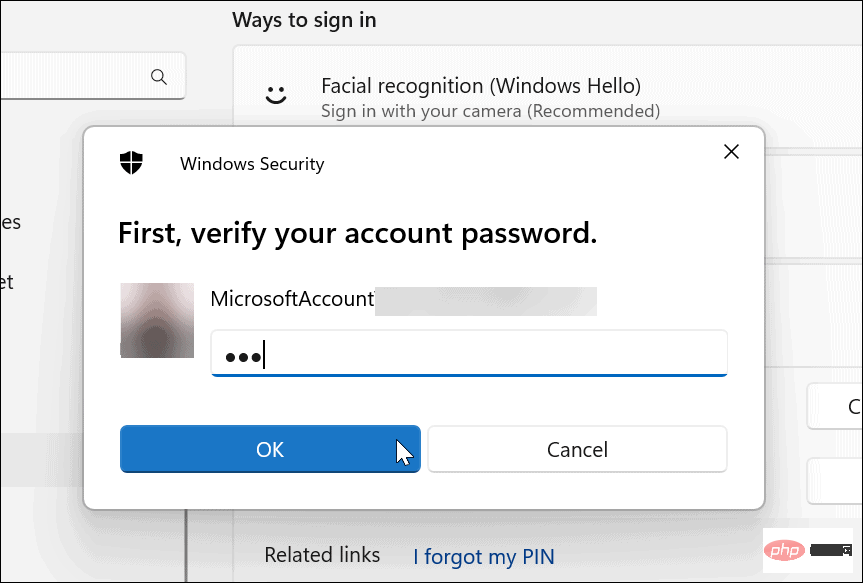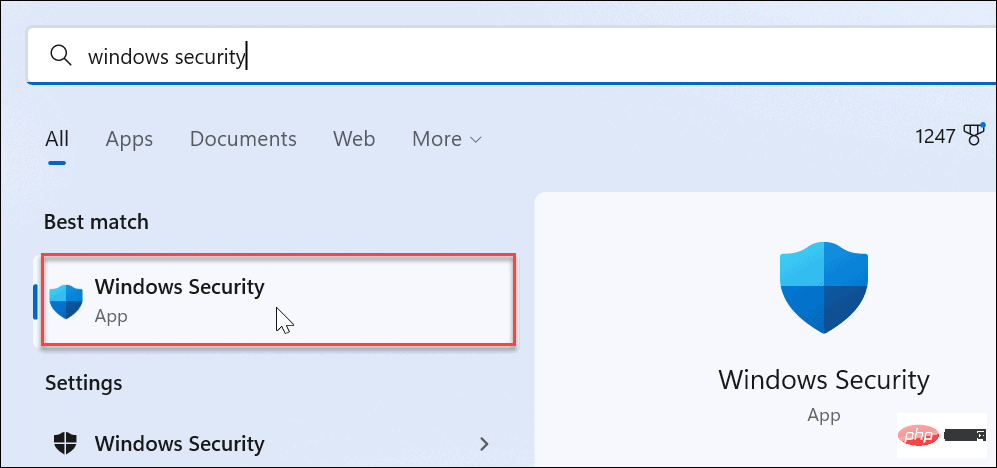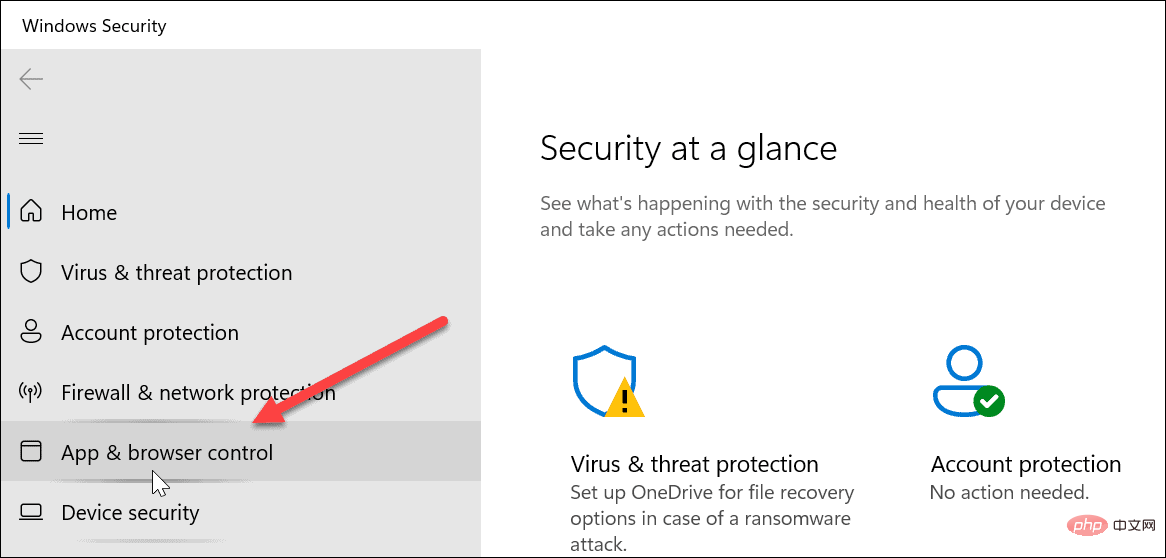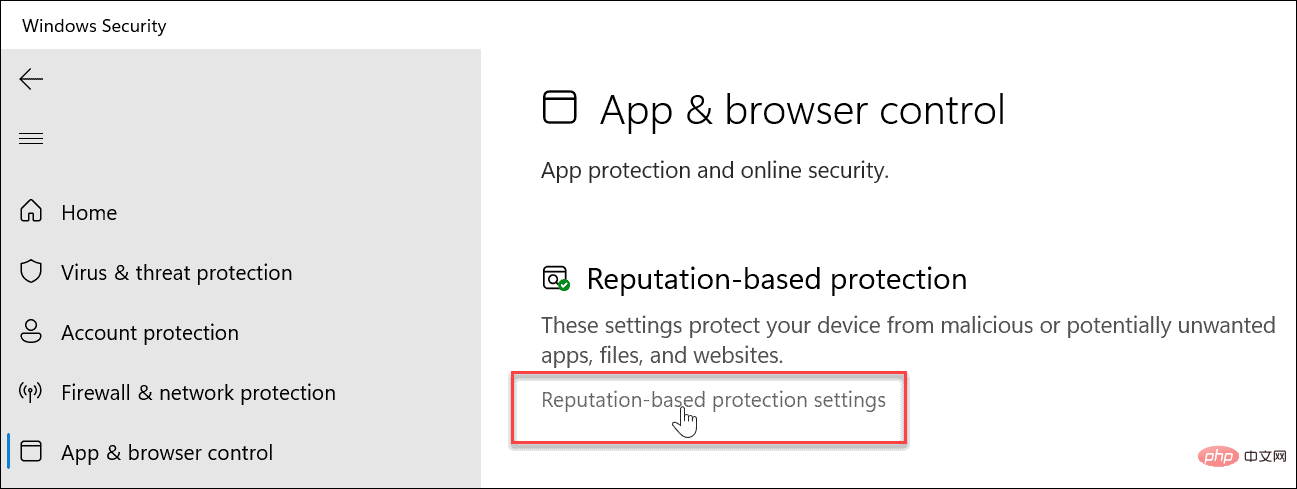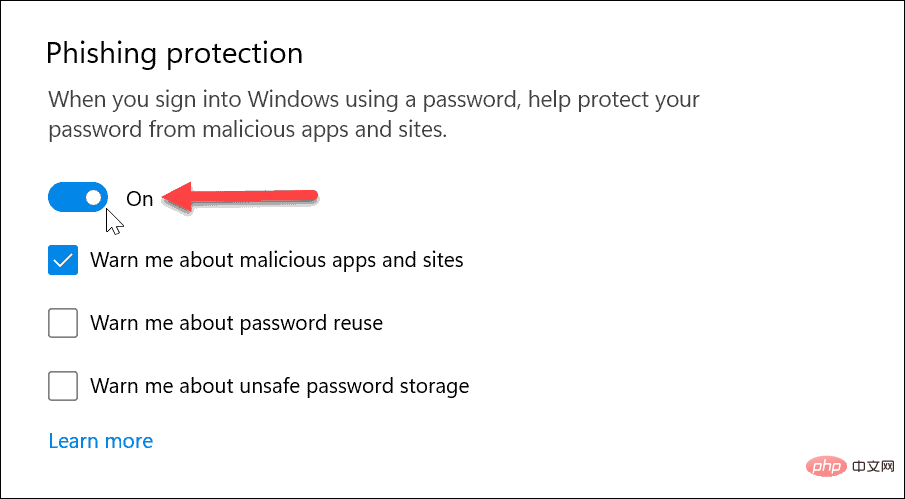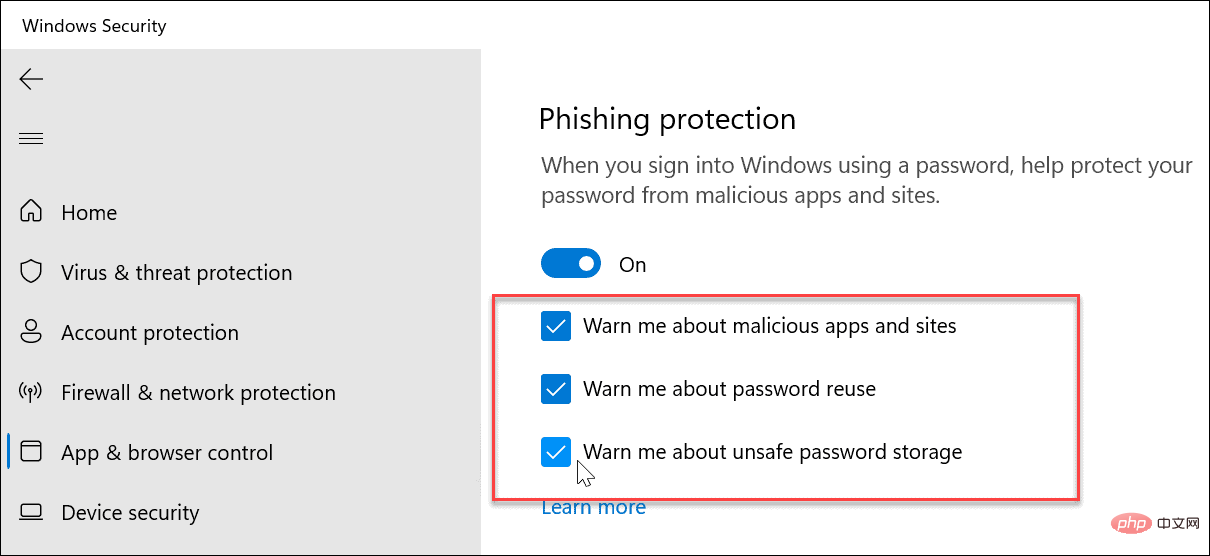如何在 Windows 11 上關閉 Windows Hello
Windows 11 上的網路釣魚防護僅在使用密碼或密碼登入時可用。如果您使用的是 Windows Hello(包括指紋登入),則需要停用它並切換到密碼登入。
目前,只能保護用於登入的鍵入密碼。您可以透過前往「設定」>「帳戶」>「登入選項」來關閉 Windows Hello 。

向下捲動到「其他設定」部分並關閉「為了提高安全性,只允許Windows Hello 登入此裝置上的Microsoft 帳戶”選項。

上移選單,展開您正在使用的 Windows Hello 選項(包括 PIN),然後按一下刪除按鈕。

請注意,您需要使用您的 Microsoft 帳戶密碼登入才能完成刪除程序。然後,完成後繼續下一部分以打開網路釣魚防護。

如何在Windows 11 上啟用增強的網路釣魚防護
關閉Windows Hello 後,您可以繼續在Windows 11 中啟用增強的網路釣魚防護功能。
要在 Windows 11 上啟用網路釣魚防護:
- 開啟開始功能表。
- 鍵入windows security 並點擊頂部結果中的Windows Security應用程式。

- 當Windows 安全性應用程式開啟時,點擊左側面板中的應用程式和瀏覽器控制。

- 在右側,點選基於信譽的保護 設定選項。

- 向下捲動到網路釣魚防護部分並將其切換到開啟##位置。

啟用後,透過點擊提供的複選框來確認您想要保護的選項。其中包括有關惡意應用程式和網站、密碼重複使用和不安全密碼儲存的警告。 
啟用網路釣魚防護後,Windows 11 可以就惡意網站和應用程式向您發出警告。此外,當您在記事本、Word(或其他 Office 應用程式)和 OneNote 等應用程式中輸入純文字密碼時,它可能會發出警告。
在Windows 11 上使用網路釣魚防護
如果您在Windows 11 上啟用了所有可用的網路釣魚防護選項,當您嘗試在多個網站上的帳戶上重複使用相同的密碼時,您將收到警報。重要的是不要重複使用密碼,因為如果您的密碼被洩露,攻擊者可以存取其他帳戶。
很難追蹤所有線上帳戶的不同密碼。但是,這就是LastPass、Bitwarden、1Password和其他密碼管理器等密碼管理器派上用場的地方。
Windows 11 包含比先前版本更高的安全性。除了透過Windows Hello進行臉部辨識等生物辨識技術以防止他人進入您的 PC 之外,您還需要調整Windows 安全性以獲得最大保護。
以上是如何在 Windows 11 上啟用增強的網路釣魚防護的詳細內容。更多資訊請關注PHP中文網其他相關文章!