Windows 系統上的工作列是全球所有 Windows 使用者最常用的功能。您可以輕鬆地將您最喜歡和最常用的應用程式固定在工作列中,自訂其大小和顏色。在本文中,我們將討論如何備份工作列上的固定項目以及如何根據需要還原它們。

有兩種方法可以備份和還原固定的項目。有一種手動方法,您必須在安全資料夾中建立固定項目的備份及其關聯的登錄檔案。
除此之外,還有另一種自動方法可用於自動化備份固定項目的整個過程。
這個過程有兩個不同的部分。
1.首先,同時按下Windows鍵 R鍵。
2.然後,將以下內容貼到「執行」視窗中,然後按 Enter。
%AppData%\Microsoft\Internet Explorer\Quick Launch\User Pinned\TaskBar

這將開啟工作列資料夾。
3. 在工作列資料夾中,選擇裡面的所有內容。
4. 然後,點選選單列上的「複製」圖示。
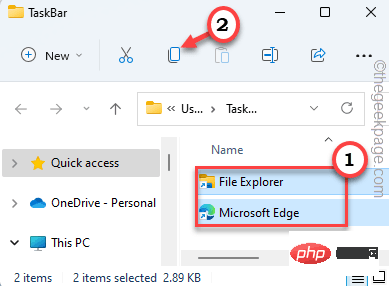
4. 現在,在任何位置(如 - 桌面)建立一個資料夾並將這些內容貼到其中。
[
例如,我們建立了一個名為「 TaskbarBackup 」的備份資料夾。該資料夾的完整位置是-
C:\Users\sambi\Desktop\TaskbarBackup
]
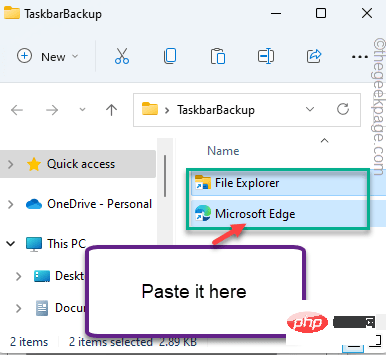
#現在,您必須創建工作列的註冊表備份。
1.首先,在搜尋方塊中輸入「 regedit 」。
2.然後,點擊「登錄編輯器」來存取它。
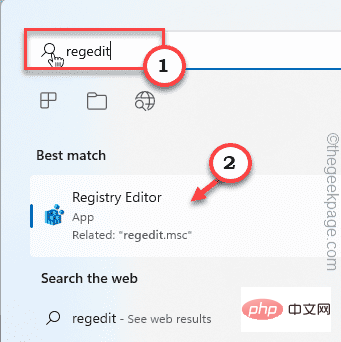
3. 現在,導覽到這個位置-
HKEY_CURRENT_USER\Software\Microsoft\Windows\CurrentVersion\Explorer\Taskband
4.在左側,右鍵點選「任務#帶”鍵,然後點選“匯出”。
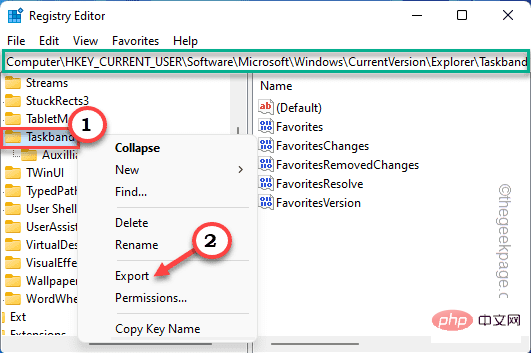
5. 現在,導覽至您在步驟 1中使用的備份資料夾。
[
在我們的例子中,它是這個位置的TaskbarBackup 資料夾——
C:\Users\sambi\Desktop\TaskbarBackup
]
6. 然後,將備份文件命名為「 Taskbarbak 」。
7. 之後,點擊「儲存」以儲存變更。

之後,關閉登錄編輯程式視窗。
這樣,您就成功地在工作列上建立了固定項目的備份。
建立備份後,您可以隨時手動還原工作列上的固定項目。
1.您必須開啟工作列資料夾。因此,同時按下Windows 鍵 R鍵。
2.然後,將以下內容貼到「執行」視窗中,然後按 Enter。
%AppData%\Microsoft\Internet Explorer\Quick Launch\User Pinned\TaskBar

讓它保持開啟。
3. 現在,開啟您進行備份的備份資料夾。
【在我們的系統中,備份資料夾「 TaskbarBackup 」資料夾位於-C:\Users\sambi\Desktop\TaskbarBackup
]
4. 然後,從備份資料夾中複製所有檔案和資料夾。然後,將它們貼上到工作列資料夾中。
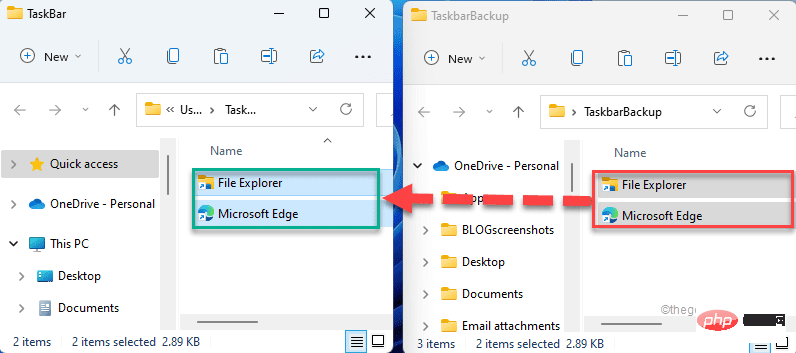
5. 之後,導覽至儲存登錄備份的資料夾。
6. 到達那裡後,雙擊「 Taskbarbak 」。
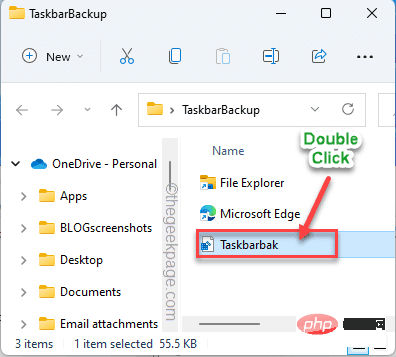
7. 您將收到一條警告訊息。只要點選「是」即可合併登錄中的登錄項目。
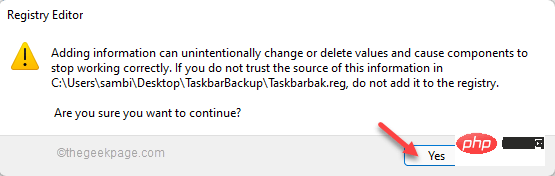
您不會立即註意到工作列中的任何變更。您必須重新啟動系統一次才能使其正常運作。
但是,還有另一種方法可以在不重新啟動系統的情況下完成該過程。您必須重新啟動檔案總管。請依照下列步驟操作 -
1. 首先,開啟檔案總管。最小化它。
2. 然後,同時按下Windows 鍵 X鍵。
3. 之後,點擊「任務管理器」來存取它。
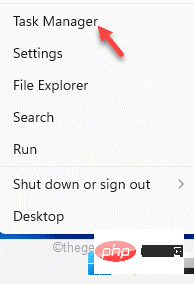
4.当任务管理器打开时,右键单击“ Windows资源管理器”进程并点击“重新启动”。
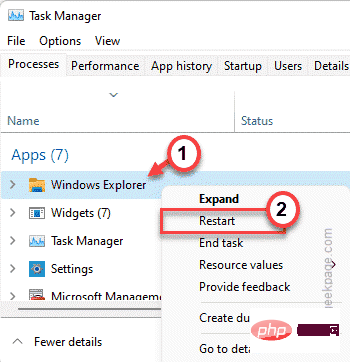
任务栏和文件资源管理器将重新启动。稍等片刻,您就会注意到任务栏的变化。
是否厌倦了手动定期备份任务栏上的固定项目?您可以创建一个批处理文件来自动备份固定的项目,并创建另一个批处理文件来恢复固定的任务栏项目。
1. 首先,在搜索框中输入“记事本”。
2.然后,点击“记事本”打开它。
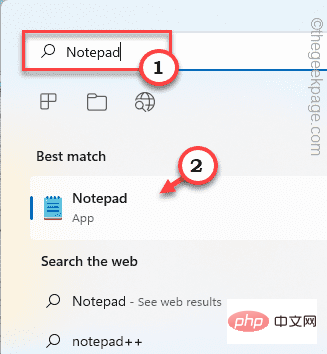
3. 在空白记事本页面中,复制粘贴并修改此行以创建注册表备份。
REG EXPORT HKEY_CURRENT_USER\Software\Microsoft\Windows\CurrentVersion\Explorer\Taskband " [DRIVE LETTER:\FOLDER NAME\FILE NAME.reg] "
[
将“ [DRIVE LETTER:\FOLDER NAME\FILE NAME.reg] ”替换为您的注册表备份文件的位置。
示例 - 在我们的例子中,注册表文件的位置是 – “ C:\Users\sambi\Desktop\TaskbarBackup\ Taskbarbak.reg ”
所以,替换注册表文件的位置后,代码会是这样的——
REG EXPORT HKEY_CURRENT_USER\Software\Microsoft\Windows\CurrentVersion\Explorer\Taskband " C:\Users\sambi\Desktop\TaskbarBackup\Taskbarbak.reg "
]
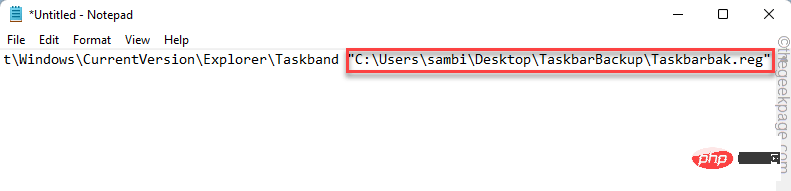
4. 现在,在记事本的下一行粘贴和修改此命令。
xcopy "%AppData%\Microsoft\Internet Explorer\Quick Launch\User Pinned\TaskBar" " [DRIVE LETTER:\FOLDER NAME\] " /E /C /H /R /K /Y
[再次,将代码中的“ [DRIVE LETTER:\FOLDER NAME\] ”替换为您创建的备份文件夹。
在我们的例子中,名为“ TaskbarBackup ”的备份文件夹位于此处 - C:\Users\sambi\Desktop\TaskbarBackup。所以,最终的命令将是——
xcopy "%AppData%\Microsoft\Internet Explorer\Quick Launch\User Pinned\TaskBar" "C:\Users\sambi\Desktop\TaskbarBackup" /E /C /H /R /K /Y
]

5. 现在,点击菜单栏上的“文件”,然后点击“另存为”。
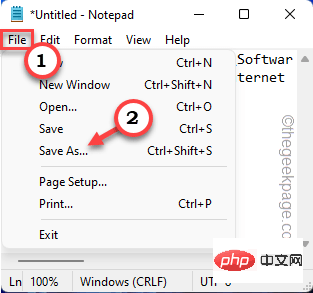
6. 现在,将“保存类型:”设置为“所有文件”。
7. 然后,将名称设置为“ BackupTaskbar.bat ”。
8. 最后,选择一个安全的位置保存文件,然后点击“保存”保存批处理文件。
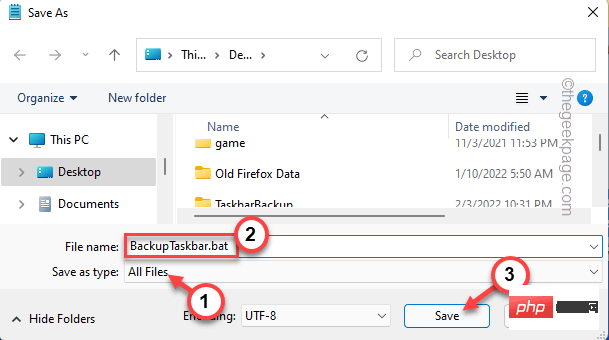
您现在可以关闭记事本。
这样,您就创建了一个批处理文件。从现在开始,只要您想进行备份,只需执行以下步骤 -
1. 转到您保存批处理文件的位置。
2.然后,右键单击“ BackupTaskbar.bat ”文件并点击“以管理员身份运行”以运行它以备份您的任务栏。
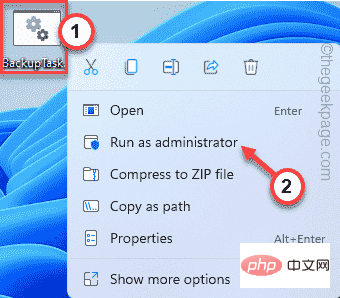
同样,您必须创建一个单独的批处理文件,您可以随时运行该批处理文件以自动恢复任务栏上的固定项目。
1. 打开记事本。
2. 然后,根据您的系统粘贴并修改此行。
REGEDIT /S " [驱动器号:\文件夹名\文件名.reg] "
[同样,将“ [DRIVE LETTER:\FOLDER NAME\FILE NAME.reg] ”替换为备份注册表文件的位置和名称。
示例 – 在我们的例子中,Taskbarbak.reg是备份注册表文件,注册表文件的位置是 – “ C:\Users\sambi\Desktop\TaskbarBackup\ Taskbarbak.reg ”
所以,会是这样——
REGEDIT /S “ C:\Users\sambi\Desktop\TaskbarBackup\Taskbarbak.reg ”
]
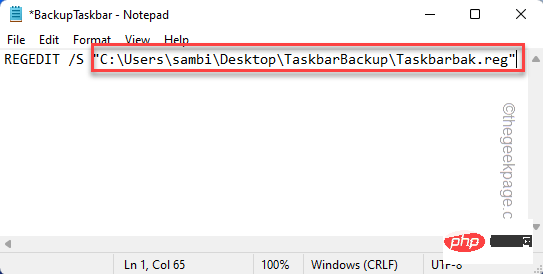
3. 之后,将最后一行命令粘贴到记事本中。
xcopy " [DRIVE LETTER:\FOLDER NAME\] " "%AppData%\Microsoft\Internet Explorer\Quick Launch\User Pinned\TaskBar" /E /C /H /R /K /Y
[
这次,将“ [DRIVE LETTER:\FOLDER NAME\] ”替换为备份文件夹的位置。
示例 – 备份文件夹“ TaskbarBackup ”的位置位于 –
C:\Users\sambi\Desktop\TaskbarBackup
所以,命令是——
xcopy " C:\Users\sambi\Desktop\TaskbarBackup " "%AppData%\Microsoft\Internet Explorer\Quick Launch\User Pinned\TaskBar" /E /C /H /R /K /Y
]
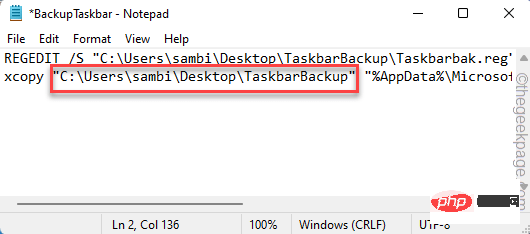
4. 现在,点击菜单栏中的“文件”,然后点击“另存为... ”。
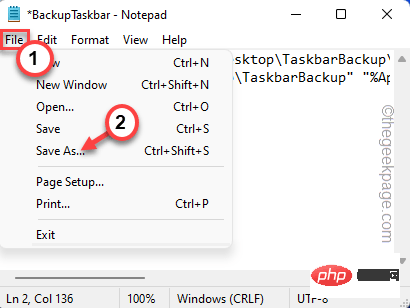
5. 首先,将“保存类型:”设置为“所有文件”。
7. 然后,将名称设置为“ RestoreTaskbar.bat ”。
8. 最后,选择一个安全的位置来保存批处理文件,然后点击“保存”进行保存。
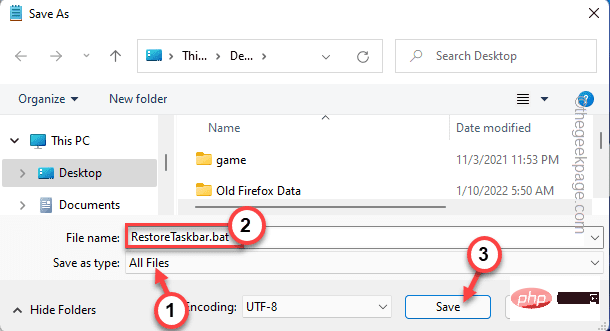
关闭记事本窗口。
而已!您可以輕鬆地執行這個新的批次檔來恢復工作列上的固定項目。
只需右鍵單擊“ RestoreTaskbar.bat ”批次文件,然後點擊“以管理員身份運行”即可運行它。
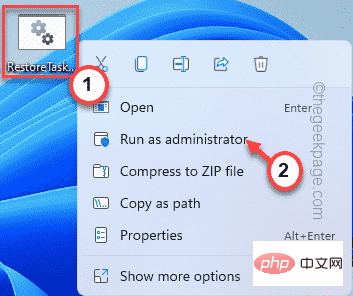
執行批次檔後,只需重新啟動一次系統或重新啟動檔案總管(按照我們之前提到的說明進行操作)。重新啟動後,您將恢復工作列上所有固定的項目。
以上是如何在 Windows 11 中備份和還原工作列上的固定項目的詳細內容。更多資訊請關注PHP中文網其他相關文章!




