在 Windows 11 中輕鬆掛載 ISO 的 5 種方法
為什麼要在 Windows 11 掛載 ISO?
安裝 ISO 總是比提取其內容更有益。它不僅速度超快,還可以幫助您節省磁碟,同時快速存取其文件,並有助於節省提取 ISO 映像所花費的時間。
掛載 ISO(或任何其他映像文件,就此而言)還具有存取作業系統和其他引導磁碟機的優勢,您可以事先對其進行測試以確保它們按預期工作。
如何在 Windows 11 中掛載 ISO
您可以使用下列方法在 Windows 11 中輕鬆掛載 ISO。根據您目前的偏好,遵循以下任一部分。
方法一:使用雙擊
Windows 檔案總管現在完全支援 ISO 映像。這表示您只需 雙擊 ISO 映像即可將其安裝到 PC 上的虛擬磁碟。
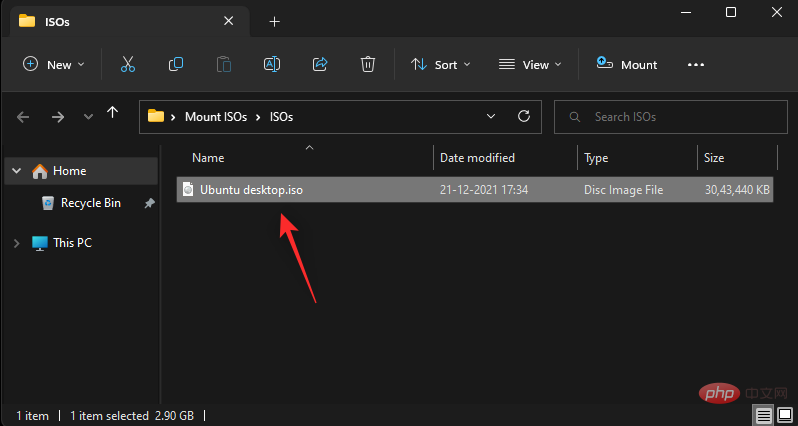
安裝後,您可以在檔案總管的系統的 此 PC部分中找到相同的內容。
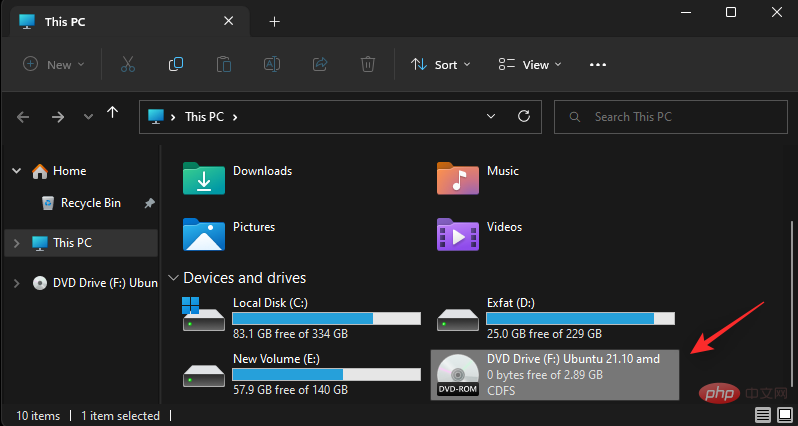
方法 2:使用右鍵上下文功能表
您也可以選擇使用右鍵單擊上下文功能表在 Windows 11 上安裝 ISO。
在本地儲存上找到相關的 ISO,然後右鍵單擊它。
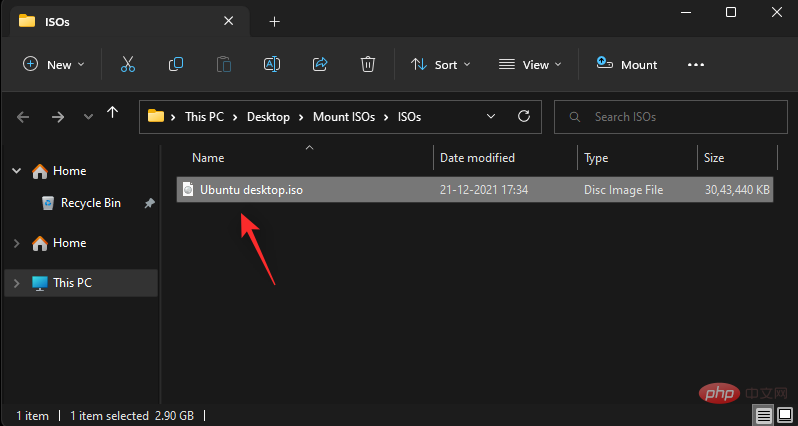
點選並選擇 安裝。
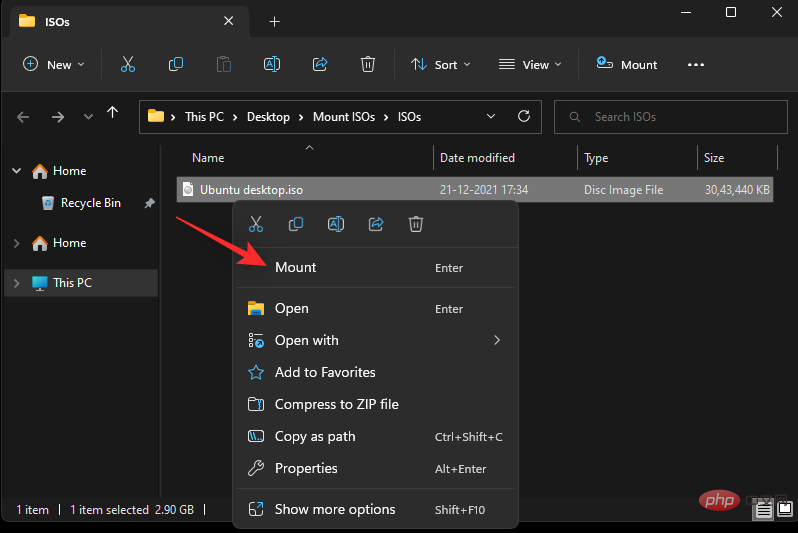
安裝後,您將能夠在 PC的「裝置和磁碟機 」部分找到虛擬磁碟。
方法3:使用工具列
自推出以來,Windows 11 檔案總管已進行了一次大修。現在您可以在頂部的功能區選單中找到常用選項。您可以使用它在 Windows 11 系統上安裝 ISO 映像。請按照以下步驟幫助您完成流程。
開啟檔案總管並導覽至所需的 ISO 檔案。點擊並選擇相同的。

點選 功能區選單頂部的安裝。
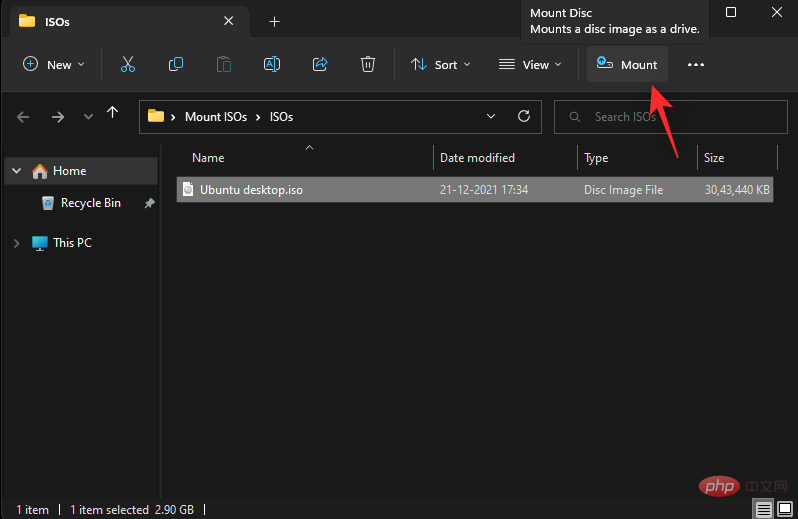
選定的 ISO 現在應該安裝到系統上的虛擬磁碟機上。您將在檔案總管的此 PC 部分中找到相同的內容。
方法 4:使用 PowerShell
您也可以根據目前的需求和要求,使用 PowerShell 在 Windows 11 上裝載磁碟機。請按照以下步驟幫助您完成流程。
開啟檔案總管並導覽至所需的 ISO 檔案。找到後右鍵單擊相同的內容。
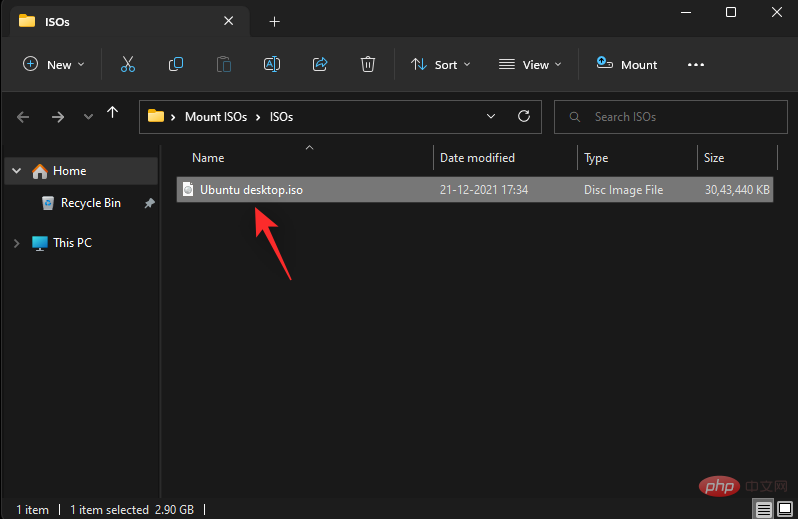
點選 複製為路徑。
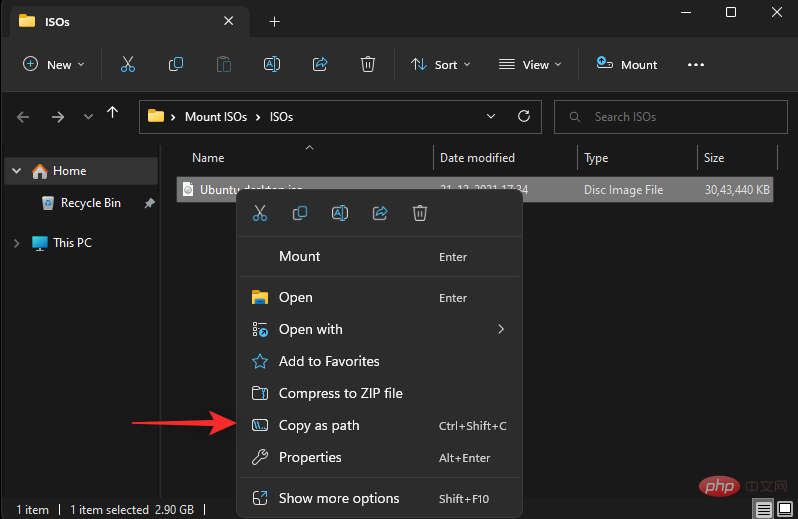
按下Windows R鍵盤以啟動運作。
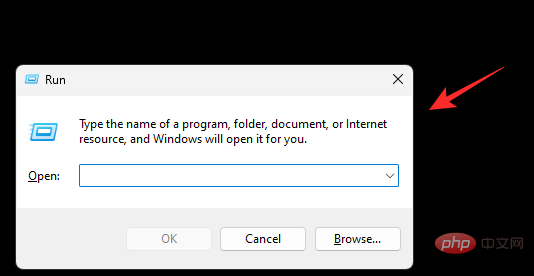
現在輸入以下內容並按下Ctrl Shift Enter鍵盤。
powershell
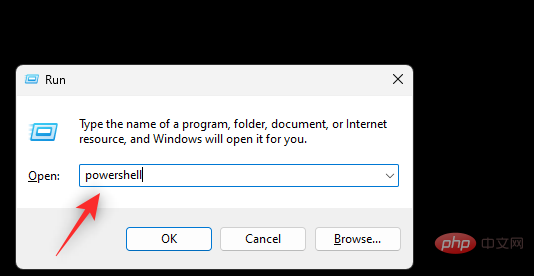
使用以下命令掛載您的 ISO。只要將 PATH替換為我們先前複製的 ISO 的路徑即可。
Mount-DiskImage -ImagePath "PATH"
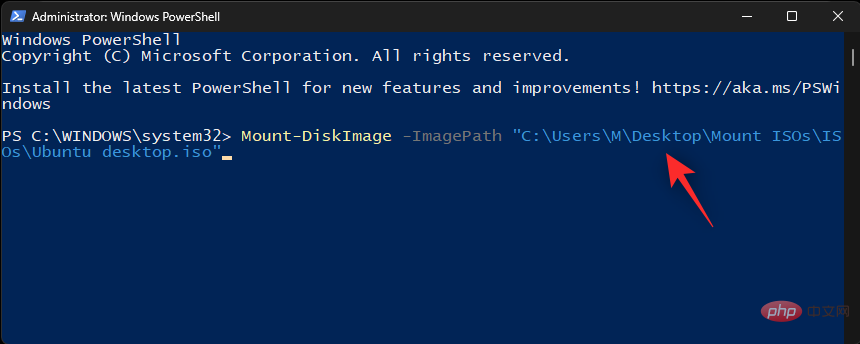
注意:使用Copy as Path 時,路徑將自動貼上引號。但是,如果沒有發生這種情況,請確保在 Path中新增引號。
完成後按下Enter。
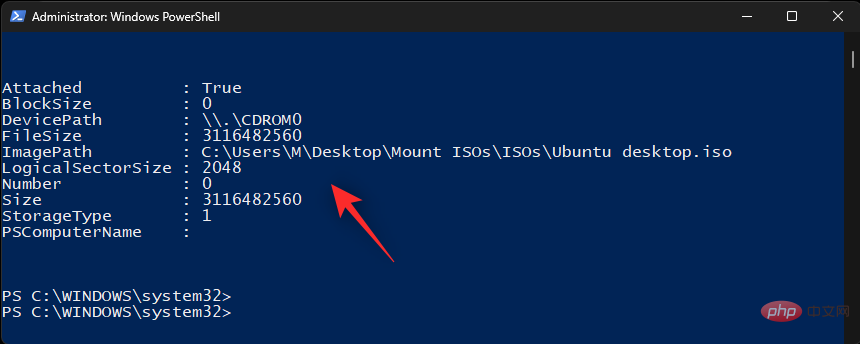
就是這樣!選定的 ISO 現在將安裝到您系統上的虛擬磁碟機上。
方法五:使用第三方工具
有大量第三方工具可讓您操作 ISO 映像。這些工具還捆綁了在 Windows 11 中輕鬆掛載 ISO 的功能。您可以使用相同的優勢並安裝您的 ISO。根據您的喜好遵循以下任一部分。
選項 1:使用 WinCDEmu
WinCDEmu 是一個開源工具,可讓您在 Windows 11 上安裝 ISO 映像。請按照以下教學幫助您完成流程。
- WinCDEmu | 下載鏈接
#點擊上面的鏈接,然後點擊 下載將WinCDEmu 下載到您的PC。下載後,雙擊並啟動相同的。
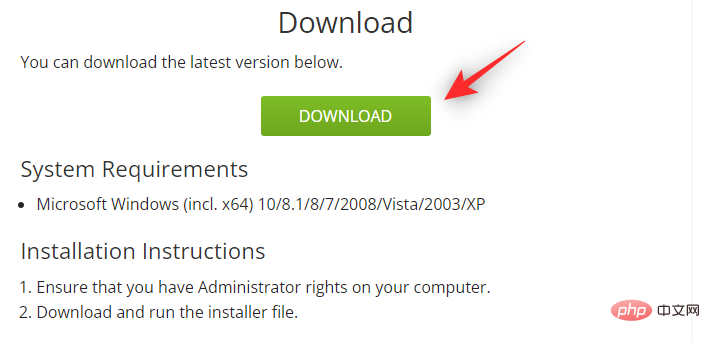
選取自訂安裝選項方塊。
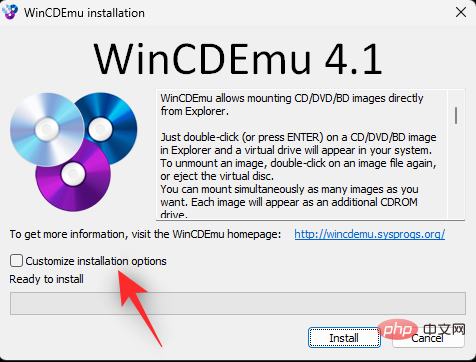
根據需要在 PC 上選擇 WinCDEmu 的安裝目錄。
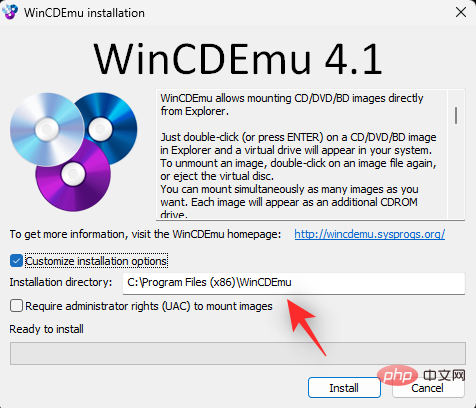
此外,如果您希望防止未經授權的使用者在您的系統上安裝ISO ,請選取需要管理員權限(UAC) 才能安裝映像的複選框。
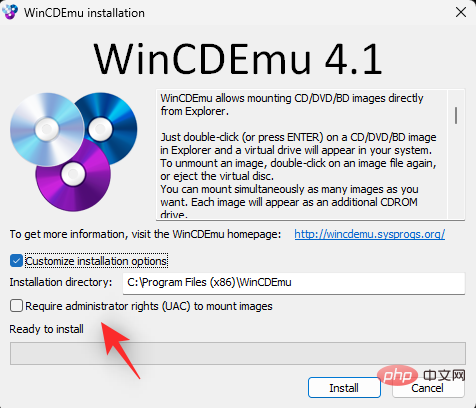
完成後,點選 安裝。
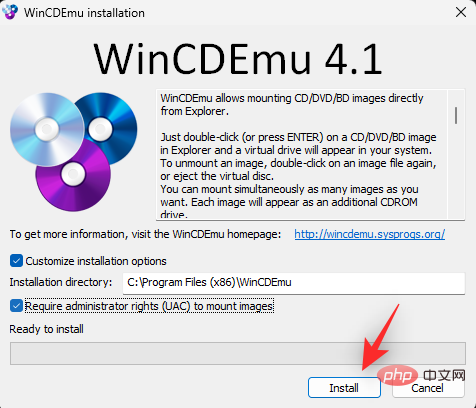
安裝完成後,點選 OK。
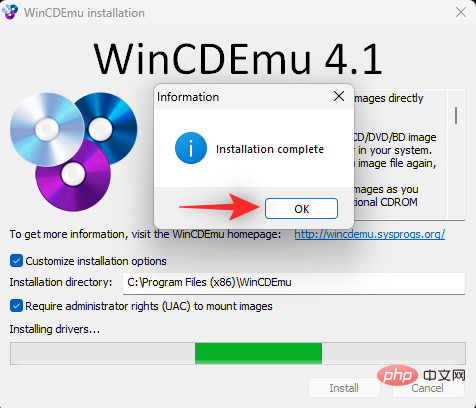
現在在檔案總管中導覽至相關的 ISO Shift Right-click。
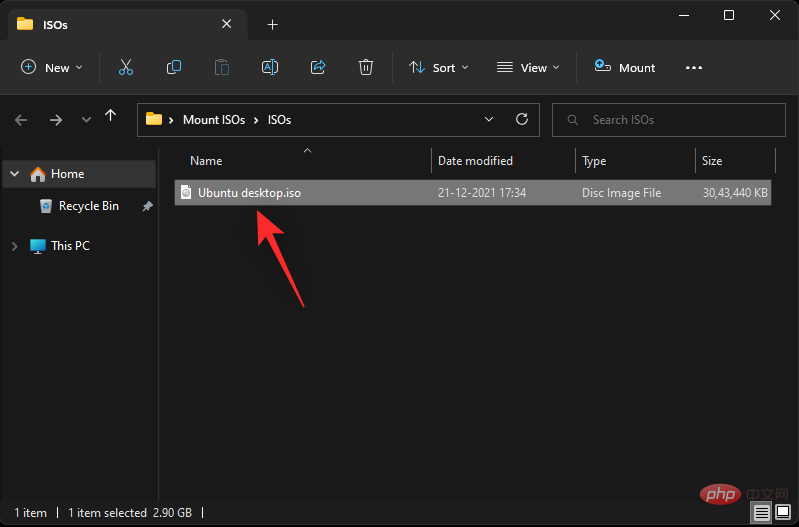
點選 選擇磁碟機號碼和安裝。
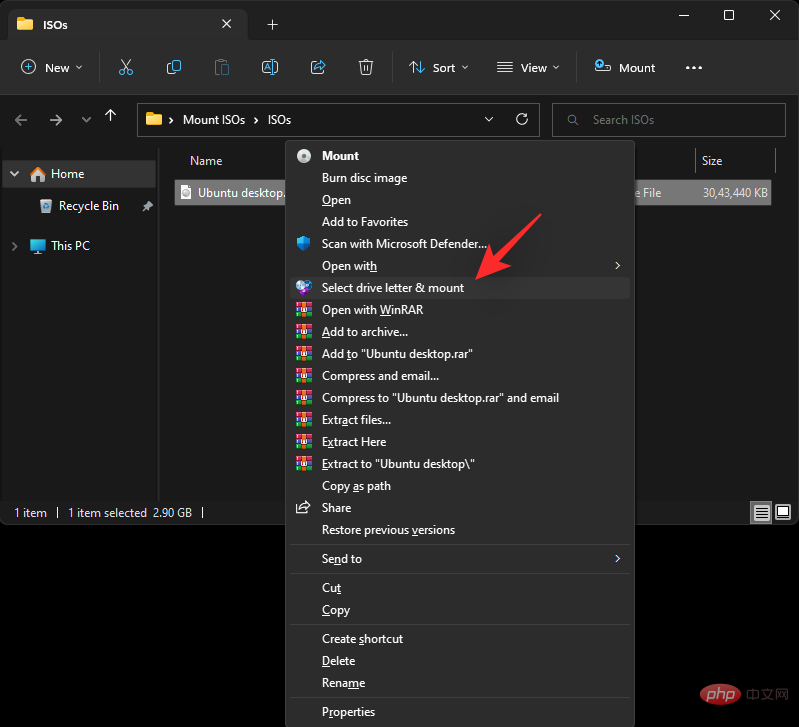
使用頂部的下拉式選單並為您的虛擬磁碟機選擇所需的字母。
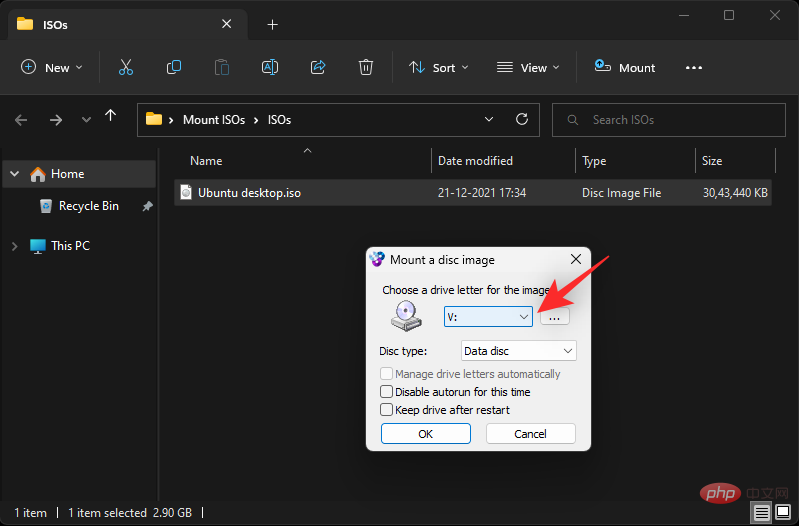
如果適用,請使用下一個下拉式選單選擇您的磁碟類型。這將是 Windows 11 上的模擬磁碟類型。
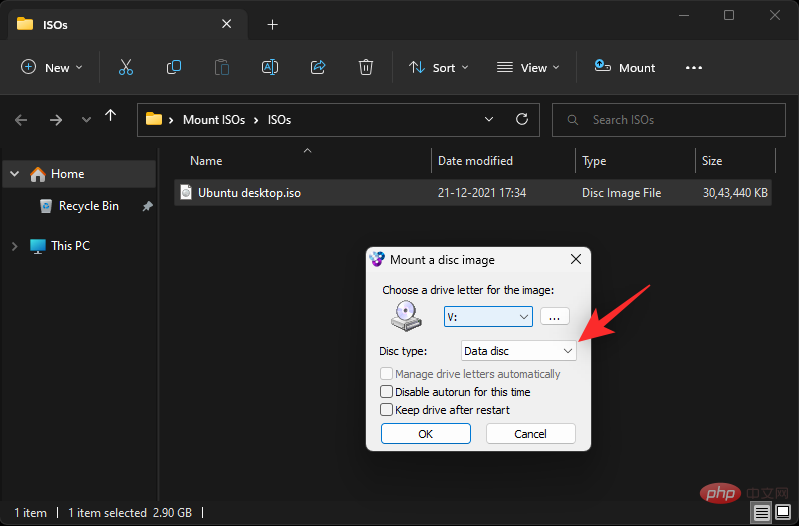
根據您的喜好選取以下方塊。
- 暫時停用自動執行:如果您選取此選項的複選框,磁碟將不會使用其自動執行功能。
- 重啟後保留磁碟機:安裝了 ISO 的虛擬磁碟機將在重新啟動後保留。
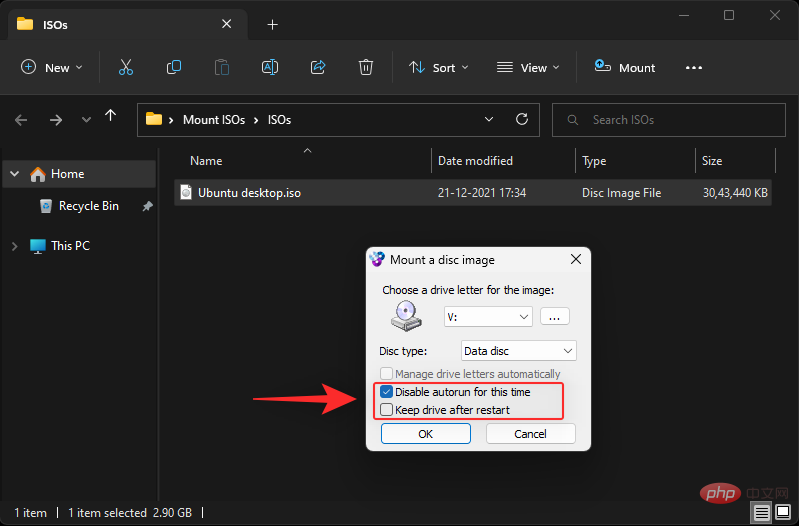
完成後點選 確定。
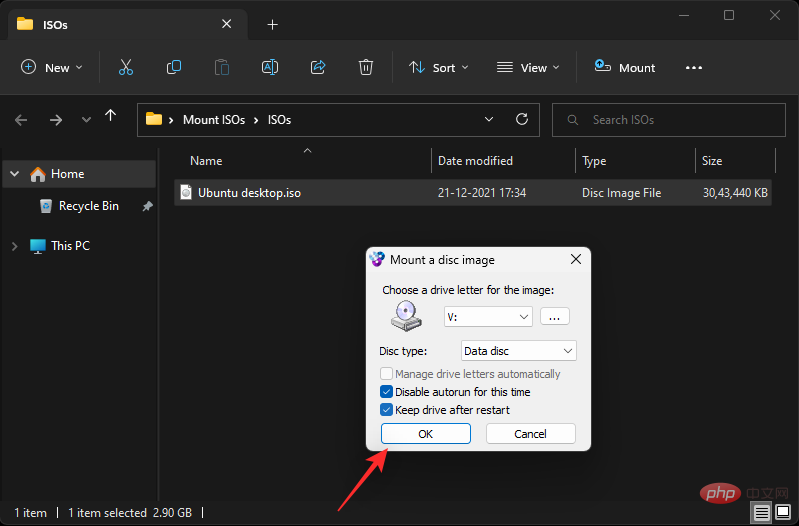
就是這樣!選定的 ISO 映像現在應該安裝到您 PC 上的虛擬磁碟機。
選項 2:使用 PowerISO
PowerISO 是另一個長期存在的實用程序,可協助您在系統上掛載 ISO 檔案。使用下面的教程來幫助您完成該過程。
- 電源ISO | 下載連結
點擊上面的鏈接,然後根據您的 CPU 選擇下載連結之一。下載應該會在您的瀏覽器中自動啟動。只需將其保存到本地儲存。完成後雙擊並啟動相同的操作。
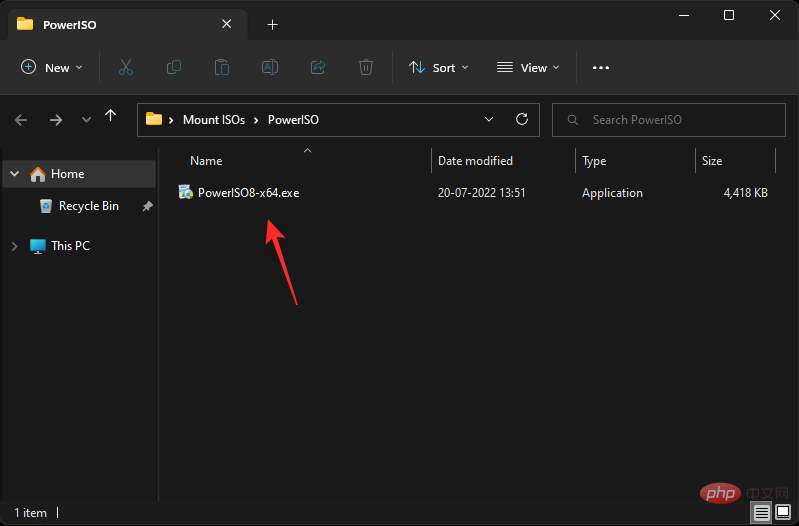
點選 我同意。
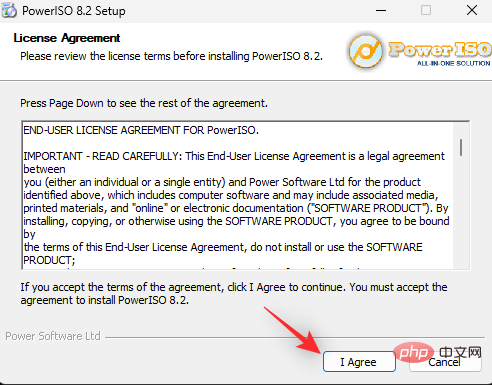
如果需要,請按一下 瀏覽並為 PowerISO 選擇自訂安裝目錄。
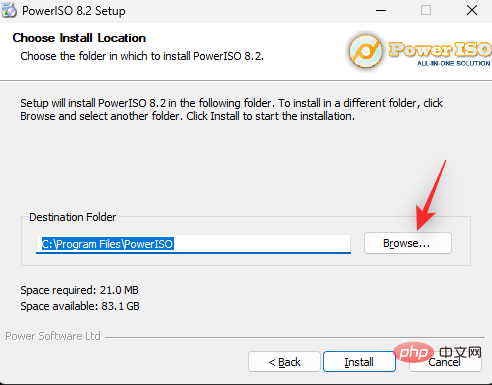
完成後點選 安裝。
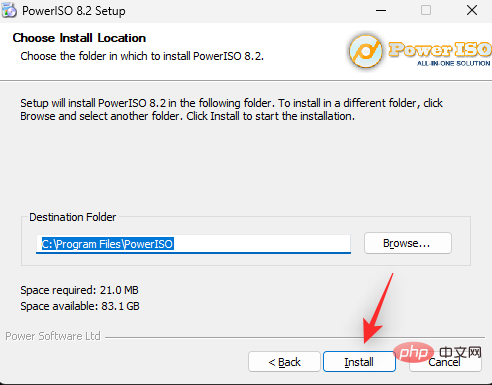
點選 下一步。
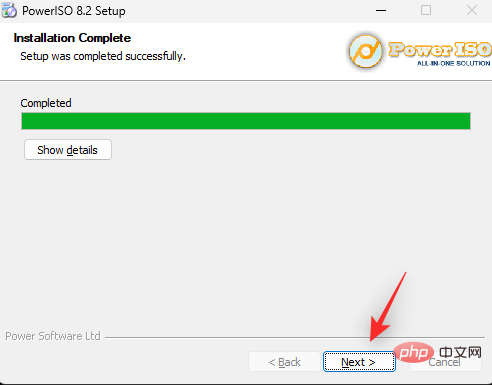
如果您希望使用 PowerISO 開啟其他檔案類型,請選擇左側的其他檔案關聯。頂部預設選擇 ISO。
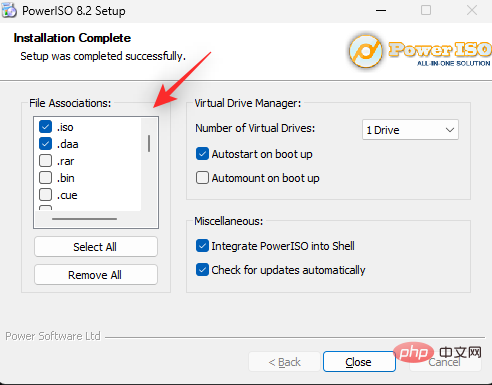
使用下拉式選單選擇要新增至 PC 的虛擬磁碟機數量。
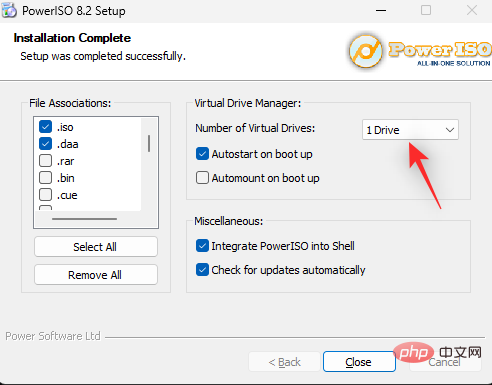
此外,根據您的偏好,選取以下選項的複選框。
- 開機時自動啟動:這會在您的 PC 每次開機時在背景啟動 PowerISO。
- 啟動時自動掛載:此選項將在您的 PC 每次開機時自動將上次掛載的 ISO 掛載到您的虛擬磁碟機。
- 將 PowerISO 整合到 Shell:這會將 PowerISO 選項新增至檔案總管中,包括右鍵點選上下文功能表。
- 自動檢查更新:此選項將允許 PowerISO 在背景自動檢查新版本和掛起的更新。
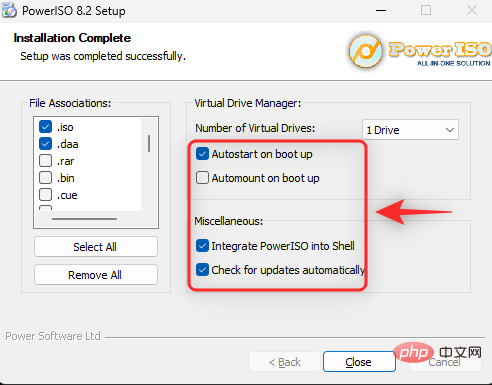
完成後點選 關閉 #。
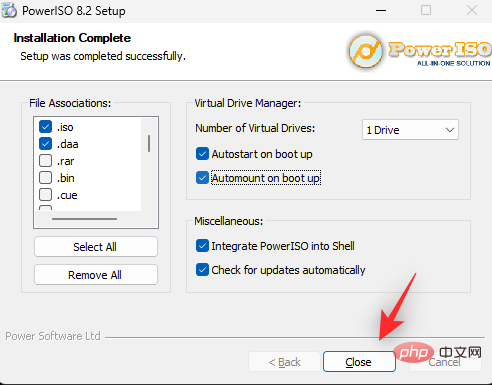
此時重新啟動系統。這是根據需要在系統上安裝 PowerISO 虛擬磁碟機的必要步驟。
完成後,在檔案總管中導航到相關的 ISO 檔案Shift Right-click。

將滑鼠停留 在上下文選單中的PowerISO上。
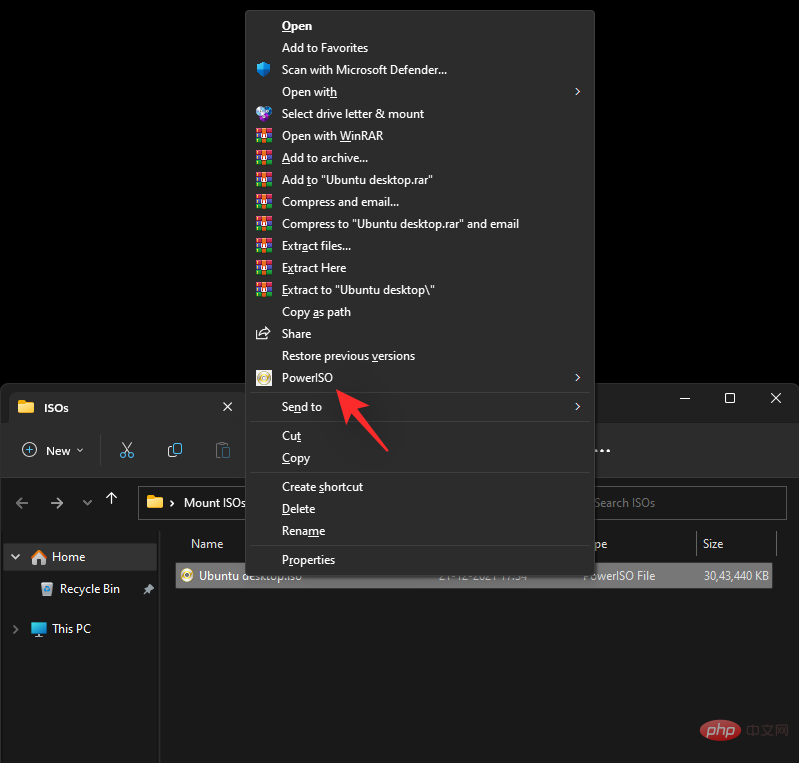
選擇 Mount image to drive [N:]
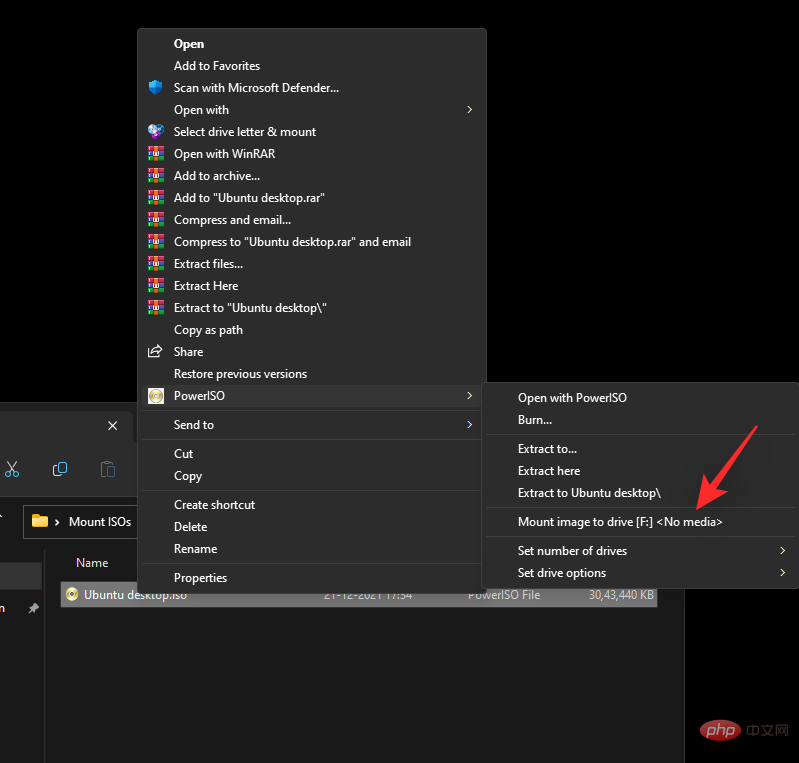
選定的 ISO 現在將安裝到您的 PowerISO 虛擬磁碟機。您可以在 Windows 11 檔案總管的 此 PC #部分存取相同的內容。
如何卸載 ISO
由於其內建選項,在 Windows 11 中卸載 ISO 非常簡單。只需右鍵單擊您的虛擬驅動器,然後按一下Eject。這適用於上述所有不使用第三方工具的本機方法。
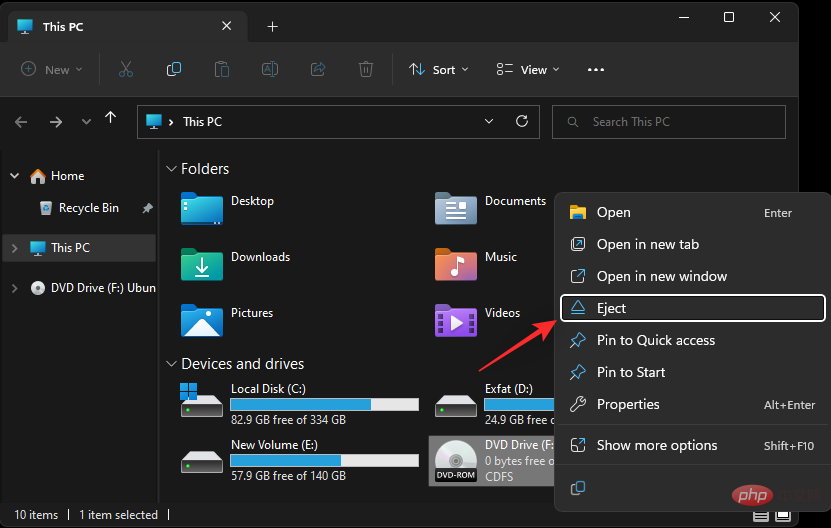
如果您使用第三方工具來安裝 ISO,那麼您將需要使用上下文選單中的專用部分從系統中卸載它。根據您使用的工具,該選項將命名為「彈出 」或 「卸載」。
以上是在 Windows 11 中輕鬆掛載 ISO 的 5 種方法的詳細內容。更多資訊請關注PHP中文網其他相關文章!

熱AI工具

Undresser.AI Undress
人工智慧驅動的應用程序,用於創建逼真的裸體照片

AI Clothes Remover
用於從照片中去除衣服的線上人工智慧工具。

Undress AI Tool
免費脫衣圖片

Clothoff.io
AI脫衣器

Video Face Swap
使用我們完全免費的人工智慧換臉工具,輕鬆在任何影片中換臉!

熱門文章

熱工具

記事本++7.3.1
好用且免費的程式碼編輯器

SublimeText3漢化版
中文版,非常好用

禪工作室 13.0.1
強大的PHP整合開發環境

Dreamweaver CS6
視覺化網頁開發工具

SublimeText3 Mac版
神級程式碼編輯軟體(SublimeText3)
 如何解決 Rufus ISO 影像擷取失敗問題
Apr 19, 2023 pm 01:04 PM
如何解決 Rufus ISO 影像擷取失敗問題
Apr 19, 2023 pm 01:04 PM
在創建可啟動USB驅動器方面,Rufus是業界最好的。只要插入您的USB隨身碟,瀏覽ISO文件,然後點擊「開始」選項即可開始ISO擷取過程,就是這樣!但有時在Rufus提取ISO檔案時,它可能會偶然發現錯誤訊息「錯誤:ISO映像提取失敗」。您必須關閉錯誤訊息並再次重試整個過程。修復1–檢查USB設備和ISO文件在重試過程之前,請再次檢查ISO文件和USB設備。 1.確保USB設備正確連接到您的系統。您可以使用機櫃背面的連接埠插入驅動器。 2.ISO文件可能已
 如何在手機上開啟iso文件
Feb 24, 2024 pm 05:33 PM
如何在手機上開啟iso文件
Feb 24, 2024 pm 05:33 PM
隨著技術的發展,現在越來越多的人開始使用ISO文件。 ISO檔案是光碟檔案的一種格式,通常包含光碟的所有內容,包括作業系統、軟體、遊戲等。在電腦上開啟ISO檔案相對簡單,只需使用虛擬光碟機軟體即可。但是,當我們想要在手機上開啟ISO檔案時,可能就會比較困擾了。那麼,本文將介紹一些方法,讓您輕鬆在手機上開啟ISO檔案。一、使用虛擬光碟機應用程式首先,我們可以透過安裝
 無法刪除在系統中開啟的 ISO 檔案:如何修復
Apr 16, 2023 pm 02:25 PM
無法刪除在系統中開啟的 ISO 檔案:如何修復
Apr 16, 2023 pm 02:25 PM
什麼是 ISO 檔? ISO 檔案是一種包含光碟(例如 DVD 或 CD)的精確副本的檔案。這種類型的光碟映像可以安裝在您的電腦上,看起來就像您的電腦上連接了一個光碟機,光碟中插入了包含資料的 CD 或 DVD。 ISO 檔案也可用於刻錄建立它們的 DVD 或 CD 的新副本,或只是將大量檔案包含在一個易於下載的單一檔案中。 ISO 檔案通常相當大;用完它們後,您很可能會想將它
 在 Windows 11 中輕鬆掛載 ISO 的 5 種方法
Apr 19, 2023 am 08:13 AM
在 Windows 11 中輕鬆掛載 ISO 的 5 種方法
Apr 19, 2023 am 08:13 AM
為什麼要在Windows11中掛載ISO?安裝ISO總是比提取其內容更有益。它不僅速度超快,還可以幫助您節省磁碟,同時快速存取其文件,並有助於節省提取ISO映像所花費的時間。掛載ISO(或任何其他映像文件,就此而言)還具有存取作業系統和其他引導驅動器的優勢,您可以事先對其進行測試以確保它們按預期工作。如何在Windows11中掛載ISO您可以使用下列方法在Windows11中輕鬆掛載ISO。根據您目前的偏好,遵循以下任一部分。方法一:使用雙擊Windows檔案總管
 使用 VirtualBox 在 Windows 11 上安裝 Windows XP ISO
May 05, 2023 pm 02:25 PM
使用 VirtualBox 在 Windows 11 上安裝 Windows XP ISO
May 05, 2023 pm 02:25 PM
Windows11VirtualBox虛擬機器上的WindowsXP此處所給予的使用VirtualBox安裝WindowsXPISO映像的步驟不限於Windows11。使用者可以在Linux(例如Ubuntu、macOS、Windows10、7或他們正在使用並擁有Virtualbox的其他作業系統)上遵循這些步驟。下載WindowsXPISOWindowsXP已由Microsoft存檔,其ISO與產品金鑰一起由他們在Archive.org上正式
 如何將 ReviOS 升級到更新版本?
Apr 13, 2023 am 11:46 AM
如何將 ReviOS 升級到更新版本?
Apr 13, 2023 am 11:46 AM
資訊和先決條件¶對於較新版本的 ReviOS,我們提供 2 個獨立的 ISO。一個用於安裝全新的 ReviOS 實例,一個用於升級先前的 ReviOS 版本。這樣,使用者可以更新他們的 ReviOS 實例,而無需重新安裝和遺失檔案。危險這是一種實驗方法. 升級已經過多次測試,但我們顯然無法涵蓋所有邊緣情況,因此請謹慎使用!此方法僅在升級至少在21H2 Windows 版本或函式庫
 下載 Windows 10 22H2 ISO 映像(離線安裝程式)
Apr 16, 2023 pm 10:16 PM
下載 Windows 10 22H2 ISO 映像(離線安裝程式)
Apr 16, 2023 pm 10:16 PM
Windows 10 ISO 映像(版本 22H2/2022 年 11 月更新)可透過 Microsoft 網站下載。據這家科技巨頭稱,應用了最新累積更新的 Windows 10 22H2 ISO 提供所有版本、語言和兩種格式(64 位元和 32 位元)。 Windows 10 版本 22H2 更新於 2021 年 11 月發布,微軟已確認更新現已廣泛可用。這意味著大多數用戶在手動
 建議使用的三個適用於 Windows 11 的最佳自訂 ISO 文件
Apr 22, 2023 pm 09:58 PM
建議使用的三個適用於 Windows 11 的最佳自訂 ISO 文件
Apr 22, 2023 pm 09:58 PM
在Windows的上下文中,ISO檔案是包含程式或作業系統的所有安裝檔案的東西。 Microsoft已在其網站上為想要建立可啟動安裝媒體的人提供了Windows11的ISO版本。您可以將這些檔案儲存到隨身碟或DVD中,然後將它們帶到電腦上安裝或使用它建立虛擬機器。但是網路上有些人創建了自訂的ISO檔案。什麼是自訂ISO檔案?有些人發現Windows11有很多不必要的檔案和應用程序,這些檔案和應用程式只會減慢作業系統的速度。至少對這些人來說,Windows11





