使用捷徑一次立即關閉多個 Windows 應用程式
如果您是每次坐在電腦前都在處理一組特定應用程式的人,那麼您可能希望在每天登入電腦時只需單擊一下即可將它們一起打開。我們已經有一篇文章詳細介紹瞭如何透過使用簡單的批次腳本一起開啟所有應用程式來節省時間。
就像您可以批次開啟應用程式一樣,您也可以批次關閉應用程式。為此,我們需要編寫一個不需要編碼知識的簡單批次腳本。繼續閱讀,了解如何輕鬆地一次關閉多個程式。
第1 節:如何建立和執行批次腳本以一次關閉多個程式
第1 步驟:同時按下WIN D鍵立即進入桌面。
在桌面上,右鍵點選空白空間,按一下新建,然後按一下文字Document。
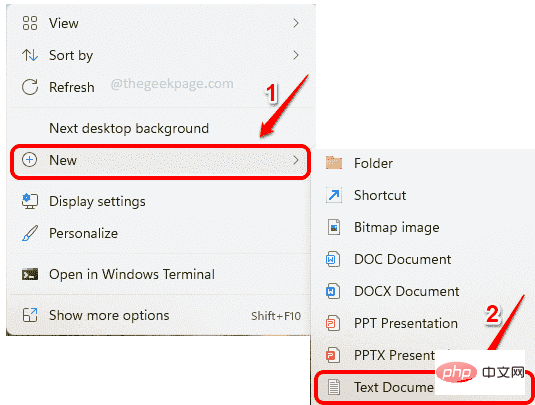
第 2 步:現在雙擊您剛剛建立的文字文檔,將其開啟。
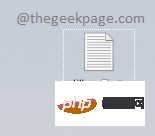
第 3 步:接下來,在文字文件中,複製並貼上以下命令。
taskkill /F /IM /T > nul
請注意,您必須將
指令參數說明如下:
taskkill – 終止程序或應用程式。
/F - 強制終止正在執行的程序。
/IM – 代表圖片名稱。 /IM後面跟著進程的映像名稱。 如果您不知道要殺死的進程的映像名稱,請參閱第 3 節:如何尋找要關閉的進程/應用程式的映像名稱。
/T – 終止進程的所有子程序。
nul – 抑制錯誤和訊息。
您可以根據需要添加任意數量的行。每行對應一個應用程式或程式。
最後,最後寫@pause。這是為了讓您查看命令執行的結果。例如,如果一個程式無法關閉,那麼您將能夠在 CMD 螢幕上看到它無法關閉的原因。否則,CMD 螢幕會瞬間關閉。
下面顯示了一個範例腳本,我們正在使用我們的批次腳本關閉程式記事本、計算器和 WPS office。
taskkill /F /IM Notepad.exe /T > nultaskkill /F /IM CalculatorApp.exe /T > nultaskkill /F /IM wps.exe /T > nul@暂停
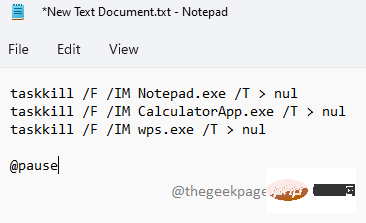
完成後,不要忘記同時按下 CTRL S 鍵來儲存檔案。
第4 步驟:現在回到桌面,點擊檔案並按F2鍵重命名檔案。
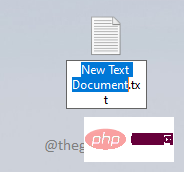
第5 步:您可以給檔案起任何名稱,我們將其命名為Close Multiple Programs 。無論您給予什麼名稱,請確保在. (點)。這是最重要的部分。
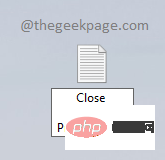
第 6 步:輸入名稱後,按一下螢幕上的其他位置。現在您將看到以下重新命名確認視窗。按是按鈕進行確認。
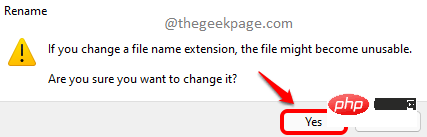
第7步:就是這樣。您的批次腳本文件現已準備就緒。 雙擊它來執行它。
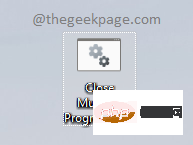
第 8 步:您的批次腳本現在將關閉其中指定的所有程式。
此外,您將能夠在命令提示字元螢幕上查看哪些所有程式都已關閉。這是因為您將@pause命令放在腳本的末尾。這會暫停螢幕並在關閉命令提示字元畫面之前等待按鍵。
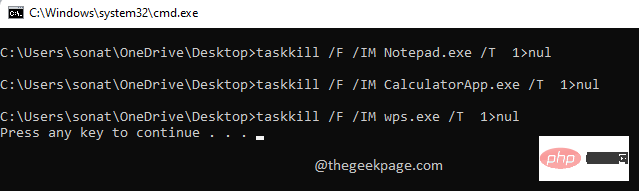
第2 節:如何為現有批次腳本新增更多程式
如果您想將更多程式新增至您希望在批次在文件中關閉的程式清單中,您可以這樣做。
第1 步驟:右鍵點選您建立的批次檔,然後按一下顯示更多選項。

第 2 步:从展开的菜单中,单击“编辑”选项。
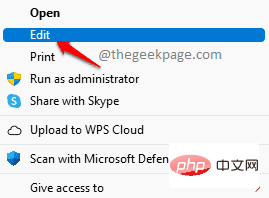
第 3 步:现在,批处理脚本将在记事本中打开,您可以像往常一样在其中进行修改。
在下面的示例中,我们在脚本中又添加了一行。这一次,我们的目标也是杀死MS Paint。

第三部分:如何找到要关闭的进程/应用程序的镜像名称
本节更像是一个附录,可帮助您找到应用程序或进程的映像名称。
要杀死一个应用程序,您需要它的图像名称或它的进程 ID。对于某些应用程序,图像名称可能很简单,但对于其他一些应用程序,则无法立即猜到。在这种情况下,您可以按照以下步骤轻松找出要杀死的进程的映像名称。
第 1 步:在位于 Windows 屏幕底部的任务栏上,单击镜头图标。
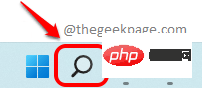
第 2 步:在搜索栏上,搜索 cmd并单击以管理员身份运行选项以提升模式打开命令提示符。
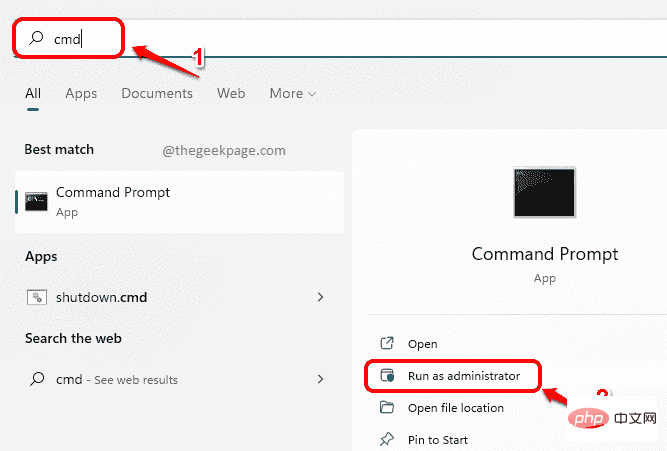
第 3 步:当命令提示符启动打开时,复制并粘贴或键入以下命令以列出计算机上所有正在运行的进程。
任务列表
获得列表后,在Image Name列下,您可以滚动并找出要终止的进程/应用程序的名称。您可以在taskkill命令中使用此图像名称。
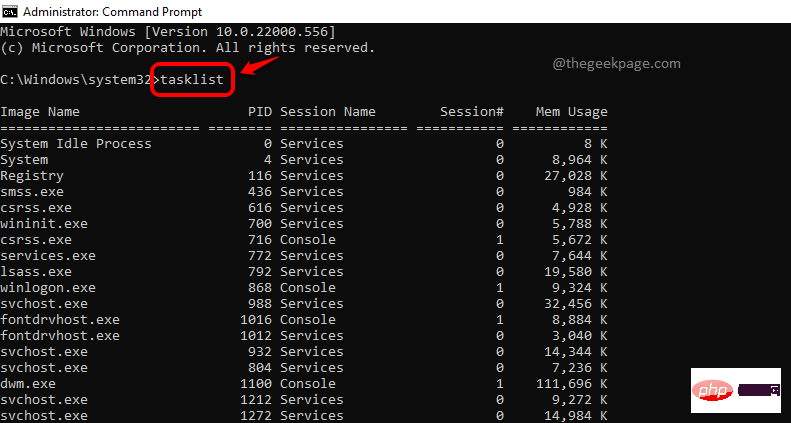
就是这样。希望您从现在开始使用这个超酷的技巧可以节省大量时间。
以上是使用捷徑一次立即關閉多個 Windows 應用程式的詳細內容。更多資訊請關注PHP中文網其他相關文章!

熱AI工具

Undresser.AI Undress
人工智慧驅動的應用程序,用於創建逼真的裸體照片

AI Clothes Remover
用於從照片中去除衣服的線上人工智慧工具。

Undress AI Tool
免費脫衣圖片

Clothoff.io
AI脫衣器

AI Hentai Generator
免費產生 AI 無盡。

熱門文章

熱工具

記事本++7.3.1
好用且免費的程式碼編輯器

SublimeText3漢化版
中文版,非常好用

禪工作室 13.0.1
強大的PHP整合開發環境

Dreamweaver CS6
視覺化網頁開發工具

SublimeText3 Mac版
神級程式碼編輯軟體(SublimeText3)

熱門話題
 win10出現logonui.exe系統錯誤怎麼解決
Apr 19, 2023 pm 02:13 PM
win10出現logonui.exe系統錯誤怎麼解決
Apr 19, 2023 pm 02:13 PM
win10中出現logonui.exe系統錯誤表示logonui.exe檔案已損壞,其解決方法為:1、將製作好的USB插入正常開機的電腦中並開啟C碟;2、搜尋"logonui.exe"程式並將程式複製到U盤中;3、將U盤插入故障電腦中,然後按F9鍵;4、進入引導設備選項,選擇啟動U盤名稱;5、進入pe模式,把對應檔案複製到dllcache和system32下,然後重新啟動電腦即可。
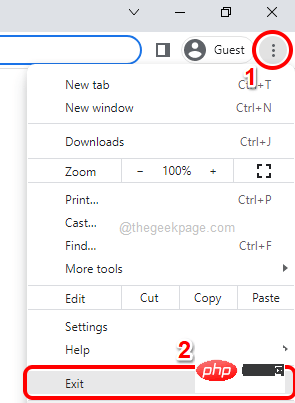 如何一次性關閉所有 Google Chrome 視窗和標籤頁
Apr 14, 2023 pm 05:28 PM
如何一次性關閉所有 Google Chrome 視窗和標籤頁
Apr 14, 2023 pm 05:28 PM
所以,你工作很辛苦。當然,粗糙的工人有1000個Chrome視窗和標籤始終打開。您絕對沒有耐心打開每個Chrome視窗並一個一個關閉它們。您至少會想到100次關於如何輕鬆關閉所有打開的Chrome視窗和標籤,只需單擊!好吧,當我們在這裡時,為什麼要擔心?在本文中,我們透過2種不同的方法,一種非極客方法和一種極客方法來解釋如何輕鬆關閉所有開啟的Chrome視窗!希望你喜歡!方法一:透過任何開啟的Google瀏覽器視窗這種方法非常簡單,只涉及一個步驟。因此,您打開了許多Googl
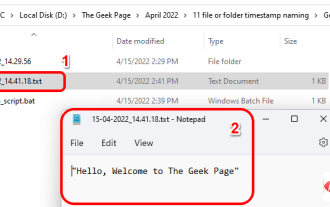 如何根據當前時間戳記建立文件/資料夾並為其命名
Apr 27, 2023 pm 11:07 PM
如何根據當前時間戳記建立文件/資料夾並為其命名
Apr 27, 2023 pm 11:07 PM
如果您正在尋找根據系統時間戳記自動建立文件和資料夾並為其命名的方法,那麼您來對地方了。有一個超級簡單的方法可以用來完成這項任務。然後,建立的資料夾或檔案可用於各種目的,例如儲存檔案備份、根據日期對檔案進行排序等。在本文中,我們將透過一些非常簡單的步驟來解釋如何在Windows11/10中自動建立檔案和資料夾,並根據系統的時間戳記對其進行命名。使用的方法是批次腳本,非常簡單。希望你喜歡閱讀這篇文章。第1節:如何根據系統目前時間戳記自動建立資料夾並命名第1步:首先,導覽至要在其中建立資料夾的父資料夾,
 使用捷徑一次立即關閉多個 Windows 應用程式
Apr 19, 2023 am 08:37 AM
使用捷徑一次立即關閉多個 Windows 應用程式
Apr 19, 2023 am 08:37 AM
如果您是每次坐在電腦前都在處理一組特定應用程式的人,那麼您可能希望在每天登入電腦時只需單擊即可將它們一起打開。我們已經有一篇文章詳細介紹瞭如何透過使用簡單的批次腳本一起開啟所有應用程式來節省時間。就像您可以批量打開應用程式一樣,您也可以批量關閉應用程式。為此,我們需要編寫一個不需要編碼知識的簡單批次腳本。繼續閱讀,了解如何輕鬆地一次關閉多個程式。第1節:如何建立和執行批次腳本以一次關閉多個程式第1步:同時按下WIN+D鍵立即進入桌面。在桌面上,右鍵單擊空白空間,按一下新建,然後單
 0xc0000022無法正常啟動怎麼解決
Apr 28, 2023 pm 04:15 PM
0xc0000022無法正常啟動怎麼解決
Apr 28, 2023 pm 04:15 PM
0xc0000022無法正常啟動的解決方法:1、以管理員身份運行程序,檢查權限是否存在問題;2、點擊右鍵找到顯示錯誤的程序.exe檔案並打開“屬性”頁面,然後點擊“安全性”選項,將Administrators, Users和System三項的權限設定為完全控制,然後點選「確定」完成權限設定即可。
 0xc00000e9進不去系統怎麼辦
May 04, 2023 pm 03:11 PM
0xc00000e9進不去系統怎麼辦
May 04, 2023 pm 03:11 PM
0xc00000e9進不去系統是系統正確引導發生了不正確或硬碟故障造成的,其解決方法:1、使用pe工具箱製作一塊系統U盤;2、將系統U盤插入問題電腦中,然後啟動電腦進入bios設定;3、選擇U盤啟動電腦,進入pe系統啟動「修復系統引導」工具;4、在介面選擇「自動修復」選項,等系統自動修復完成後即可。
 如何運用BAT批次腳本
Feb 19, 2024 pm 08:43 PM
如何運用BAT批次腳本
Feb 19, 2024 pm 08:43 PM
BAT批次腳本如何使用隨著電腦的普及和應用領域的擴大,BAT批次腳本在實際工作中的使用也越來越廣泛。 BAT批次腳本是一種運行在Windows作業系統下的腳本語言,它可以透過一系列命令來完成一些常見的操作任務。在這篇文章中,我們將介紹BAT批次腳本的基本語法和一些常用的使用情境。一、BAT批次腳本的基本語法BAT批次腳本是由一系列指令組成的文字文
 Yii框架中的批次:最佳化資料處理
Jun 21, 2023 pm 04:09 PM
Yii框架中的批次:最佳化資料處理
Jun 21, 2023 pm 04:09 PM
Yii框架是一款優秀的PHP開發框架,以其快速且有效率、簡單易用、程式碼清晰等特點備受開發者歡迎。在Yii框架中,批次處理是一種非常重要的資料處理方式,可以大幅提高資料的處理效率,本文將著重介紹Yii框架中批次的使用方法及如何優化其資料處理效率。一、什麼是批次處理?在網路開發中,由於需要處理的資料量很大且並發存取量很高,所以我們需要用「批次」的方式來處理資料。





