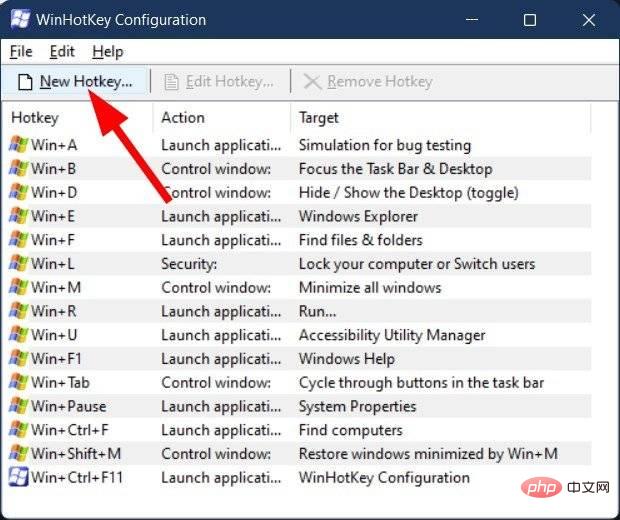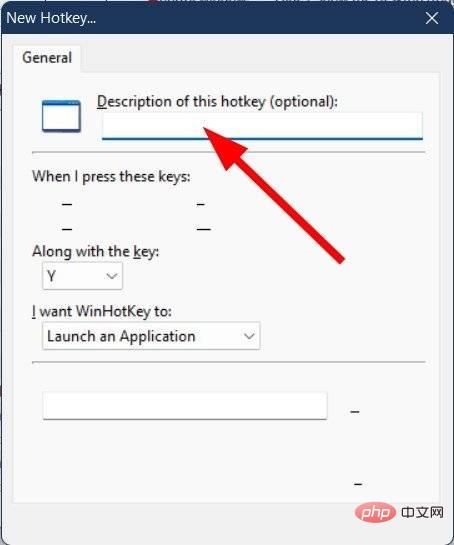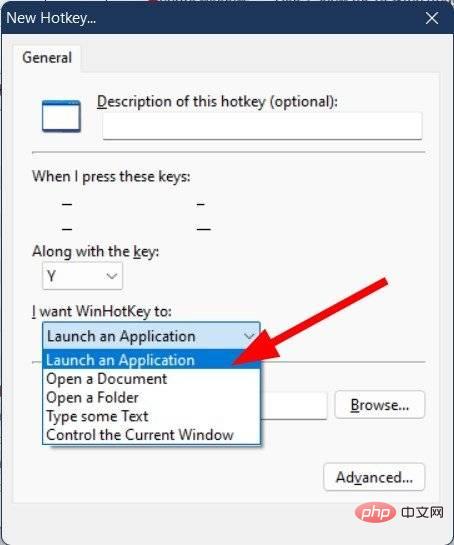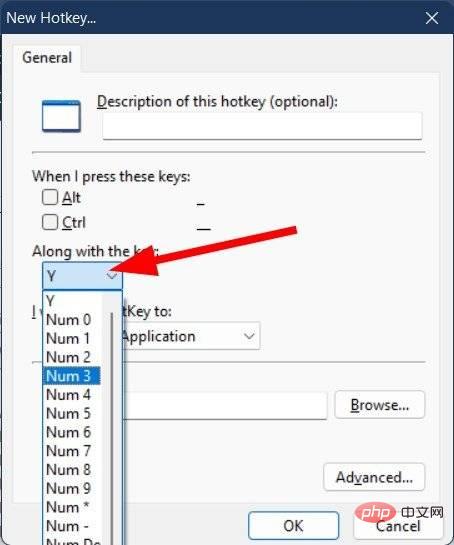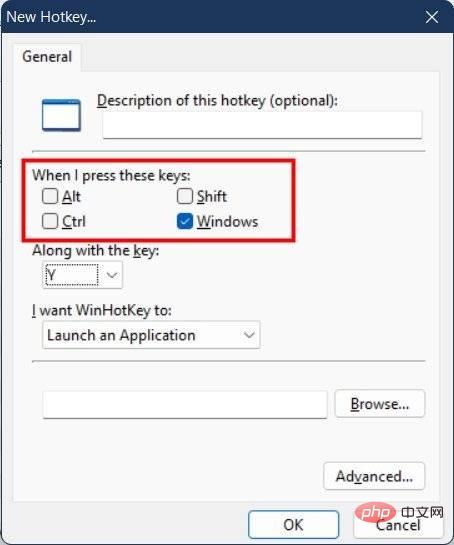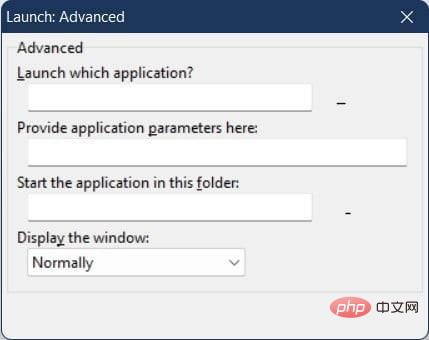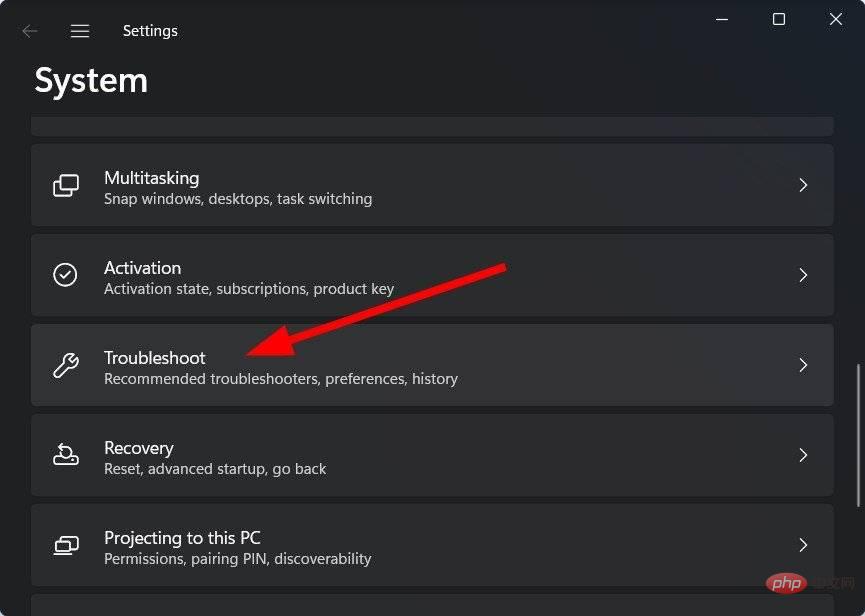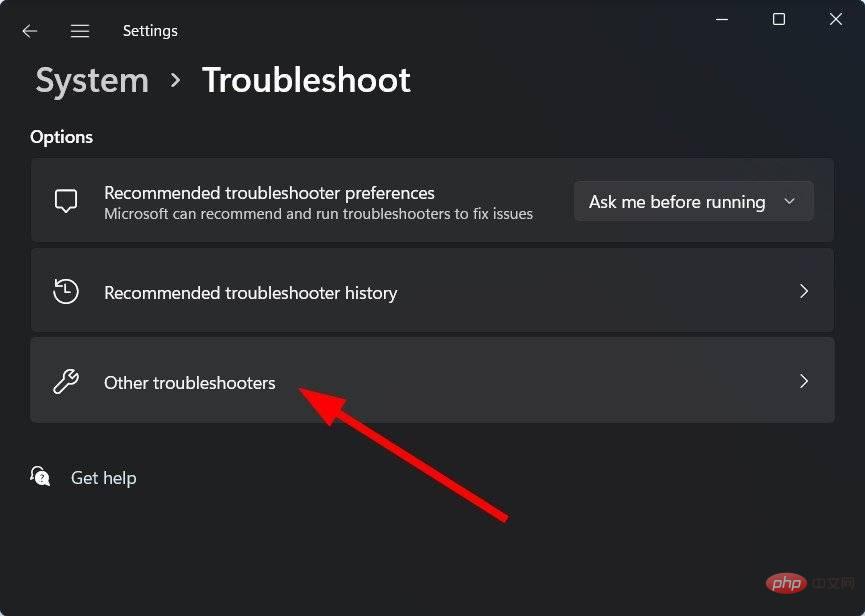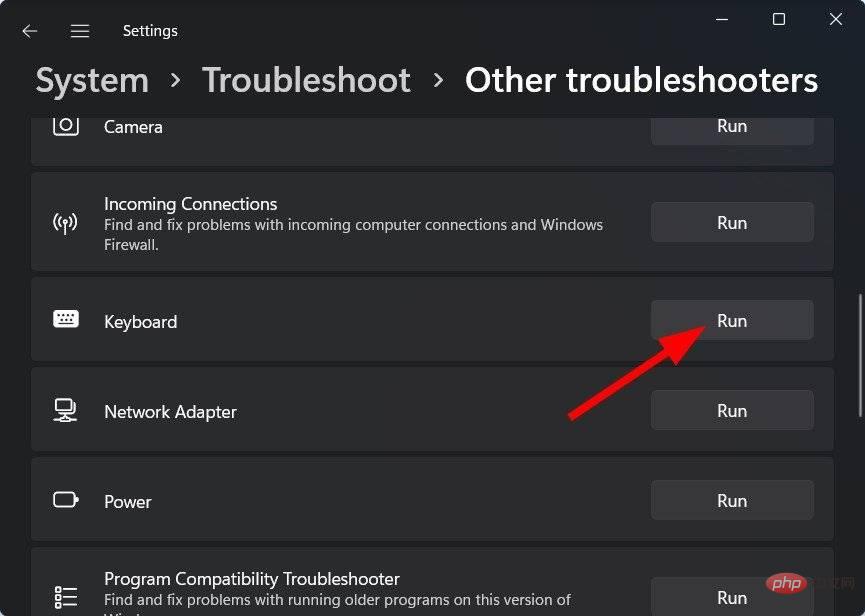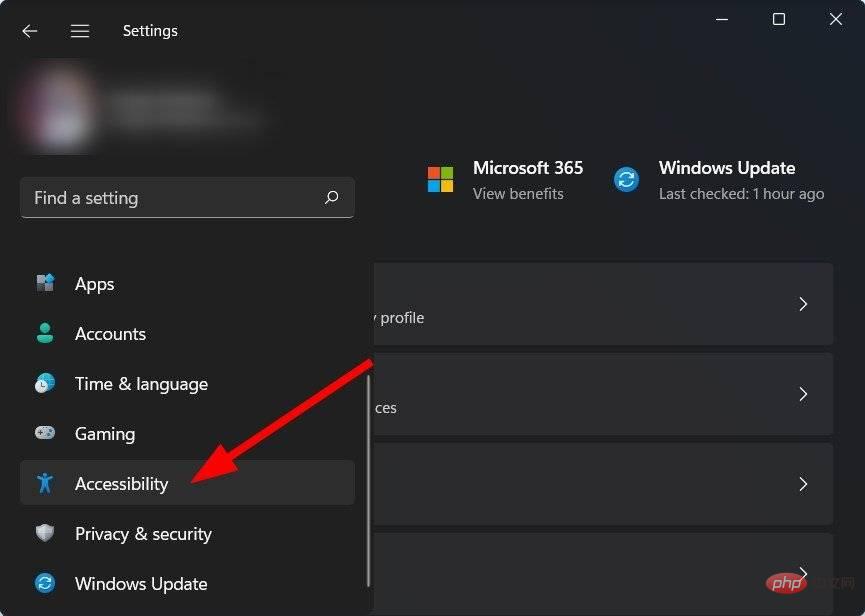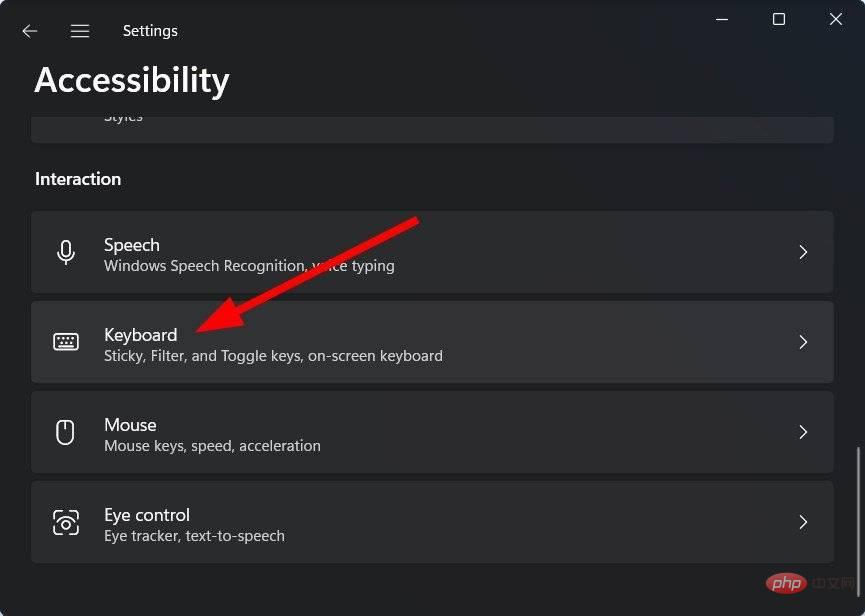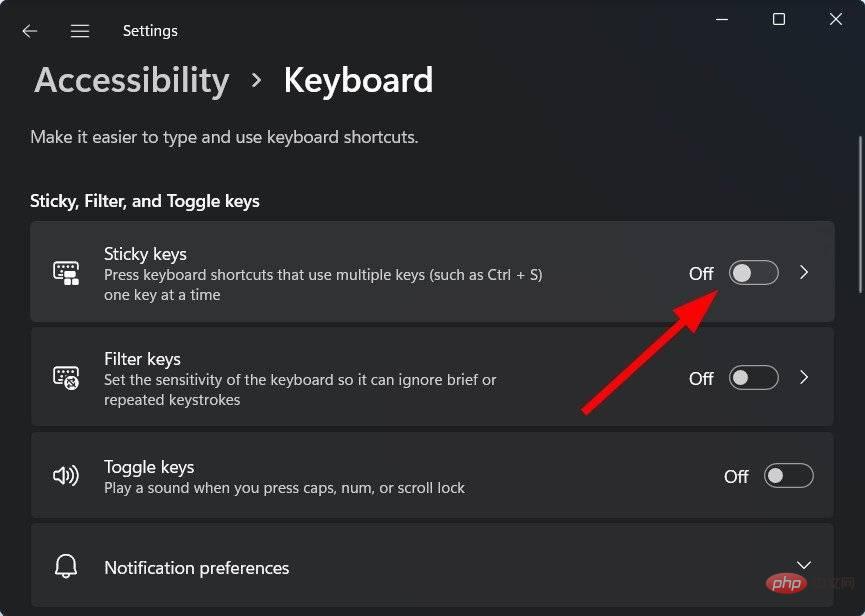提高生產力的 50 個最佳 Windows 11 快捷方式
如果您花費大量時間在電腦上使用鍵盤,無論是工作還是學習,那麼了解鍵盤快捷鍵可以讓您快速做事並提高工作效率。
Windows 11是 Microsoft 提供的最新作業系統,它確實提供了許多可以提高您的工作效率的選項。
從調整視窗大小到最小化它,再到關閉窗口,再到打開「運行」命令等,基本上所有可以讓您無法伸手去拿滑鼠的東西都有一個可用的鍵盤快捷鍵。
在本教學中,我們將與您分享一些最佳的 Windows 11 快捷方式,只需使用一些鍵盤組合,即可協助您快速瀏覽 Windows 11 PC。所以讓我們檢查一下。
如何在 Windows 11 中建立捷徑?
儘管 Windows 11 附帶了許多鍵盤快捷鍵,但其中大多數您不會發現需要使用,但您是否知道您也可以在 Windows 11 中建立自己的鍵盤快捷鍵?
但是有一個問題! Windows 11 不提供建立自訂鍵盤快速鍵的本機方式。相反,由於 Windows 作業系統提供的多功能性,您可以藉助名為 WinHotKey 的第三方軟體。
如果您有興趣,請查看以下步驟以了解如何使用 WinHotKey 建立 Windows 11 鍵盤快速鍵。
- 下載WinHotKey 並將其安裝在您的 PC 上。
- 啟動程式。
- 點擊頂部的新熱鍵按鈕。

- 輸入熱鍵的描述。

- 在我希望 WinHotKey下拉下,選擇Launch an application。

- 按瀏覽。
- 選擇您希望使用熱鍵開啟的應用程式。
- 點選確定。
- 從下拉清單中選擇鍵盤快速鍵。

- 您也可以選擇熱鍵,例如Alt、Ctrl、Shift,或Windows與熱鍵一起選擇。

-
您可以透過點選「進階」按鈕進一步調整鍵盤快速鍵。

- 按一下「確定」退出「進階」窗口,然後再次按「確定」將新熱鍵新增至鍵盤快速鍵。
使用 WinHotKey 應用程序,您可以設定鍵盤快捷鍵以開啟第三方應用程式和 Windows 程式。
什麼是最常用的 Windows 11 捷徑?
新加入的Windows 11 鍵盤快速鍵
| 快鍵 | ##功能 |
| Win N | 開啟通知面板。|
| Win A | #存取快速設定(早期操作中心)。|
| Win W | #存取小工具。|
| Win Z | # 開啟 Snap 佈局/模板。|
| Win Up Arrow | #將活動視窗移到上半部。|
| Win Down Arrow | #將活動視窗移到下半部。|
| Win Left/Right Arrow | 將活動視窗移到左/右半部。|
| Win C | #開啟 Microsoft 團隊聊天。
| #快捷鍵 | 功能 |
| Win | #開啟開始功能表。 |
| Win F1 | #開啟 Windows 協助與支援。 |
| Win B | #在操作列中顯示隱藏的圖示。 |
| Win D | #顯示桌面。 |
| Win E | #開啟檔案總管。 |
| Win H | #開啟語音輸入選單。 |
| Win I | # 開啟 Windows 設定選單。 |
| Win K | #開啟投射選單。 |
| Win L | #鎖定您的電腦。 |
| Win M | #都最小化所有視窗。 |
| Win P | #選擇要投影的顯示器。 |
| Win Q | #開啟 Windows 搜尋功能表。 |
| Win R | #開啟執行對話方塊。 |
| Win T | #循環瀏覽工作列上的應用程式。 |
| Win U | #開啟輔助功能設定。 |
| Win V | #開啟剪貼簿。 |
| Win X | #開啟快速設定選單。 |
| Win , | #快速掃視桌面。 |
| Win Pause | #顯示有關您的 PC 的資訊。 |
| Win 0-9 | #根據數字位置在工作列中開啟固定的應用程式。 |
| Win Ctrl O | 開啟螢幕鍵盤。 |
| Win Spacebar | #更改輸入語言和鍵盤佈局。 |
| Win . | #開啟表情符號選擇器。 |
| Win Shift# S | 開啟Windows 截圖工具 |
| Win Ctrl D | 建立一個新的虛擬桌面。 |
| Win Ctrl F4 | 關閉活動的虛擬桌面。 |
| Win Tab | 開啟任務檢視。 |
檔案資源管理器捷徑
| 快捷鍵 | |
| 功能 | |
| Alt D | 複製網址列。|
| Ctrl N | #在檔案總管中開啟一個新的檔案總管視窗。|
| Ctrl E | #存取檔案總管搜尋列。|
| Ctrl W | #關閉活動視窗。 |
| Ctrl | Mouse Scroll |
| F4 | |
| F5 | 刷新檔案總管。|
| F6在右/左窗格之間跳轉。 | Ctrl |
| N新建一個資料夾。 | |
| Shift E | 顯示所選資料夾上方的所有資料夾|
| Alt P | #在檔案總管中顯示/隱藏預覽面板。|
| Alt Enter | #顯示選取項目的屬性選單框。 |
| Shift F10 | #顯示所選項目的經典上下文選單。 |
| Backspace | 傳回上一個資料夾。|
| Alt Left/Right Arrow | 到下一個或上一個資料夾。 |
| Alt | Up arrow |
最有用的鍵盤快速鍵
| #快捷鍵 | 功能 |
| Ctrl A | #選擇所有項目。 |
| Ctrl C | #複製一個專案。 |
| Ctrl X | #剪下一個項目。 |
| Ctrl V | 貼上一個項目。 |
| Ctrl Z | #取消更改。 |
| Ctrl Y | #重做變更。 |
| Ctrl Shift Drag the icon | ##建立捷徑。|
| Shift Select with the mouse. | 選擇多個項目。|
| Ctrl O | #在目前應用程式中開啟一個檔案。|
| Ctrl S | #儲存檔案。|
| Ctrl Shift S | 開啟另存為。|
| Ctrl N | #開啟目前應用程式的新視窗。|
| Alt Tab | 在正在運行的應用程式之間切換。|
| Alt F4 | #關閉活動視窗。|
| Alt F8 | #在登入畫面上顯示您的密碼。|
| Shift Del | #永久刪除所選項目。|
| Ctrl Del | #刪除所選項目並將其移至回收站。|
| F5 | 刷新活動視窗。|
| F10 | 開啟活動應用程式的功能表列。|
| Ctrl P | #顯示列印畫面。|
| Ctrl Shift Esc | 開啟工作管理員。|
| F11 | 進入或退出全螢幕模式。
| 快速鍵 | |
| ##功能 | |
| Win U | 開啟輕鬆存取中心。|
| Win -#使用放大鏡縮小。 | |
| #使用放大鏡放大 | Ctrl |
| D將放大鏡切換到停靠模式。 | Ctrl |
| L在放大鏡中切換鏡頭模式。 | Ctrl |
| F將放大鏡切換到全螢幕模式。 | Ctrl |
| Mouse scroll##兒子進/出放大鏡。 | Alt |
| Arrow keys##在放大鏡中平移。 | |
| Esc#退出放大鏡。 | Win |
| #開啟講述人。 Win | Ctrl |
| 開啟螢幕鍵盤。 Alt | Shift |
如何修復 Windows 11 鍵盤快速鍵不起作用?
雖然在 Windows 11 中有大量可用的鍵盤快捷鍵,但您可能會遇到阻止您使用它們的問題。
Windows 11 鍵盤快速鍵不起作用問題背後可能有多種原因。但是,以下是一些可以幫助您最終解決問題的快速解決方案。
-
執行鍵盤疑難排解
- 按Win I開啟設定。
- 向下捲動並選擇疑難排解。

- 點選其他疑難解答。

- 按鍵盤疑難排解的執行按鈕。

-
黏滯鍵的轉動
- 按WinI 開啟設定。
- 點選右窗格中的輔助功能。

- 選擇鍵盤。

- 關閉Sticky Keys的切換開關。

- 更新鍵盤驅動程式:一如既往地建議將所有PC 驅動程式保持在最新狀態,以確保您可以訪問所有最新功能和隨附的修復程序。例如,錯誤可能與 Windows 作業系統發生衝突,您可以透過更新驅動程式快速修復。
以上是提高生產力的 50 個最佳 Windows 11 快捷方式的詳細內容。更多資訊請關注PHP中文網其他相關文章!

熱AI工具

Undresser.AI Undress
人工智慧驅動的應用程序,用於創建逼真的裸體照片

AI Clothes Remover
用於從照片中去除衣服的線上人工智慧工具。

Undress AI Tool
免費脫衣圖片

Clothoff.io
AI脫衣器

Video Face Swap
使用我們完全免費的人工智慧換臉工具,輕鬆在任何影片中換臉!

熱門文章

熱工具

記事本++7.3.1
好用且免費的程式碼編輯器

SublimeText3漢化版
中文版,非常好用

禪工作室 13.0.1
強大的PHP整合開發環境

Dreamweaver CS6
視覺化網頁開發工具

SublimeText3 Mac版
神級程式碼編輯軟體(SublimeText3)