有幾種方法可以做到這一點。您可以嘗試使用 Windows Update 更新驅動程式或強制 Windows 在裝置管理員中搜尋新驅動程式。不幸的是,這並不總是有效 - 您可能需要在 Windows 上手動安裝裝置驅動程式。
如果您不確定如何操作,本教學將向您展示如何在 Windows 11 或 10 PC 上手動安裝驅動程式。
注意:本文截圖適用於 Windows 11;但是,Windows 10 上的步驟幾乎相同。
如果某個元件導致問題或無法以最佳方式運行,並且您想手動安裝驅動程序,請訪問製造商的網站。您可以從Lenovo、HP、Acer等網站取得更新。
每個網站各不相同,但您需要產品類型、序號和您的 PC 運行的作業系統版本等資訊。 例如,一些網站提供了一個工具來掃描您的系統,以便您下載最新的驅動程式。如果您不確定自己的硬件,請安裝CCleaner開發人員提供的Speccy 。
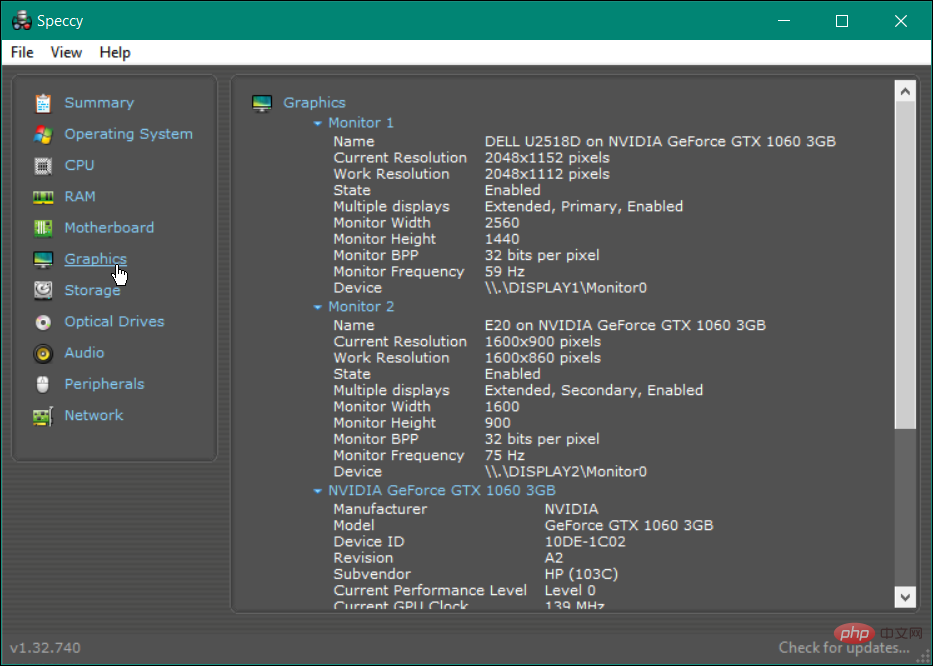
在製造商的網站上找到您的裝置後,下載最新的驅動程式。確保將設備驅動程式儲存在易於存取的位置。
獲得正確的驅動程式檔案後,就可以在系統上安裝新的裝置驅動程式了。
要手動手動安裝驅動程序,請使用以下步驟:
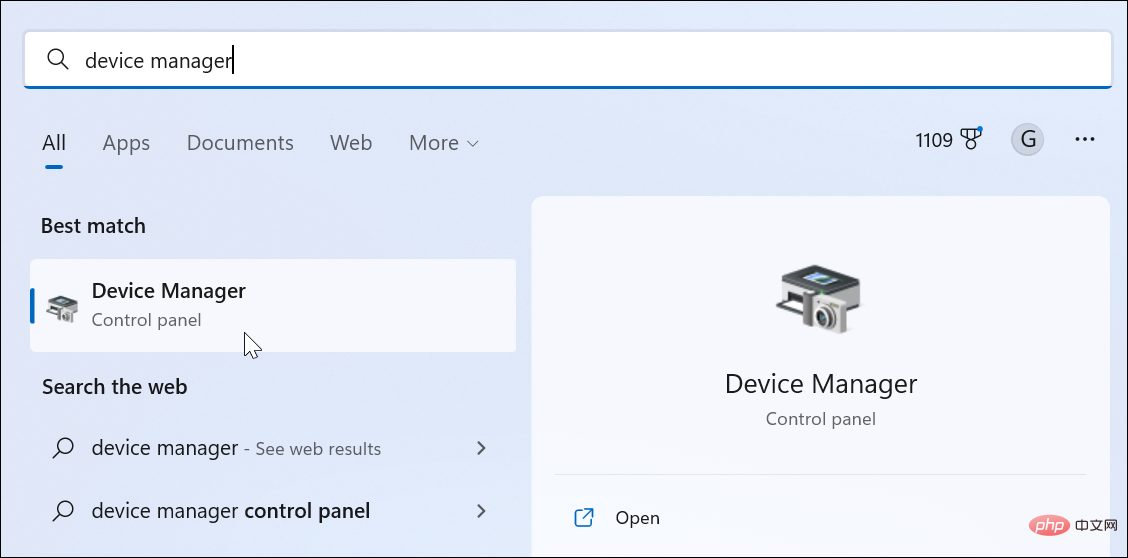
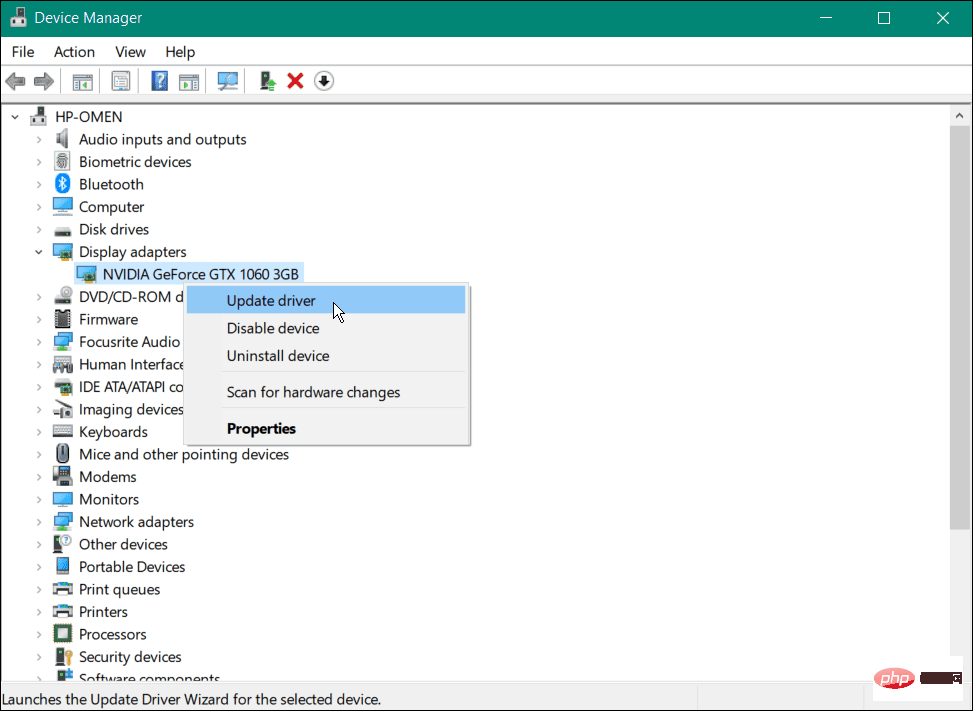
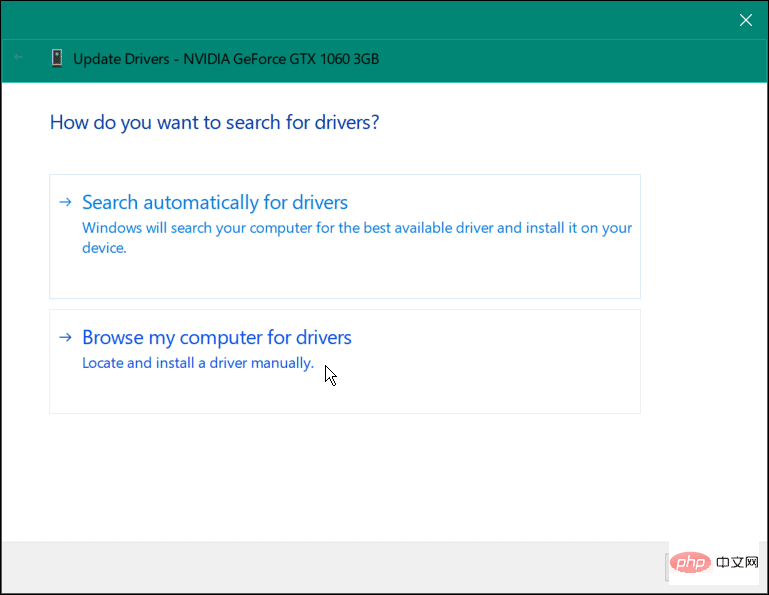
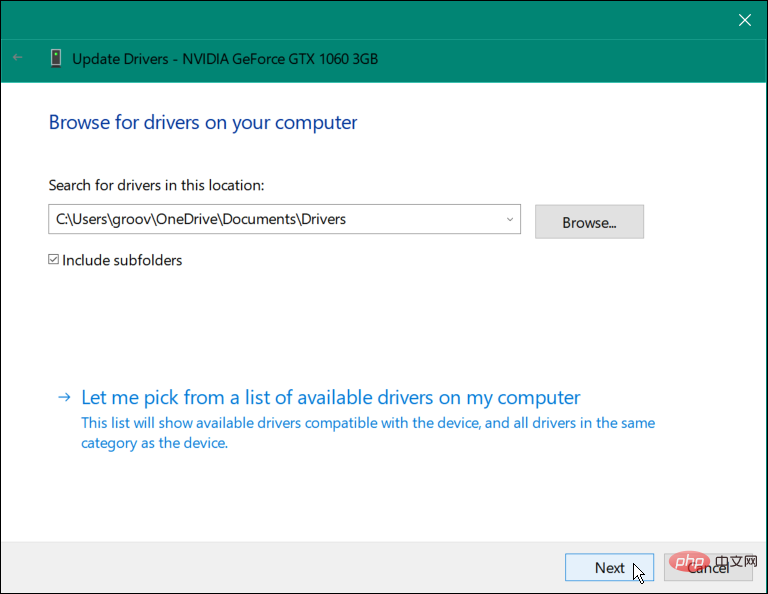
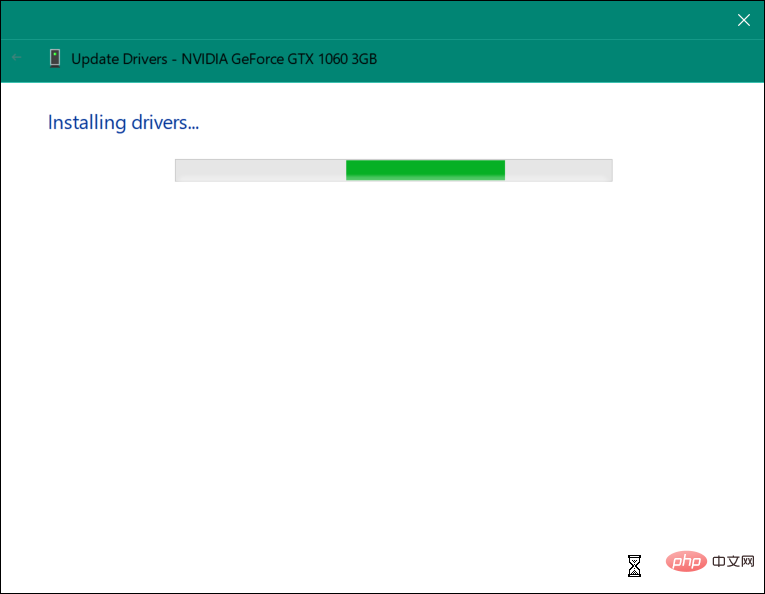
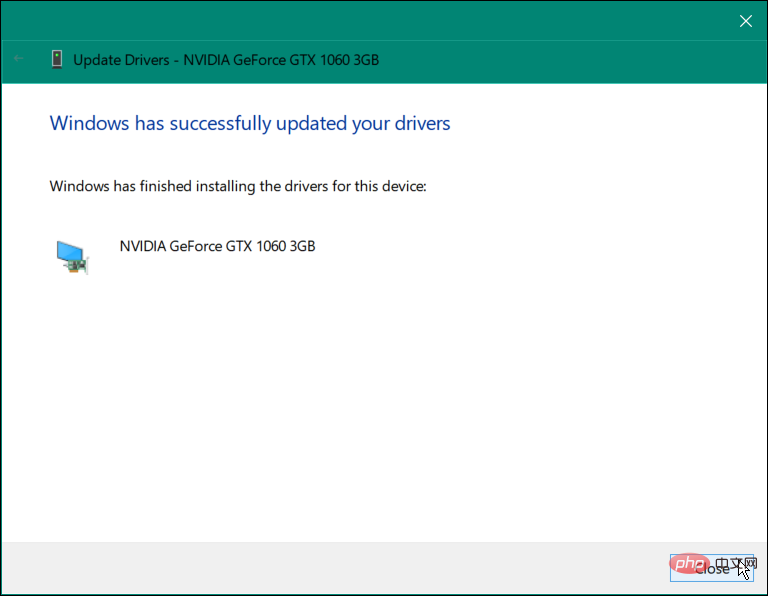
完成上述步驟後,您的裝置驅動程式已成功更新。但是,您可能需要重新啟動 PC才能使任何變更完全生效。
Windows 11 在讓您的裝置保持最新方面做得很好。它會在背景自動安裝系統和安全性更新。但是,如果有可用的驅動程序,您可以從“設定”應用程式手動安裝驅動程式。
在 Windows 11 上手動安裝驅動程式:
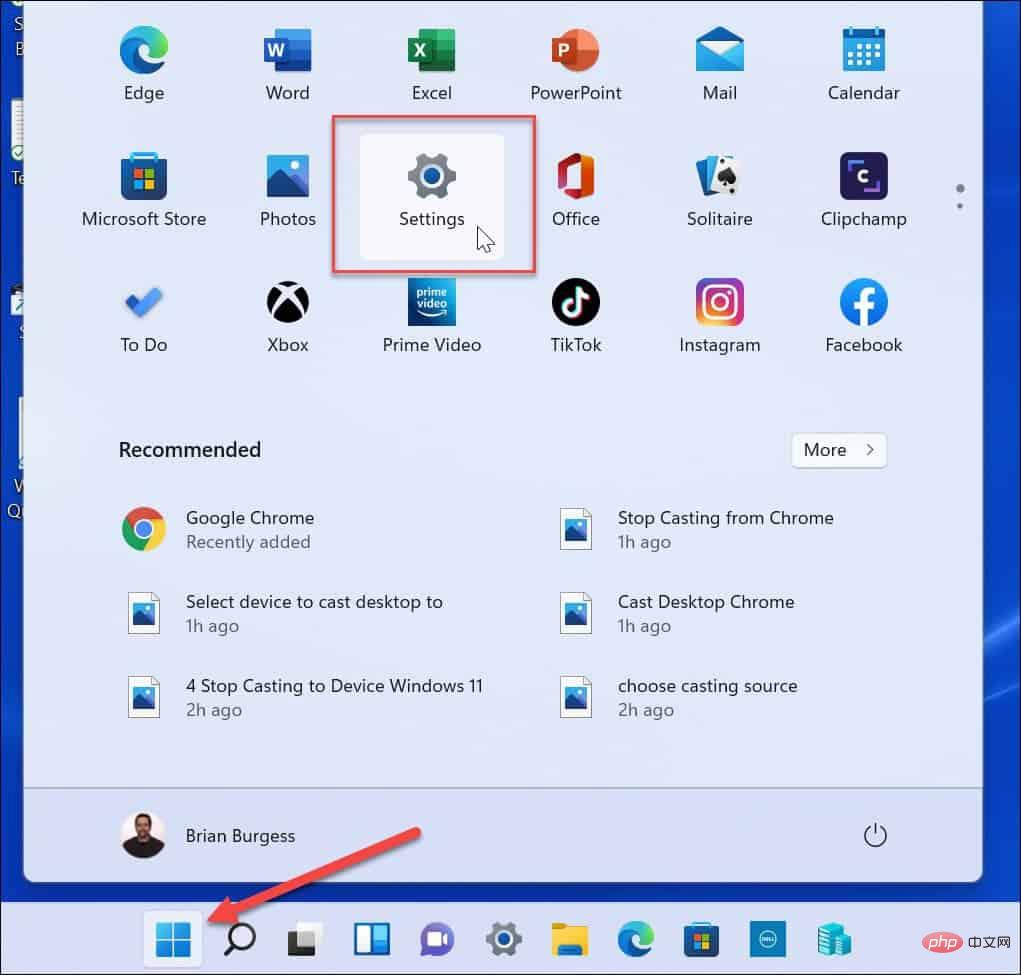
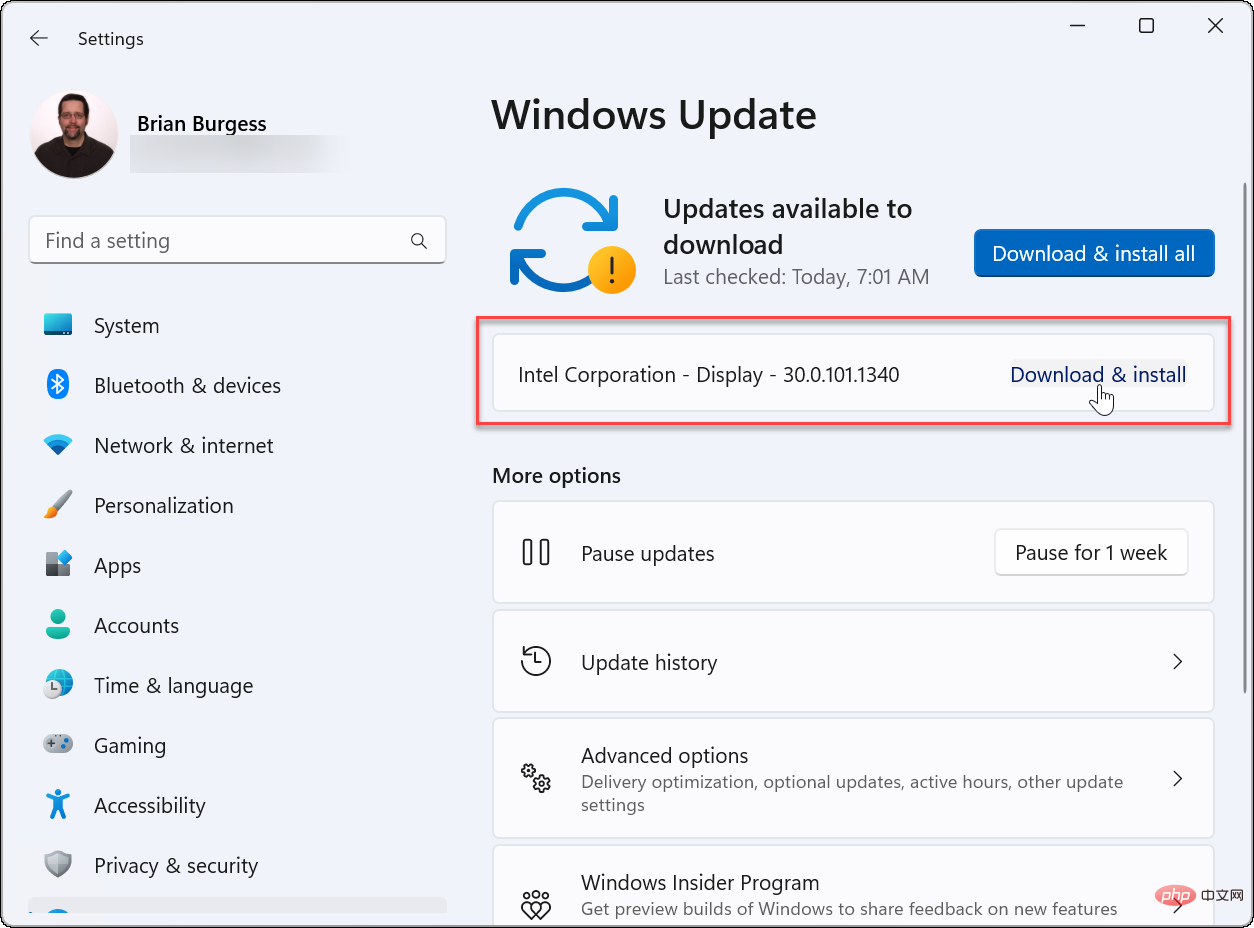
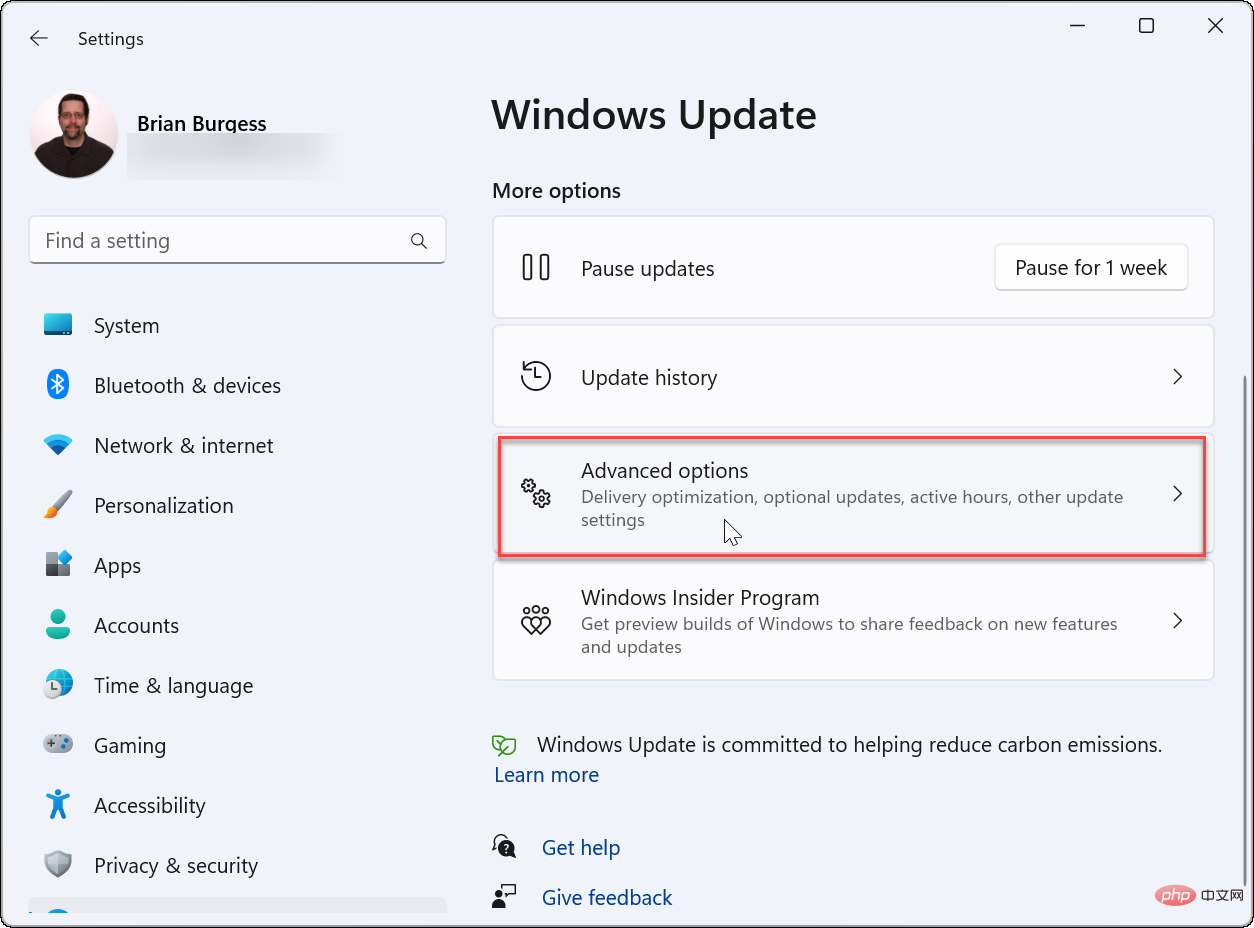
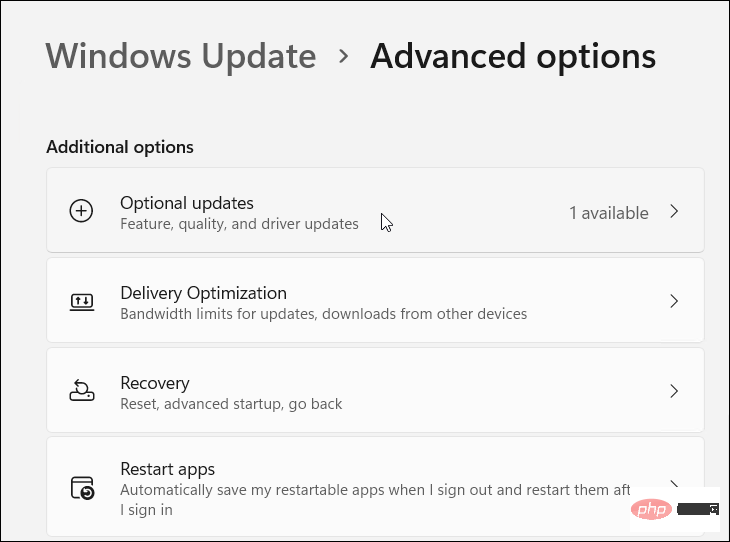
您的系統可以透過一組基本的驅動程式和 Windows 更新來偵測和配置大多數硬體。但是,有時它無法捕獲驅動程式更新,您需要手動安裝它們。上述步驟將協助您在 Windows 10 或 11 PC 上手動安裝裝置驅動程式。
如果您的裝置或系統在驅動程式更新後立即出現問題,您可以隨時回滾。另外,請注意,如果您的系統在累積更新後出現問題,您可以回滾更新。
以上是如何在 Windows 11 和 10 上手動安裝裝置驅動程式的詳細內容。更多資訊請關注PHP中文網其他相關文章!




