如何在 Windows 11 上使用剪貼簿歷史記錄
在Windows 11 上使用剪貼簿歷史記錄
您仍然可以使用右鍵單擊> 複製並右鍵單擊> 貼上或使用 Ctrl C複製並使用Ctrl V一次貼上一個項目。但是,您希望存取儲存到剪貼簿的項目的歷史記錄。
注意:剪貼簿歷史記錄僅支援從所選的應用程式(例如瀏覽器或截圖工具)複製影像。像往常一樣,您可以複製和貼上圖片,但它們不會保存到剪貼簿歷史 UI。
若要使用剪貼簿歷史記錄,請使用下列步驟:
- 啟動文件、網站或應用程式以貼上複製的文字。
- 現在,使用鍵盤快速鍵Windows 鍵 V調出開啟到剪貼簿歷史 標籤的表情符號面板。
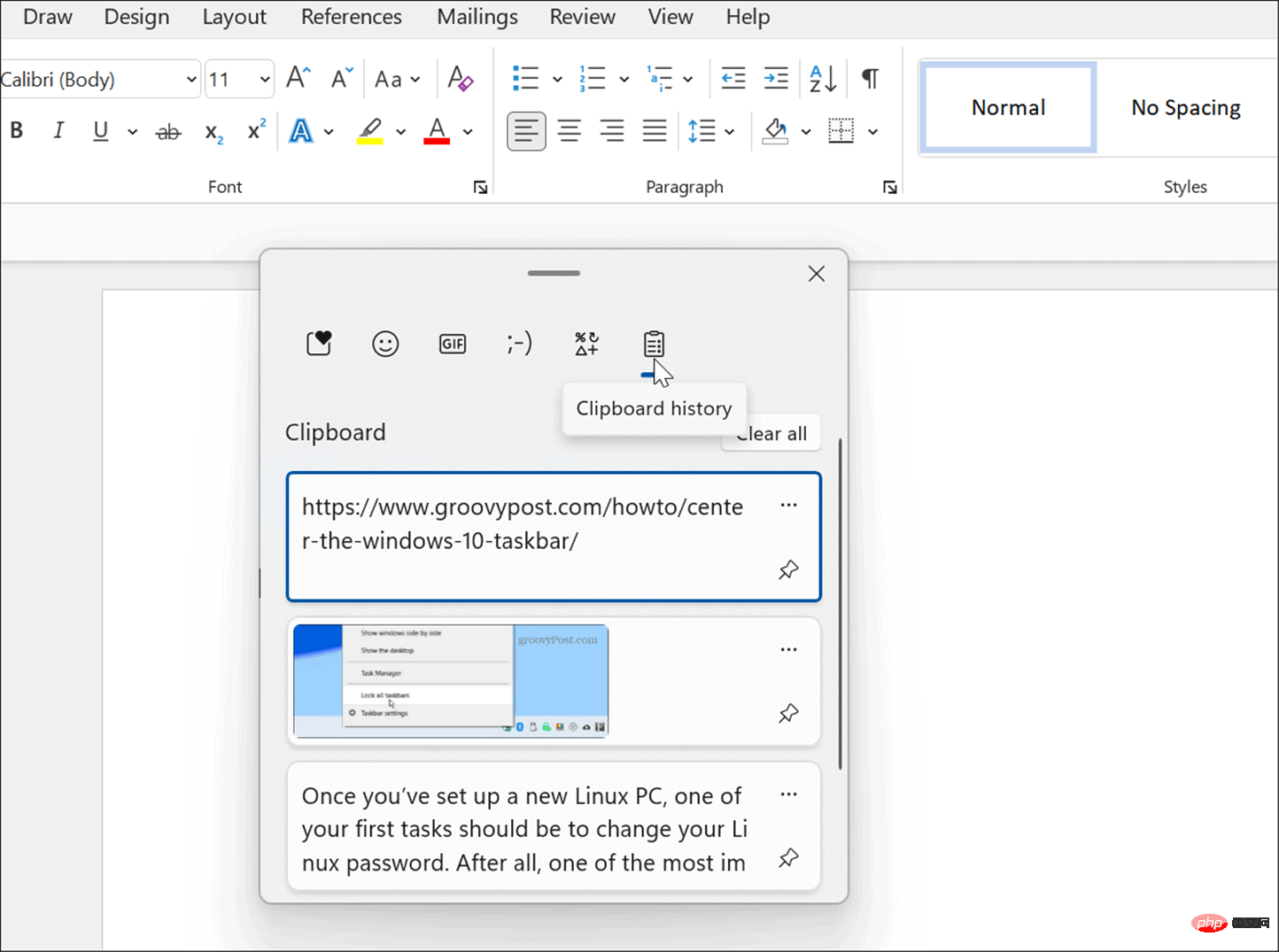
- 從剪貼簿歷史選單中選擇要貼上的項目,它將貼到文件中。
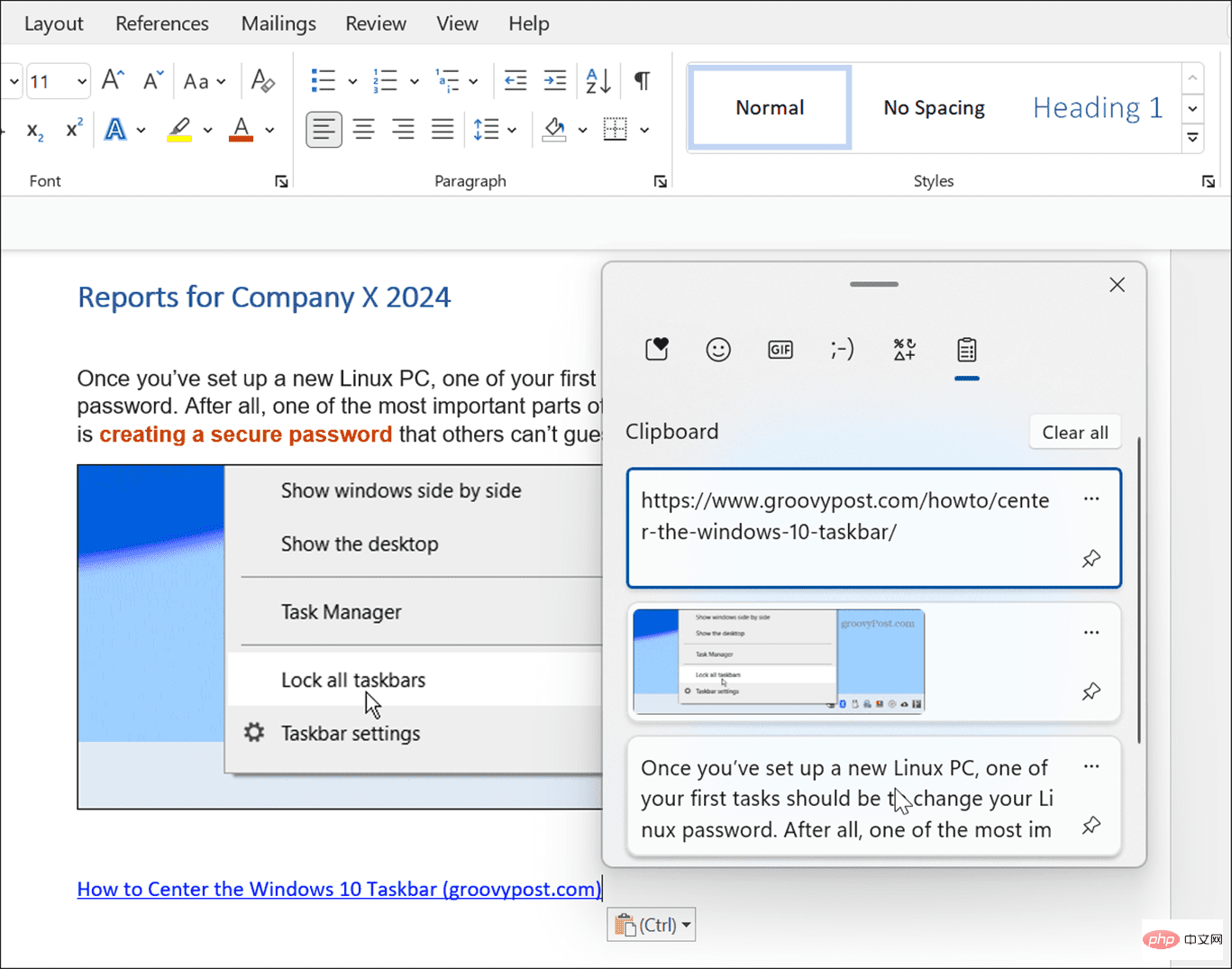
- 要貼上沒有來源格式的文本,請點擊查看更多(三個點)選單並選擇貼上為文字 選項。
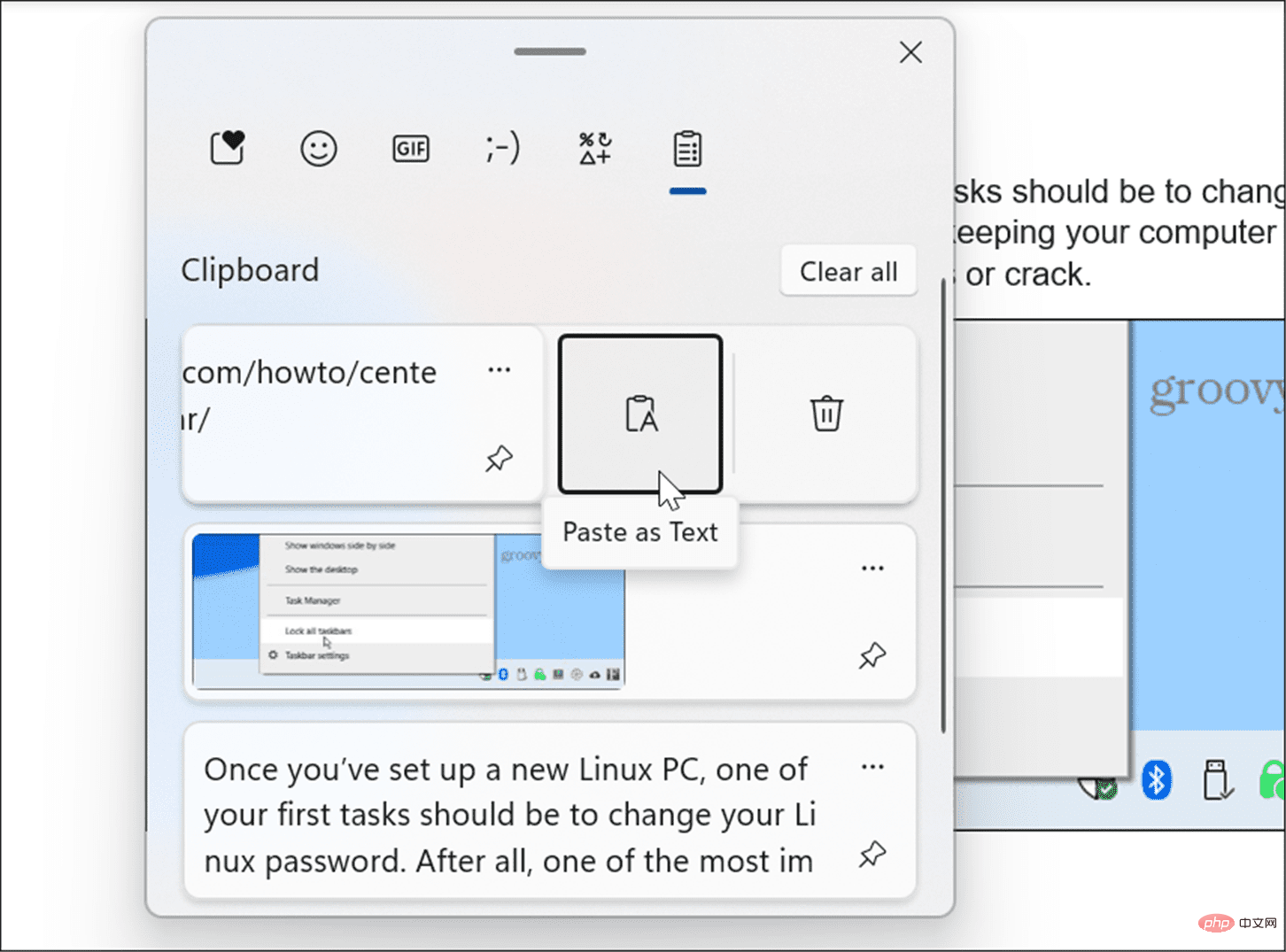
- 要從剪貼簿歷史記錄中刪除項目,請點擊查看更多(三個點)選單並選擇刪除 按鈕。
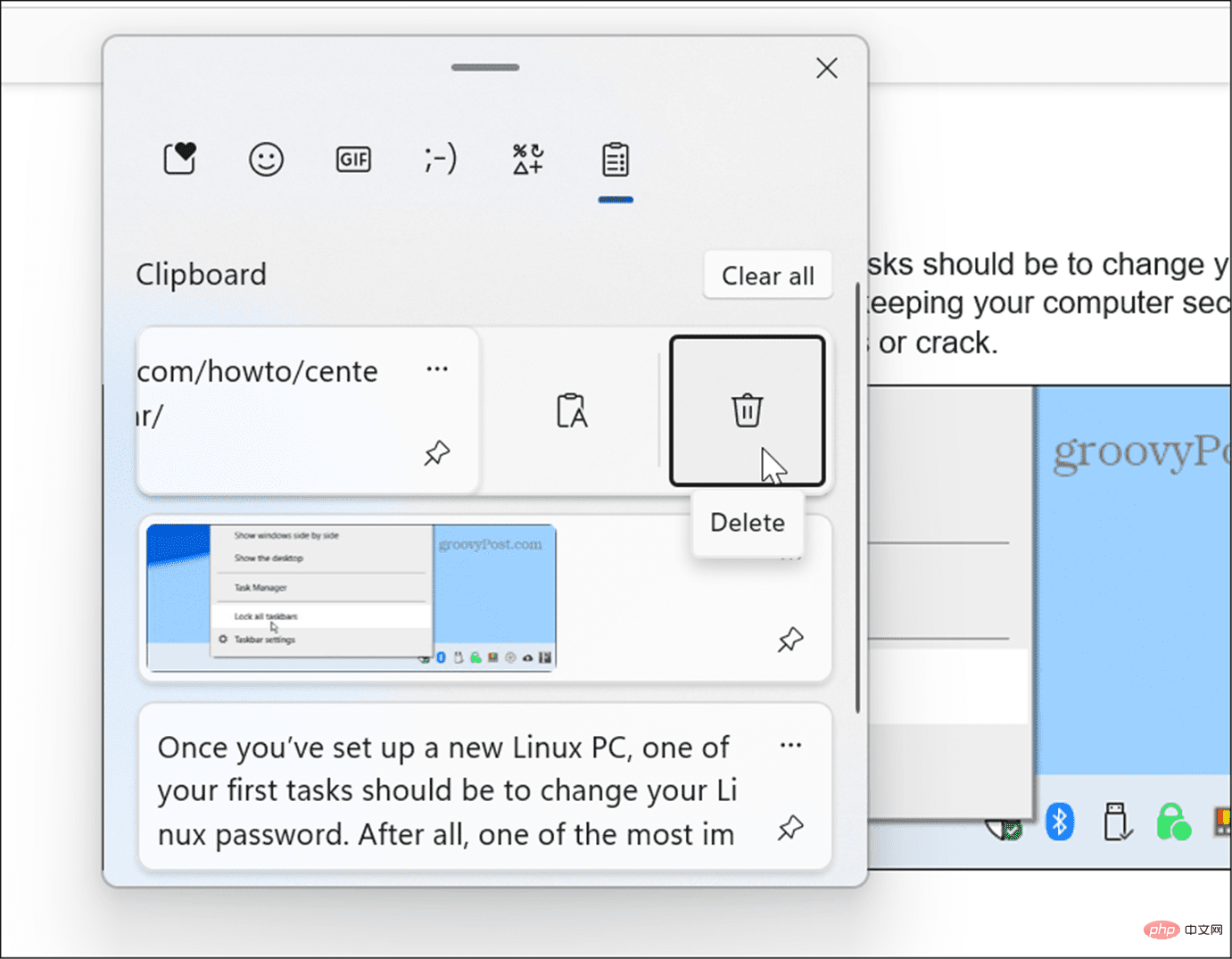
- 如果您經常使用特定的文字或圖像,您可以將項目固定到剪貼簿。 使用Windows 鍵 V開啟剪貼簿歷史記錄,然後按一下固定項目圖示。
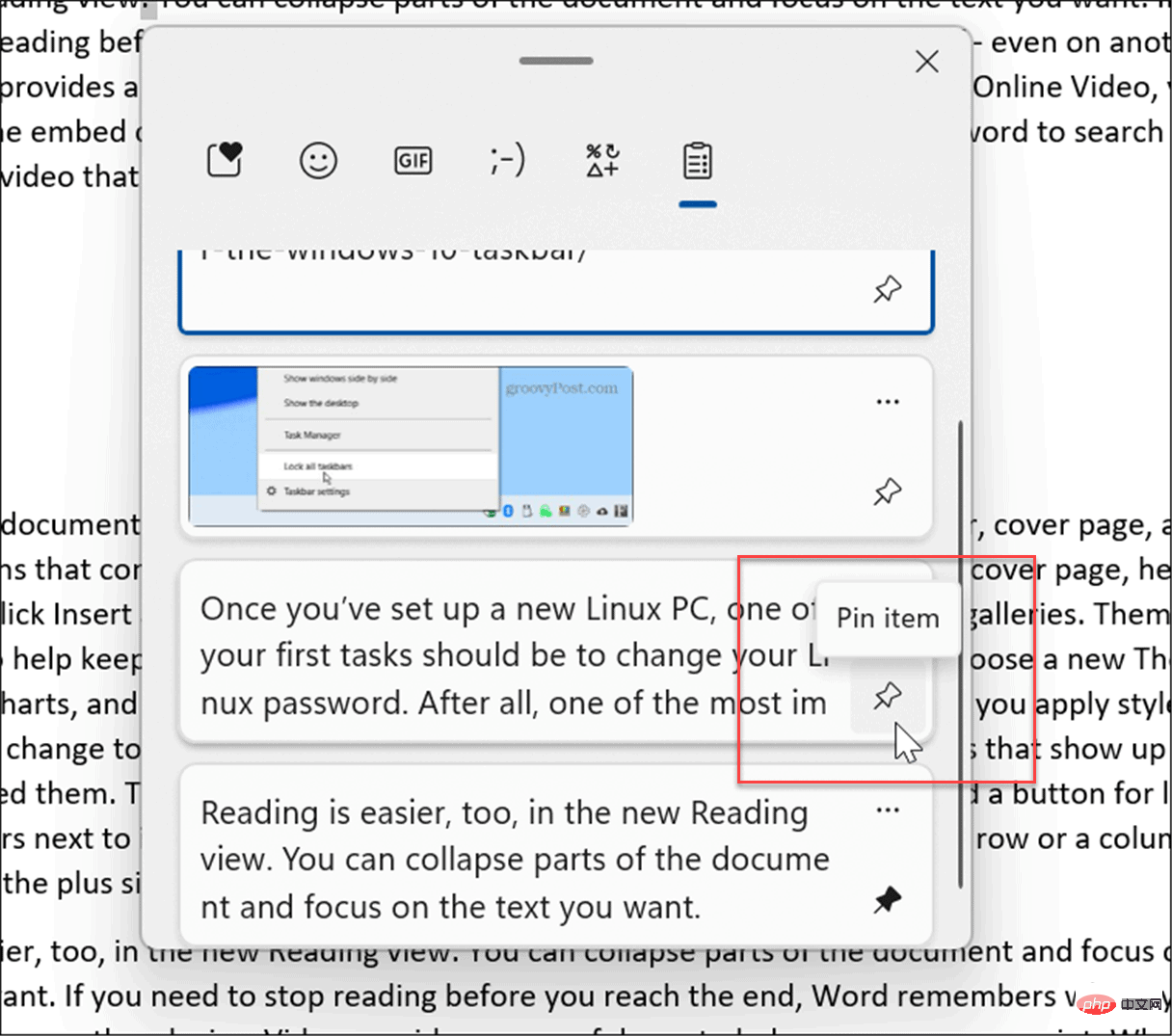
清除剪貼簿歷史記錄
使用剪貼簿歷史記錄功能時,它可能會在一段時間後變滿,您可能需要清除它。
您可以使用下列步驟刪除所有內容(固定項目除外):
- 點擊開始按鈕或按Windows 鍵並點選設定
- 當設定開啟時,點選系統> 剪貼簿。

- 接下來,按清除剪貼簿歷史記錄 選項的清除按鈕。
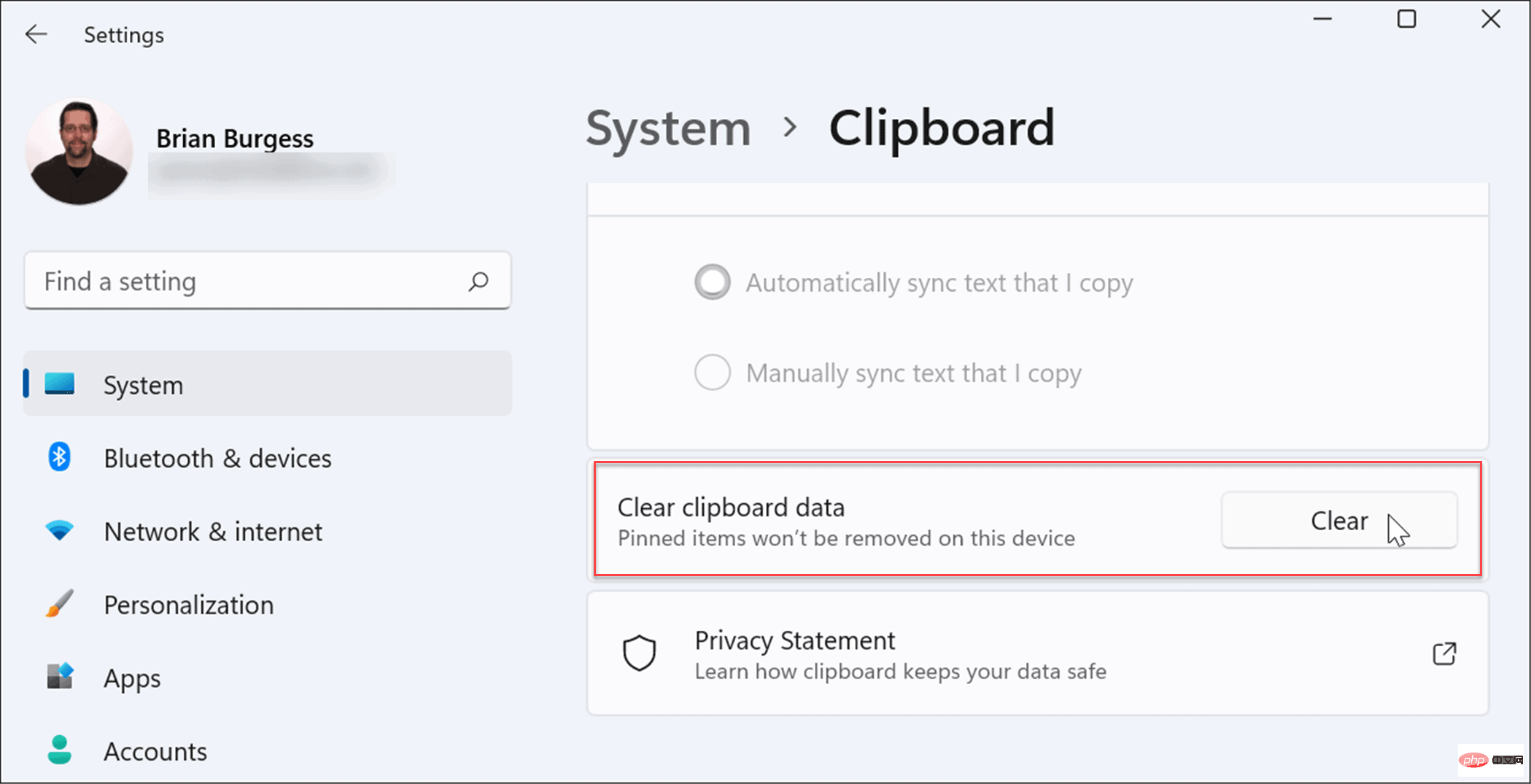
- 除固定項目外,所有內容都將從您的剪貼簿歷史記錄中刪除。要清除固定的項目,您需要取消固定它們並選擇刪除 選項。
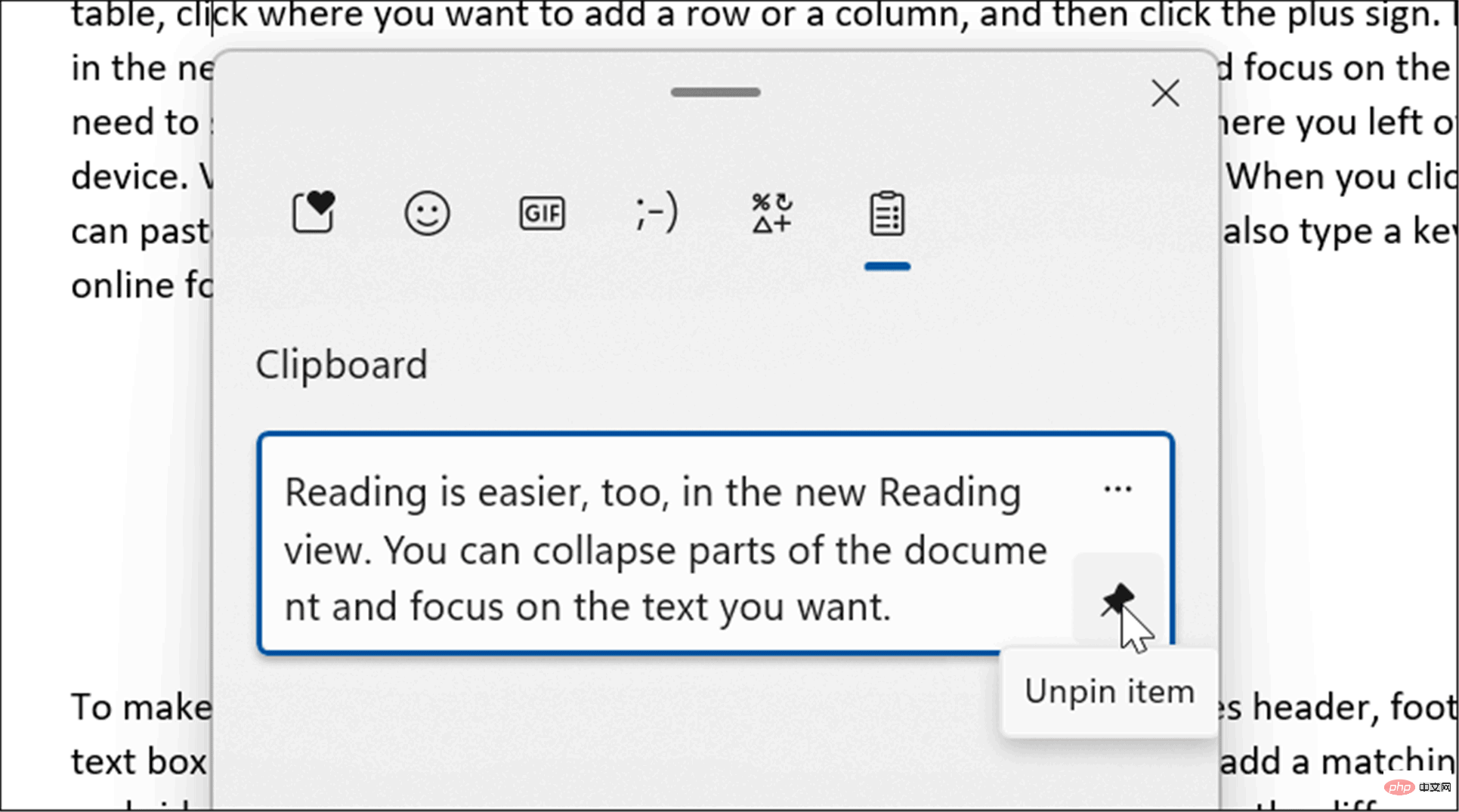
在Windows 11 上同步剪貼簿歷史記錄
Windows 11 可讓您將剪貼簿歷史記錄與您的Microsoft 帳戶同步到您登入的其他PC。
要在裝置之間啟用剪貼簿歷史記錄,請使用下列步驟:
- 按一下「開始」按鈕或按Windows 鍵並開啟「設定」。
- 當設定開啟時,導覽至系統 > 剪貼簿。

- 接下來,開啟跨裝置同步 選項。
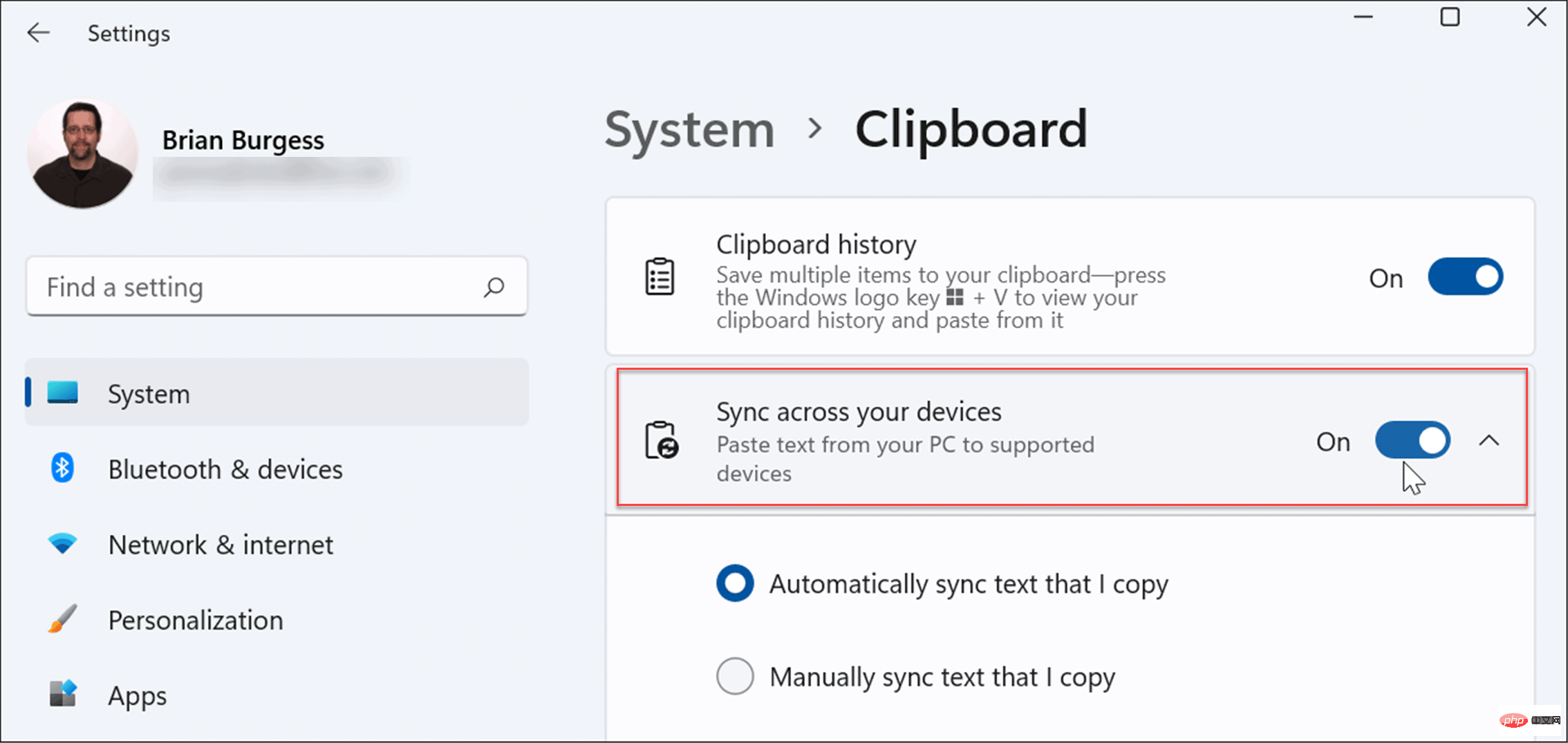
您可以使用兩個同步選項,其中包括:
- 自動同步我複製的文字 :將剪貼簿歷史記錄同步到雲端,以便在與相同Microsoft 帳戶連結的PC 之間進行存取。
- 從不自動同步我複製的文字:如果選擇此選項,則需要手動選擇跨 PC 的可用內容。
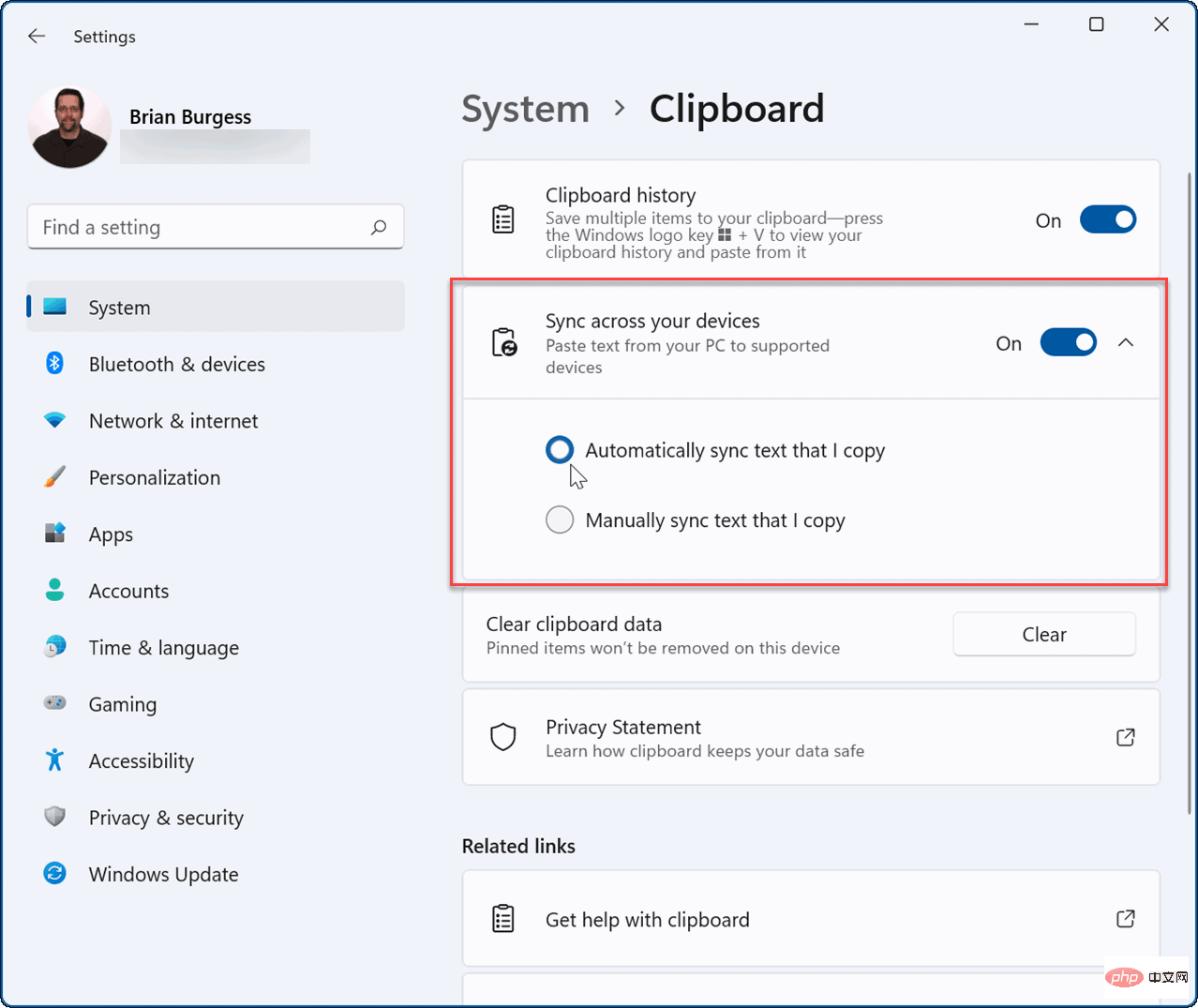
啟用同步後,儲存到剪貼簿歷史記錄的項目將在其他裝置上可用。這包括 Windows 10,因此您可以在 Windows 10 和 11 系統之間同步剪貼簿歷史記錄。
啟用 Windows 11 功能
如果您在 Windows 11 上使用剪貼簿歷史記錄,可能還有一些您可能感興趣的其他功能。
例如,Windows 11 允許您安裝 Android 應用程序,甚至可以與它們一起運行 Linux。如果您想測試應用程式但不想經歷啟用虛擬化和建立虛擬機器的麻煩,請查看Windows 沙盒選項。
然而,Windows 11 有一些使用者可能不喜歡的新功能,例如居中的開始功能表。好消息是您可以將 Start 移回左側,這是許多新用戶首先要做的事情之一。您可能不喜歡的其他東西是任務欄上的小部件,但如果您願意,您可以刪除這些小部件。
以上是如何在 Windows 11 上使用剪貼簿歷史記錄的詳細內容。更多資訊請關注PHP中文網其他相關文章!

熱AI工具

Undresser.AI Undress
人工智慧驅動的應用程序,用於創建逼真的裸體照片

AI Clothes Remover
用於從照片中去除衣服的線上人工智慧工具。

Undress AI Tool
免費脫衣圖片

Clothoff.io
AI脫衣器

Video Face Swap
使用我們完全免費的人工智慧換臉工具,輕鬆在任何影片中換臉!

熱門文章

熱工具

記事本++7.3.1
好用且免費的程式碼編輯器

SublimeText3漢化版
中文版,非常好用

禪工作室 13.0.1
強大的PHP整合開發環境

Dreamweaver CS6
視覺化網頁開發工具

SublimeText3 Mac版
神級程式碼編輯軟體(SublimeText3)
 如何在Mac上查看剪貼簿歷史記錄
Sep 14, 2023 pm 12:09 PM
如何在Mac上查看剪貼簿歷史記錄
Sep 14, 2023 pm 12:09 PM
從「訪問」查看macOS剪貼簿歷史記錄當您在Mac上複製任何內容(文本,圖像,文件,URL等)時,它會進入「剪貼簿」。以下是查看Mac上上次複製的內容的方法。轉到Finder,然後點擊選單列中的“編輯”點擊“顯示剪貼簿”這將打開一個窗口,顯示macOS剪貼簿的內容。在Mac中取得包含多個項目的剪貼簿歷史記錄當然,本機Mac剪貼簿歷史記錄並不是您可以擁有的最通用的工具。它只顯示您複製的最後內容,因此,如果您希望一次複製多個內容,然後將它們全部貼上在一起,那麼您根本無法做到這一點。但是,如果您正在尋找
 如何解決 Windows + Shift + S 無法正常使用的問題?
May 08, 2023 pm 07:16 PM
如何解決 Windows + Shift + S 無法正常使用的問題?
May 08, 2023 pm 07:16 PM
檢查你的鍵盤如果鍵盤快速鍵不起作用,鍵盤本身可能有問題。確保它已正確插入並被您的PC識別。有筆記型電腦鍵盤給您帶來麻煩嗎?如果您有一個額外的鍵盤,請將其插入並查看它是否有效。如果是這樣,那可能是鍵盤本身的問題。使用無線鍵盤?按照製造商的說明重新配對。您還應該檢查任何電纜是否損壞,確保按鍵沒有碎屑,然後適當按下。有關更多信息,請查看Windows11鍵盤損壞的這些修復。使用列印螢幕鍵如果您迫切需要螢幕截圖並且沒有時間進行故障排除,您可以先使用解決方法。要獲得桌面的完整照片,請點擊
 iPhone上的剪貼簿:如何存取它?
May 16, 2023 am 10:46 AM
iPhone上的剪貼簿:如何存取它?
May 16, 2023 am 10:46 AM
iPhone上的剪貼簿在哪裡?由於iOS是一個封閉的生態系統,剪貼簿是儲存在虛擬記憶體中的內部功能。預設情況下,使用者無法查看剪貼簿內容或以任何方式編輯。但是,有一些方法可以在iPhone上存取剪貼簿。您可以將剪貼簿貼上到Notes應用程式(或任何其他文字編輯器)中,並在其中保留剪貼簿的多個副本,並根據需要進行編輯。或者,您可以使用「快速指令」App建立用於顯示剪貼簿的捷徑。最後,您可以使用第三方應用程序,例如貼上。如何在iPhone上存取剪貼簿?無論您喜歡使用內建的「備忘錄」應用程式、
 如何解決 Windows 11 複製貼上功能無回應的問題?
Apr 26, 2023 pm 08:55 PM
如何解決 Windows 11 複製貼上功能無回應的問題?
Apr 26, 2023 pm 08:55 PM
複製一直是保存和共享文件的好方法。它允許您創建手動備份、執行簡單的傳輸,甚至是如果不複製可能會損壞原始檔案的修改。但是,如果您在嘗試使用WindowsPC上的剪貼簿時遇到問題,這有時會很困難。一些Windows11用戶最近無法在他們的系統上使用複製貼上。由於多種原因,可能會出現此問題,如果您在同一條船上,那麼您可以在PC上修復它。如何修復Windows11上的複製貼上由於許多問題可能導致Windows上的複製貼上故障,我們在下面列出了解決此問題的最常見解決方案。我們建議您從第一
 截圖和截圖在 Windows 11/10 上的位置
May 16, 2023 pm 04:01 PM
截圖和截圖在 Windows 11/10 上的位置
May 16, 2023 pm 04:01 PM
Windows11中的剪輯和螢幕截圖在哪裡?這是我們從一些可能剛安裝新作業系統或第一次使用截圖工具的讀者那裡得到的問題。該工具旨在截取電腦螢幕的任何或所有部分。為了將事情放在上下文中,PrintScreen鍵將拍攝您的螢幕的完整快照,但SnippingTool可調整為僅抓取您喜歡的區域。 Windows10/11上的截圖和螢幕截圖在哪裡?預設情況下,剪輯和螢幕截圖儲存到電腦的剪貼簿。這意味著要檢索它們,您只需將它們貼上到您想要的應用程式中,例如MicrosoftPaint、Photo
 如何在 Windows 11 上使用剪貼簿歷史記錄
Apr 19, 2023 pm 12:13 PM
如何在 Windows 11 上使用剪貼簿歷史記錄
Apr 19, 2023 pm 12:13 PM
<h2>在Windows11上使用剪貼簿歷史記錄</h2><p>您仍然可以使用<strong>右鍵點擊>複製</strong><strong>右鍵單擊>貼上</strong>或使用<strong>Ctrl+C</strong&
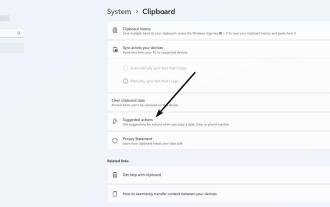 我們仔細研究了 Windows 11 中的建議操作,並向您展示如何停用它
Apr 14, 2023 pm 03:10 PM
我們仔細研究了 Windows 11 中的建議操作,並向您展示如何停用它
Apr 14, 2023 pm 03:10 PM
微軟向DevChannel發布了Windows11InsiderPreviewBuild25115。它引入了一項稱為建議操作的新功能。微軟用兩張截圖展示了它。我們仔細看看它是如何工作的。如何在Windows11中使用建議的操作開啟任何應用程式並反白顯示包含電話號碼、日期或時間的文字。使用Ctrl+C或右鍵選單將所選文字複製到剪貼簿。應該會彈出一個帶有閃電圖示的工具提示,這是建議操作列。微軟將其描述為「內嵌輕量級UI」。此欄顯示與剪貼簿中的內容相對應的選項。如果您複製了
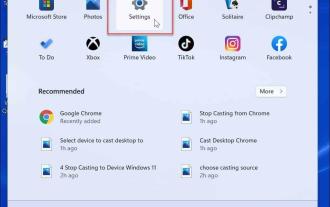 在 Android 和 Windows 平台之間複製和貼上文字的方法
Apr 25, 2023 pm 10:43 PM
在 Android 和 Windows 平台之間複製和貼上文字的方法
Apr 25, 2023 pm 10:43 PM
在Android和Windows11之間複製和貼上文字注意:對於本文,我們使用的是Windows11,但這個過程在Windows10上幾乎相同。首先,您需要啟用剪貼簿歷史記錄功能(如果尚未啟用)。您可以使用以下步驟啟用它:按一下「開始」或按Windows鍵以啟動「開始」功能表並按一下「設定」。當設定開啟時,點擊左側的系統。向下捲動到右側列表,然後從選單中選擇剪貼簿選項。切換剪貼簿歷史選項On。在同一部分中,啟用跨裝置同步並選擇自動同步我複製的文字。在Android上安裝Microsof





