如何解決 Rufus ISO 影像擷取失敗問題
在創建可啟動 USB 驅動器方面,Rufus 是業內最好的。只需插入您的 U 盤,瀏覽 ISO 文件,然後點擊“開始”選項即可開始 ISO 提取過程,就是這樣!但有時在 Rufus 提取 ISO 檔案時,它可能會偶然發現錯誤訊息「錯誤:ISO 映像提取失敗」。您必須關閉錯誤訊息並再次重試整個過程。
修復 1 – 檢查 USB 裝置和 ISO 檔案
在重試流程之前,請再次檢查 ISO 檔案和 USB 裝置。
1. 確保 USB 裝置正確連接到您的系統。您可以使用機櫃背面的連接埠插入驅動器。
2. ISO 檔案可能已損壞。您無法直接對 ISO 檔案進行完整性檢查,請嘗試從檔案總管掛載該檔案並測試您是否可以檢視其中的檔案。
這樣,檢查是否可行。
修復2 – 建立新的ISO
如果現有的ISO 文件因任何原因而損壞,您可以使用提取器提取文件,然後重新建立新的ISO 以在Rufus 中使用它。
步驟 1 – 提取 ISO 檔案
您可以使用 WINRAR 輕鬆提取 ISO 檔案。
1. 開啟檔案總管並導覽至 ISO 檔案。
2. 只需右鍵點擊 ISO 文件,然後點擊「顯示更多選項」。
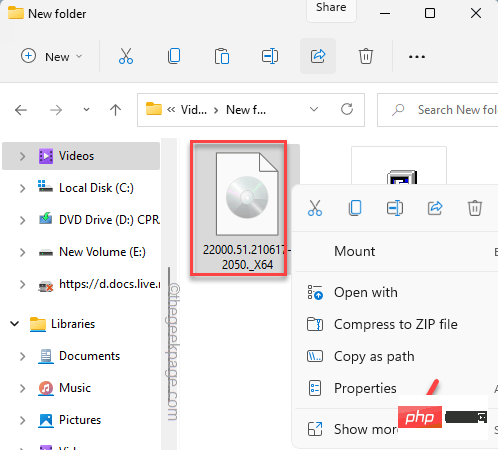
3. 然後,點擊「在此處提取」以提取此資料夾中的所有檔案。
此外,您還可以將 ISO 檔案的內容提取到您選擇的資料夾中。在這種情況下,您必須選擇「提取檔案... 」。
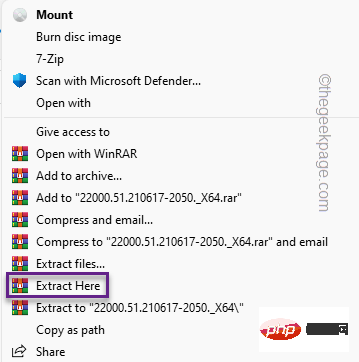
4. 解壓縮檔案後,在解壓縮檔案清單中尋找名為「 Autorun 」的檔案。
5. 選擇檔案並將其從系統中刪除。

完成所有這些後,關閉檔案總管。
第 2 步 – 下載並安裝 ISO 建立器
現在,您可以使用 Free ISO Creator 輕鬆使用提取的檔案建立新的 ISO。
1. 首先,下載Freeisocreator 安裝檔。
下載 zip 檔案後,關閉瀏覽器。
2. 現在,只需在您的系統上解壓縮「 freeisocreator_setup 」檔案。
3. 現在,在您的系統上執行安裝檔來安裝應用程式。
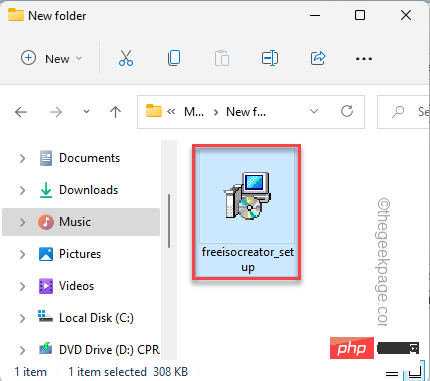
4. 在安裝程式頁面,點選「下一步」繼續。

#5. 點選「下一步」幾次,最後點選「安裝」。
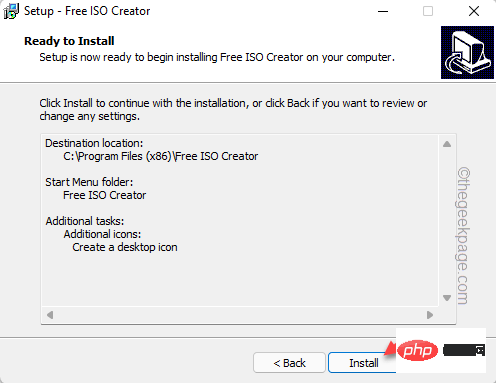
6. 安裝過程應在幾秒鐘內結束。完成後,點選「完成」。

第 3 步 – 使用 ISO 建立器
#您可以建立免費的 ISO Creator 工具來快速建立 ISO。
1. 按Windows 鍵並點選「 Free ISO Creator 」來存取它。
否則,您也可以雙擊桌面上的應用程式圖示。

2. 現在,點擊“瀏覽”,您可以導航到包含提取的 ISO 檔案的資料夾。
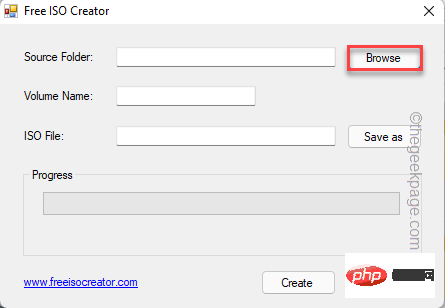
3. 導覽至 ISO 檔案並選擇包含 ISO 內容的資料夾。
4.接下來,點選「確定」。

5. 選擇資料夾後,點選「另存為」。
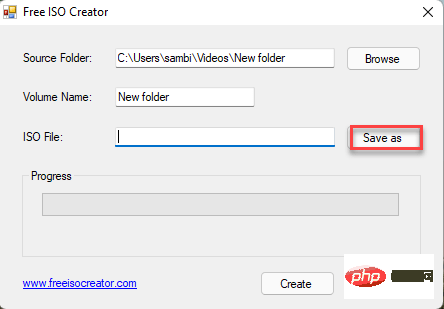
6. 現在,選擇您要儲存 ISO 檔案的位置。
7. 給 ISO 檔案一個適當的名稱,然後點選「儲存」。
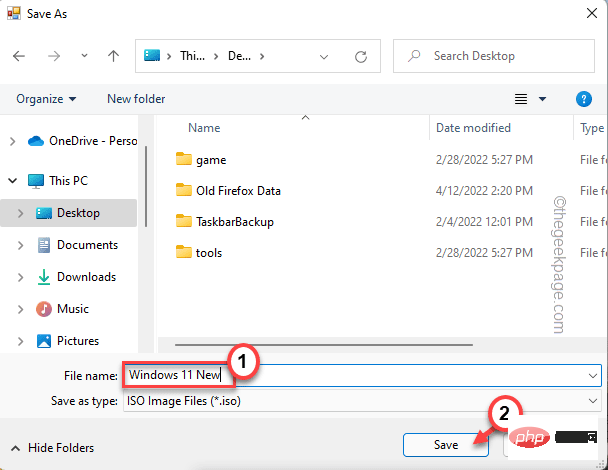
8. 完成所有這些後,按一下「建立」開始建立 ISO 檔案。
此過程可能需要一段時間。所以,你必須要有耐心。
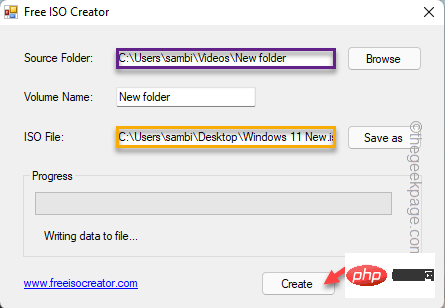
9. 建立 ISO 檔案後,點選「關閉」。
第 4 步 – 使用此 ISO
現在,您可以使用 Rufus 建立可啟動磁碟機。
1. 啟動魯弗斯。
2. 從裝置下拉選單中選擇 USB 裝置(如果沒有自動選擇)。
3. 然後,點選「選擇」。

4. 只需選擇您剛剛建立的 ISO 文件,然後點擊「開啟」。
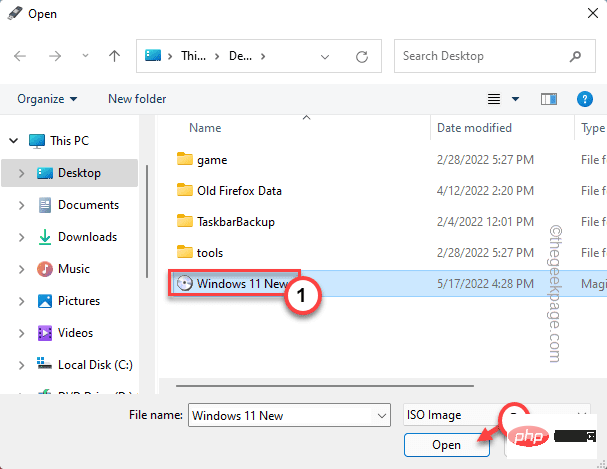
5. 一旦您選擇了 ISO 文件,您也可以在「格式選項」部分切換各種參數。
6. 之後,點選「開始」。
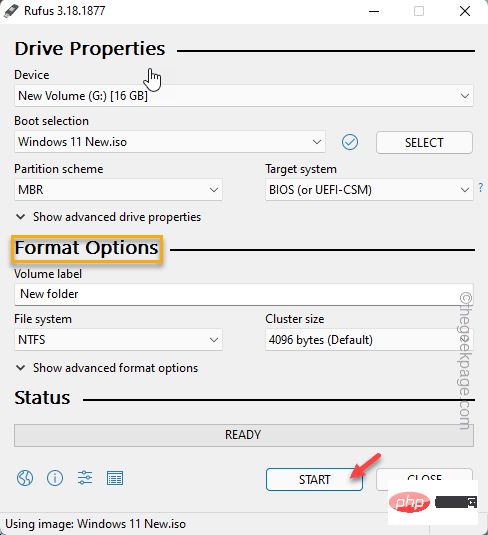
就是這樣!這樣,您可以建立可啟動的 USB 驅動器,而不會出現任何問題。
以上是如何解決 Rufus ISO 影像擷取失敗問題的詳細內容。更多資訊請關注PHP中文網其他相關文章!

熱AI工具

Undresser.AI Undress
人工智慧驅動的應用程序,用於創建逼真的裸體照片

AI Clothes Remover
用於從照片中去除衣服的線上人工智慧工具。

Undress AI Tool
免費脫衣圖片

Clothoff.io
AI脫衣器

AI Hentai Generator
免費產生 AI 無盡。

熱門文章

熱工具

記事本++7.3.1
好用且免費的程式碼編輯器

SublimeText3漢化版
中文版,非常好用

禪工作室 13.0.1
強大的PHP整合開發環境

Dreamweaver CS6
視覺化網頁開發工具

SublimeText3 Mac版
神級程式碼編輯軟體(SublimeText3)

熱門話題
 修正:Google Chrome 中的 ERR_ADDRESS_UNREACHABLE 錯誤
May 15, 2023 pm 06:22 PM
修正:Google Chrome 中的 ERR_ADDRESS_UNREACHABLE 錯誤
May 15, 2023 pm 06:22 PM
幾位windows用戶抱怨,當他們嘗試在系統上的googlechrome瀏覽器上造訪一些網站時,他們無法存取網頁。它還在瀏覽器上顯示一條訊息,顯示“無法存取該網站”,錯誤代碼為ERR_ADDRESS_UNREACHABLE。此問題背後可能有許多潛在原因,可能是由於網站伺服器問題、代理伺服器設定、網路連線不穩定等。如果您也遇到類似的問題,請不要驚慌。在深入分析了這篇文章中的問題後,我們得到了一堆解決方案。在繼續之前,請嘗試以下解決方法:嘗試檢查使用者是否嘗試從其他裝置造訪網站並且沒有問題,那麼這
 如何在 Gmail 中新增超連結至文字或圖像
May 06, 2023 pm 06:07 PM
如何在 Gmail 中新增超連結至文字或圖像
May 06, 2023 pm 06:07 PM
不管有多少即時訊息應用程式來來去去,郵件總是給人一種完全不同的感覺。郵寄確實是Gmail的代名詞。更別說專業的前台了,Gmail是避不開的,就是避不開!由於Gmail的使用如此頻繁,因此無論什麼事情,您都必須知道如何才能讓您的Gmail體驗最順暢、最高效。您很可能需要在電子郵件正文中添加大量網絡鏈接,如果您有這麼多鏈接,它肯定會顯得笨拙。但是連結確實是必要的,即使長連結肯定會讓你的郵件看起來很醜。那麼有出路嗎?超連結怎麼樣?您如何將連結隱藏在文字或圖像中?聽起來很酷?哦,是的,Gmail非
 Discord請勿打擾是什麼意思以及如何使用它?
Jun 03, 2023 pm 01:02 PM
Discord請勿打擾是什麼意思以及如何使用它?
Jun 03, 2023 pm 01:02 PM
如果您啟用了Discord請勿打擾功能,那麼您將不會在您的應用程式上看到任何通知。這包括伺服器、群組聊天和直接訊息。 Discord是一款聊天應用程序,可讓用戶在遊戲中透過文字、圖片和視訊通話進行交流。它旨在成為遊戲玩家即時聊天和相互協調的溝通管道。 DND設定可讓您停用所有您不想看到的傳入訊息。如果您不希望在工作時被任何訊息打擾,這將很有用。此外,您還可以嘗試最好的Discord機器人,它們可以在您離開時幫助您管理公會。如果您想知道Discord請勿打擾的含義以及如何使用它,本教學應該會有所幫助。 D
 Windows 11 中的 CFosSpeed 驅動程式安裝錯誤:3 個修復
May 06, 2023 pm 01:40 PM
Windows 11 中的 CFosSpeed 驅動程式安裝錯誤:3 個修復
May 06, 2023 pm 01:40 PM
隨著Windows11面向公眾發布,大多數用戶都為升級到最新版本而感到興奮。但有些人面臨一個非常獨特的問題——Windows11cFosSpeed驅動程式錯誤。當使用者嘗試透過安裝程式升級到Windows11時,他們收到一條錯誤訊息,顯示您的電腦有一項服務尚未準備好用於此版本的Windows11。有新版本可用。當其他人嘗試安裝驅動程式並收到cfosspeed驅動程式安裝失敗的訊息。對大多數人來說,cFosSpeed驅動程式本身是一種新事物,他們以前從未聽說過。因此,在我們著手
 錯誤代碼22:如何修復圖形設備驅動程式 嘗試更新圖形驅動程式或清除 CMOS
May 19, 2023 pm 01:43 PM
錯誤代碼22:如何修復圖形設備驅動程式 嘗試更新圖形驅動程式或清除 CMOS
May 19, 2023 pm 01:43 PM
圖形設備錯誤代碼22是什麼意思,是什麼原因造成的?當您遇到錯誤代碼22時,您將始終看到錯誤訊息此裝置已停用。 (代碼22)。您可以透過前往裝置屬性中的「裝置狀態」區域來查看有關此圖形裝置驅動程式錯誤代碼22的更多詳細資訊。我們也討論了Windows43中的錯誤代碼11.您也可以查看我們的指南,以了解如何修復PC上的圖形裝置錯誤代碼31。裝置實際上已停用:有問題的裝置可能會向您拋出此錯誤代碼22,實際上已停用。存在驅動程式問題:不相容或損壞的驅動程式檔案也可能導致裝置程式出現多個問題。驅動程式不是最
 如何解決 Windows 11 無法偵測到您的 PS4 控制器問題
May 09, 2023 pm 04:19 PM
如何解決 Windows 11 無法偵測到您的 PS4 控制器問題
May 09, 2023 pm 04:19 PM
您可以透過多種不同方式在Windows11電腦上玩視訊遊戲。經典的滑鼠和鍵盤、Xbox控制器或PlayStation4控制器;都可以在微軟最新的作業系統中運作。但有報告指出PS4控制器可能無法在您的Windows11PC上被辨識。這可能是由於過時的藍牙驅動程式無法正常運作或DS4Windows無法正常運作。 PS4控制器無法辨識的修復方法有哪些?您的PS4可以透過藍牙連接到PC,但許多遊戲不支援該控制器並且更喜歡Xbox裝置。這就是您下載並安裝DS4Windo
 如何在手機上開啟iso文件
Feb 24, 2024 pm 05:33 PM
如何在手機上開啟iso文件
Feb 24, 2024 pm 05:33 PM
隨著技術的發展,現在越來越多的人開始使用ISO文件。 ISO檔案是光碟檔案的一種格式,通常包含光碟的所有內容,包括作業系統、軟體、遊戲等。在電腦上開啟ISO檔案相對簡單,只需使用虛擬光碟機軟體即可。但是,當我們想要在手機上開啟ISO檔案時,可能就會比較困擾了。那麼,本文將介紹一些方法,讓您輕鬆在手機上開啟ISO檔案。一、使用虛擬光碟機應用程式首先,我們可以透過安裝
 7種方法來修復無法列舉容器中的對象
May 12, 2023 pm 01:43 PM
7種方法來修復無法列舉容器中的對象
May 12, 2023 pm 01:43 PM
在嘗試變更檔案或資料夾的權限時,您可能經常會遇到錯誤-無法列舉容器中的物件存取被拒絕。雖然作為管理員,您可以更改存取權限,但有時即使是管理員也可能會遇到相同的錯誤訊息。這是一個常見錯誤,通常由不同論壇上的使用者提出。在這種情況下,當Windows10/11上的存取被拒絕時,即使是管理員也無法更改特定使用者或其他使用者群組的權限。此外,許多使用者在Azure檔案共用期間也遇到無法列舉物件的問題,這顯然可以透過分配適當的RBAC角色(儲存檔案資料SMB共享提升的參與者角色)來解決。在這篇文章中,我們





