許多用戶報告在他們的 Windows PC 上看到藍色畫面錯誤,代碼為WHEA_UNCORRECTABLE_ERROR (Windows 硬體錯誤架構)。此錯誤表示系統硬體(如硬碟、RAM、處理器、電源等)有問題。此外,過時或損壞的裝置驅動器可能是導致此問題的原因。
在本文中,我們列出了一些故障排除策略,可協助您解決 Windows PC 上的此藍色畫面錯誤。如果您的 PC 無法啟動並且您總是看到藍屏,那麼建議您以安全模式啟動系統並執行以下修復。
1. 只需按住Windows 和R組合鍵即可開啟「執行」對話框。
2. 鍵入cmd並按Ctrl Shift Enter以管理員身分開啟指令 提示符號。

3. 鍵入下面的命令,然後按 Enter執行它。
chkdsk /f /r C:
4. 按鍵盤上的Y鍵安排在下次系統重新啟動時進行檢查。

5.重新啟動您的電腦。啟動時,磁碟檢查過程開始。
6. 等待此檢查完成。檢查成功完成後,您的系統將啟動。
1. 按下Windows R開啟執行。
2.輸入devmgmt.msc並按下Enter開啟裝置 管理員。
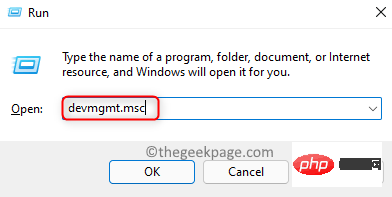
3. 按一下顯示適配器旁邊的向下箭頭以展開。
4.右鍵點選您的顯示適配器並選擇更新驅動程式。

5.選擇選項瀏覽我的電腦以尋找驅動程式軟體。

6. 在下一個視窗中,按一下讓我從電腦上的可用驅動程式清單中選擇。

7. 您將看到相容驅動程式的清單。選擇它並單擊下一步。

8. 現在您的驅動軟體將會更新到最新版本。
9. 重新啟動您的 PC 並檢查錯誤是否已修復。
1. 依照上述修復2中的步驟1 和2開啟設備管理器。
2. 檢查裝置管理員中是否有黃色感嘆號驅動程式。
3.右鍵點選任何此類驅動程式並選擇卸載裝置。
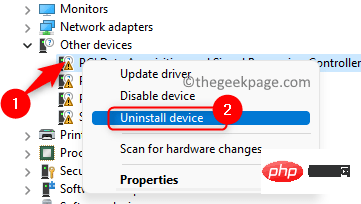
4. 在出現的視窗中確認卸載。
5. 卸載過程後裝置管理員刷新。有時這種類型的驅動程式可能是錯誤的原因。
6.重新啟動PC並檢查問題是否解決
1.開啟執行(Windows R)。
2.輸入 mdsched 並點選OK開啟Windows Memory Diagnostic。

3. 在Windows 記憶體診斷視窗中,按一下立即重新啟動並檢查問題(建議) 選項。

4. 您的電腦重新啟動並開始診斷程序。
5. 過程完成後,Windows 將自動重新啟動並顯示測試結果。
如果您在執行 Windows 更新後遇到此問題,請嘗試卸載最新更新以檢查它是否有助於克服藍屏錯誤。
1.使用Windows 和 R鍵開啟執行。
2.輸入ms-settings:windowsupdate並按下Enter開啟Windows Update頁面。

3. 點選更多選項部分中的更新歷史記錄。

4. 選擇選項卸載更新以查看和卸載最新更新。

5. 在這裡,右鍵單擊#清單中最新的 Windows 更新,然後按一下卸載將其刪除。

6.重新啟動您的 PC 並檢查在刪除最新的 Windows 更新後問題是否已解決。
以上是修復:Windows 10 / 11 上的藍色畫面錯誤代碼 WHEA_UNCORRECTABLE_ERROR的詳細內容。更多資訊請關注PHP中文網其他相關文章!




