如何修復未在 Windows 10 上移轉的裝置?
在更新 Windows 時,您可能會遇到常見錯誤訊息Device not migrated due to partial or ambiguous match 。 在探索解決此錯誤的解決方案之前,您需要了解「什麼是 Windows 中的裝置遷移」以及「裝置未在 Windows 10 上遷移」的原因是什麼?繼續閱讀!
「裝置未遷移」錯誤概述
更新 Windows 版本時,由於部分匹配或不明確匹配而未遷移是常見錯誤。許多 Windows 用戶在升級到最新更新時收到「裝置未遷移」訊息。
在 Windows 更新期間,由於各種原因,驅動程式沒有正確遷移。顯然,在此過程中可能會出現問題,導致裝置無法正常運作並且發生裝置未遷移錯誤。
如您所知,如果您希望它在更新後在您的電腦上正常運行,則每個裝置驅動程式都需要遷移到最新版本的 Windows。在 Windows 更新過程中,此錯誤背後最常見的問題是驅動程式不相容和檔案損壞。
還有其他與驅動程式故障或驅動程式不相容有關的錯誤,例如驅動程式電源狀態故障Windows 10。
為什麼會出現「無法遷移裝置」錯誤?
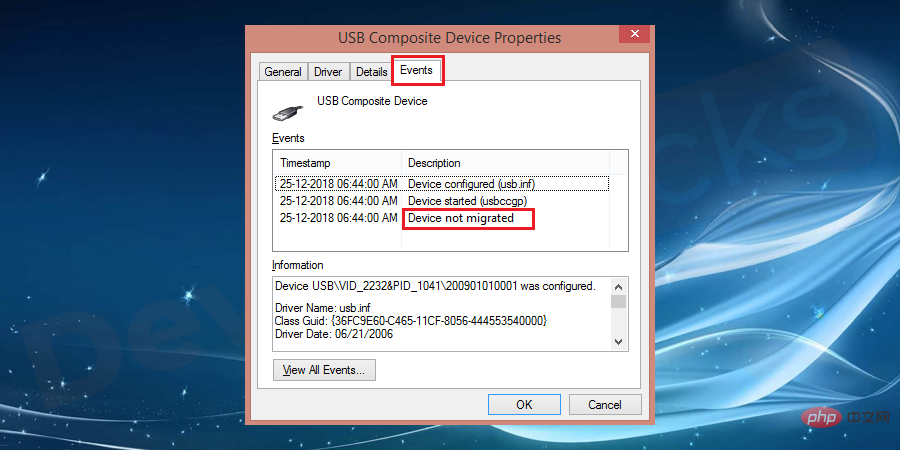
- 您使用的是舊版的 Windows,然後使用 Windows 10 進行了更新,或透過刪除舊版安裝了 Windows 10。
- 您在同一台裝置上安裝了 2 個作業系統。
- 某些安裝的裝置驅動程式與您的作業系統不相容
- 一些重要的系統檔案已損壞,需要修復或重新安裝。
- 最新版本的作業系統(即 Windows 10)不支援週邊裝置驅動程式。
- PnP(即插即用)功能與您最新版本的 Windows 10 不相容。
如何查看「裝置無法遷移」的錯誤訊息?
該錯誤不會在您的螢幕上彈出。相反,您需要手動檢查未遷移的問題。請依照以下步驟檢查您連接的設備是否正常運作。
- 將滑鼠遊標懸停在我的電腦上,右鍵單擊它,然後單擊下拉式選單中列出的管理。
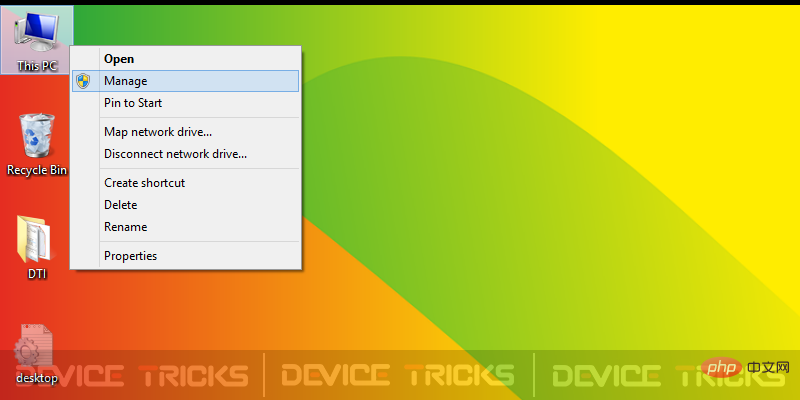
- 現在點選「裝置管理員」。您可以在那裡看到所有必需的裝置驅動程式的清單。
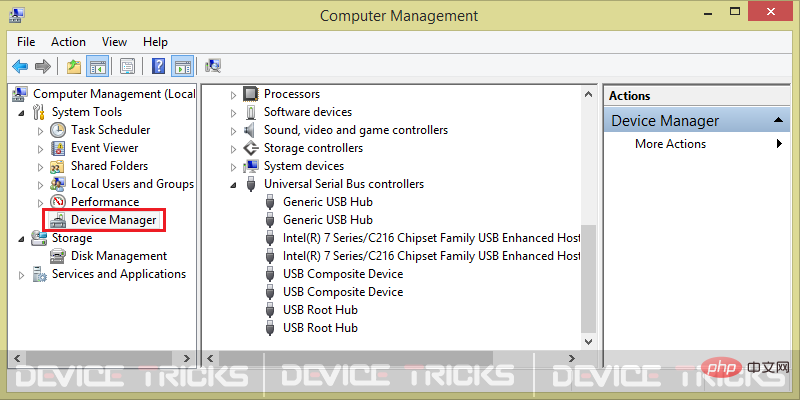
注意: 您可以按Win R鍵,然後鍵入devmgmt.msc並按Enter直接開啟裝置管理員視窗。
- 現在選擇無法正常工作的驅動程式。
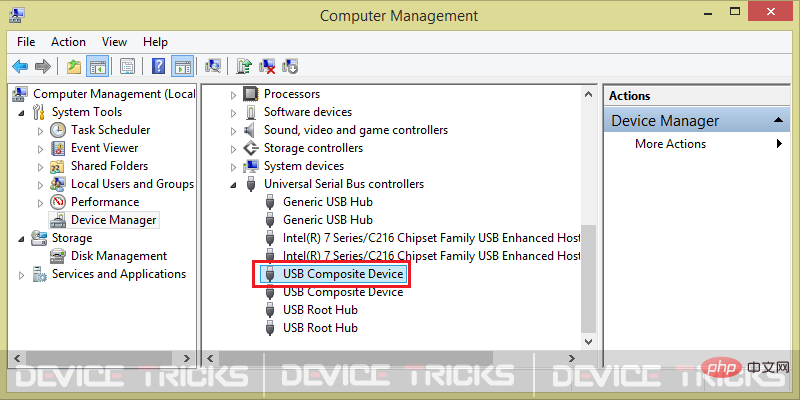
- 在此之後右鍵點選選定的一個,然後按一下屬性。
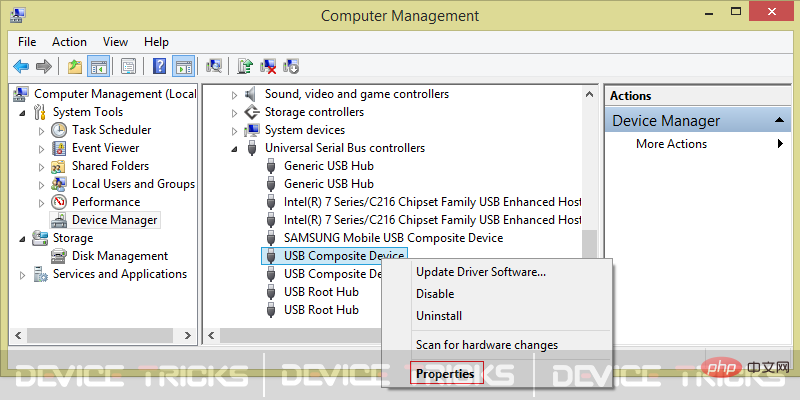
- 現在點擊事件選項卡,然後您可以在下面的方塊中看到訊息「設備未遷移”訊息。
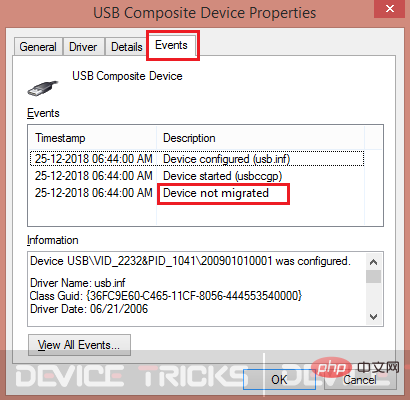
修正Windows 10 上的「由於部分或不明確匹配錯誤導致裝置未遷移」
「裝置未遷移」錯誤也稱為「由於部分匹配或不明確匹配而未遷移」或「裝置未在Windows 10 上遷移」。在這裡,我們將分享解決設備遷移問題的最簡單的解決方案。因此,請按照以下步驟解決遷移問題。
嘗試不同的連接埠來連接您的USB 裝置
由於某些潮濕和USB 連接埠使用不當,它可能無法正常工作,因此會在Windows 10 上顯示「因部分或不明確符合而未遷移」或「裝置遷移錯誤」的錯誤。

在這種情況下,您可以插入並嘗試使用系統中可用的其他一些連接埠。要確定您的 USB 連接埠是否正常運作,您可以透過插入一些其他工作的隨身碟或 USB 裝置來檢查。
如果它工作正常,那麼問題存在於您當前的裝置中,您需要尋找下面給出的其他解決方案。
自動更新驅動程式導致問題
- 右鍵單擊桌面上給出的電腦圖標,然後選擇「管理」。
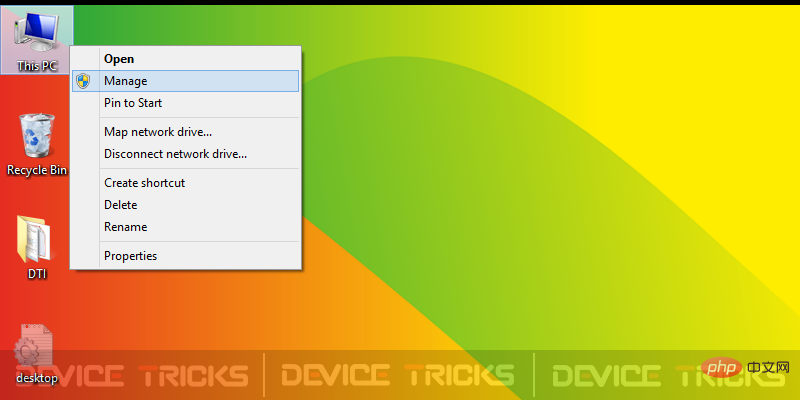
- 現在點擊「裝置管理員」以查看系統中安裝的驅動程式清單。您甚至可以使用快速鍵直接透過按 Win X M鍵開啟裝置管理員視窗。
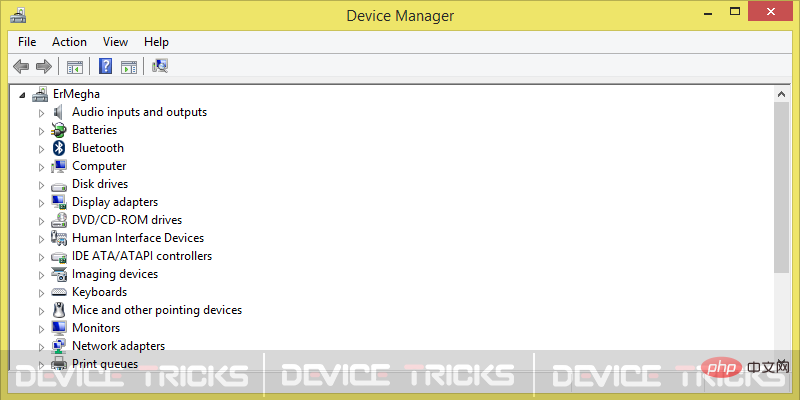
- 現在右鍵單擊受影響的驅動程序,然後按一下「更新驅動程式軟體」。
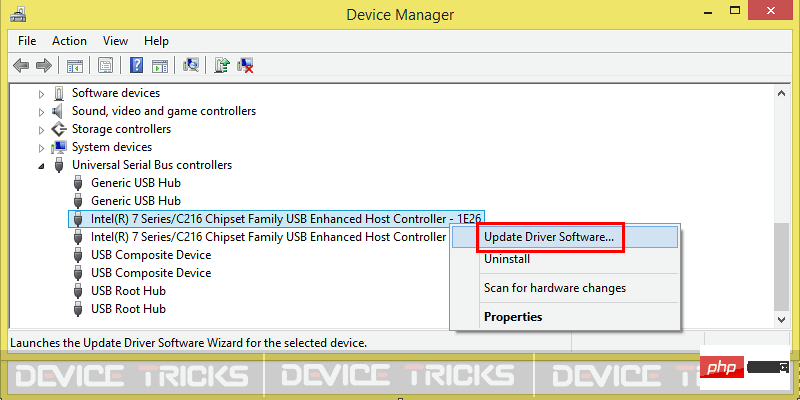
- 在下一個視窗中,選擇「自動搜尋更新的驅動程式軟體」選項。確保您的系統中有有效的網路連線。該設備將透過從其雲端儲存中獲取驅動程式更新來自動更新。
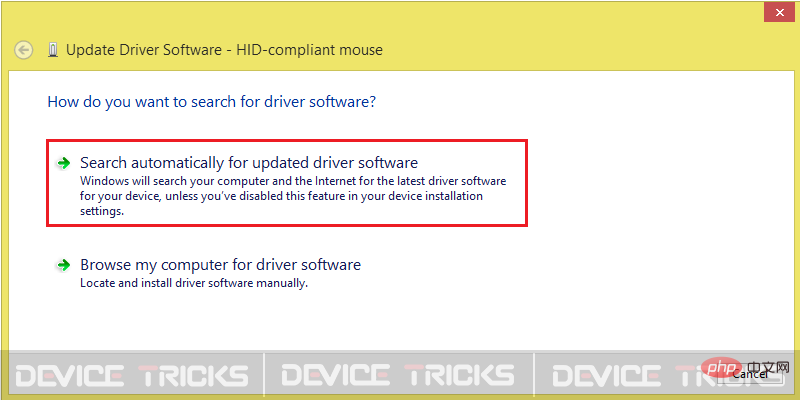
手動更新您的晶片組驅動程式
有時,如果您的晶片組驅動程式沒有更新,它會拉您正常執行任務。過時的晶片組驅動程式是顯示“設備無法遷移”錯誤的原因之一。
因此,請按照步驟更新驅動程式以從 Windows 10中刪除「由於部分或不明確匹配而未遷移」錯誤。
- 分別按 Win X和R開啟 裝置管理員。
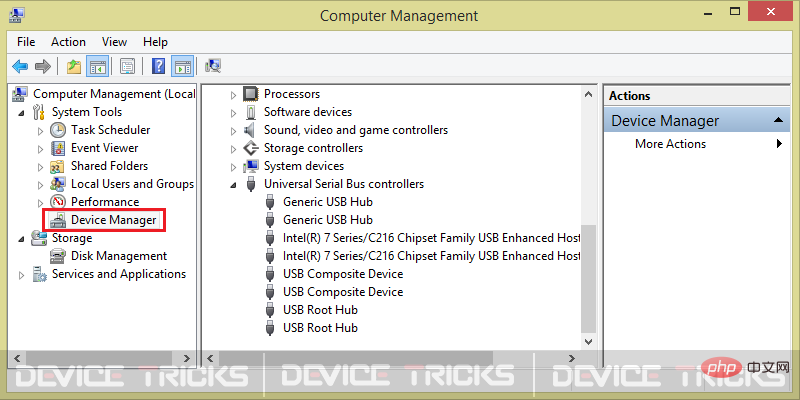
- 選擇給您帶來麻煩的設備,然後右鍵單擊它並按“更新驅動程式軟體”。
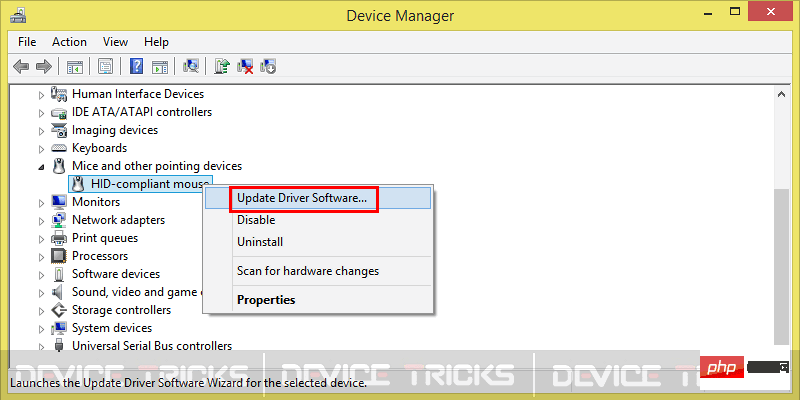
- 將開啟一個有兩個選項的彈出視窗。選擇第二個,即「瀏覽我的電腦以尋找驅動程式軟體」。它將允許您瀏覽保存此特定驅動程式的執行檔的位置。
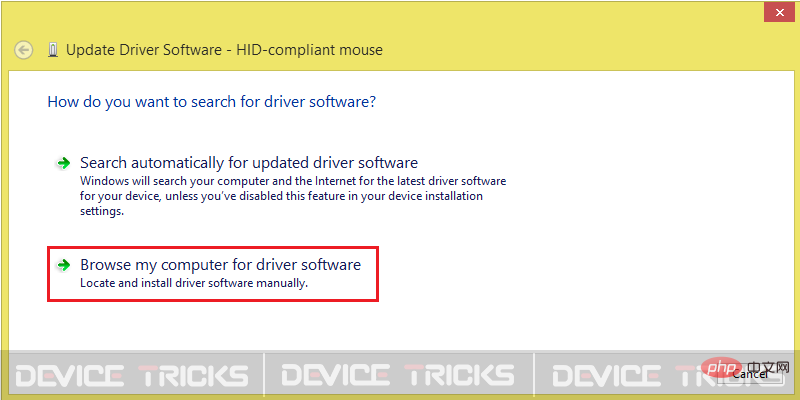
- 現在透過點擊「瀏覽」按鈕選擇 .exe 檔案的位置 並選取「包含子資料夾」。它將從那裡自動獲取驅動程式執行檔。現在您需要點擊「 下一步」 按鈕,然後放鬆。您的晶片組驅動程式將在幾分鐘內更新。
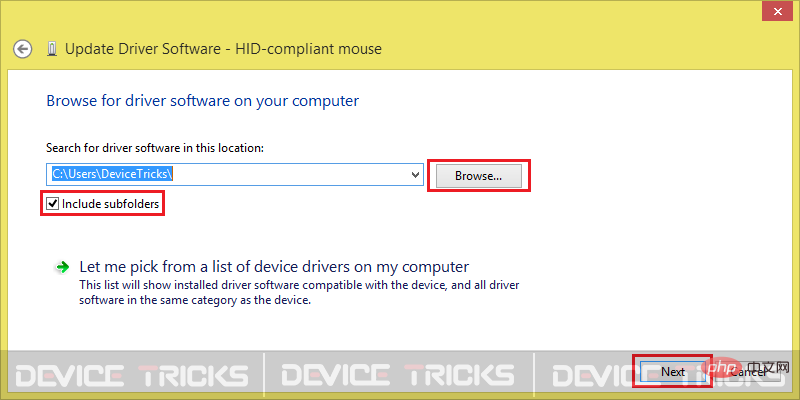
停用與啟用相關驅動程式
- 按Win X & R 鍵開啟裝置管理員。
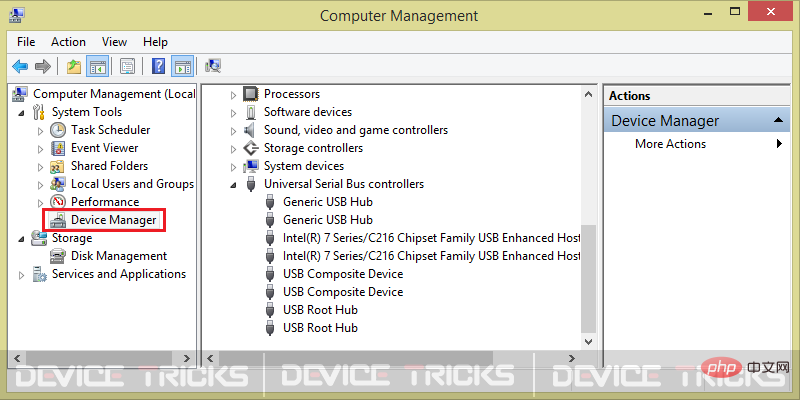
- #選擇受影響的驅動程式並右鍵單擊以停用。
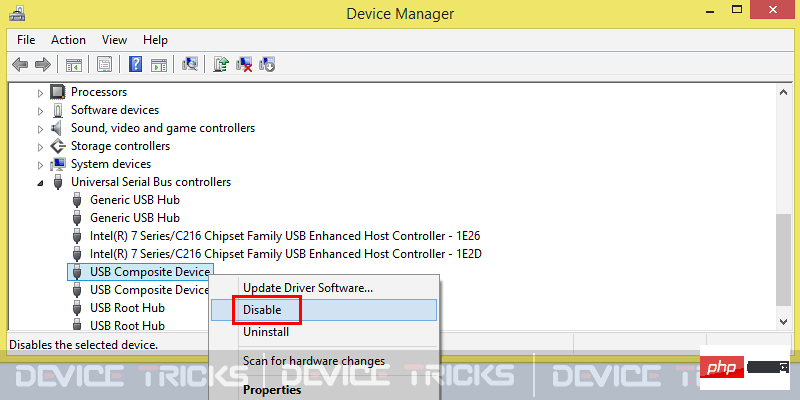
- 將會彈出一條警告訊息。現在點選 是。 在一個圖形的快照上,選取的驅動程式將會停用。
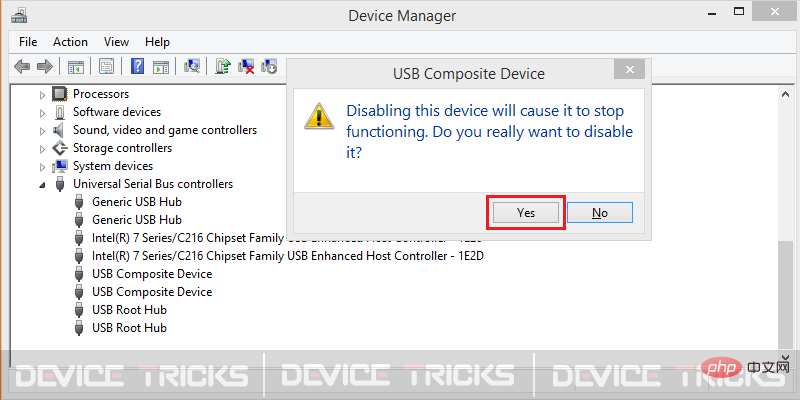
- 要再次啟用驅動程序,您需要遵循上述類似的過程。右鍵單擊已停用的驅動程序,然後按 啟用。
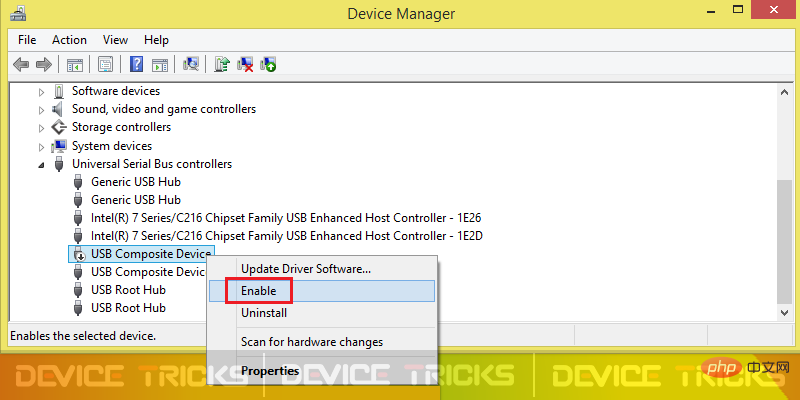
- 它會立即啟用,然後就可以順利運作了。
使用相容模式安裝驅動程式
如果上述解決方案不適合您,您可以依照下列步驟解決使用相容模式安裝在Windows 10 上未遷移裝置的問題。
- 從製造您的桌上型電腦或筆記型電腦的品牌的官方網站下載導致錯誤的更新驅動程式。
- 開啟已儲存下載的.exe檔案的位置。
- 右鍵單擊 .exe 文件,然後按一下屬性。
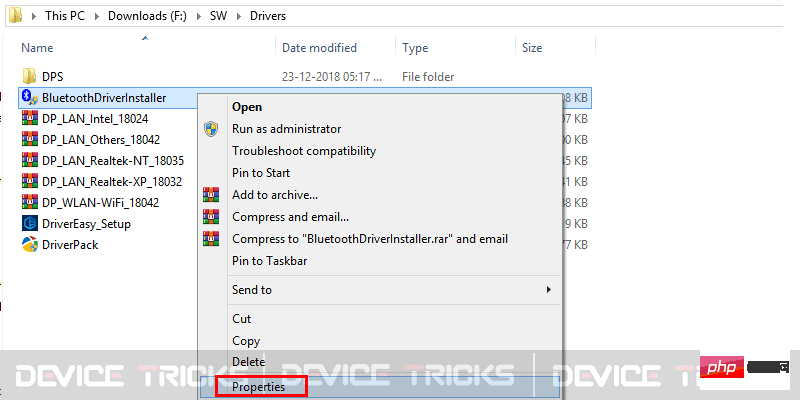
- 現在轉到相容性標籤並選取以相容模式執行此程式之外給出的方塊:
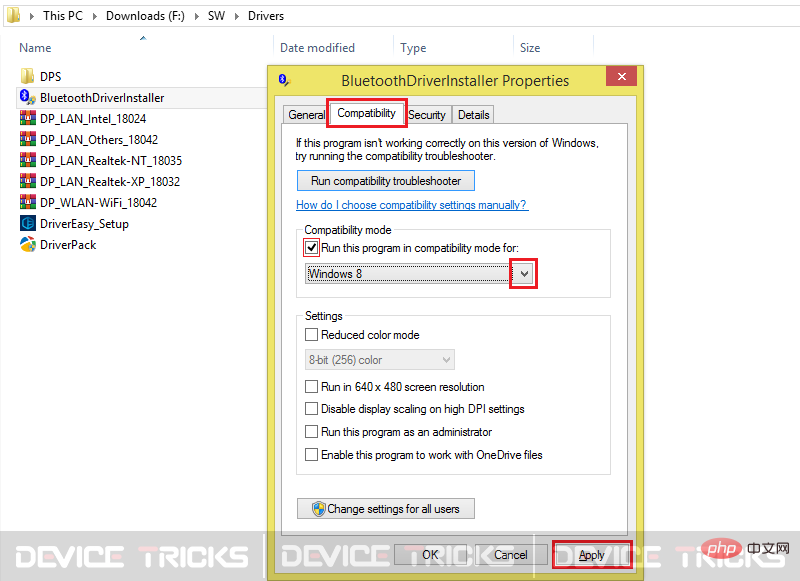
- 之後,透過點選下拉圖示選擇Windows 10 並進一步點選套用 ,然後按下 #確定 儲存變更。而已。
使用 cmd 檢查損壞的系統檔案
由於任何系統檔案損壞,您可能會在 Windows 10 上面臨 裝置未移轉錯誤。您可以依照下列步驟使用 cmd 或命令提示字元檢查損壞或損壞的系統檔案。
- 前往「開始」功能表並搜尋「執行」 ,然後按一下它。您也可以同時按下 Win R鍵直接開啟「執行指令」視窗。
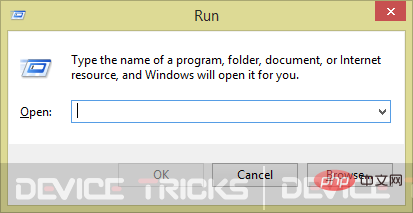
- 現在在方塊中鍵入cmd然後按 enter 開啟命令提示字元視窗。
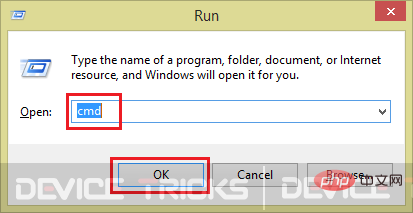
- 現在在 cmd 視窗中,輸入指令「 sfc/scannow 」。這裡 SFC 代表 系統檔案檢查器。現在,系統將開始掃描,然後它會自動修復損壞的檔案。
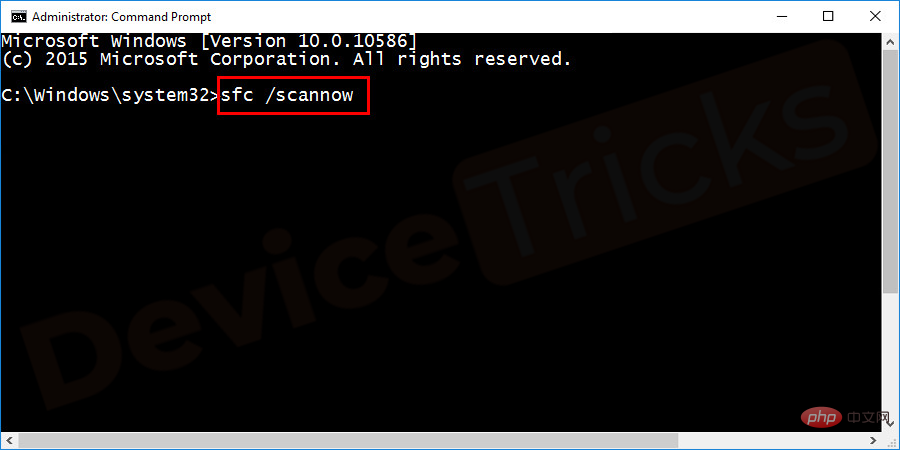
重新安裝特定的驅動程式
如果您遇到此錯誤,那麼這是解決此問題的最常見和最簡單的方法。只需重新安裝導致問題的驅動程序,很可能錯誤將得到解決。若要重新安裝驅動程序,請按照下列步驟操作:
- 右鍵單擊“開始”按鈕以選擇“裝置管理員” 。
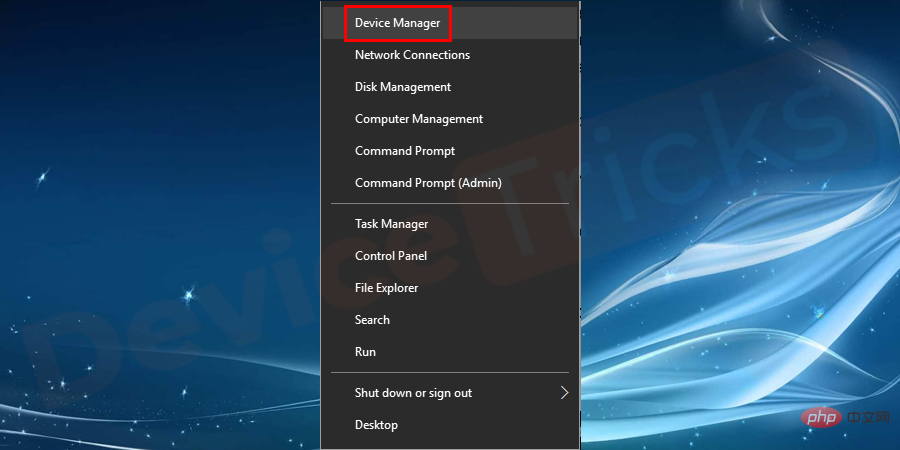
- 找到特定的裝置驅動程序,右鍵單擊它並選擇卸載裝置。
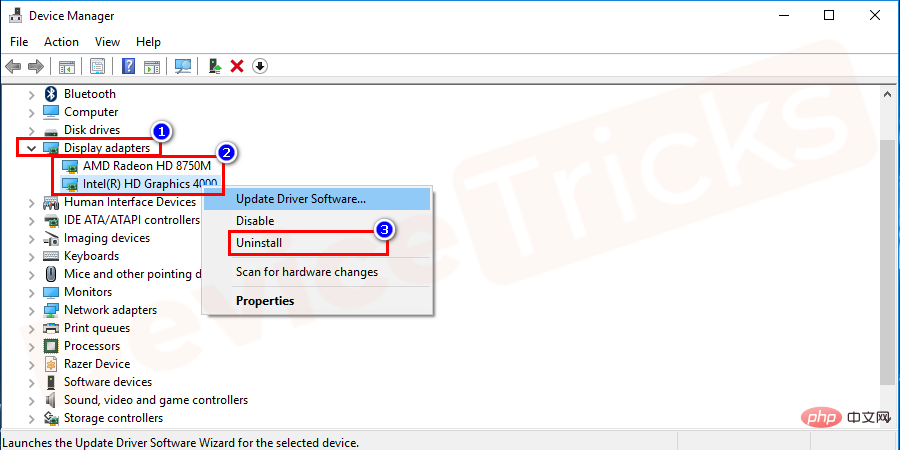
- 點擊確定以套用並重新啟動系統。
- 系統重新啟動後,Windows 將自動下載並安裝最新版本的驅動程式。或者您可以從該驅動程式的官方網站下載並安裝特定驅動程式的最新版本。
重置 BIOS 設定
由於 BIOS 設定不當,有時會出現「裝置未在 Windows 上遷移」的問題。您可以重設 BIOS(基本輸入輸出系統),然後重新插入裝置。重置和更新 BIOS 版本後,它將順利運行。
要進入設置,您需要打開系統,然後快速按 F4 按鈕(功能鍵可能會因係統型號而異)。進入 BIOS 視窗後,您需要尋找重置選項,然後按照那裡給出的進一步流程進行操作。
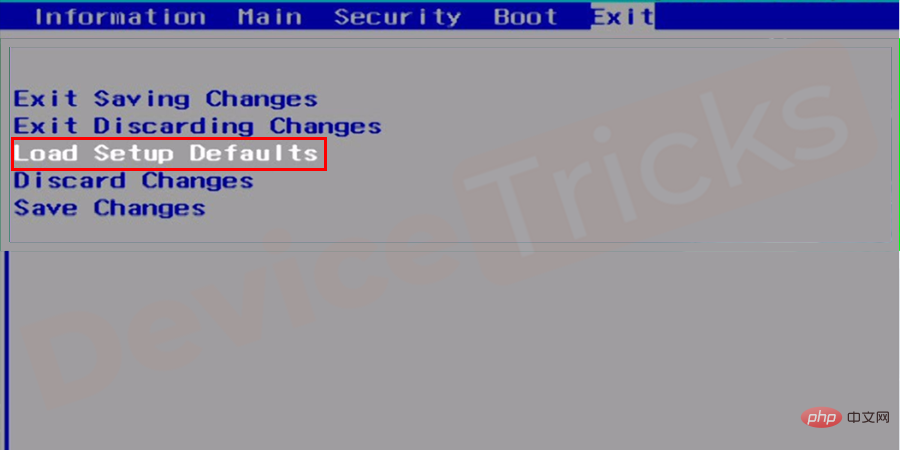
市場上有幾個製造筆記型電腦和電腦的品牌。不幸的是,我們很難描述每個模型的步驟。因此,最好向與您的系統品牌相關的客戶服務部門詢問重置 BIOS 或在下方評論您的型號。我們的 Windows 專家將為您提供適當的解決方案。
使用作業系統重設功能
如果您的問題仍未解決,您可以嘗試此解決方案來修復裝置未遷移的問題。在此解決方案中,我們將引導您完成重置系統的步驟,並使其成為安裝了新作業系統的設備,該設備將在預設設定下順利運行。請注意,它不會影響您的個人文件和文件,但會刪除您額外安裝的軟體。
- 按 Win 鍵,然後搜尋 恢復。 將開啟一個窗口,其中包含三個選項。您需要點擊 第一個選項下方給出的開始 ,也就是「刷新您的電腦而不影響您的檔案」。
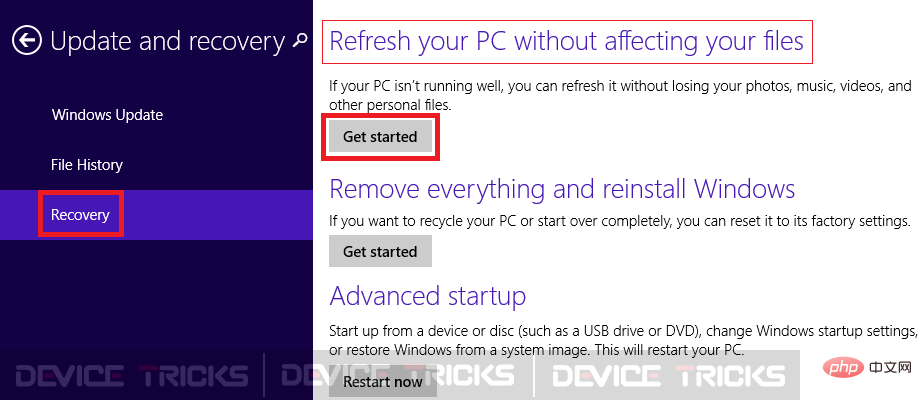
- 按照 Windows 要求的進一步程序完成操作,您的系統將被重置並開始工作而沒有任何問題。
以上是如何修復未在 Windows 10 上移轉的裝置?的詳細內容。更多資訊請關注PHP中文網其他相關文章!

熱AI工具

Undresser.AI Undress
人工智慧驅動的應用程序,用於創建逼真的裸體照片

AI Clothes Remover
用於從照片中去除衣服的線上人工智慧工具。

Undress AI Tool
免費脫衣圖片

Clothoff.io
AI脫衣器

Video Face Swap
使用我們完全免費的人工智慧換臉工具,輕鬆在任何影片中換臉!

熱門文章

熱工具

記事本++7.3.1
好用且免費的程式碼編輯器

SublimeText3漢化版
中文版,非常好用

禪工作室 13.0.1
強大的PHP整合開發環境

Dreamweaver CS6
視覺化網頁開發工具

SublimeText3 Mac版
神級程式碼編輯軟體(SublimeText3)
 什麼是 idp 通用惡意軟體?它是病毒還是假陽性?
May 14, 2023 pm 01:04 PM
什麼是 idp 通用惡意軟體?它是病毒還是假陽性?
May 14, 2023 pm 01:04 PM
這是周日下午,您正在PC上享受您最喜歡的遊戲。你的遊戲快要結束了,但突然被彈出視窗打斷了。當您看到來自防毒程式的警告訊息「偵測到IDP.Generic威脅」時,您會同時感到惱火和擔心。它是病毒還是只是一個警告?很困惑,您以某種方式設法在互聯網上訪問了此頁面。不用擔心,我們會立即解決您的疑慮。 IDP是什麼意思? IDP是防毒程式的身份偵測保護機制,可防止電腦被木馬或病毒竊取與您的身分相關的個人數據,例如您的銀行憑證、重要文件、身分證。當防毒程式未能偵測到文件類型並因此引發警告時,通常會
 Google Chrome 中的「DNS Probe Finished No Internet」錯誤 - 如何修復?
Apr 18, 2023 pm 09:31 PM
Google Chrome 中的「DNS Probe Finished No Internet」錯誤 - 如何修復?
Apr 18, 2023 pm 09:31 PM
想像一下,您正在研究明天到期的演示文稿,並且您找到了一個完美的網頁,其中包含您搜索了幾個小時的所有統計數據。打開它後,您看到的不是網頁,而是一個小型T-Rex,其下方寫有DNS_PROBE_FINISHED_NO_INTERNET小錯誤。當DNS偵測開始沒有網路時,會有多令人沮喪?像消防員一樣,我將嘗試快速解決您與此錯誤相關的所有緊迫問題。什麼是DNS_Probe_Finished_No_Internet錯誤? DNS_PROBE錯誤對於GoogleChrome用戶來說很常見,這主要是
 如何修復 Steam 缺少檔案權限錯誤?
May 19, 2023 pm 04:03 PM
如何修復 Steam 缺少檔案權限錯誤?
May 19, 2023 pm 04:03 PM
Steam是一個遊戲平台,提供動感十足的遊戲、冒險遊戲等等。簡而言之,它是遊戲玩家的理想中心,在這裡他們可以找到所有類型的遊戲。毫無疑問,Steam是一款出色的應用程序,但一些用戶未能有效地訪問該平台,背後的原因是一個問題,即「Steam缺少文件權限」。因此,如果您在同一個清單中,請不要擔心,因為問題很常見,並且透過一些快速解決方案,您可以在短時間內解決它。但在進一步進入解決方案部分之前,讓我們先弄清楚「Steam更新缺少檔案權限」問題背後的原因是什麼。一旦我們弄清楚了原因,那麼我們就很容易解決
 如何修復 Windows 中的無法連線到 NVIDIA 錯誤?
May 04, 2023 am 08:40 AM
如何修復 Windows 中的無法連線到 NVIDIA 錯誤?
May 04, 2023 am 08:40 AM
螢幕上顯示「無法連線到NVIDIA,稍後重試」錯誤表示GeForceExperience應用程式無法連線到NVIDIA,因此導致了此類問題。大多數時候錯誤通知看起來像是無法連線到NVIDIA請稍後再試或無法連線到NVIDIA檢查您的Internet連線許多使用者都面臨這個問題,而且您並不是唯一一個報告GeForceExperience無法開啟的錯誤。因此,為了解決相同的問題,有一些富有成效的解決方案可以幫助您克服這個問題。在繼續解決方案部分之前,讓我們先討論為什麼會發生此錯誤。繼續
 win10中提示80070035找不到網路路徑怎麼辦
May 12, 2023 pm 05:17 PM
win10中提示80070035找不到網路路徑怎麼辦
May 12, 2023 pm 05:17 PM
win10中提示80070035找不到網路路徑的解決方法:1、點選“網路”,“開啟網路和Internet設定”,選擇“網路和共用中心”後再選擇“變更進階共用設定”,然後勾選“啟用共用以便可以存取網路的使用者讀取公用資料夾中的檔案”;2、返回“網路與共用中心”點選“寬頻連線”並選擇“屬性”,點選“網路”,勾選“microsoft網路客戶端”即可。
 如何修復列印畫面在 Windows 10 上不起作用?
Apr 14, 2023 am 08:37 AM
如何修復列印畫面在 Windows 10 上不起作用?
Apr 14, 2023 am 08:37 AM
您是否在嘗試透過 Print Screen (PrtSc) 鍵在 Windows 10 上擷取螢幕截圖時遇到「 Print Screen not working 」?那麼請放心,因為您並不孤單,許多 Windows 10 用戶都遇到了 Print Screen 功能突然停止工作,並在論壇線程上抱怨錯誤。好吧,這確實非常令人不安,但卻是一個常見問題,如果您還在處理 Windows 10 螢幕擷取不工作問題或 Print Screen 鍵不再工作,那麼幸運的是,您來對地方了。在本文中,您將學習如何修
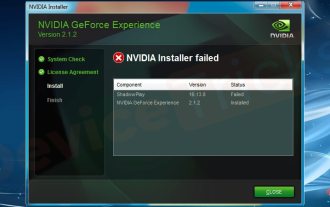 如何修復 ShadowPlay 無法錄製/無法正常運作的問題?
Apr 14, 2023 pm 05:10 PM
如何修復 ShadowPlay 無法錄製/無法正常運作的問題?
Apr 14, 2023 pm 05:10 PM
NVIDIAShadowplay是GeForceExperience不可或缺的一部分,可讓您錄製遊戲過程。相同的抽搐功能將幫助您播放遊戲的直播。 Shadowplay的功能令人驚嘆,但有時NVIDIAShadowplay無法正常運作的問題會讓使用者感到煩惱,因此他們無法錄製遊戲過程。由於某些原因,在NvidiaGeforce體驗中,shadowplay安裝和shadowplay下載失敗。在本教程中,我將向您展示如何安裝shadowplay以及解決shadowplay下載/
 如何修復 502 Bad Gateway 錯誤?
Apr 14, 2023 am 09:07 AM
如何修復 502 Bad Gateway 錯誤?
Apr 14, 2023 am 09:07 AM
我們必須感謝科技讓我們的生活更輕鬆,但同樣的技術經常成為技術故障的受害者。 502 Bad Gateway就是您可能遇到的此類技術故障之一。它表明一台伺服器無法從另一台伺服器獲得一些有效的回應。如果您想知道502 Bad Gateway錯誤到底是什麼,請繼續閱讀。 502 Bad Gateway 是什麼意思?它只是一個 HTTP 狀態碼,類似於特定伺服器無法接收來自另一台伺服器的回應。 502 Bad Gateway錯誤完全取決於您的特定設定。您最終可能會在任何給定時間跨任何作業系統在任何瀏覽器中體驗





