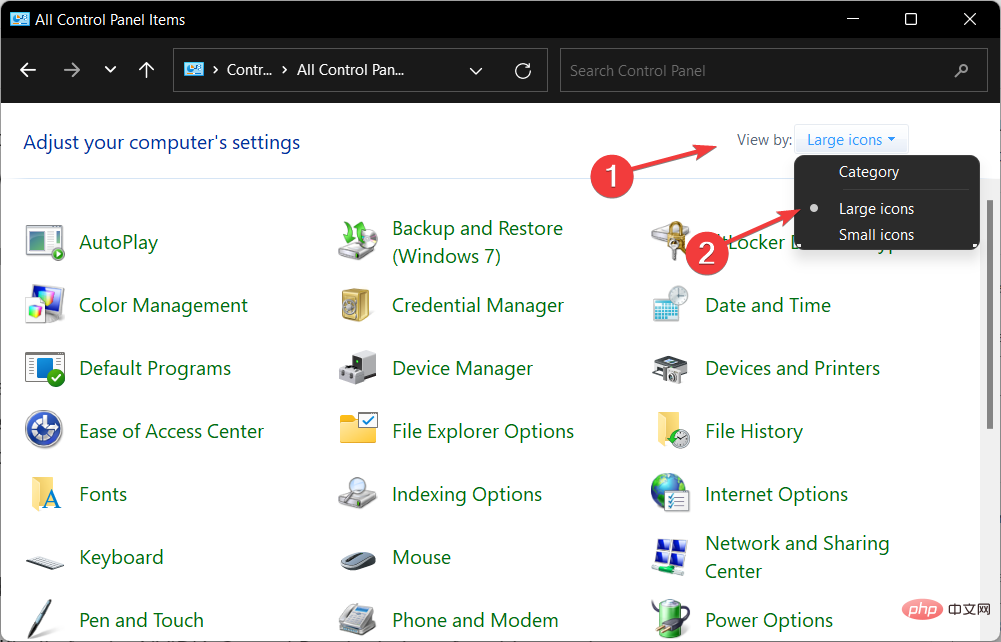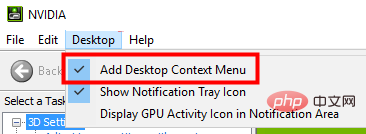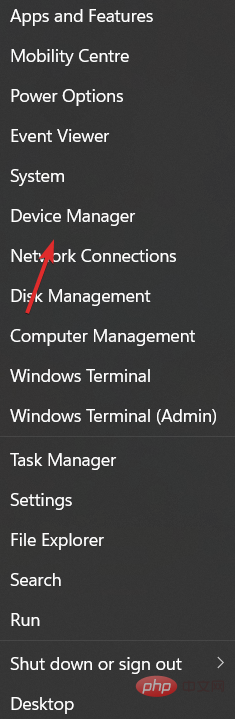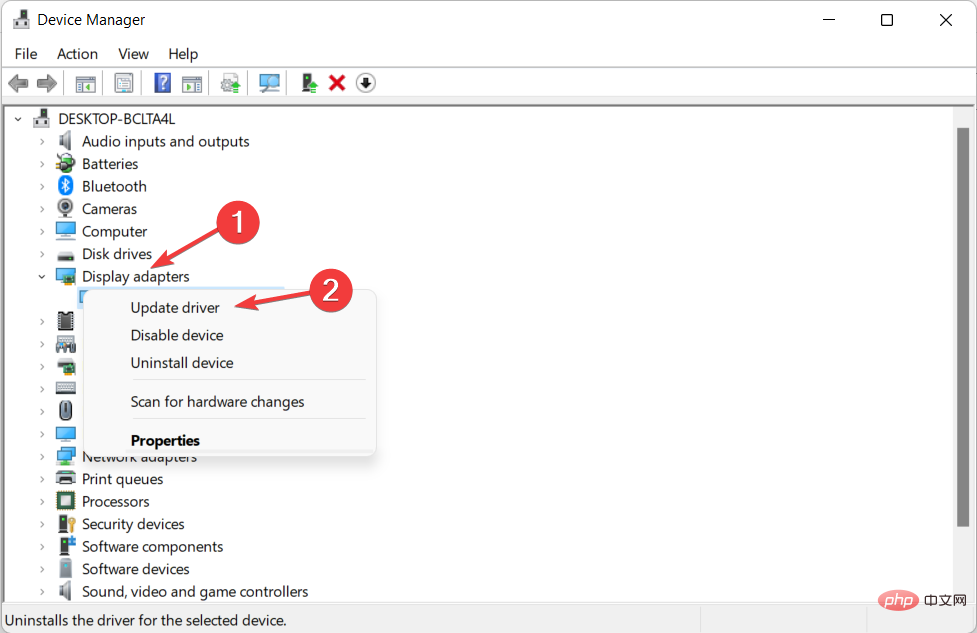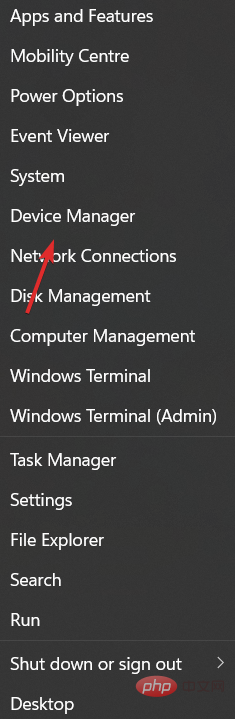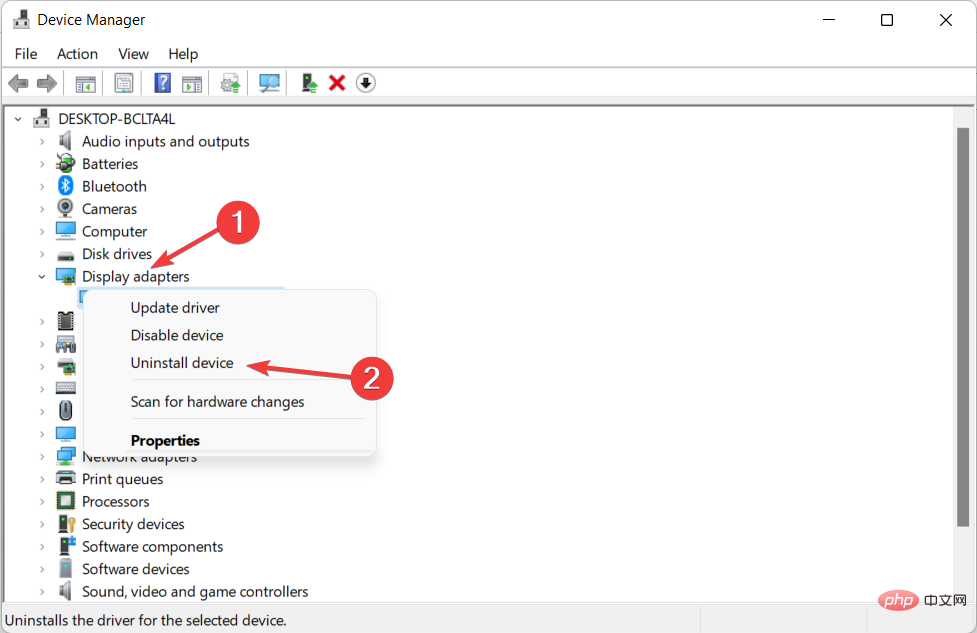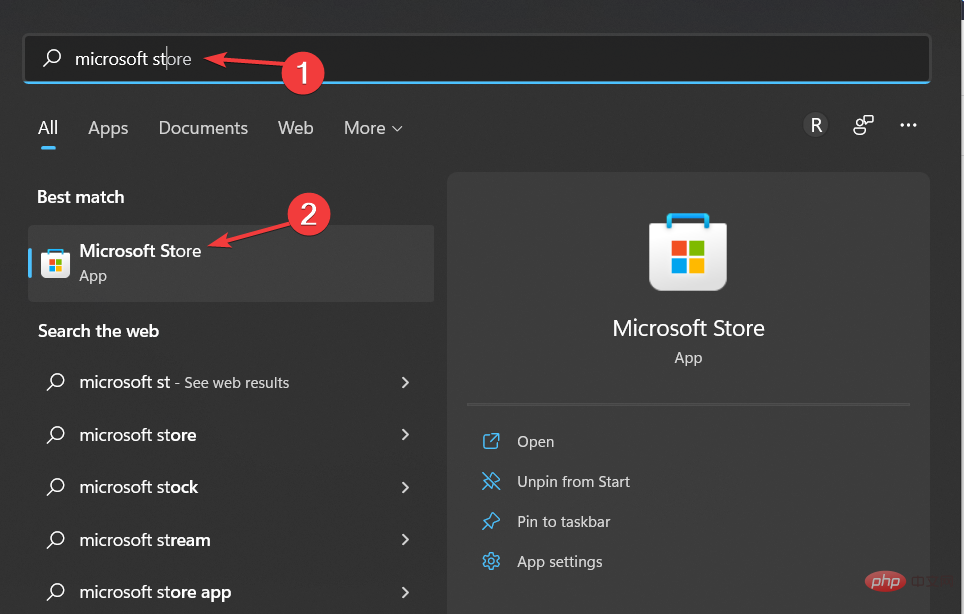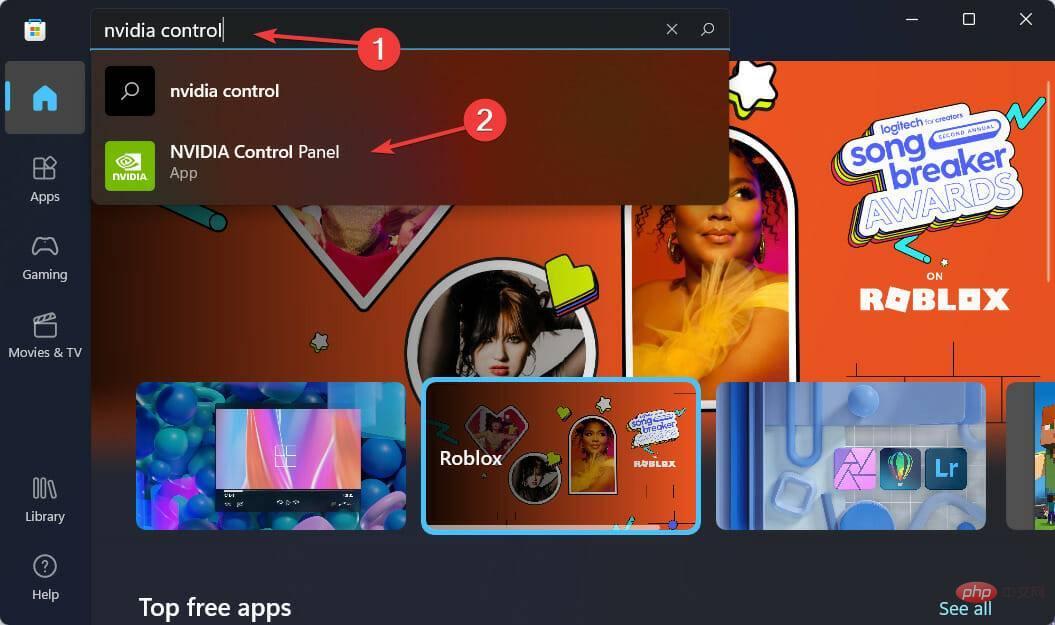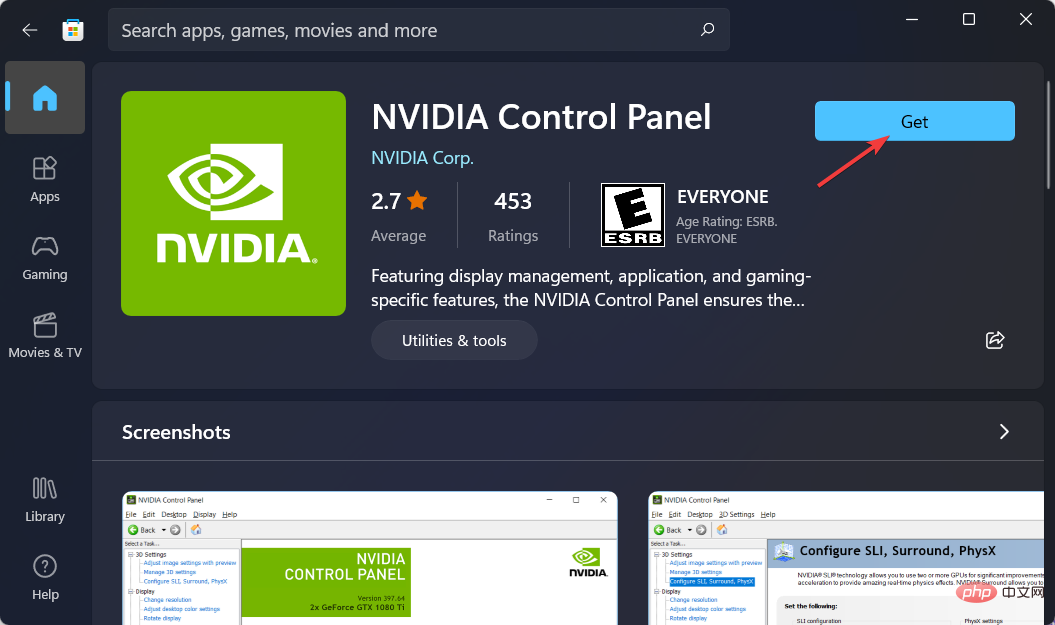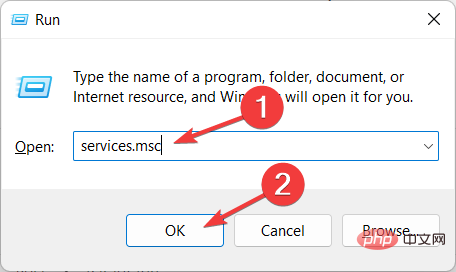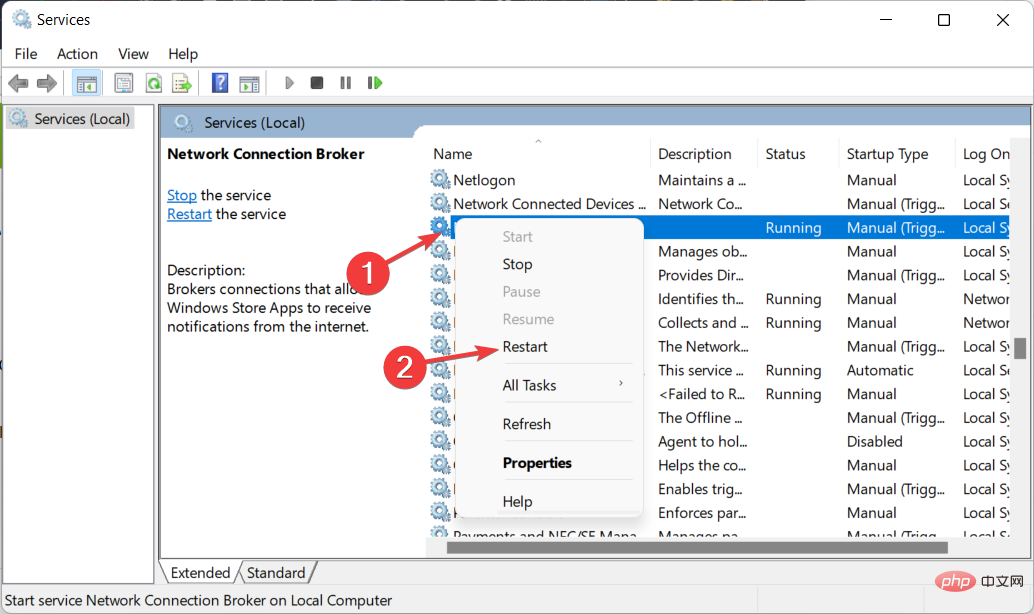修復 Windows 11 中缺少的 NVIDIA 控制面板的 5 個技巧
幾位 NVIDIA 顯示卡用戶報告說,Windows 11 中缺少 NVIDIA 控制面板。造成這種情況的可能原因有很多,包括顯示卡片驅動程式錯誤、軟體過時、登錄子項目和值遺失,或隨機錯誤。
除了提供對 NVIDIA 圖形驅動程式設定的控制之外,該面板還允許您存取和使用您可能已安裝在系統上的其他 NVIDIA 實用程式。
建議您在取得執行顯示卡所需的驅動程式後立即下載並在您的裝置上安裝 NVIDIA 控制面板。
該軟體的使用對於那些使用 3D 應用程式或狂熱的Windows 遊戲玩家特別有益。您可以詳細了解您的系統在使用此程式時如何處理渲染元素。
跟隨我們將看到如何在我們看到它的用途後立即修復 Windows 11 中缺少的 NVIDIA 控制面板。
NVIDIA 控制面板有什麼用途?
所有 GeForce 顯示卡的共同點是 NVIDIA 控制面板,幾乎在每台配備此 GPU 的電腦上都可以找到它。
使用這些看似無關緊要的複選框、滑桿和下拉式選單的集合,您可以充分利用顯示卡或根據您的特定規格自訂遊戲外觀等。
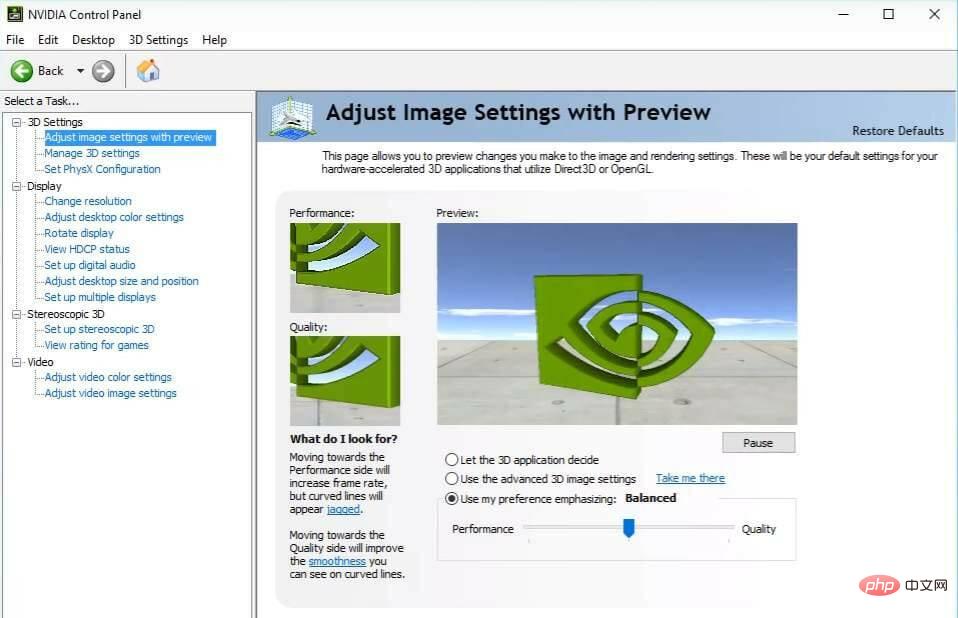
透過一些簡單的調整,您可以顯著改善遊戲的視覺外觀,並使它們運行更流暢。您可以設定 Nvidia 的 G-Sync 技術,使其在遊戲和電腦桌面上都能正常運作。
您可以為單一遊戲微調抗鋸齒和其他特定設置,或者您可以使用全域設定來影響您目前正在玩的所有內容。
但是,了解這些設定的作用以及在哪裡找到它們可能很困難,因此了解控制面板的哪些部分需要注意非常重要。
話雖如此,讓我們繼續討論解決方案清單。請注意,它們還可以解決 Windows 10 中缺少的 NVIDIA 控制面板問題。
如果 Windows 11 中缺少 NVIDIA 控制面板,我該怎麼辦?
1.確保它沒有被隱藏
- 按下鍵盤上的WindowsR以開啟新的運行框並輸入control。

- 選擇NVIDIA 控制面板,然後將滑鼠懸停在桌面選項上以檢查新增桌面上下文選單選項。這應該可以解決 NVIDIA 控制面板缺少顯示設定的問題。

- 右鍵單擊您的桌面以查看 NVIDIA 控制面板現在是否出現。
您的 NVIDIA 控制台可能在從先前版本升級期間被 Windows 隱藏,或者它被無意更改圖形設定的軟體隱藏。
2.更新你的顯示卡驅動器
- 右鍵點選開始圖示並選擇裝置管理員。

- 接下來,按一下顯示適配器選項並右鍵單擊NVIDIA 驅動程式。最後,選擇更新驅動程式並按照螢幕上的步驟操作。

大多數情況下,NVIDIA 控制面板會消失,因為您使用了不正確的圖形驅動程式或因為它已過時。因此,您應該檢查您的圖形適配器是否正在運行最新的驅動程序,並在必要時進行更新。
作為替代方案,您有一個省時的解決方案,可以支援您在 Windows 11 作業系統中安裝或更新任何驅動程式。
使用DriverFix之類的驅動程式更新程式將首先掃描系統以查找過期或遺失的驅動程序,然後繼續自動更新它們。
更重要的是,它可以單獨更新您的顯示卡驅動程式或批量選擇所有過時的驅動程式進行更新。
⇒取得 DriverFix
3.重新安裝顯示卡驅動器
- 請注意,此解決方案專門適用於驅動程式更新後缺少的 NVIDIA 控制面板。右鍵單擊開始圖示並選擇裝置管理員。

- 在這裡,展開顯示適配器部分以右鍵單擊NVIDIA 驅動程式並選擇卸載裝置。

- 重新啟動電腦以自動重新安裝驅動程序,然後右鍵單擊桌面以檢查錯誤是否消失。
4.從微軟商店下載
- 透過點擊工作列中的放大鏡圖示開啟Windows 搜尋功能,然後在其中鍵入Microsoft Store 。

- 開啟應用程式後,在搜尋列中鍵入NVIDIA 控制面板,然後按一下頂部的結果。

- 最後,點擊取得按鈕並繼續安裝過程。

5.重啟NVIDIA服務
- 為了找到NVIDIA 控制面板缺少的選項,按住Windows#和R按鈕並在裡面輸入services.msc。

- 從服務清單中尋找以 NVIDIA 開頭的服務,然後右鍵單擊每個服務以選擇Restart。

- 如果任何服務未執行,請按開始按鈕。
對於使用 NVIDIA 顯示卡的 PC 遊戲玩家,您很有可能熟悉 NVIDIA 控制面板或 GeForce Experience。
使用者經常混淆這兩個程序,想知道哪個是控制圖形設定的最佳工具以及如何一起使用它們。
您可以使用控制面板和 GeForce Experience 來控制和修改各種圖形設置,以及更新驅動程式和進行其他效能改進。
有關更多信息,請查看我們的教程,了解如果您無法下載 NVIDIA 控制面板該怎麼做。
或者,請查看如何修復 NVIDIA 控制面板中的頻繁當機或停止問題,然後重新開始調整硬體設定。
以上是修復 Windows 11 中缺少的 NVIDIA 控制面板的 5 個技巧的詳細內容。更多資訊請關注PHP中文網其他相關文章!

熱AI工具

Undresser.AI Undress
人工智慧驅動的應用程序,用於創建逼真的裸體照片

AI Clothes Remover
用於從照片中去除衣服的線上人工智慧工具。

Undress AI Tool
免費脫衣圖片

Clothoff.io
AI脫衣器

Video Face Swap
使用我們完全免費的人工智慧換臉工具,輕鬆在任何影片中換臉!

熱門文章

熱工具

記事本++7.3.1
好用且免費的程式碼編輯器

SublimeText3漢化版
中文版,非常好用

禪工作室 13.0.1
強大的PHP整合開發環境

Dreamweaver CS6
視覺化網頁開發工具

SublimeText3 Mac版
神級程式碼編輯軟體(SublimeText3)
 PS一直顯示正在載入是什麼原因?
Apr 06, 2025 pm 06:39 PM
PS一直顯示正在載入是什麼原因?
Apr 06, 2025 pm 06:39 PM
PS“正在載入”問題是由資源訪問或處理問題引起的:硬盤讀取速度慢或有壞道:使用CrystalDiskInfo檢查硬盤健康狀況並更換有問題的硬盤。內存不足:升級內存以滿足PS對高分辨率圖片和復雜圖層處理的需求。顯卡驅動程序過時或損壞:更新驅動程序以優化PS和顯卡之間的通信。文件路徑過長或文件名有特殊字符:使用簡短的路徑和避免使用特殊字符。 PS自身問題:重新安裝或修復PS安裝程序。
 如何加快PS的載入速度?
Apr 06, 2025 pm 06:27 PM
如何加快PS的載入速度?
Apr 06, 2025 pm 06:27 PM
解決 Photoshop 啟動慢的問題需要多管齊下,包括:升級硬件(內存、固態硬盤、CPU);卸載過時或不兼容的插件;定期清理系統垃圾和過多的後台程序;謹慎關閉無關緊要的程序;啟動時避免打開大量文件。
 PS執行操作時一直顯示正在載入如何解決?
Apr 06, 2025 pm 06:30 PM
PS執行操作時一直顯示正在載入如何解決?
Apr 06, 2025 pm 06:30 PM
PS卡在“正在載入”?解決方法包括:檢查電腦配置(內存、硬盤、處理器)、清理硬盤碎片、更新顯卡驅動、調整PS設置、重新安裝PS,以及養成良好的編程習慣。
 PS載入慢與電腦配置有關嗎?
Apr 06, 2025 pm 06:24 PM
PS載入慢與電腦配置有關嗎?
Apr 06, 2025 pm 06:24 PM
PS載入慢的原因在於硬件(CPU、內存、硬盤、顯卡)和軟件(系統、後台程序)的綜合影響。解決方法包括:升級硬件(尤其是更換固態硬盤),優化軟件(清理系統垃圾、更新驅動、檢查PS設置),處理PS文件。定期維護電腦也有助於提升PS運行速度。
 PS載入慢與正在運行的其他程序有關嗎?
Apr 06, 2025 pm 06:03 PM
PS載入慢與正在運行的其他程序有關嗎?
Apr 06, 2025 pm 06:03 PM
掌握 Office 軟件的秘訣包括:了解不同版本和平台、正確安裝和配置、熟練使用軟件界面、深入了解功能操作、應用協作和共享功能、利用模板和样式、掌握高級技巧、解決常見問題。此外,還需選擇適合需求的版本,善用模板和样式,養成備份習慣,並學習快捷鍵和高級技巧以提升效率。
 PS打開文件時一直顯示正在載入如何解決?
Apr 06, 2025 pm 06:33 PM
PS打開文件時一直顯示正在載入如何解決?
Apr 06, 2025 pm 06:33 PM
PS打開文件時出現“正在載入”卡頓,原因可能包括:文件過大或損壞、內存不足、硬盤速度慢、顯卡驅動問題、PS版本或插件衝突。解決方法依次為:檢查文件大小和完整性、增加內存、升級硬盤、更新顯卡驅動、卸載或禁用可疑插件、重裝PS。通過逐步排查,並善用PS的性能設置,養成良好的文件管理習慣,可以有效解決該問題。
 mysql 需要互聯網嗎
Apr 08, 2025 pm 02:18 PM
mysql 需要互聯網嗎
Apr 08, 2025 pm 02:18 PM
MySQL 可在無需網絡連接的情況下運行,進行基本的數據存儲和管理。但是,對於與其他系統交互、遠程訪問或使用高級功能(如復制和集群)的情況,則需要網絡連接。此外,安全措施(如防火牆)、性能優化(選擇合適的網絡連接)和數據備份對於連接到互聯網的 MySQL 數據庫至關重要。
 PS啟動時一直顯示正在載入如何解決?
Apr 06, 2025 pm 06:36 PM
PS啟動時一直顯示正在載入如何解決?
Apr 06, 2025 pm 06:36 PM
PS啟動時卡在“正在載入”可能是由於各種原因造成的:禁用損壞或衝突的插件。刪除或重命名損壞的配置文件。關閉不必要的程序或升級內存,避免內存不足。升級到固態硬盤,加快硬盤讀取速度。重裝PS修復損壞的系統文件或安裝包問題。查看錯誤日誌分析啟動過程中的錯誤信息。