儘管許多人都喜歡升級到新作業系統的想法,但今天情況並非如此。眾所周知,Windows 11 給用戶帶來了挫敗感和困惑。但是,有一種方法可以使用 Ventoy 安裝 Windows 11,我們很快就會解決。
不滿主要是因為它附帶的系統要求阻止了許多人在他們當前的設定上安裝它。
不出所料,許多人已經在網路上表達了他們的憤怒。解釋他們的裝置完全能夠運行 Windows 11。然而,該公司不提供免費升級,因為它認為他們的硬體不符合資格。
如果您的電腦配備了 TPM,您可以在電腦的 BIOS 設定中將其開啟。在某些 AMD 主機板上,此功能稱為 fTPM。
如果您的機器沒有 TPM 並且您希望安裝 Windows 11,我們可以使用 Ventoy 啟動到 Windows 11 ISO。並透過向程式提供 XML 檔案來規避 TPM、RAM 大小和安全啟動測試。
在我們更詳細地了解 Ventoy 的工作原理之後,我們將逐步向您展示如何執行此操作。
正如預期的那樣,有人想出一種在不受支援的電腦上安裝 Windows 11 的方法只是時間問題。
Ventoy 是一個應用程序,它允許您安裝最新的作業系統,同時還可以繞過系統要求的驗證。這意味著無論您的裝置是否符合條件,您都可以安裝作業系統。
更好的消息是該軟體也已經可供下載。它可用於從各種圖像格式建立可啟動的 USB 媒體。包括 ISO、WIM、IMG 和 VHD。
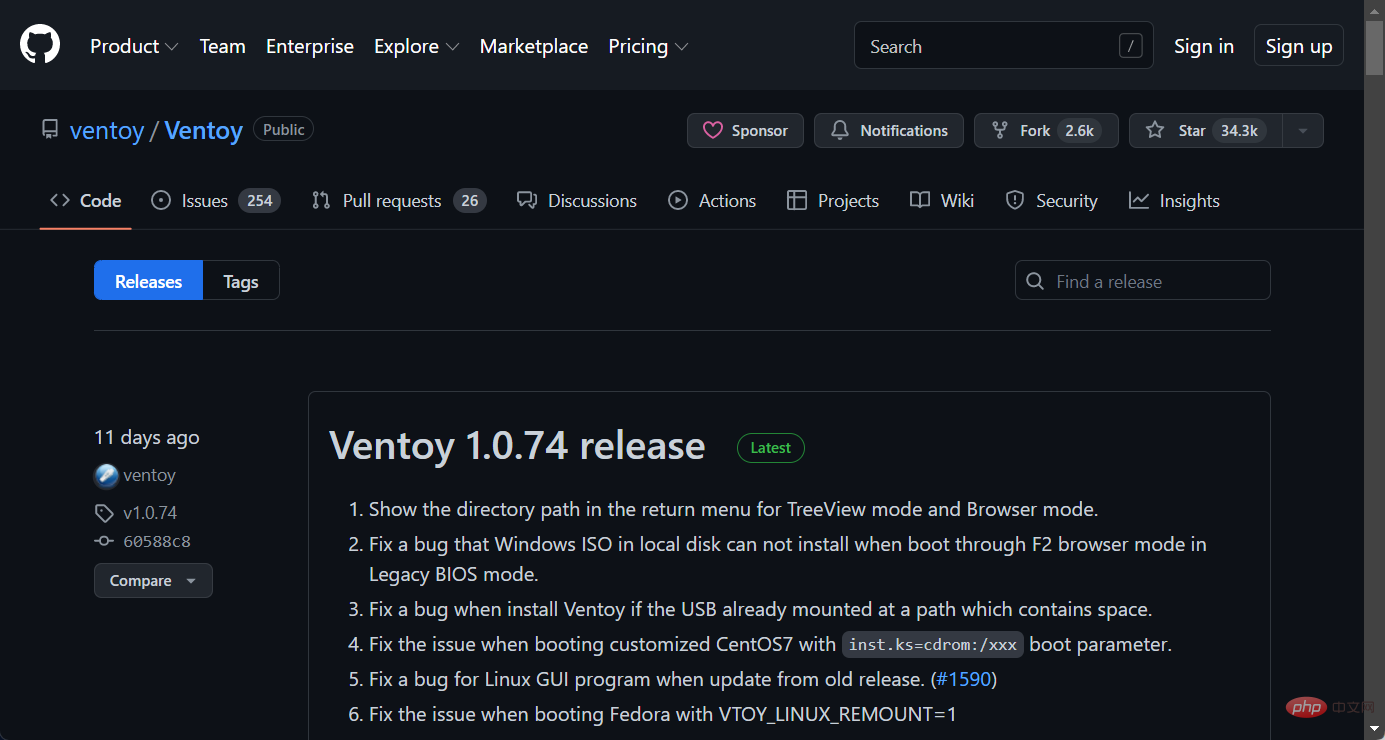
Ventoy 與包括 Rufus 和 Universal MediaCreationTool 在內的大多數解決方案的不同之處在於,它將圖像檔案直接放置在 USB 媒體上而無需提取。並且可以添加多個圖像檔案來啟動不同的系統。
請記住,Microsoft 的 PC 健康檢查應用程式仍然是確定係統是否與 Windows 11 相容的首選。
如果您不豎起大拇指,您將無法安裝作業系統。但有一些選項可以在沒有 TPM 2.0 和其他要求的情況下安裝 Windows 11。
使用安裝程序,您將能夠完成安裝過程,就像您從頭開始製作專門的 USB 記憶棒一樣。該工具可用於下載多個作業系統,例如以下作業系統:
話雖如此,讓我們看看如何使用 Ventoy 在不支援的裝置上下載和安裝 Windows 11 並立即開始使用它。
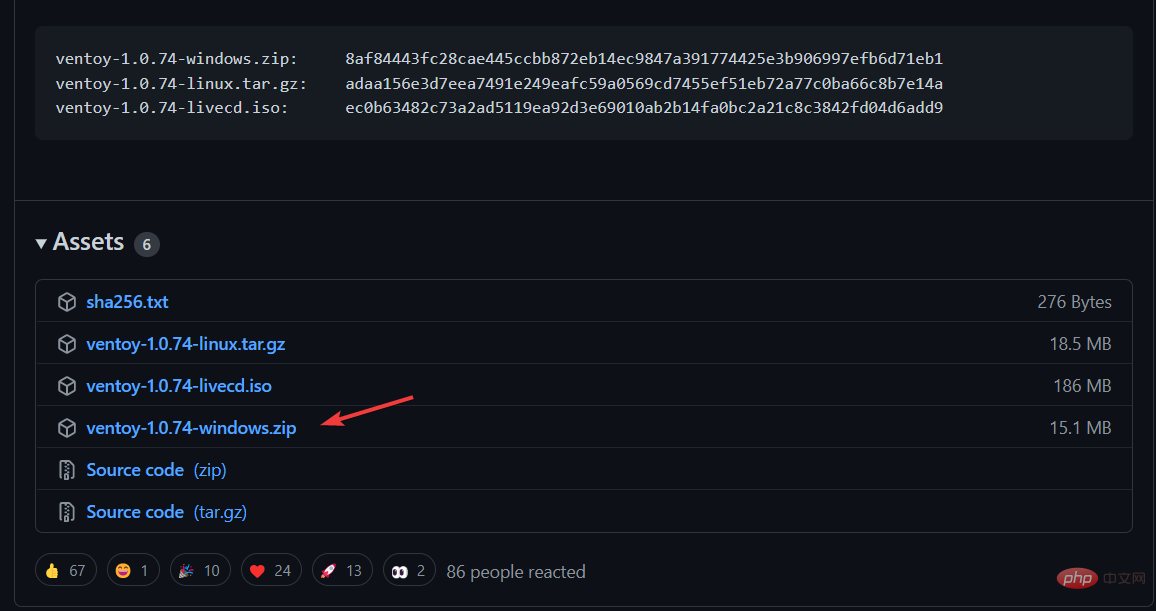
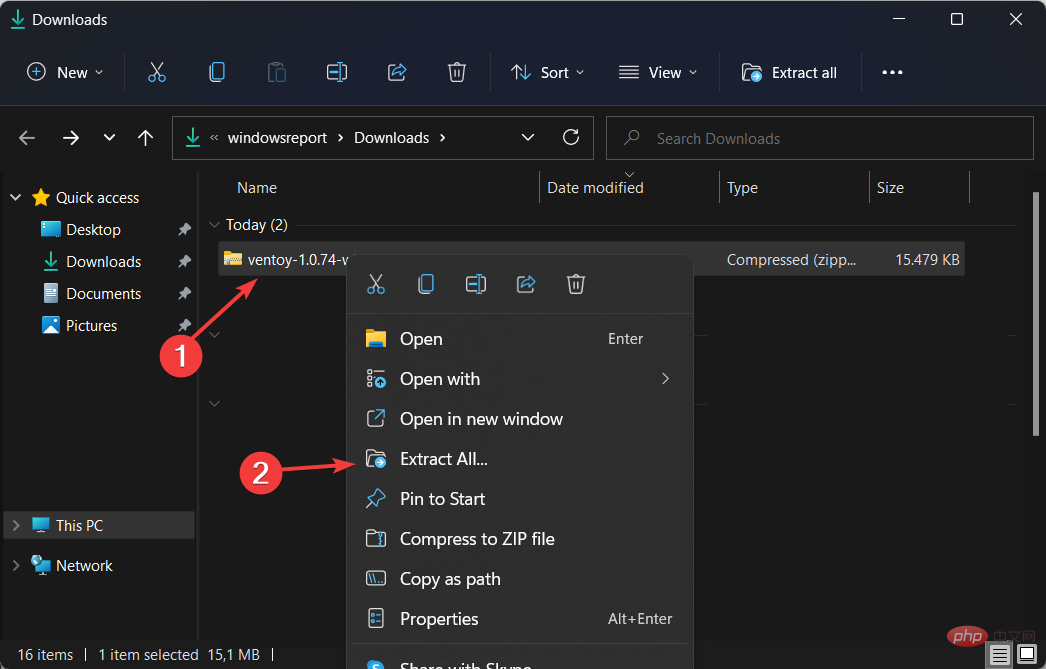
<strong>{ "control": [{ "VTOY_DEFAULT_MENU_MODE": "0" },{ "VTOY_TREE_VIEW_MENU_STYLE": "0" },{ "VTOY_FILT_DOT_ERSERSCORE_FIUND": "1" },{ "VTOY_SORT_CASE_SENSITIVE": "0" },{ "VTOY_MAX_SEARCH_LEVEL": "max" },{ "VTOY_DEFAULT_SEARCH_ROOT": "/ISO" },{ "VTOY_MENU_TIMEOUT": "10" }UL ://cdn.windowsreport.com/ISO/debian_netinstall.iso" }, { "VTOY_FILE_FLT_EFI": "1" }, { "VTOY_DEFAULT_KBD_LAYOUT": "QWERTY_USA" }, { "VTOY_WIN11_BYPASS_CK" </strong>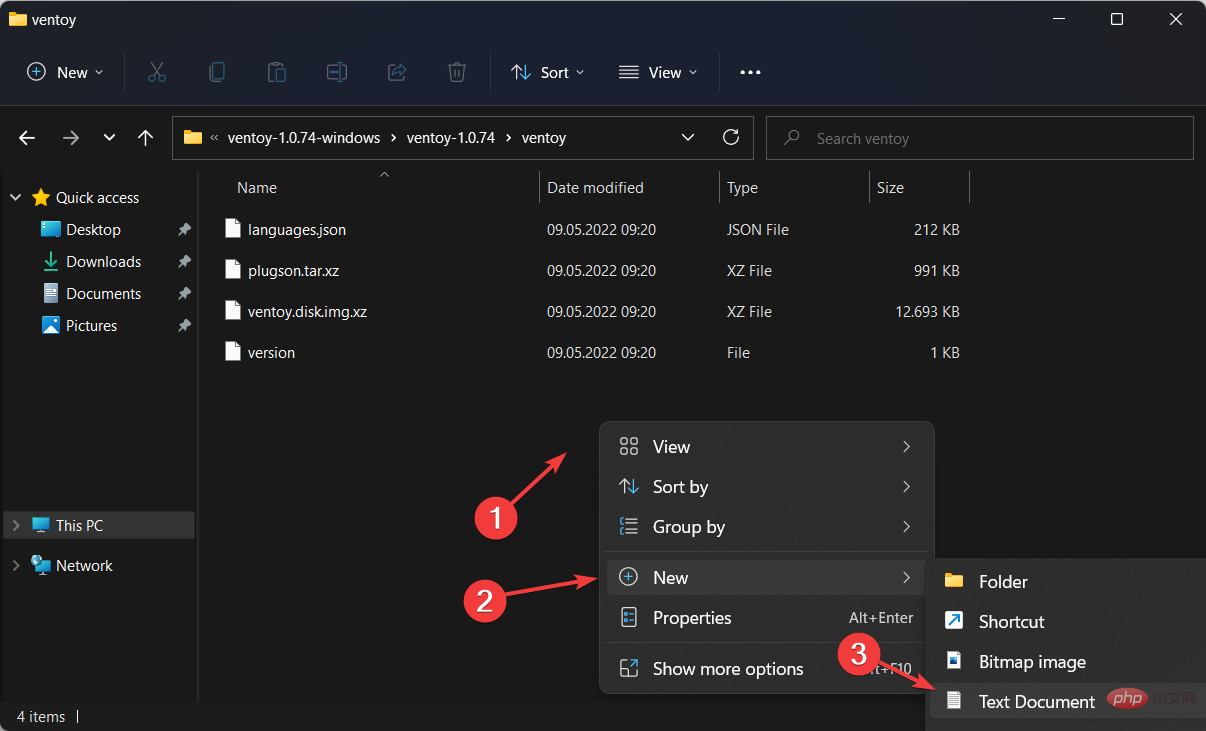
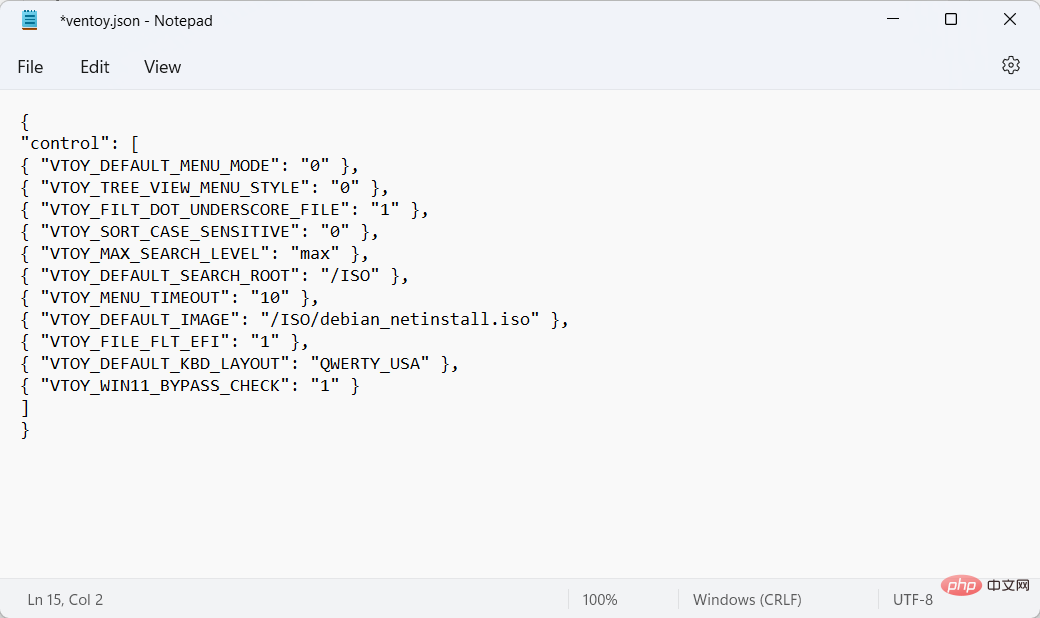
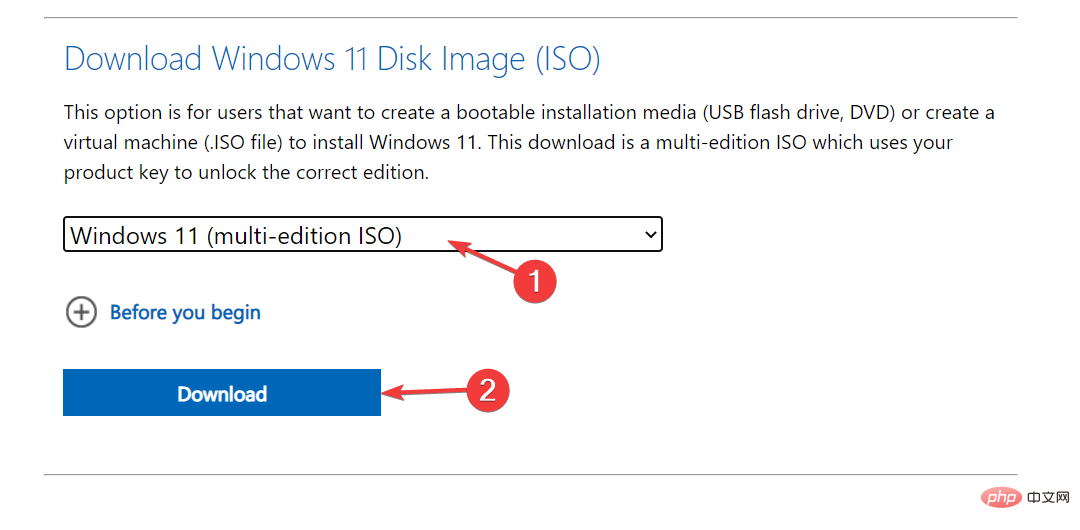
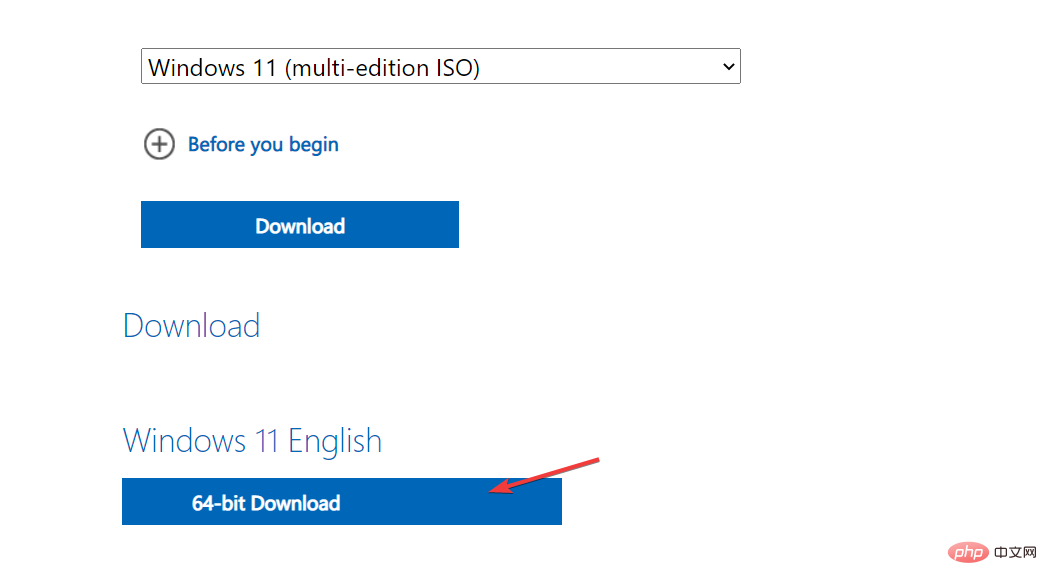
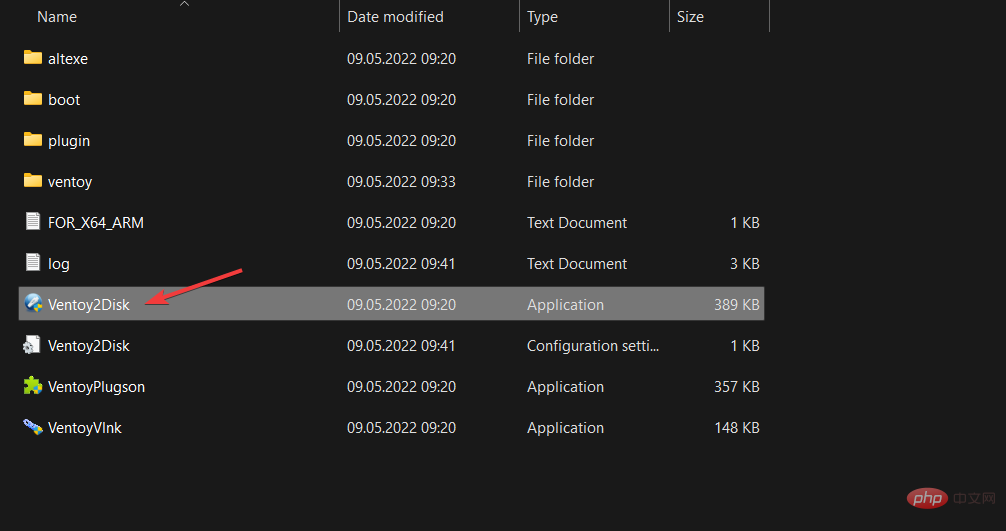
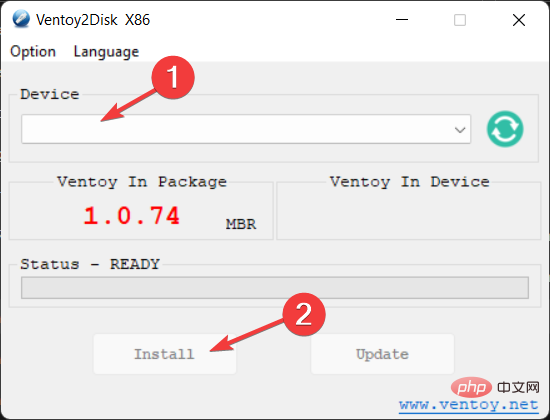
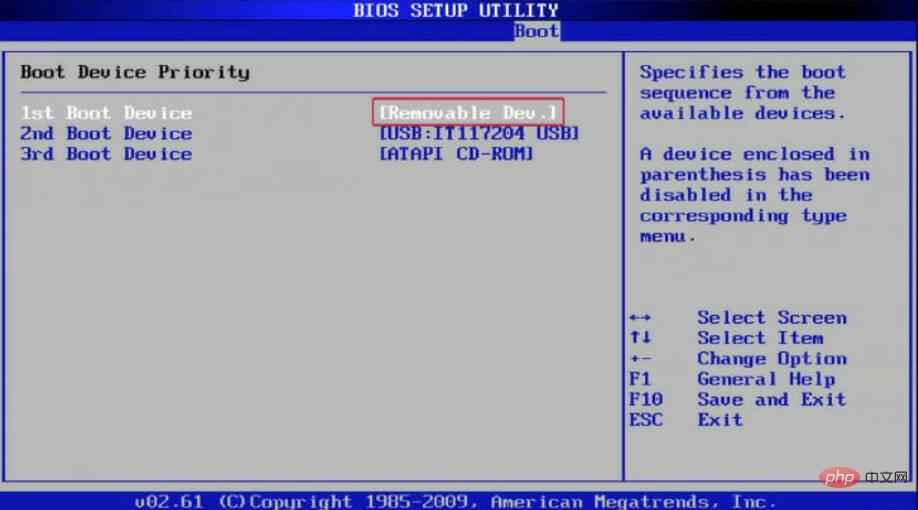
以上是使用 Ventoy 輕鬆安裝 Windows 11 的快速提示的詳細內容。更多資訊請關注PHP中文網其他相關文章!




