在這裡,我們將展示無需訪問其官方網站即可在 Windows 11 上安裝 BalenaEthcer 的快速方法。
右鍵點選「開始」按鈕並選擇「終端機」 ( Admin )。這將開啟具有管理權限的 Windows 終端,以安裝軟體並以超級使用者身分執行其他重要任務。
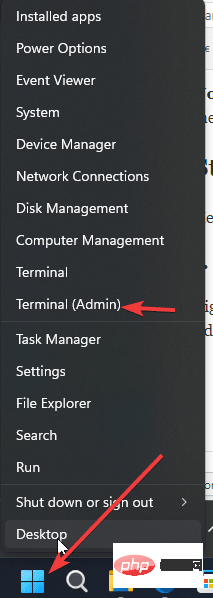
現在,在您的Windows 終端機上,只需執行使用預設Windows 套件管理器Winget 的給定指令。使用它我們不需要訪問軟體的官方網站來下載和安裝它們。一切都會在一個命令的幫助下自動發生。
winget 安装 balenaEtcher
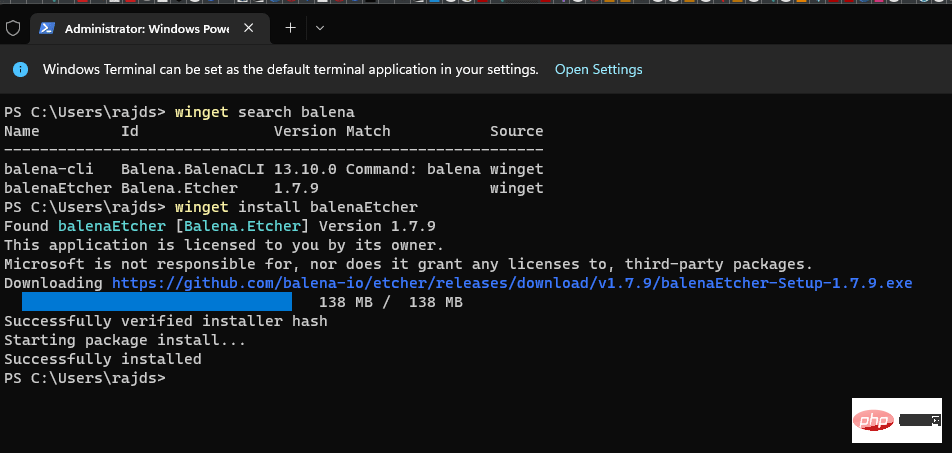
安裝完成後,使用者可以像執行任何其他工具一樣運行 Etcher USB maker。轉到搜尋框並鍵入 - balenaEtcher,因為它的圖示出現,點擊以運行相同的。
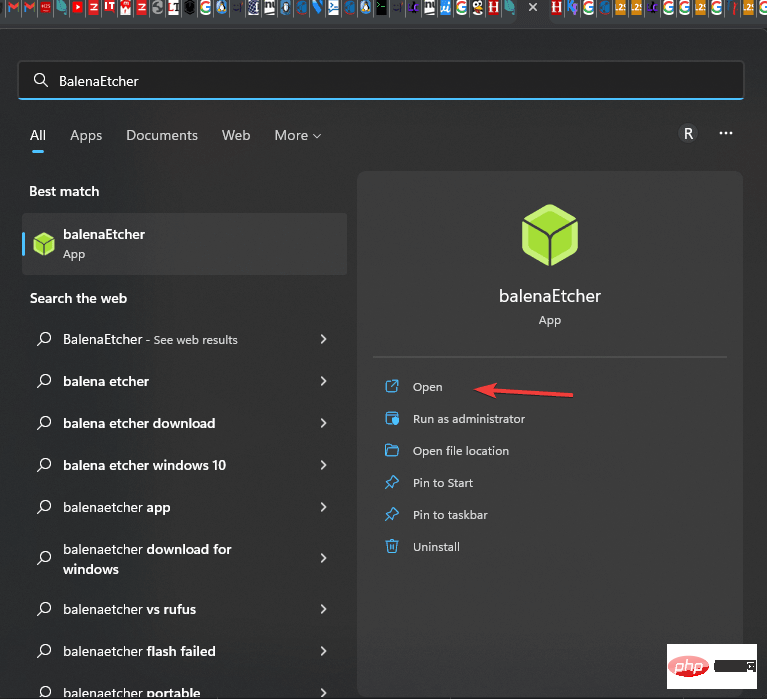
安裝完成後,插入U盤製作USB啟動盤,如上一個步驟所示,從桌面快速選單或開始選單開啟Etcher。
只需點擊「 Flash from file 」並選擇用於建立可啟動 USB 隨身碟的映像。 BalenaEtcher 支援多種影像格式,如 ISO、BIN、DMG、IMG、ETCH 等。機會很少,您將擁有 BalenaEtcher 不支援的格式的圖像。
接下來,選擇要使其可啟動的 USB 隨身碟。按一下「選擇 目標」按鈕並選擇要使其可啟動的附加 USB 隨身碟。
只需選擇所需的 USB 儲存裝置並點擊「選擇」 。
最後,點選「 Flash!」 使用預設設定建立可啟動 USB 隨身碟。
一旦該過程開始,閃爍將需要一些時間,具體取決於可開機映像的大小以及 USB 隨身碟支援的速度。
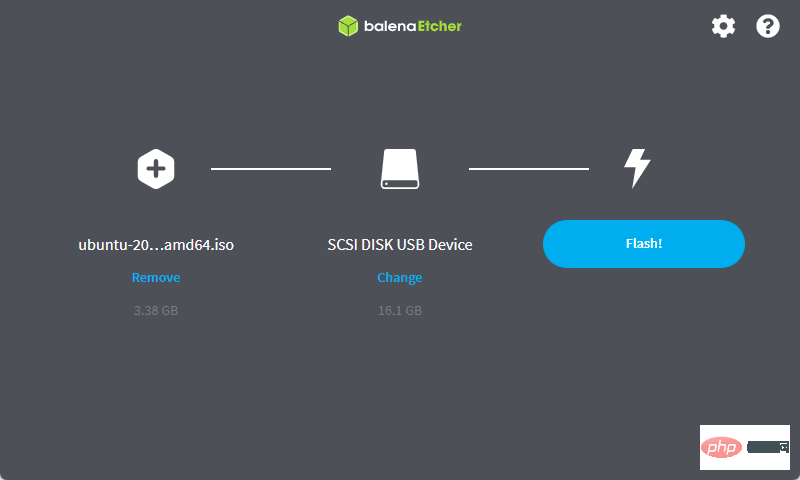
在獲得「Flash Complete!」時 訊息,您可以退出Etcher 或開始刷新另一個USB閃存驅動器。
以上是在 Windows 11 上安裝 BalenaEtcher 的指令的詳細內容。更多資訊請關注PHP中文網其他相關文章!




