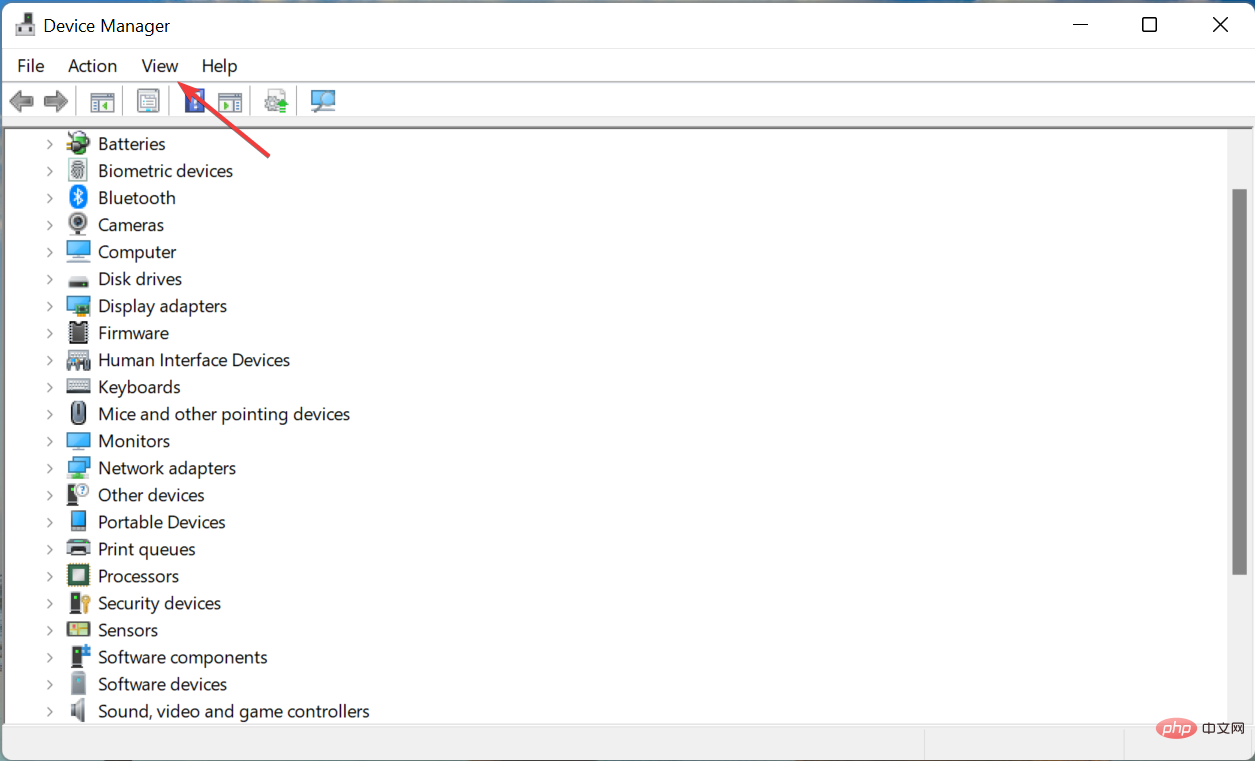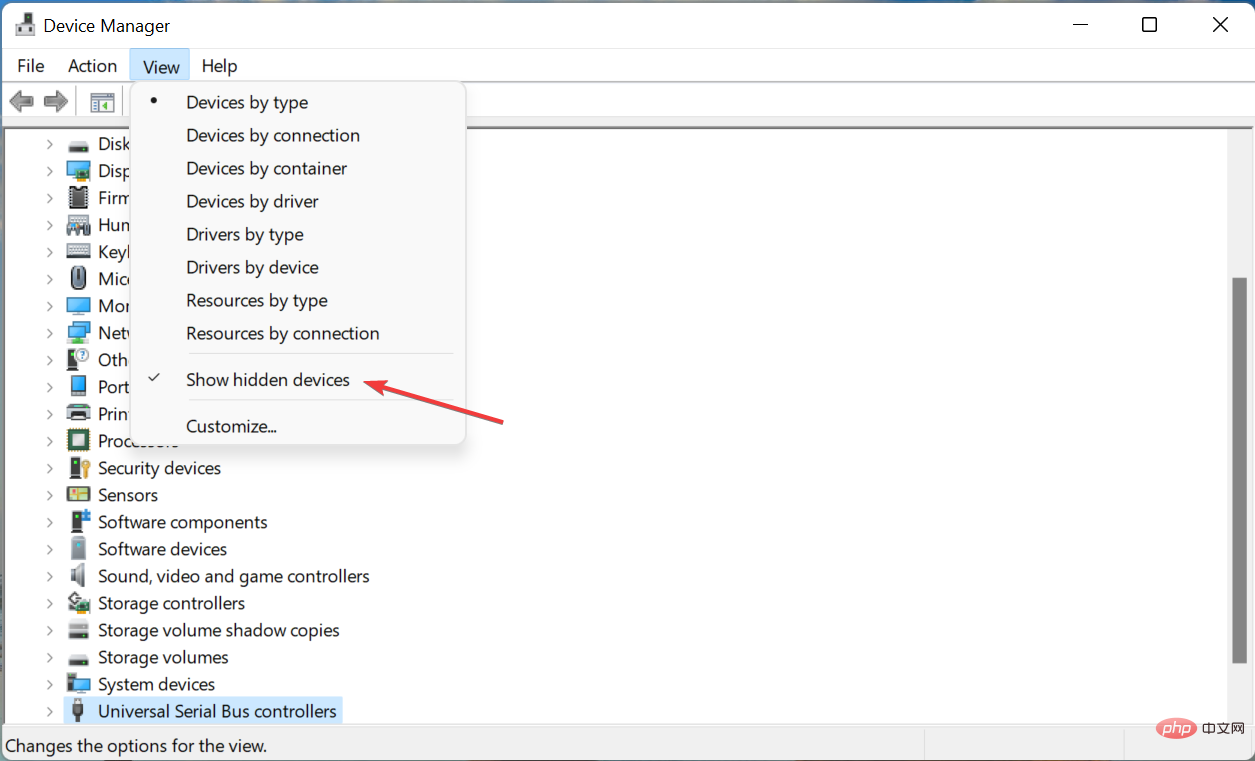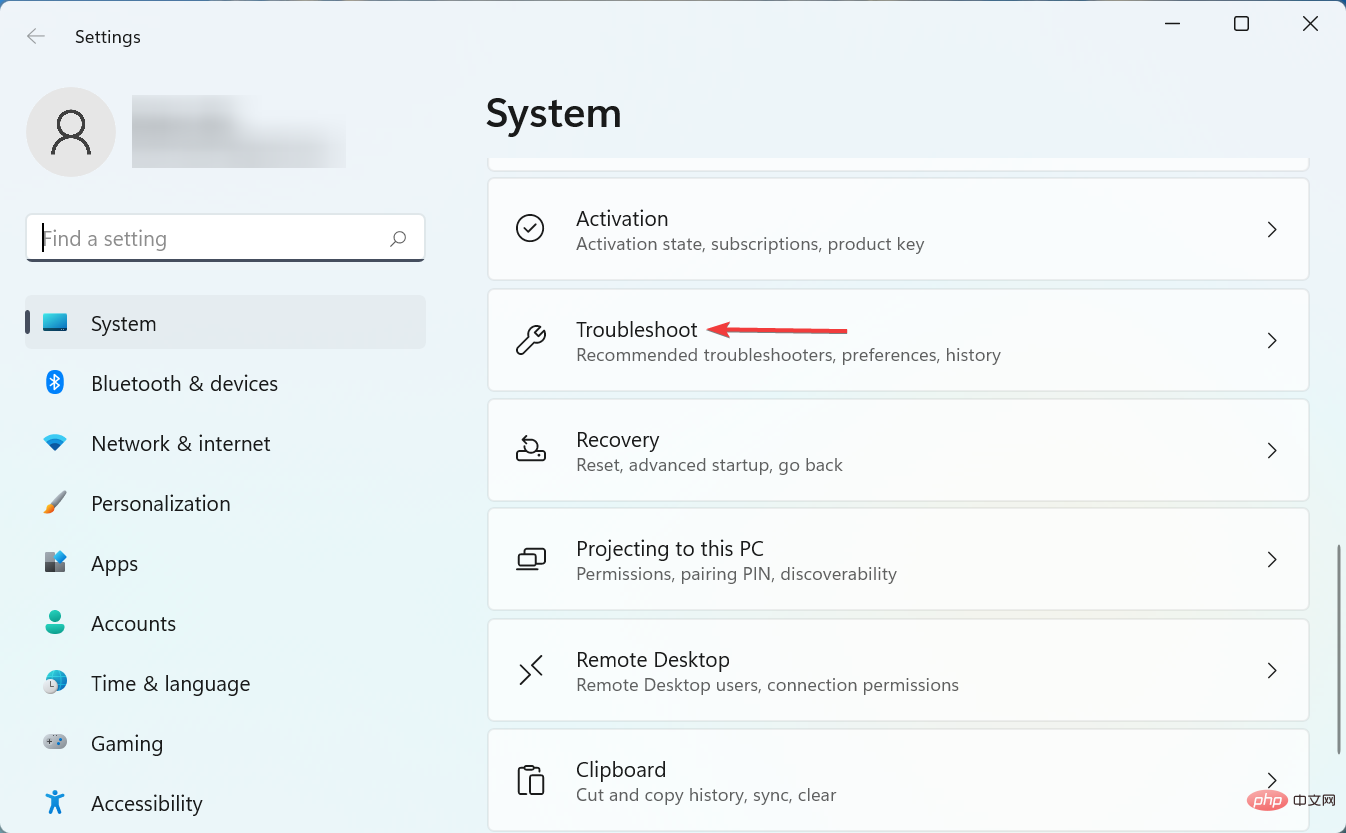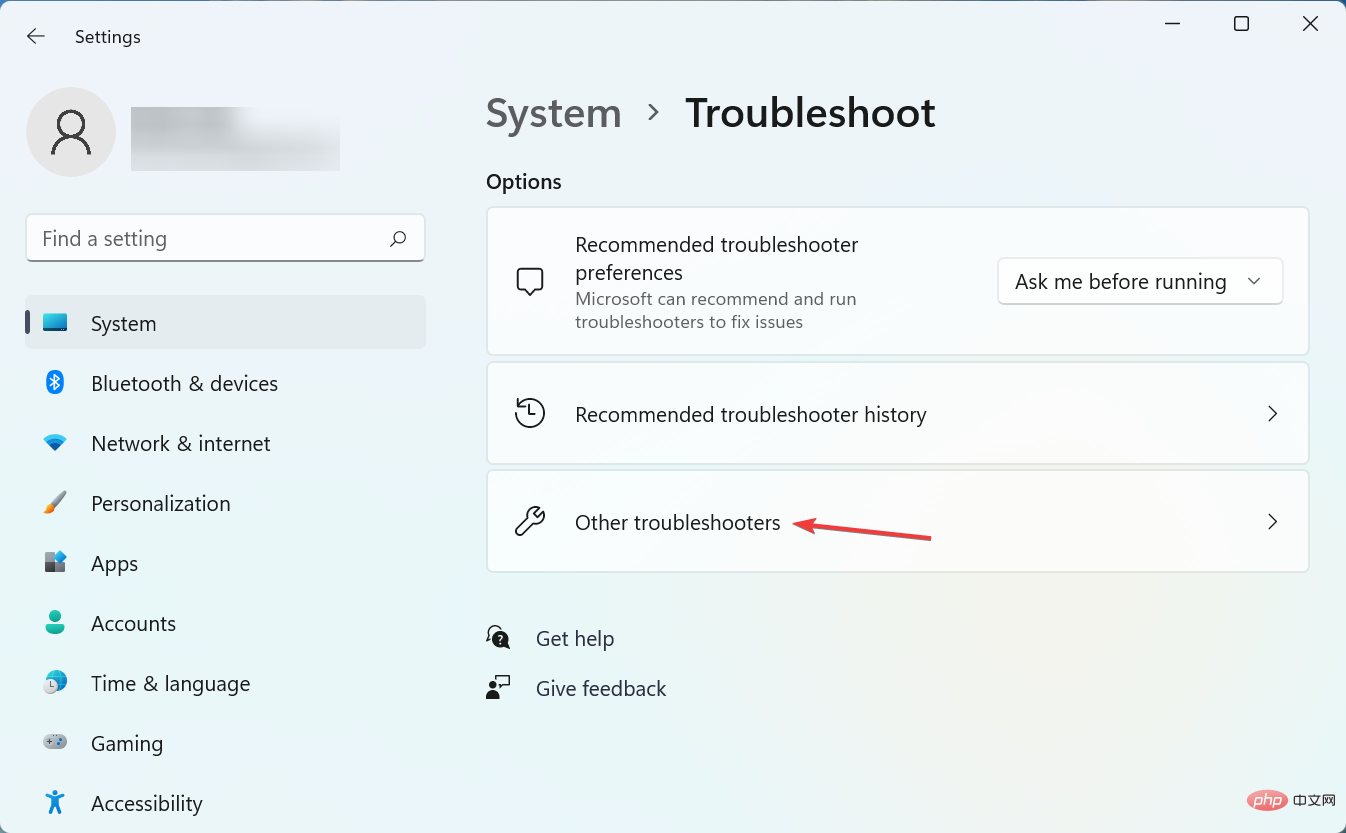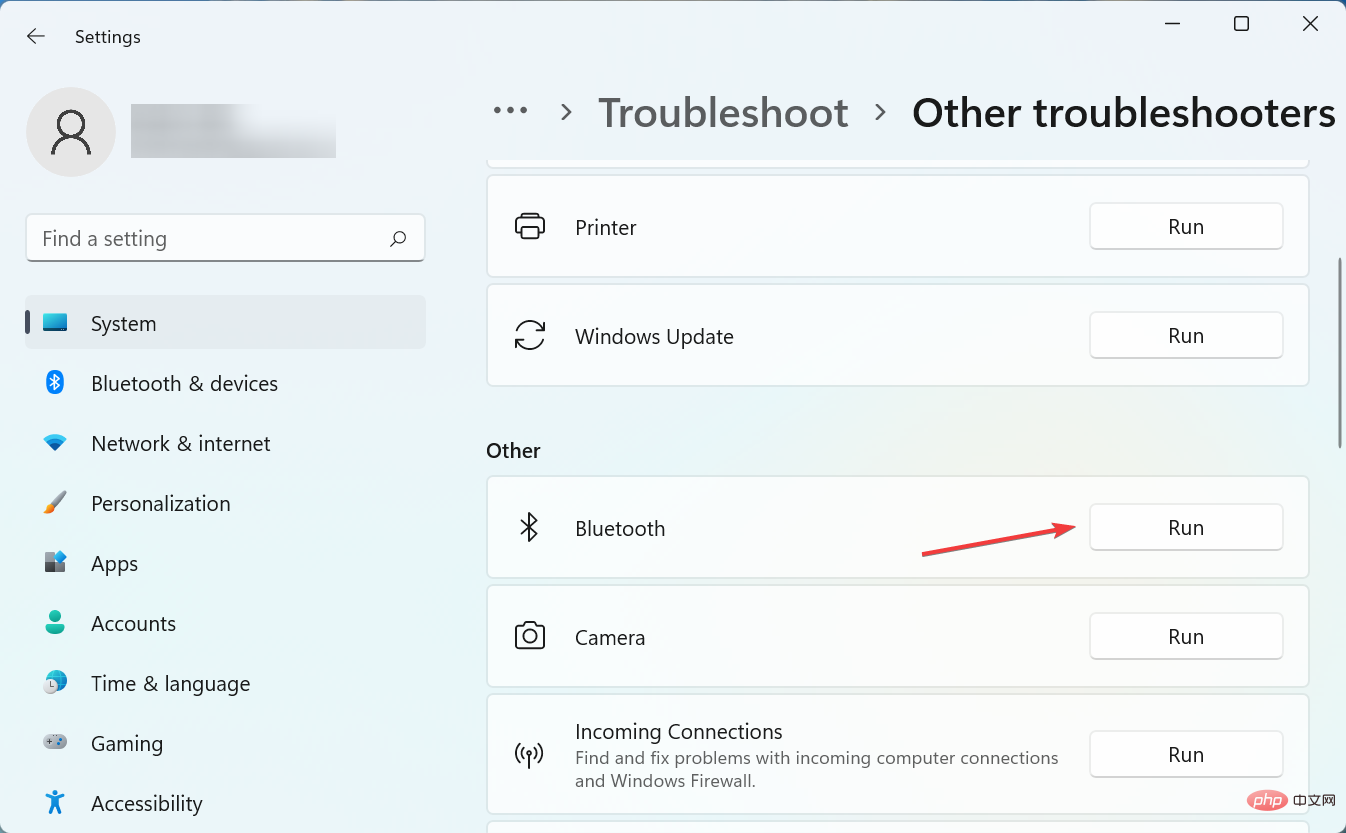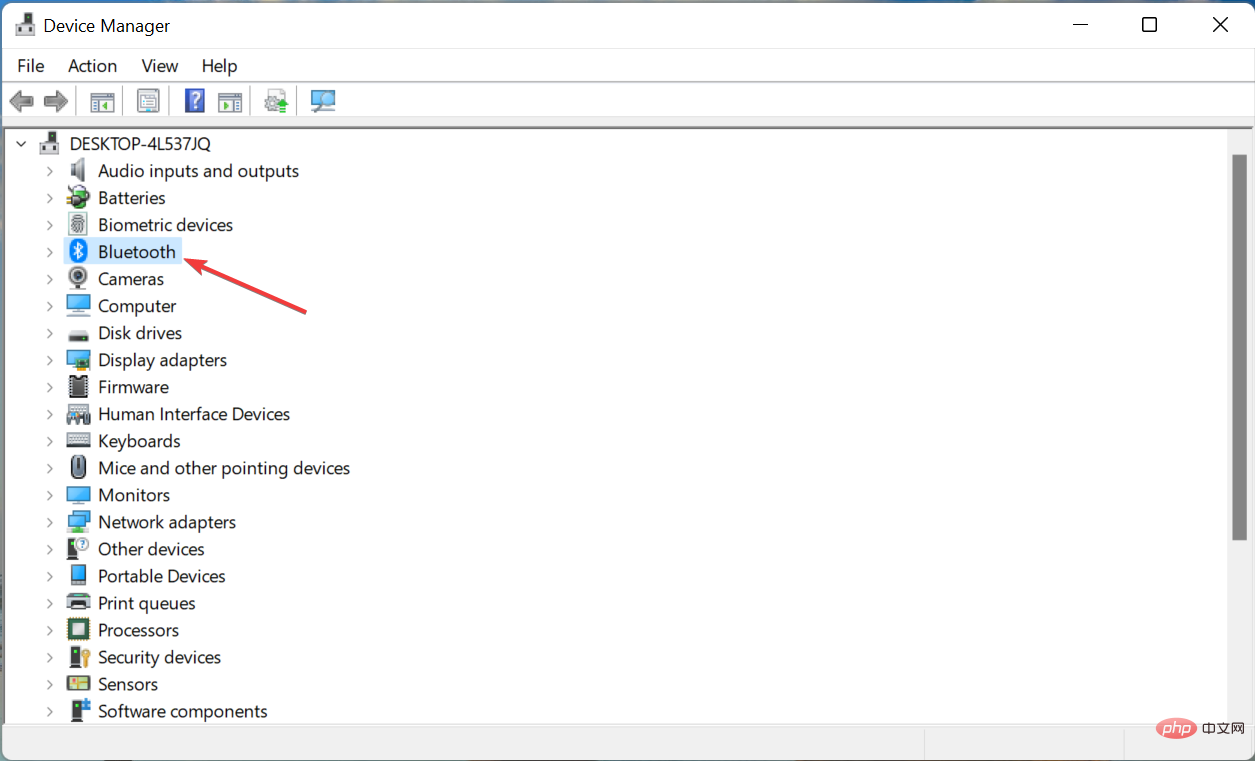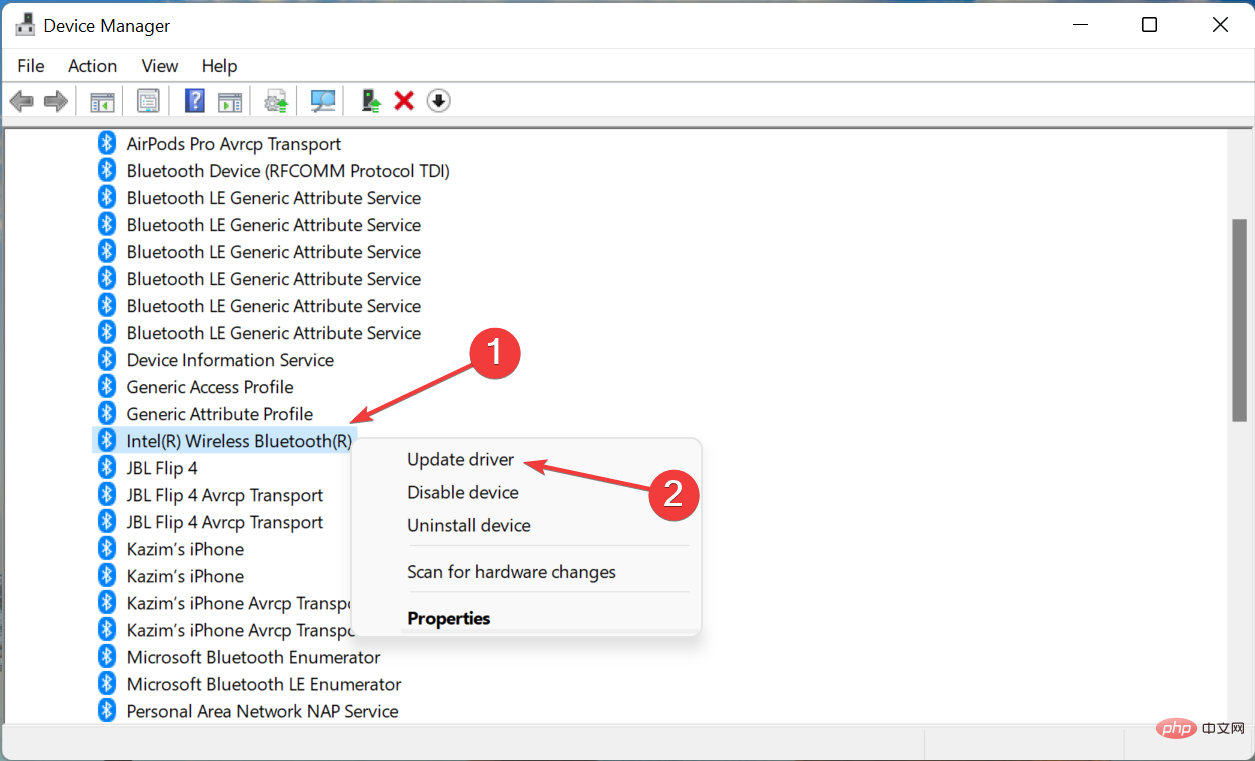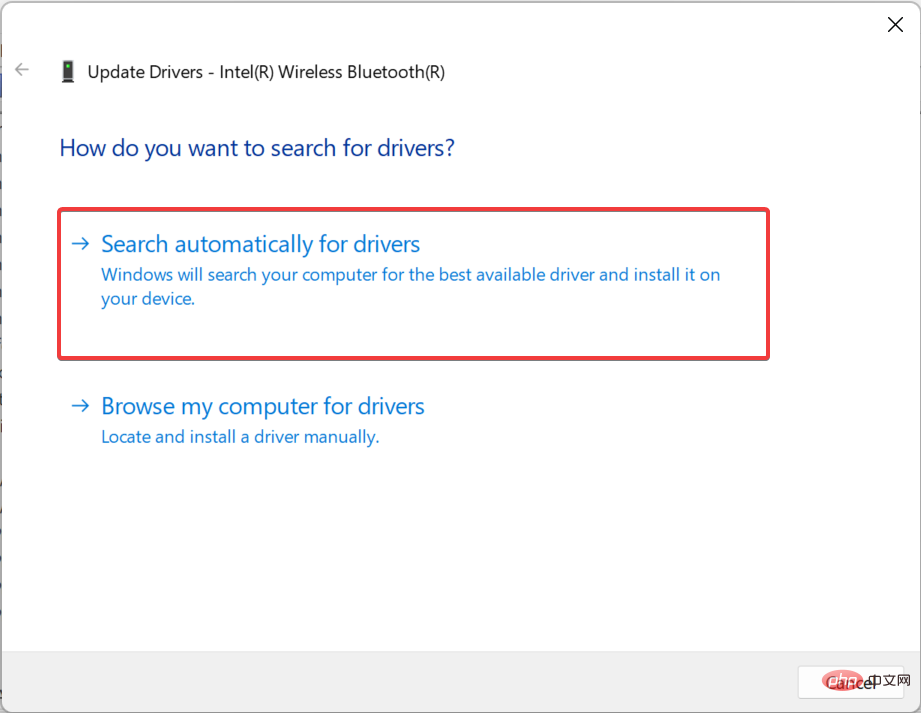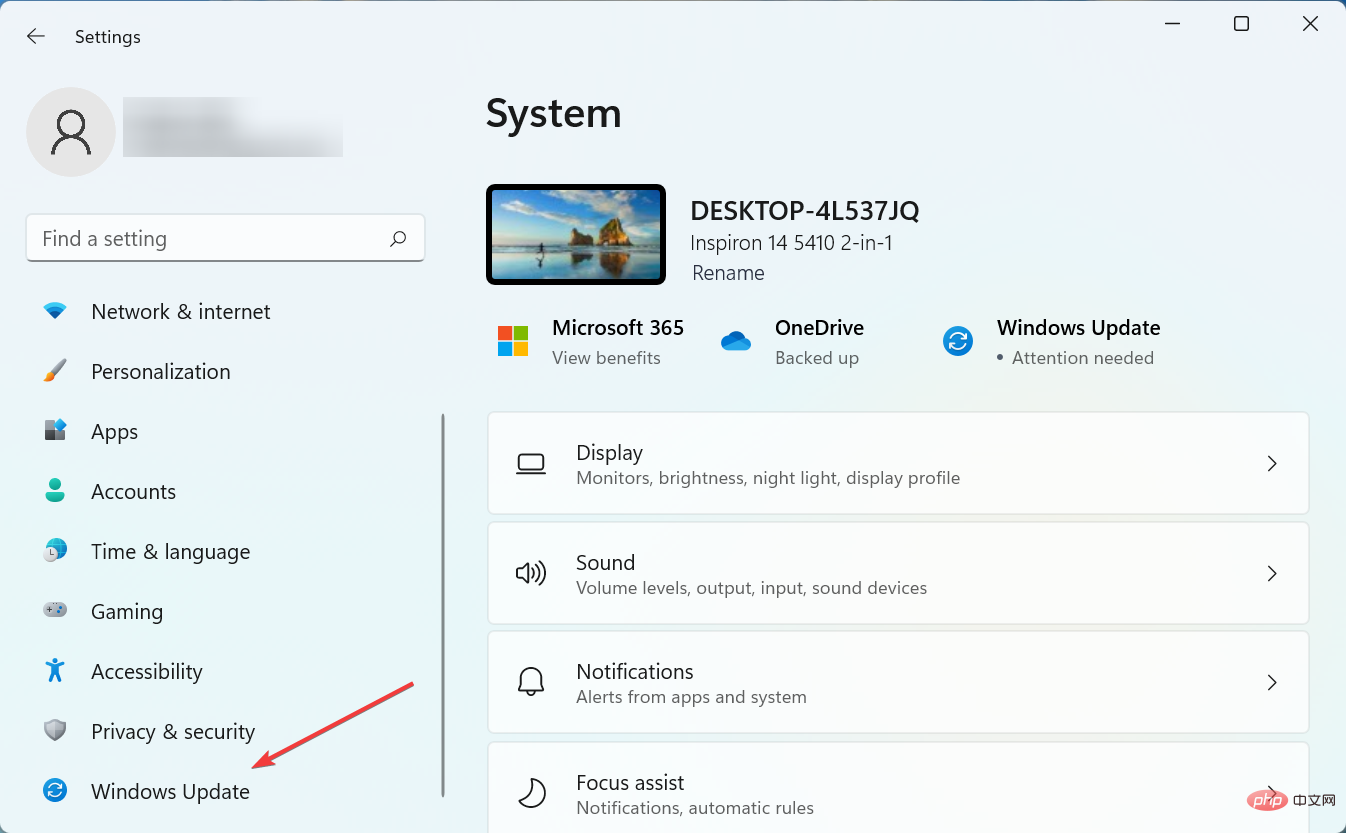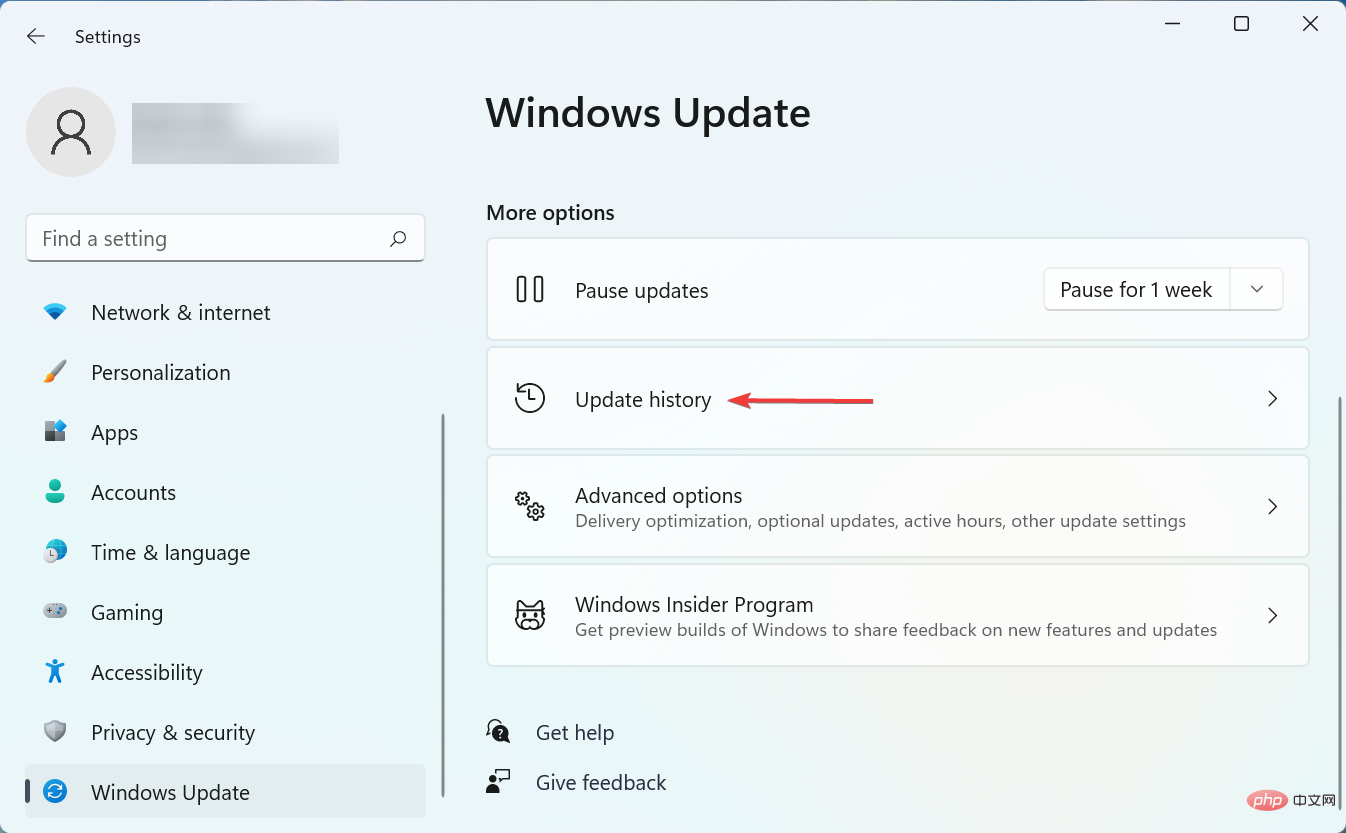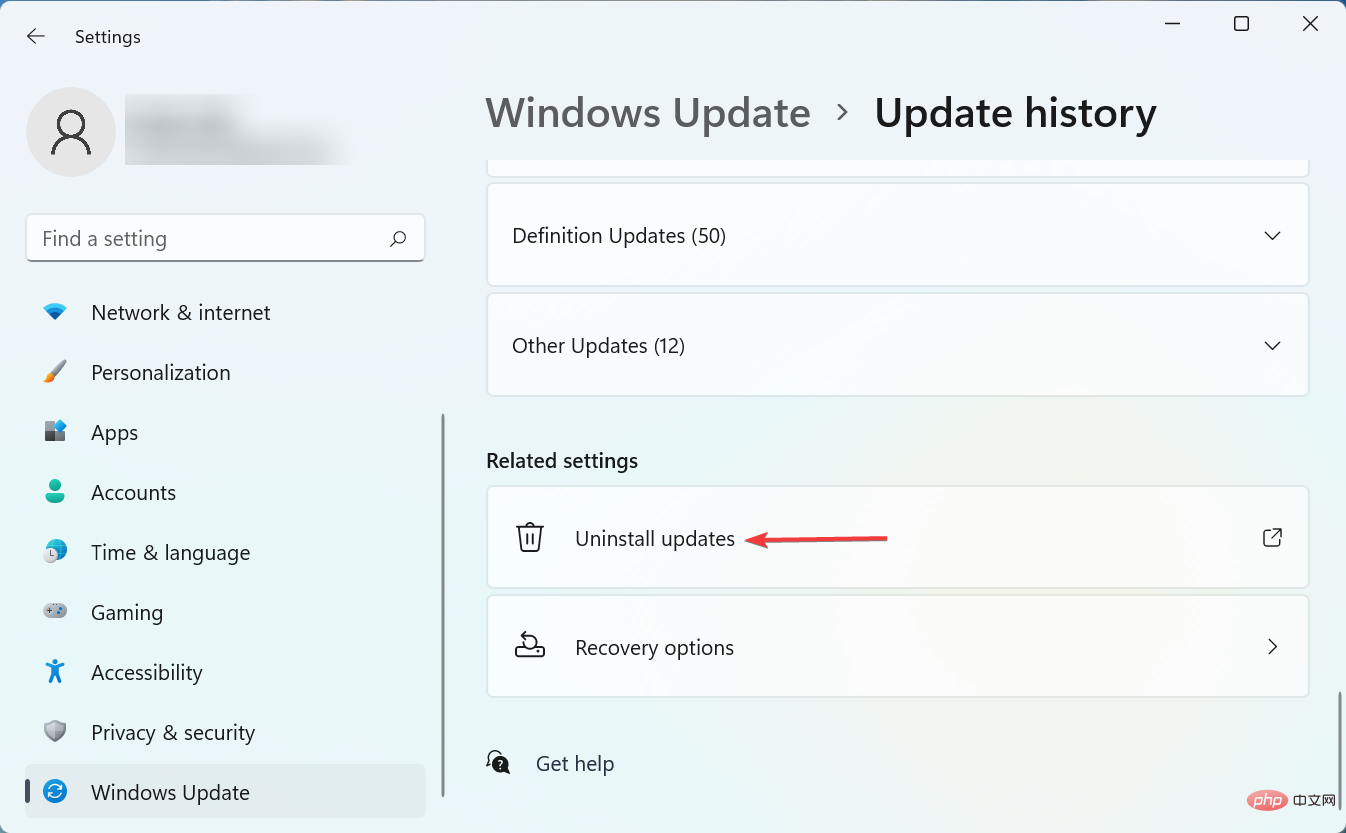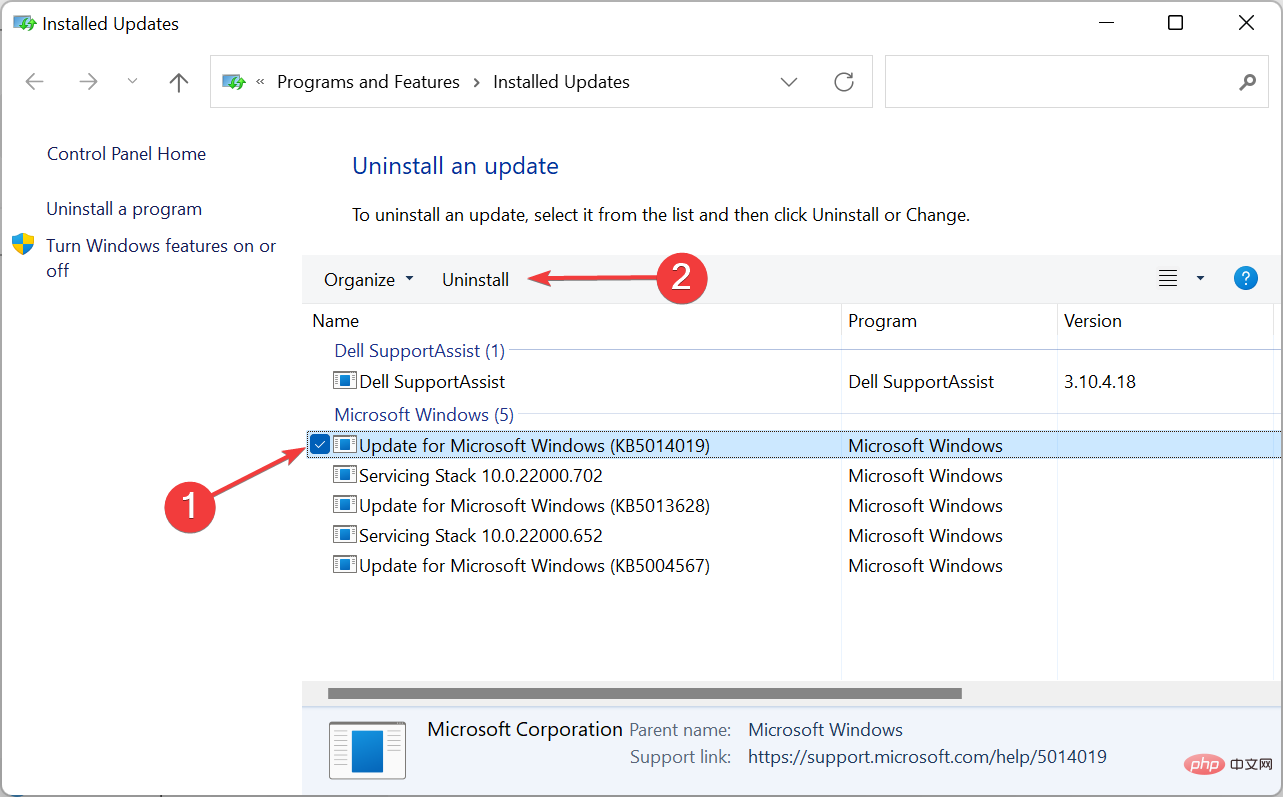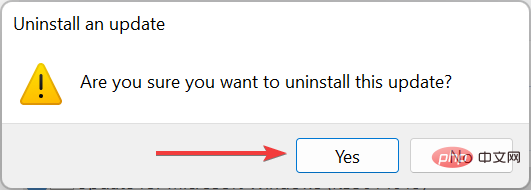藍牙在裝置管理員中顯示為灰色:修復它的 3 個提示
藍牙可與週邊設備快速連接,無論是麥克風、揚聲器或其他配件。但是,一些用戶報告說藍牙在裝置管理員中顯示為灰色。
出現這種情況,會影響電腦連線週邊的能力,影響你的體驗。
因此,讓我們找出當藍牙在裝置管理員中顯示為灰色時修復問題的最佳方法。
為什麼藍牙裝置是灰色的?
每當您看到一個灰色的裝置時,它都會指向兩件事。該設備先前已連接到計算機,但當前未連接(或未打開電源),儘管它存在於硬體配置文件中。或者,它可能是不再連接的設備的副本。
在大多數情況下,由於連線問題,藍牙裝置選項是灰色的。它也可能是與軟體相關的問題、與驅動程式有關的問題或有衝突的應用程式。
為什麼裝置管理員中沒有藍牙選項?
首先,如果您的電腦不支援藍牙,則裝置管理員中將沒有它的選項。或者,藍牙可能隱藏在裝置管理員中,您需要查看隱藏的裝置。
- 啟動裝置管理員,然後點擊頂部的查看選單。

- 從出現的選項清單中選擇顯示隱藏的裝置。

如何修復灰顯的藍牙裝置?
1.執行專門的疑難排解
- 按Windows#I啟動設置,然後點選疑難解答。

- 接下來,按一下「其他疑難排解」 。

- 點擊藍牙旁邊的執行。

如果藍牙在裝置管理員中遺失或顯示為灰色,則執行專用的疑難排解程式可能會有所幫助。
2.更新驅動程式
- 啟動裝置管理員並雙擊此處的藍牙項目。

- 現在,右鍵單擊藍牙適配器並選擇更新驅動程式。

- 接下來,選擇自動搜尋驅動程式。

如果您在裝置管理員中看到藍牙旁邊的感嘆號,只需重新安裝驅動程式即可。
更新藍牙驅動程式以便它們出現在裝置管理員中的另一個選項是使用自動解決方案,如果安裝了錯誤的驅動程序,可以防止嚴重損壞。
我們測試的驅動程式更新軟體是 DriverFix,它可以快速掃描您的電腦並列出所有驅動程式過時的硬體設備。 DriverFix 的掃描報告可能表示藍牙驅動程式需要更新。
⇒ 取得DriverFix
#3.卸載最近的Windows更新
- 按Windows I啟動設置,然後選擇Windows 更新。

- 現在,點選更新歷史。

- 點選卸載更新。

- 選擇最近的Windows 更新,然後按一下解除安裝。

- 最後,在確認提示中按是。

如果您的電腦上的裝置管理員中缺少藍牙,這些都是您可以解決問題的方法。此外,了解如果藍牙未偵測到裝置該怎麼辦。
以上是藍牙在裝置管理員中顯示為灰色:修復它的 3 個提示的詳細內容。更多資訊請關注PHP中文網其他相關文章!

熱AI工具

Undresser.AI Undress
人工智慧驅動的應用程序,用於創建逼真的裸體照片

AI Clothes Remover
用於從照片中去除衣服的線上人工智慧工具。

Undress AI Tool
免費脫衣圖片

Clothoff.io
AI脫衣器

Video Face Swap
使用我們完全免費的人工智慧換臉工具,輕鬆在任何影片中換臉!

熱門文章

熱工具

記事本++7.3.1
好用且免費的程式碼編輯器

SublimeText3漢化版
中文版,非常好用

禪工作室 13.0.1
強大的PHP整合開發環境

Dreamweaver CS6
視覺化網頁開發工具

SublimeText3 Mac版
神級程式碼編輯軟體(SublimeText3)
 mysql 需要互聯網嗎
Apr 08, 2025 pm 02:18 PM
mysql 需要互聯網嗎
Apr 08, 2025 pm 02:18 PM
MySQL 可在無需網絡連接的情況下運行,進行基本的數據存儲和管理。但是,對於與其他系統交互、遠程訪問或使用高級功能(如復制和集群)的情況,則需要網絡連接。此外,安全措施(如防火牆)、性能優化(選擇合適的網絡連接)和數據備份對於連接到互聯網的 MySQL 數據庫至關重要。
 mysql可以在Windows上運行嗎
Apr 08, 2025 pm 01:54 PM
mysql可以在Windows上運行嗎
Apr 08, 2025 pm 01:54 PM
在 Windows 上運行 MySQL 可行,但需要考慮端口衝突、權限問題和環境變量設置等挑戰。通過自定義配置文件、調整用戶權限和正確設置環境變量,可以解決安裝問題。此外,應選擇合適的存儲引擎、調整配置文件和使用 SSD 以優化性能。
 mysql 能返回 json 嗎
Apr 08, 2025 pm 03:09 PM
mysql 能返回 json 嗎
Apr 08, 2025 pm 03:09 PM
MySQL 可返回 JSON 數據。 JSON_EXTRACT 函數可提取字段值。對於復雜查詢,可考慮使用 WHERE 子句過濾 JSON 數據,但需注意其性能影響。 MySQL 對 JSON 的支持在不斷增強,建議關注最新版本及功能。
 mac系統誰發明的
Apr 12, 2025 pm 05:12 PM
mac系統誰發明的
Apr 12, 2025 pm 05:12 PM
macOS 操作系統是由蘋果公司發明的,其前身 System Software 於 1984 年推出,經過多次迭代,於 2001 年更新為 Mac OS X,2012 年更名為 macOS。
 mysql 需要服務器嗎
Apr 08, 2025 pm 02:12 PM
mysql 需要服務器嗎
Apr 08, 2025 pm 02:12 PM
對於生產環境,通常需要一台服務器來運行 MySQL,原因包括性能、可靠性、安全性和可擴展性。服務器通常擁有更強大的硬件、冗餘配置和更嚴格的安全措施。對於小型、低負載應用,可在本地機器運行 MySQL,但需謹慎考慮資源消耗、安全風險和維護成本。如需更高的可靠性和安全性,應將 MySQL 部署到雲服務器或其他服務器上。選擇合適的服務器配置需要根據應用負載和數據量進行評估。
 mysql 可以在 android 上運行嗎
Apr 08, 2025 pm 05:03 PM
mysql 可以在 android 上運行嗎
Apr 08, 2025 pm 05:03 PM
MySQL無法直接在Android上運行,但可以通過以下方法間接實現:使用輕量級數據庫SQLite,由Android系統自帶,無需單獨服務器,資源佔用小,非常適合移動設備應用。遠程連接MySQL服務器,通過網絡連接到遠程服務器上的MySQL數據庫進行數據讀寫,但存在網絡依賴性強、安全性問題和服務器成本等缺點。
 vscode 無法安裝擴展
Apr 15, 2025 pm 07:18 PM
vscode 無法安裝擴展
Apr 15, 2025 pm 07:18 PM
VS Code擴展安裝失敗的原因可能包括:網絡不穩定、權限不足、系統兼容性問題、VS Code版本過舊、殺毒軟件或防火牆干擾。通過檢查網絡連接、權限、日誌文件、更新VS Code、禁用安全軟件以及重啟VS Code或計算機,可以逐步排查和解決問題。
 vscode 擴展是否是惡意的
Apr 15, 2025 pm 07:57 PM
vscode 擴展是否是惡意的
Apr 15, 2025 pm 07:57 PM
VS Code 擴展存在惡意風險,例如隱藏惡意代碼、利用漏洞、偽裝成合法擴展。識別惡意擴展的方法包括:檢查發布者、閱讀評論、檢查代碼、謹慎安裝。安全措施還包括:安全意識、良好習慣、定期更新和殺毒軟件。