如何在 macOS Monterey 中管理通知
您仍然擁有在macOS Monterey中管理 Mac 通知的所有工具,但焦點模式的引入意味著它們已重新排列和改進。
當有新的電子郵件、訊息或您需要知道的任何內容時,您的Mac可以提示您,這仍然很棒。當你的 Mac 不停地告訴你你不想知道的事情時,它仍然非常煩人——而且似乎每十秒鐘就會這樣做一次。
答案一直是馴服您允許通過的通知以及何時通過。不過,以前,這與「請勿打擾」相關聯——現在在 macOS Monterey 中,我們有專注模式。
這是「請勿打擾」的超集,在實施它時,Apple 已將一些熟悉的通知工具移至新的地方。它們都還在System Preferences中,但現在常規控制項已更改。
取而代之的是,諸如安排何時允許任何通知之類的整體控制項已移至新的焦點模式。 Mac 上每個應用程式的選項保持不變。
如何在macOS Monterey 中為每個應用程式設定通知
- 在Mac 上開啟系統偏好設定
- #前往新重命名的通知和焦點部分
- 如果還沒有,請點擊通知以選擇它
- 透過點擊左側清單中的一個應用程式來選擇它
- 現在透過右側的面板設定您的選項
 您可以為您擁有的每個應用程式設定不同的通知選項
您可以為您擁有的每個應用程式設定不同的通知選項有一個整體允許通知開啟或關閉,如果一個應用程式特別麻煩,這可能正是您想要的。不過,還有一些不那麼暴力的選項,這意味著您可以減少來自該應用程式的通知,而不會完全失去它們。
如何在 macOS Monterey 中減少每個應用程式的通知
在「允許通知」部分下,有一個用於警報樣式。每個應用程式都有三個選項——什麼都沒有、橫幅或警報。
即使您允許通知,您仍然可以將其設為空,這樣您就不會從螢幕右上角滑入那個小圖形。這也沒有聽起來那麼適得其反,因為您仍然可以透過其他方式收到通知。
將此警報樣式設為無或其他任何一種,您可以選擇:
- 在鎖定畫面上顯示通知
- 在通知中心顯示通知
- 在Dock 中的應用程式圖示上設定紅色徽章
- 播放聲音
這些中的每一個都可以開啟或關閉。不過,它們預設為打開,所以如果你有
允許通知
對於任何應用程序,該應用程式將自動擁有所有這四個。 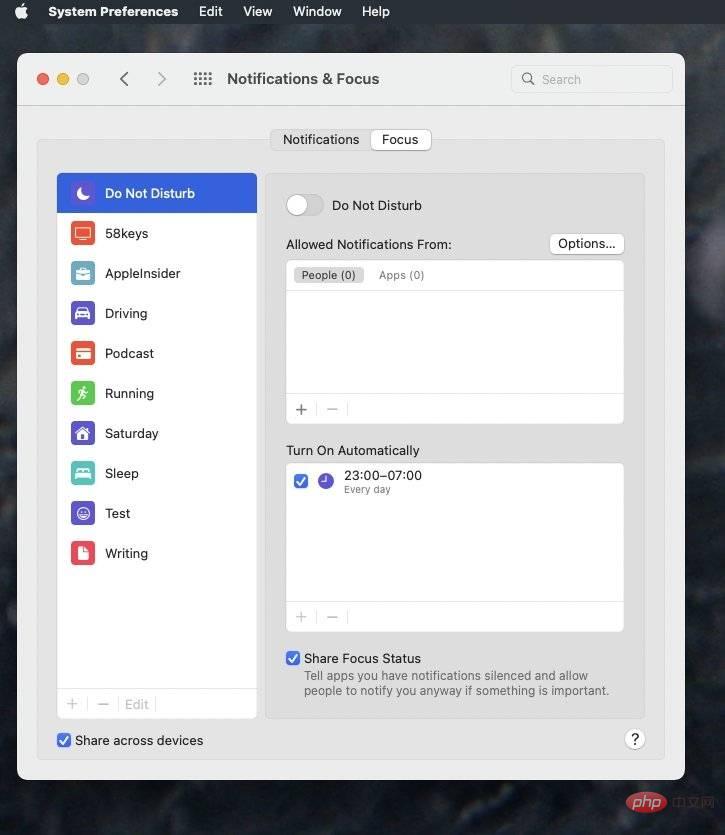 請勿打擾已移至系統偏好設定的專注模式部分
請勿打擾已移至系統偏好設定的專注模式部分
請勿打擾現在處於專注模式
專注模式可讓您設定Mac — 以及iPhone、iPad 和Apple Watch — 以便您僅以您選擇的方式收到通知或被打擾。並由您選擇的人。
要進入它,請點擊通知和焦點視窗頂部通知旁邊的焦點按鈕。 舊的請勿打擾已經搬到這裡。
您可以像以前一樣開啟「請勿打擾」。現在您可以透過點擊開/關切換來執行此操作,但仍然有按計劃執行此操作的選項。
開啟請勿打擾,您可以選擇誰可以打擾您。預設情況下,沒有人可以,也沒有應用程式可以向您發送警報通知。但這對我們大多數人來說太籠統了。
因此,您可以說除了這些人或那個應用程式之外,沒有人可以聯絡您。
它很方便,但也可能很耗時。您必須選擇人員,您必須選擇應用程序,並且所有內容的預設設定都是阻止所有乾擾。
這意味著您可能需要一些時間來設定“請勿打擾”,以幫助您,但不會阻止您的老闆打電話給您加薪。
應付突發事件
你的老闆會回電的。但是您仍然可以使用“請勿打擾”阻止所有人的情況,現在發生緊急情況。
預設情況下,請勿打擾透過保留兩個可選設定來處理此問題。 允許重複通話意味著如果有人以足夠快的速度連續打了兩到三次電話,iPhone 會讓他們通過。
同樣,允許來自...的呼叫允許您設定一整組允許打斷您的聯絡人。
選擇你的時間
透過選擇活動的時間,您可以從「請勿打擾」中受益更多。這與您使用焦點模式的方式越來越接近,因為確實,請勿打擾是其中一種模式。
在「焦點」窗格中,選擇「請勿打擾」後,您可以設定任意數量的計畫運行時間。
自訂通知
如果透過您的聯絡人指定誰可以打擾您聽起來像是一件苦差事,那就是。如果聽起來必須為 Mac 上的每個應用程式設定通知選項是一件苦差事,那麼確實如此。
但是,在實踐中,您將在進行過程中對這些進行微調,並且當您看到它如何幫助您集中註意力時。
以上是如何在 macOS Monterey 中管理通知的詳細內容。更多資訊請關注PHP中文網其他相關文章!

熱AI工具

Undresser.AI Undress
人工智慧驅動的應用程序,用於創建逼真的裸體照片

AI Clothes Remover
用於從照片中去除衣服的線上人工智慧工具。

Undress AI Tool
免費脫衣圖片

Clothoff.io
AI脫衣器

Video Face Swap
使用我們完全免費的人工智慧換臉工具,輕鬆在任何影片中換臉!

熱門文章

熱工具

記事本++7.3.1
好用且免費的程式碼編輯器

SublimeText3漢化版
中文版,非常好用

禪工作室 13.0.1
強大的PHP整合開發環境

Dreamweaver CS6
視覺化網頁開發工具

SublimeText3 Mac版
神級程式碼編輯軟體(SublimeText3)
 mac鍵盤輸入密碼無反應?
Feb 20, 2024 pm 01:33 PM
mac鍵盤輸入密碼無反應?
Feb 20, 2024 pm 01:33 PM
導讀:這篇文章本站來跟大家介紹mac鍵盤輸入密碼無反應的相關內容,希望對大家有幫助,一起來看看。蘋果Mac系統無法輸入密碼如何解決還可以嘗試在其他電腦上連接這個鍵盤,看看是否正常運作。如果在另一台電腦上也出現同樣的問題,那麼很可能是鍵盤本身的故障。您可以考慮更換鍵盤或修理它。第一次用你的Mac電腦登入支付寶時,你會發現登入介面,無法輸入密碼。密碼輸入欄顯示:“請點此安裝控制項”,所以支付寶登入需要安裝安全控制。安全控件,可以對你輸入的資訊(金額、密碼等)進行加密保護,提高帳號安全。系
 3 招教你輕鬆自訂 Mac 電腦名稱、主機名稱和 Bonjour 名稱
Mar 06, 2024 pm 12:20 PM
3 招教你輕鬆自訂 Mac 電腦名稱、主機名稱和 Bonjour 名稱
Mar 06, 2024 pm 12:20 PM
許多Mac用戶往往習慣保留設備的預設名稱,可能從未考慮過更改。很多人選擇沿用初始設定時的名稱,例如「張三的MacBookAir」或簡單的「iMac」。學會如何修改Mac的名稱是一項非常實用的技能,尤其是在擁有多台裝置時,可以幫助你快速區分和管理它們。接下來,我們將一步步教你如何在macOS系統中更改電腦名稱、主機名稱和Bonjour名稱(本地主機名稱)。為什麼要更改Mac名稱?修改Mac名稱不僅能彰顯個性,還能有助於提升使用體驗:個人化你的Mac:預設名稱可能不符合你的口味,換一個自己喜歡的名字
 mac裝程式密碼忘了?
Feb 20, 2024 pm 01:00 PM
mac裝程式密碼忘了?
Feb 20, 2024 pm 01:00 PM
導讀:本篇文章本站來跟大家介紹mac裝程式密碼忘了的相關內容,希望對大家有幫助,一起來看看吧。蘋果電腦安裝軟體密碼忘了怎麼辦首先,在手機設定中找到iCloud並點選開啟。接著,輸入帳號和密碼。在登入按鈕下方有一行小字,提示是否忘記ID或密碼,點選這個選項。通常情況下,當您在登入介面多次輸入錯誤密碼後,MacBookPro會提示您使用已綁定的AppleID來重設密碼。您只需按照系統提示的步驟進行操作即可完成密碼重設。 3.先將Mac關機,然後重新開機,按下電源鍵的同時,立刻按住鍵盤上的com
 pkg檔安裝mac?
Feb 20, 2024 pm 03:21 PM
pkg檔安裝mac?
Feb 20, 2024 pm 03:21 PM
前言:今天本站來給各位分享關於pkg檔案安裝mac的相關內容,如果能正好解決你現在面臨的問題,別忘了關注本站,現在開始吧! macos過往版本pkg無法安裝升級作業系統:如果您的筆記型電腦正在使用較舊的作業系統版本,建議升級到最新的作業系統版本。因為較舊的版本可能無法支援安裝最新的macOS系統。在磁碟工具中選擇“抹掉”,然後在格式中選擇Macos擴展,不要勾選加密選項,也不要選擇apfs格式,最後點擊“抹掉”按鈕,這樣就可以解決無法完成macOS安裝的問題。將應用程式的圖示拖曳到以App開頭的文件
 mac對檔案剪切到硬碟?
Feb 20, 2024 pm 01:00 PM
mac對檔案剪切到硬碟?
Feb 20, 2024 pm 01:00 PM
導語:本文本站來為大家介紹mac對檔案剪下到硬碟的相關內容,希望對大家有幫助,一起來看看吧。 Mac電腦如何將照片匯出到行動硬碟Mac電腦可以利用「訪問」(Finder)或「照片」(Photos)應用程式將照片匯出到行動硬碟。使用「訪問」(Finder)匯出照片時,首先要確保行動硬碟已連接到Mac,並且Mac已成功識別。將Mac中的照片轉移到硬碟的步驟很簡單:首先,連接行動硬碟到電腦,然後開啟【啟動台】圖示。接著,在彈出的視窗中找到並點選【照片】圖示。在開啟的【照片】視窗中,按住【Shift】鍵
 微信mac如何設定語音訊息自動轉成文字-設定語音轉成文字的方法
Mar 19, 2024 am 08:28 AM
微信mac如何設定語音訊息自動轉成文字-設定語音轉成文字的方法
Mar 19, 2024 am 08:28 AM
近日有一些小夥伴諮詢小編微信mac如何設定語音訊息自動轉成文字?下面就為大家帶來了微信mac設定語音訊息自動轉成文字的方法,有需要的小夥伴可以來了解了解哦。第一步:首先,打開Mac版微信。如圖:第二步:接著,點選『設定』。如圖:第三步:然後,點選『通用』。如圖:第四步:再勾選『聊天中的語音訊息自動轉成文字』選項即可。如圖:第五步:最後,關閉視窗即可。如圖:
 蘋果mac打字怎麼翻頁?
Feb 20, 2024 pm 12:54 PM
蘋果mac打字怎麼翻頁?
Feb 20, 2024 pm 12:54 PM
導語:今天本站來給各位分享關於蘋果mac打字怎麼翻頁的相關內容,如果能正好解決你現在面臨的問題,別忘了關注本站,現在開始吧!蘋果MacBook筆記型電腦的觸控板使用技巧蘋果電腦設定雙指滑動的步驟如下:在電腦桌面上找到「設定」圖示並點擊。在設定介面中選擇“觸控板”,然後點選“捲動縮放”。在滾動縮放選項中勾選“滾動方向:自然”即可完成設定。在蘋果電腦上設定使用兩指滑動的方法很簡單。首先,打開電腦並點擊螢幕頂部的「設定」圖示。在設定介面中,選擇“觸控板”選項。然後點擊“滾動縮放”,確保勾選了“滾動方向
 在Mac上將HEIC照片轉換為JPG的3種方法
Mar 15, 2024 pm 08:43 PM
在Mac上將HEIC照片轉換為JPG的3種方法
Mar 15, 2024 pm 08:43 PM
預設情況下,iPhone以HEIC格式從相機拍攝照片。 HEIC代表高效影像容器,可容納比PNG或JPG檔案更多的像素數據,與其他格式相比,在iPhone儲存上佔用的空間顯著減少。這些檔案在iPhone上效果最佳,但並未在網路上廣泛接受,因為當您與非Apple裝置共用這些檔案時,它們通常會導致圖片模糊/有顆粒感。為了確保HEIC圖片在其他裝置上可相容,可能需要將其轉換為JPG格式。本文將介紹在Mac上將HEIC影像轉換為JPG的方法。如何在Mac上將HEIC照片轉換為JPG[3種方法]方法





