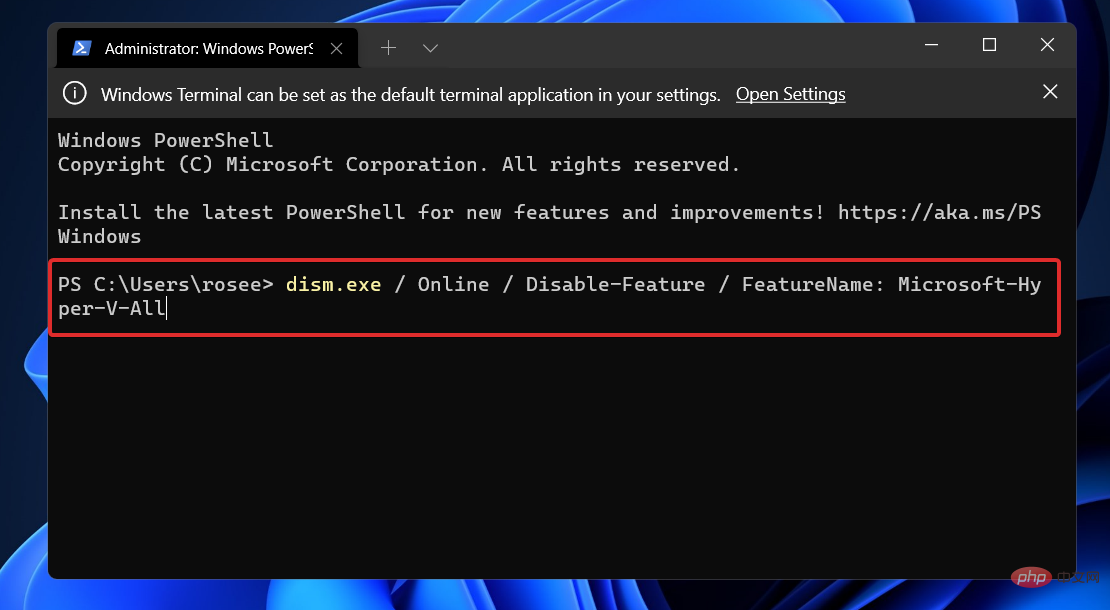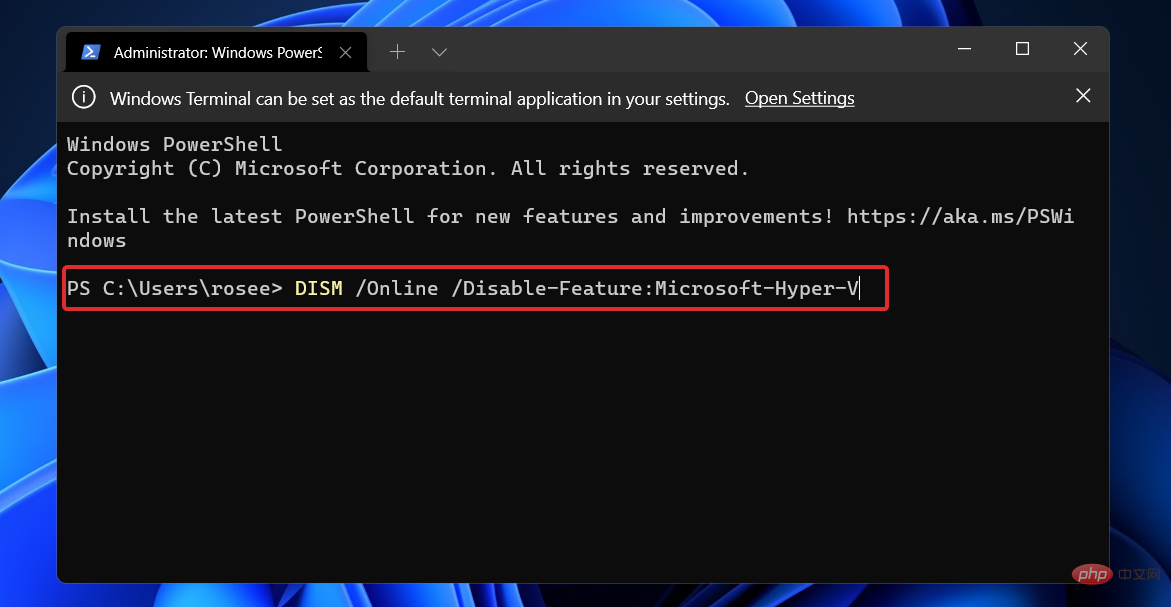如何在 Windows 11 中停用 Hyper-V:3 種簡單的方法
虛擬化之所以受歡迎,是因為它允許我們在一台電腦上運行許多作業系統,即使它們的檔案系統彼此不相容。有些人可能想知道他們是否可以在 Windows 11 中停用 Hyper-V。
以Hyper-V的形式,微軟創造了自己的虛擬化技術。透過使用此功能,我們可以建立和運行各種類型的虛擬機器(包括但不限於Windows,Linux等)。
您想在Windows 11 中啟用Hyper-V 的原因之一是能夠在自己的隔離空間中運行虛擬機,這使我們不僅可以同時運行一個虛擬機,還可以運行多個虛擬機,這非常方便。但是,一些用戶表示他們希望停用此漂亮的Windows功能。
在我們回答有關 Windows 11 中虛擬機整合的常見問題後,請繼續整理一個全面的方法列表,其中包含使用 cmd 和其他方式停用 Hyper-V 的方法。
Windows 11 有虛擬機器嗎?
虛擬機器可讓開發人員無需在其工作站上安裝作業系統即可使用 Windows。 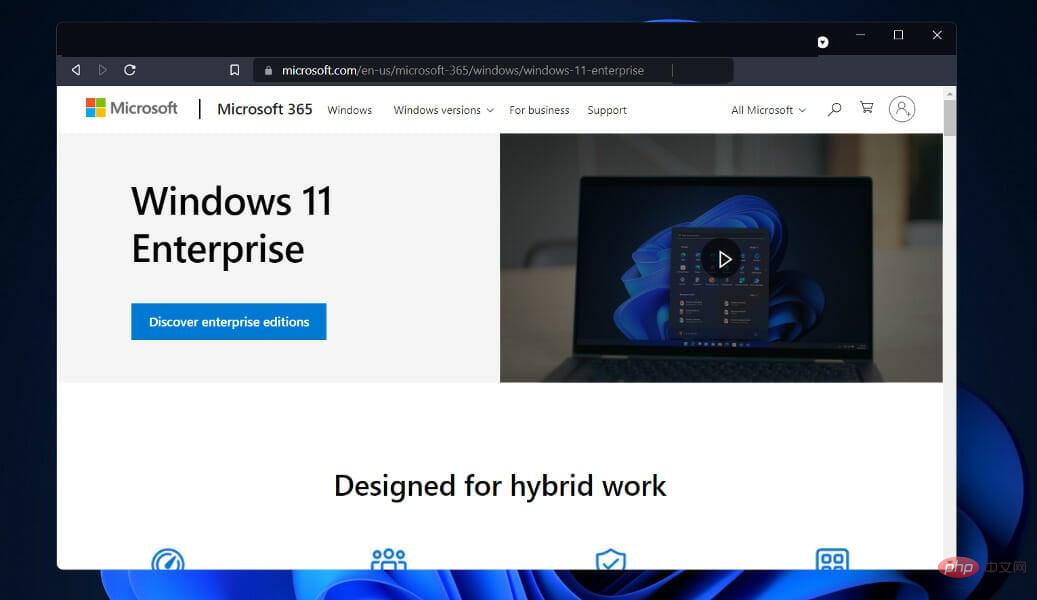
除了在執行其他作業系統(如Linux或macOS)的裝置上工作外,開發人員還可以使用Windows 11 Enterprise虛擬作業系統。在開發虛擬機器時,用戶有多種選擇。
根據微軟的說法,虛擬機器使開發人員能夠透過使用最新版本的Windows,開發人員工具,SDK和可用範例的預先安裝功能來快速開始建立Windows應用程式。
如果您想知道Hyper-V在Windows 11中的位置,現在可以從Microsoft網站下載企業虛擬機器(VM)。開發人員可以獲得它的免費副本。 VMware,Hyper-V,VirtualBox和Parallels是Microsoft捆綁包中包含的虛擬化軟體解決方案。
如何在 Windows 11 中停用 Hyper-V?
1.透過CMD禁用它
目前,禁用Hyper-V的可用方法是透過命令列工具。當然,使用者更喜歡使用的工具是命令提示字元。因此,如果您想了解如何在Windows 11命令提示字元中停用Hyper-V,請檢查下列步驟。
1.同時按 鍵盤上的 鍵以開啟搜尋欄。 WindowsS
2. Type cmd 在搜尋欄中。
3.R ight 按一下最相關的結果,然後從可用選項清單中選擇 Run 管理員。
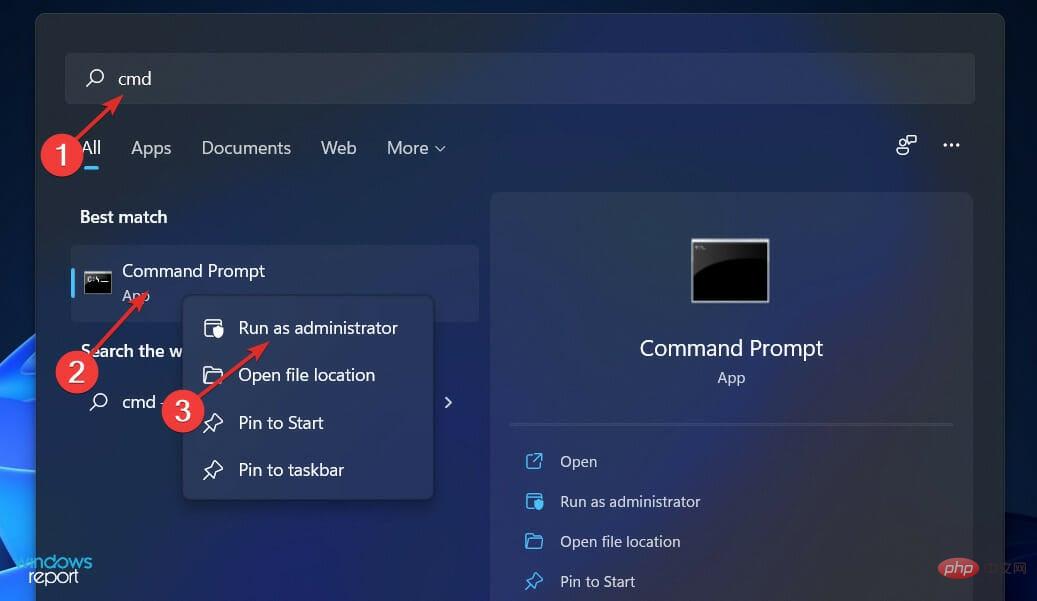
4.命令提示字元視窗將會開啟。
5.現在鍵入或貼上以下命令:<strong>DISM /Online /Disable-Feature /FeatureName:Microsoft-Hyper-V-All</strong>
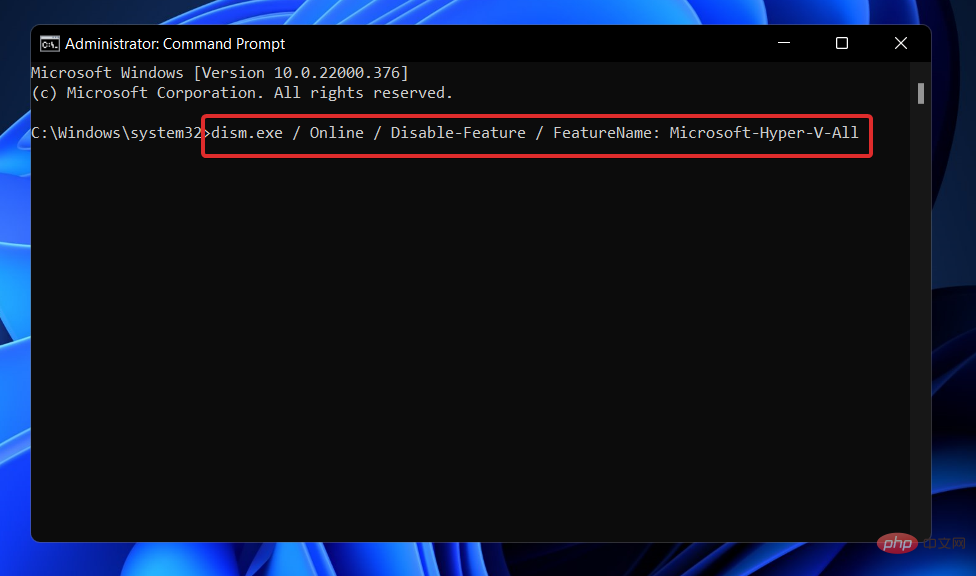
#專家提示:
有些PC問題很難解決,尤其是涉及損壞的儲存庫或遺失的Windows檔案時。如果您在修復錯誤時遇到問題,則您的系統可能會部分損壞。
我們建議安裝 Restoro,該工具將掃描您的機器並確定故障是什麼。
點擊這裡下載並開始修復。
6. Press 執行指令。 Enter
7. Hyper-V 現已在您的 PC 上停用。
2. 使用PowerShell
- 右鍵點擊「開始」圖標,然後點擊Windows終端機(管理員)選項以開啟PowerShell介面。

- 鍵入或貼上以下命令,然後按下並讓它運行:Enter
<strong>DISM /Online /Disable-Feature /FeatureName:Microsoft-Hyper- V-All</strong>
3.使用DISM停用
- 右鍵點擊「開始」圖標,然後按一下Windows終端(管理員)選項。

- 現在鍵入或貼上以下命令並按下以運行它:Enter
<strong>DISM /Online /Disable-Feature:Microsoft-Hyper-V</strong>
若要完成卸載程序並完全卸載Hyper-V,必須將電腦的UEFI/BIOS 設定配置為停用安全啟動。
禁用安全啟動的技術因硬體供應商和主機板製造商而異。
Hyper-V 需要多少記憶體?
通常,記憶體是虛擬化主機上可用的最有價值的資源。無法在虛擬計算機之間共用它。與壓縮或重複資料刪除相關的計算費用高得令人望而卻步,這使得這兩種選擇都不切實際。
虛擬機器中部署的實體記憶體量對其密度有重大影響,但隨著晶片容量越來越大,記憶體的財務成本會迅速增加。 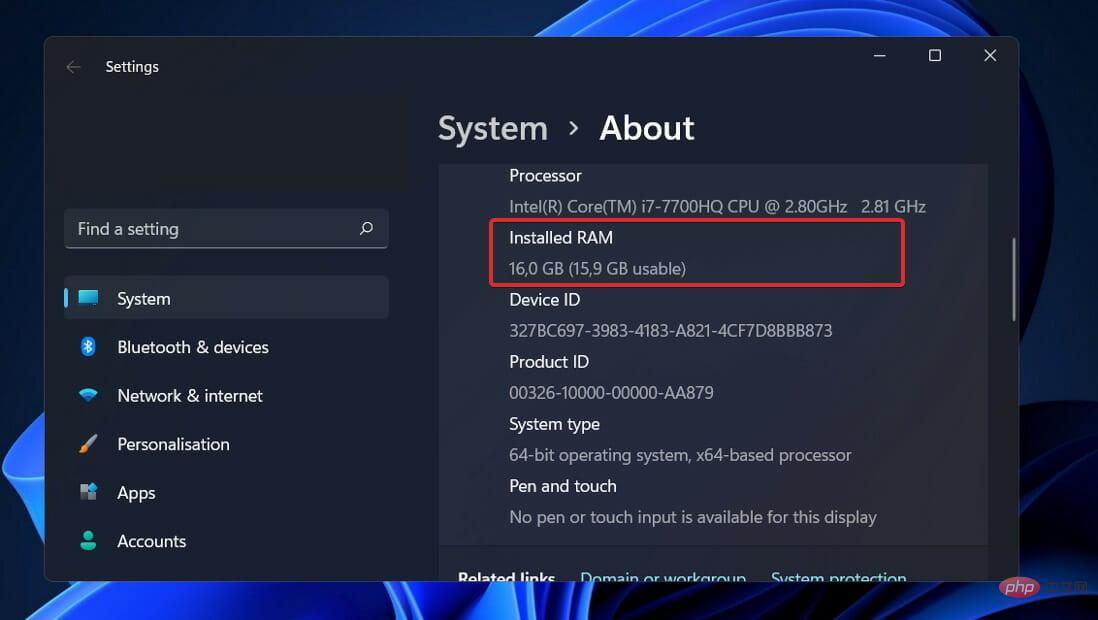
Hyper-V 中的記憶體分配和活動追蹤並非沒有自己的缺點。僅 Hyper-V 就需要大約 300 MB 的記憶體來運行其操作。
對於每個虛擬機,任何數量的記憶體(包括第一兆位元組)都需要使用 32 兆位元組的開銷。在第一個之後新增的每一 GB 會產生額外的 8 MB 開銷。
除了管理作業系統所需的 512 兆位元組之外,還有其他要求(它通常是無用的,但無法以任何級別的準確性預先估計)。
因此,您應該預期實體主機無法利用可用於虛擬機器的絕對最小 RAM,即 1 千兆位元組 (GB)。
此外,在實務上經常注意到,管理作業系統中的其他活動需要留出比最初需要的更多的記憶體。典型的 Hyper-V 主機僅需要約 2 GB 的 RAM 才能運行 Hyper-V 和管理作業系統。
以上是如何在 Windows 11 中停用 Hyper-V:3 種簡單的方法的詳細內容。更多資訊請關注PHP中文網其他相關文章!

熱AI工具

Undresser.AI Undress
人工智慧驅動的應用程序,用於創建逼真的裸體照片

AI Clothes Remover
用於從照片中去除衣服的線上人工智慧工具。

Undress AI Tool
免費脫衣圖片

Clothoff.io
AI脫衣器

AI Hentai Generator
免費產生 AI 無盡。

熱門文章

熱工具

記事本++7.3.1
好用且免費的程式碼編輯器

SublimeText3漢化版
中文版,非常好用

禪工作室 13.0.1
強大的PHP整合開發環境

Dreamweaver CS6
視覺化網頁開發工具

SublimeText3 Mac版
神級程式碼編輯軟體(SublimeText3)

熱門話題
 如何修復 Windows 11 中的 Hypervisor 錯誤
Apr 16, 2023 pm 12:37 PM
如何修復 Windows 11 中的 Hypervisor 錯誤
Apr 16, 2023 pm 12:37 PM
對於許多用戶來說,Windows有一個隱藏的內建功能,可用於輕鬆建立和管理虛擬機器。此功能稱為Hypervisor或Hyper-V。但與其他Windows功能一樣,此功能並非完全沒有錯誤。在本文中,我們將向您展示如何輕鬆快速地解決Hyper-V問題。因此,事不宜遲,讓我們立即進入解決方案,讓虛擬機器啟動並運行。修復1–檢查您的系統是否支援Hyper-V您應該嘗試的第一件事是檢查系統是否支援Hyper-V並且仍然處於啟動狀態。 1.您必須重新啟動系統。若要安全地執行此操作,請按一次Wi
 使用 VirtualBox 在 Windows 11 上安裝 Windows XP ISO
May 05, 2023 pm 02:25 PM
使用 VirtualBox 在 Windows 11 上安裝 Windows XP ISO
May 05, 2023 pm 02:25 PM
Windows11VirtualBox虛擬機器上的WindowsXP此處所給予的使用VirtualBox安裝WindowsXPISO映像的步驟不限於Windows11。使用者可以在Linux(例如Ubuntu、macOS、Windows10、7或他們正在使用並擁有Virtualbox的其他作業系統)上遵循這些步驟。下載WindowsXPISOWindowsXP已由Microsoft存檔,其ISO與產品金鑰一起由他們在Archive.org上正式
 如何修復 VMMEM 高記憶體和 CPU 使用率
Apr 18, 2023 pm 04:40 PM
如何修復 VMMEM 高記憶體和 CPU 使用率
Apr 18, 2023 pm 04:40 PM
由於各種因素,Vmmem或虛擬記憶體可能會導致高CPU或記憶體使用率。此問題背後的關鍵原因之一是虛擬主機中運行的一些資源密集型進程。但是,如果不是這種情況,並且VM在空閒模式下仍然佔用大量系統資源,則可能是驅動程式故障。這會降低虛擬機器的速度,並且您的工作可能會停止。因此,請按照以下步驟快速解決問題。修復1–結束所有資源密集型進程如果您正在運行一些繁重的應用程式或軟體版本,則預計vmmem會使用大量資源。這沒有什麼異常。即使您可以直接終止這些進程,也可以為您的裝置釋放更多資源。注意–您可以通
 將VMware轉換為VirtualBox,反之亦然
Feb 19, 2024 pm 05:57 PM
將VMware轉換為VirtualBox,反之亦然
Feb 19, 2024 pm 05:57 PM
虛擬機器是一種經濟實惠的方式,讓您在一台電腦上體驗和使用多個作業系統。 VMWare和VirtualBox是虛擬機器產業的兩大品牌。您可以輕鬆地將VMware虛擬機轉換為VirtualBox虛擬機,反之亦然,這樣您就可以在它們之間靈活切換計算機,無需重新建立。將虛擬機器從VMWare遷移到VirtualBox並不複雜,反之亦然。只需按照下面的指示操作即可輕鬆完成。如何將VMware轉換為VirtualBoxVMwareVM以.vmx格式存儲,然後將轉換為.ovf,這是VirtualBox和VMWare
 如何安裝、設定和使用「Windows 沙盒」功能
Feb 19, 2024 pm 01:00 PM
如何安裝、設定和使用「Windows 沙盒」功能
Feb 19, 2024 pm 01:00 PM
Windows沙盒是Windows11和Windows10作業系統內建的功能,可讓使用者在輕量級虛擬環境中安裝和測試未經驗證的應用程式或存取網站,同時保護主系統免受潛在的威脅。總的來說,這個系統提供了一個安全的隔離測試環境,與虛擬機器類似,但更簡單易用。接下來,本文將介紹在Windows11上安裝、設定和使用Windows沙盒功能的詳細步驟。 Windows沙盒功能簡介Windows沙盒(也稱為WindowsSandbox)本質上是一種輕量級虛擬化解決方案,專注於提供高效和安全的虛擬環境。相較於傳統
 伺服器在建立新的虛擬機器時遇到錯誤,0x80070003
Feb 19, 2024 pm 02:30 PM
伺服器在建立新的虛擬機器時遇到錯誤,0x80070003
Feb 19, 2024 pm 02:30 PM
使用Hyper-V建立或啟動虛擬機器時,如果遇到錯誤代碼0x80070003,可能是因為權限問題、檔案損壞或設定錯誤造成的。解決方法包括檢查檔案權限、修復損壞檔案、確保正確配置等。可透過逐一排除不同可能性來解決此問題。整個錯誤訊息如下所示:伺服器在建立[虛擬機名]時遇到錯誤。無法建立新的虛擬機器。無法存取配置儲存:系統找不到指定的路徑。 (0x80070003)。導致此錯誤的一些可能原因包括:虛擬機器檔案已損壞。這可能是由於惡意軟體、病毒或廣告軟體攻擊而發生的。雖然發生這種情況的可能性很低,但你不能完
 適用於Windows 11的最佳虛擬機器(免費和付費)
Apr 13, 2023 am 11:40 AM
適用於Windows 11的最佳虛擬機器(免費和付費)
Apr 13, 2023 am 11:40 AM
虛擬機器或虛擬機器是一種模擬電腦並取代真實事物的軟體。 VM 模仿電腦的硬體和體系結構以提供相同的功能。你可以在虛擬機器上運行現有的應用程式和服務,而不必冒常規電腦穩定性的風險。例如,Windows 11現在有很多錯誤,可能會讓體驗令人沮喪。虛擬機將允許人們試用它而無需註冊任何東西。請繼續閱讀,以了解哪一台是適合您需求和願望的最佳 Windows 11 虛擬機器。什麼是 Windows 11 的最佳虛擬機器? VMware 工作站VMware Workstation是市場上最好的虛擬機器之一,因為它具有高度的
 如何解決win11虛擬機器無法連接網路的問題
Jan 04, 2024 pm 07:00 PM
如何解決win11虛擬機器無法連接網路的問題
Jan 04, 2024 pm 07:00 PM
很多用戶更新了win11系統之後都在上面安裝了虛擬機,但是很多都會出現無法連接網絡的情況,所以今天就給你們帶來了win11虛擬機連接不上網絡解決方法,快來看看怎麼解決吧。 win11虛擬機連接不上網路怎麼辦1、先打開虛擬機,按照順序依序點擊“編輯—虛擬網路編輯器—恢復預設設定”,如此操作後,就能用了。 2.實際上,許多情況都是由於網路驅動程式發生變動,導致網路無法正常運作。只需要進行一次網路模組的重裝即可! 3.若您在使用過程中遭遇網絡被突然切斷的困擾,即便已經正確配置好適配器,但仍會顯示網絡