如何防止其他使用者在 Microsoft Excel 中編輯特定儲存格
在許多情況下,您可能需要與其他人共用您的 Excel 工作表,以便他們填寫資料。但是,如果您想透過防止對它們進行任何覆蓋來保護某些特定單元格,該怎麼辦?但是,如果您同時希望某些人也擁有鎖定儲存格的編輯權限,該怎麼辦?聽起來很複雜?那麼,您如何使用密碼鎖定要鎖定的儲存格並僅與您希望對鎖定的儲存格具有編輯權限的人共用密碼?
在這種情況下,只有知道您設定的密碼的人才能編輯您鎖定的儲存格。如果您與其他人共享密碼,那麼其他人將無法編輯它!聽起來好得令人難以置信?好吧,那你就請客了!在本文中,我們詳細解釋瞭如何選擇性地鎖定 Excel 工作表中的特定儲存格。我們還向您展示瞭如何在需要時成功解鎖它們。希望你喜歡閱讀這篇文章。
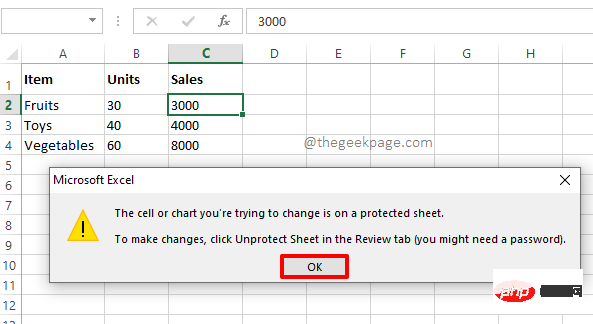
第1 節:如何防止其他使用者在Excel 中編輯特定儲存格
第1 步驟:假設您有以下Excel 表格,並且您想要鎖定紅色框內標記的3 個儲存格,以便在沒有密碼的情況下無法編輯它們。
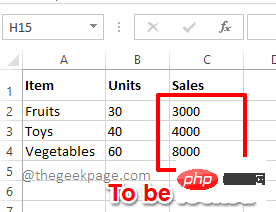
第 2 步驟:首先,按一下位於行標籤和列標籤交叉處的全選按鈕。 點擊此按鈕後,將選擇整個 Excel 工作表。在
之後,右鍵點選工作表上的某個位置,然後從右鍵點選上下文選單中點選「設定儲存格格式」選項。
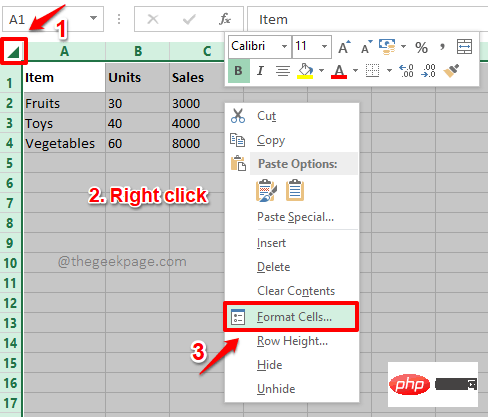
第3 步驟:在“設定單元格格式”視窗中,確保您位於“保護” 選項卡上。
現在,取消選取與選項Locked對應的複選框。全部完成後,點選底部的確定按鈕。
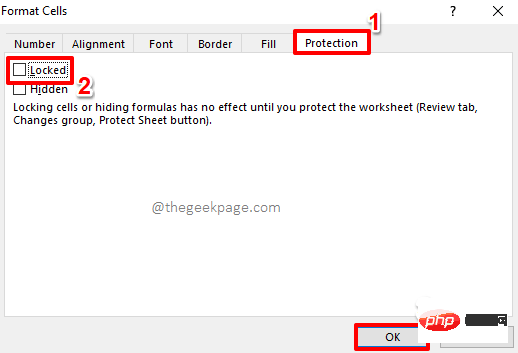
第4 步驟:接下來,只選擇要鎖定的那些儲存格 。在下面的範例中,我只想鎖定 3 個單元格,因此我透過點擊並拖曳它們來選擇這 3 個單元格。
注意:您可以選擇不相鄰的儲存格,方法是選擇它們並按住 CTRL鍵。
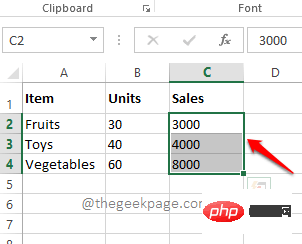
第5步:接下來,右鍵點選 所選取儲存格範圍的任一位置,然後按一下右鍵單擊上下文功能表中的「單元格格式」選項。
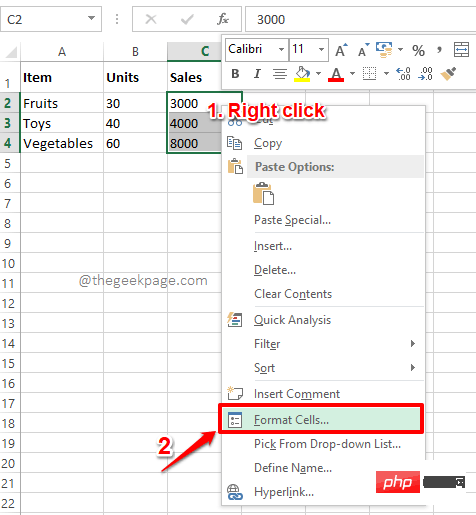
第6 步驟:現在在「設定儲存格格式」視窗中,再次確保您位於「保護”選項卡上。但這次,請確保啟用Locked複選框。
點選確定按鈕繼續。
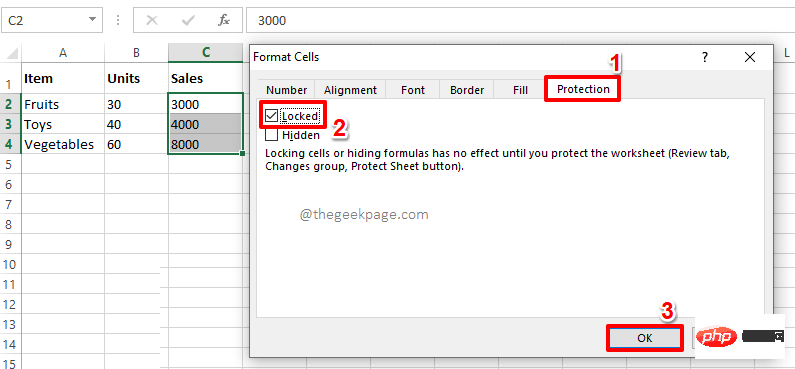
第 7 步:讓我們現在鎖定文件。為此,請按一下頂部功能區中的「審查」標籤。 在REVIEW選項卡選項下,按一下按鈕Protect Sheet。
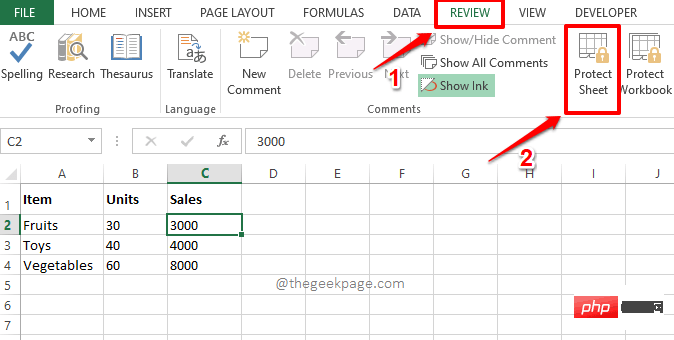
第8 步驟:現在在「保護工作表」視窗中,在「取消保護工作表的密碼」欄位下輸入密碼。請務必記住此密碼,因為稍後需要此密碼才能解鎖您的工作表。
全部完成後,點選OK按鈕。
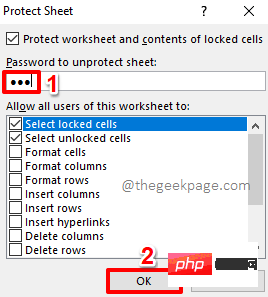
第 9 步:在接下來的視窗中,您將被要求確認您在上述步驟中輸入的密碼。透過在「重新輸入密碼」欄位下鍵入密碼來確認#密碼以繼續。點選確定按鈕。
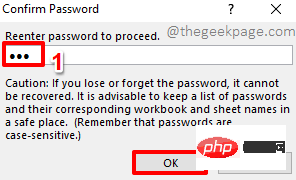
第10步:就是這樣。如果您現在雙擊任何鎖定的儲存格,您將收到一條警告訊息,指出您無法編輯受保護的儲存格。您可以按OK按鈕關閉警告對話方塊視窗。
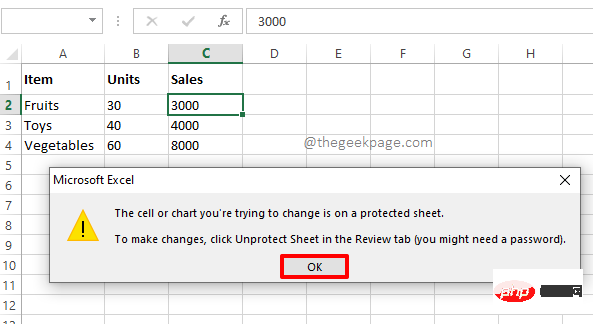
第 2 節:如何解鎖 Excel 中的鎖定儲存格
在上面的部分中,我們學習如何成功鎖定 Excel 工作表中的特定儲存格。現在讓我們看看如果我們將來需要編輯它們的值,我們如何解鎖它們。
第 1 步:首先,按一下頂部功能區中的「檢視」標籤。 從可用選項清單中點選取消保護工作表按鈕。
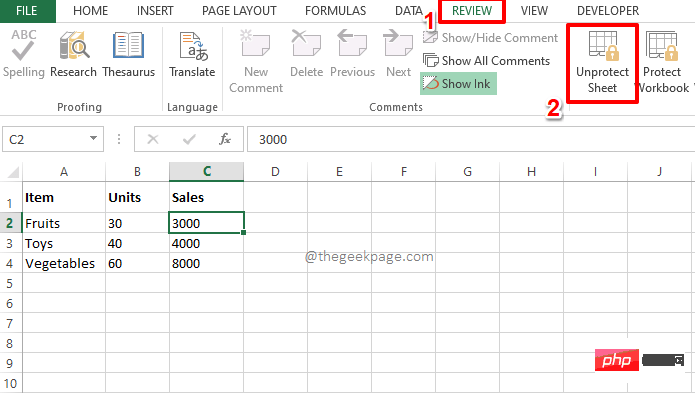
第2 步驟:在接下來的步驟中,您將被要求輸入您之前鎖定單元格的密碼。 輸入相同的密碼並點擊OK按鈕。
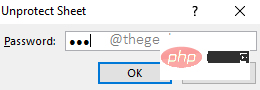
第 3 步:魔術! 鎖定的單元格現在已解鎖,您可以雙擊它們並根據您的選擇對其進行編輯。
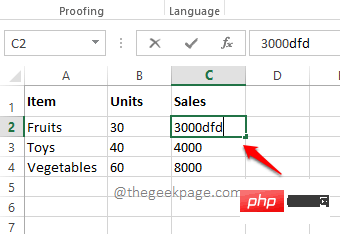
以上是如何防止其他使用者在 Microsoft Excel 中編輯特定儲存格的詳細內容。更多資訊請關注PHP中文網其他相關文章!

熱AI工具

Undresser.AI Undress
人工智慧驅動的應用程序,用於創建逼真的裸體照片

AI Clothes Remover
用於從照片中去除衣服的線上人工智慧工具。

Undress AI Tool
免費脫衣圖片

Clothoff.io
AI脫衣器

Video Face Swap
使用我們完全免費的人工智慧換臉工具,輕鬆在任何影片中換臉!

熱門文章

熱工具

記事本++7.3.1
好用且免費的程式碼編輯器

SublimeText3漢化版
中文版,非常好用

禪工作室 13.0.1
強大的PHP整合開發環境

Dreamweaver CS6
視覺化網頁開發工具

SublimeText3 Mac版
神級程式碼編輯軟體(SublimeText3)
 修正:在 Windows 11 上執行 Valorant 時出現 VAN 1067 錯誤
May 22, 2023 pm 02:41 PM
修正:在 Windows 11 上執行 Valorant 時出現 VAN 1067 錯誤
May 22, 2023 pm 02:41 PM
該作業系統看起來比其前身要好得多,並具有AutoHDR和DirectStorage等面向遊戲玩家的功能,但Valorant玩家在啟動遊戲時遇到了一些麻煩。這不是早先遊戲玩家面臨的第一個問題,Valorant無法在Windows11上打開是困擾他們的另一個問題,但我們已經介紹了修復它的方法。現在看來,切換到Windows11的Valorant玩家由於安全啟動和TPM2.0服務而面臨問題,這導致遊戲選單在運行時僅顯示退出選項。很多用戶都收到VAN1067錯誤,但這不應該引起警
 如何在 Excel 工作表中嵌入 PDF 文檔
May 28, 2023 am 09:17 AM
如何在 Excel 工作表中嵌入 PDF 文檔
May 28, 2023 am 09:17 AM
通常需要將PDF文件插入Excel工作表。就像公司的專案清單一樣,我們可以立即將文字和字元資料附加到Excel儲存格中。但是,如果想將特定專案的解決方案設計附加到其對應的資料行呢?嗯,人們經常停下來思考。有時思考也不起作用,因為解決方案並不簡單。深入研究這篇文章,了解如何輕鬆地將多個PDF文件插入Excel工作表,以及非常特定的資料行。範例場景在本文所示的範例中,我們有一個名為ProductCategory的列,它在每個儲存格中列出了一個專案名稱。另一列ProductSpeci
 賽睿鍵盤鎖住了怎麼解鎖
Mar 04, 2024 am 09:30 AM
賽睿鍵盤鎖住了怎麼解鎖
Mar 04, 2024 am 09:30 AM
賽睿鍵盤如果說鎖住了話,有可能是因為我們的電腦外接過鍵盤,然後按下numlock進行解鎖,我們也可以按下fn+numlock,下面我們一起來看一下吧。賽睿鍵盤鎖住了怎麼解鎖:1、可能是外接過鍵盤我們可以按下numlock鎖定,我們可以接上鍵盤,然後再按一次numlock就恢復正常了。 2.沒接過外接鍵盤我們可以在鍵盤中找到fn鍵盤,這個按鍵是被稱為第二功能按鍵的。我們按下這個按鍵的時候再去按另外兩種功能按鍵,就會出現第二種功能。接著找到f8按鍵,fn的第二種功能就是numlock對應的功能,按下f
 麒麟9000S解鎖跑分曝光:令人驚嘆的性能超越預期
Sep 05, 2023 pm 12:45 PM
麒麟9000S解鎖跑分曝光:令人驚嘆的性能超越預期
Sep 05, 2023 pm 12:45 PM
華為最新發布的Mate60Pro手機在國內市場開售後,引起了廣泛關注。然而,最近在跑分平台上出現了一些關於該機搭載的麒麟9000S處理器效能的爭議。根據平台的測試結果顯示,麒麟9000S的跑分並不完整,其中GPU跑分存在缺失,導致一些跑分軟體無法適配根據網上曝光的信息顯示,麒麟9000S在解鎖跑分測試中取得了驚人的950935分的總分。具體來看,CPU跑分高達279677分,而先前缺少的GPU跑分則為251152分。與先前安兔兔官方測試的總分699783分相比,這顯示出麒麟9000S在性能方面的
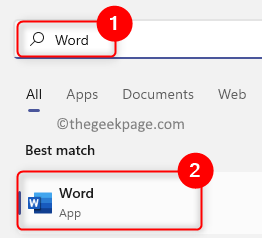 如何在 Word 文件中新增/刪除浮水印
May 24, 2023 pm 12:52 PM
如何在 Word 文件中新增/刪除浮水印
May 24, 2023 pm 12:52 PM
基本上,水印是一個短語或淺灰色陰影的圖像,作為背景添加到任何頁面或文件的一部分。它以一種帶有淺色陰影的方式放置,這樣它就不會幹擾文件中內容的可見性。通常,您必須看到帶有公司徽標、品牌名稱或草稿或機密等短語作為浮水印的文檔。在文件中使用浮水印有助於保護您的內容或您不希望其他人聲明為他們的任何其他項目的版權。因此,水印可用於阻止複製/偽造您的文件內容。您是否正在考慮添加浮水印以保護您的文件或在現有浮水印達到目的後刪除它?在本文中,我們討論瞭如何在Word文件中新增和刪除浮水印。如何在Word中加入浮水印1.點擊
 如何在沒有密碼的情況下解鎖iPhone
Aug 18, 2023 pm 09:49 PM
如何在沒有密碼的情況下解鎖iPhone
Aug 18, 2023 pm 09:49 PM
1.使用計算機在沒有密碼或面容ID的情況下解鎖iPhone的第一種方法是使用計算機。您必須在恢復模式下恢復iPhone。完成後,您可以設定iPhone並設定新密碼,觸控ID,面容ID,或選擇使用您的裝置而不使用任何這些。您可以使用Mac甚至WindowsPC進行此程序。請注意:此方法將刪除所有內容,並將iPhone恢復原廠設定。如果您已備份數據,則可以在設定iPhone時恢復資料。 1.首先,您需要關閉iPhone。 2.接下來,執行強制重啟以將iPhone置於恢復模式。適用於iPhone8或更高版
 您很快可以透過雙擊關閉 Microsoft Edge 中的選項卡
May 20, 2023 am 10:16 AM
您很快可以透過雙擊關閉 Microsoft Edge 中的選項卡
May 20, 2023 am 10:16 AM
MicrosoftEdge在Canary頻道中獲得了另一個更新,它帶來了一些新增功能,包括一項新功能,可讓您透過雙擊關閉MicrosoftEdge選項卡。對於那些不知道的人,與穩定版、Beta版和開發版相比,EdgeCanary是一個原始且未完成的瀏覽器。與您之前使用的穩定版瀏覽器相比,Canary的體驗通常有點顛簸。錯誤和功能可能隨時出現,其中一項新增功能是能夠透過雙擊關閉選項卡。微軟一直在對瀏覽器中的選項卡管理進行各種更改,以使其感覺更快、更易於使用和管理。您現在可以使
 如何防止Excel刪除前導零
Feb 29, 2024 am 10:00 AM
如何防止Excel刪除前導零
Feb 29, 2024 am 10:00 AM
自動從Excel工作簿中刪除前導零是否令人沮喪?當您在儲存格中輸入數字時,Excel通常會刪除數字前面的前導零。預設情況下,它將缺少顯式格式的儲存格條目視為數值。前導零在數字格式中通常被認為是無關緊要的,因此被省略。此外,前導零可能會在某些數值運算中造成問題。因此,零被自動刪除。本文將教你如何在Excel中保留前導零,以確保輸入的帳號、郵遞區號、電話號碼等數位資料格式正確。在Excel中,如何允許數字前面有零?您可以在Excel工作簿中保留數字的前導零,有多種方法可供選擇。您可以透過設定儲存格格





