Windows 在任何 Windows 系統上都有一個用於郵件和行事曆的預先定義應用程式。這使得用戶存取他們的郵件帳戶非常方便。
最近,許多 Windows 使用者報告說,他們在嘗試開啟 Windows 系統上的郵件或日曆應用程式時遇到了問題。用戶收到一條錯誤訊息,指出出現問題。很抱歉,我們無法執行此操作 以及錯誤代碼 0x80040154 或 0x80c8043e,並且在錯誤訊息視窗關閉後應用程式崩潰。
使用者無法在 Windows 系統上使用郵件或行事曆應用程式。導致此錯誤的原因可能有多種。
在本文中,我們收集了大量有關此錯誤的資訊並編制了一些解決方案,可以幫助用戶解決此問題。
如果您也在處理此類問題,請不要擔心。閱讀本文以了解更多資訊。
一些使用者表示,他們只需清除 Microsoft Store 快取即可解決此問題。當 Microsoft Store 快取的內容損壞或損壞時,會導致在從 Microsoft Store 安裝的應用程式上拋出此類錯誤。
讓我們看看如何清除系統上的 Microsoft Store 快取。
第 1 步:按下鍵盤上的Windows鍵並鍵入wsreset。
第 2 步:在搜尋結果中,尋找wsreset run 指令。
第 3 步:只需右鍵點選wsreset run指令並選擇Run as administrator。
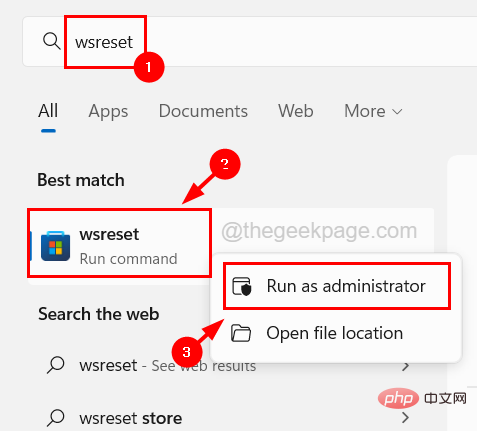
第 4 步:這將在命令提示字元視窗中啟動 wsreset 命令。
步驟 5:執行 wsreset 指令後,命令提示字元視窗自行消失。
此錯誤的另一個可能原因是系統中的檔案損壞。因此,必須從系統中刪除或修復這些損壞的文件,才能使用 DISM 工具的復原運作狀況解決此問題。
請依照下列步驟了解如何使用 DISM 工具復原系統運作狀況。
第 1 步:同時按下鍵盤上的Windows R鍵,開啟「執行」指令方塊。
第2 步:在其文字方塊中鍵入cmd並同時按下Ctrl Shift Enter#以admin 身分開啟命令提示字元。
注意– 您可能必須接受將在螢幕上提示的UAC才能繼續。
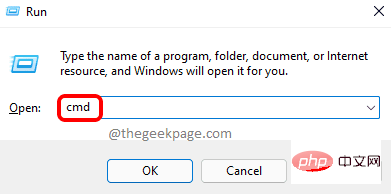
第 3 步:開啟提升的命令提示字元視窗後,鍵入下列行並按Enter鍵。
DISM /在线 /Cleanup-Image /RestoreHealth
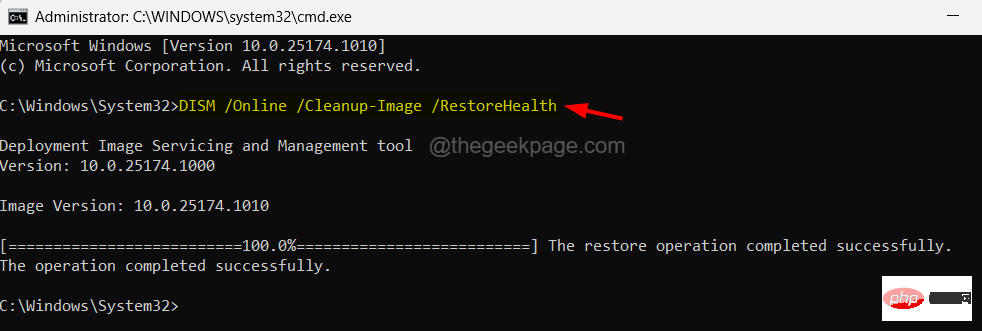
第 4 步:這將開始搜尋系統中存在的所有損壞檔案並嘗試修復它們。
步驟5:命令執行後,您可以關閉命令提示字元視窗並重新啟動系統。
使用者從郵件和日曆應用程式下載的所有附件都轉到名為 Comms 的資料夾中的資料夾。如果 comms 資料夾中的這些附件中的任何一個損壞,都會導致本文中提到的此類問題。因此,我們建議嘗試重新命名此資料夾,以便郵件和日曆應用程式不必查找 comms 資料夾。
請查看下面解釋的有關如何找到 comms 資料夾並重新命名它的步驟。
步驟 1:同時按下Windows R鍵開啟#執行指令方塊。
第2 步驟:開啟執行方塊後,在其文字方塊中鍵入C:\Users\%username%\AppData\Local,然後按下Enter鍵。
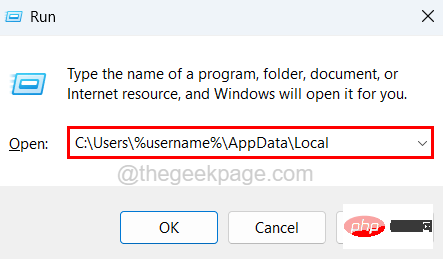
第 3 步:這將開啟系統上名為Local的資料夾。
第 4 步:然後找到名稱為Comms的資料夾。
第 5 步:找到資料夾 Comms 後,選擇它並右鍵點選它。
第 6 步:現在從其上下文選單中點擊頂部的重命名圖示,如下圖所示。
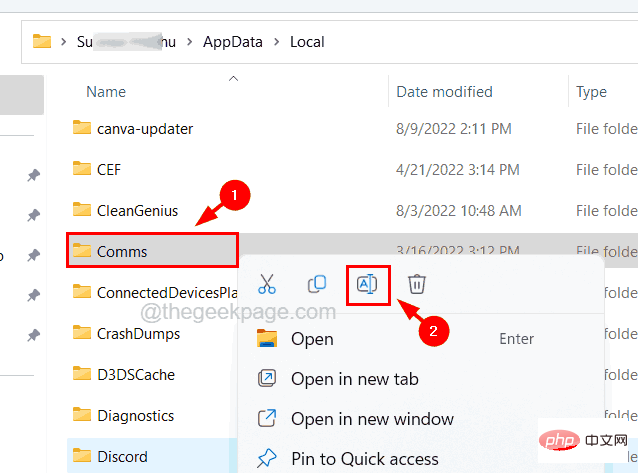
第 7 步:為資料夾命名,如 Comms.old、Comms_old 等,然後按下Enter鍵。
步驟 8:重新命名 Comms 資料夾後,關閉 Local 資料夾。
第 9 步:重新啟動系統,系統啟動後,嘗試存取郵件和日曆應用程序,看看問題是否仍然存在。
#有時,問題可能與使用者帳戶及其設定有關。因此,您可以透過建立新使用者帳戶並使用它登入系統來驗證問題是否出在您的使用者帳戶本身。然後您可以嘗試啟動郵件和日曆應用程式。
以下是如何在 Windows 11 系統中建立新使用者帳戶的步驟。
第 1 步:同時按下鍵盤上的Windows I鍵以開啟系統上的「設定」應用程式。
第 2 步:然後選擇左側選單中的「帳戶」選項,如下所示。
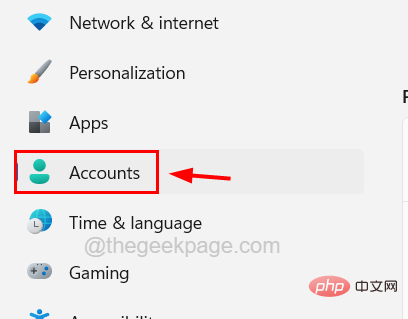
第3 步:向下捲動「帳號」頁面,然後從可用選項中選擇其他使用者 ,如下圖所示。
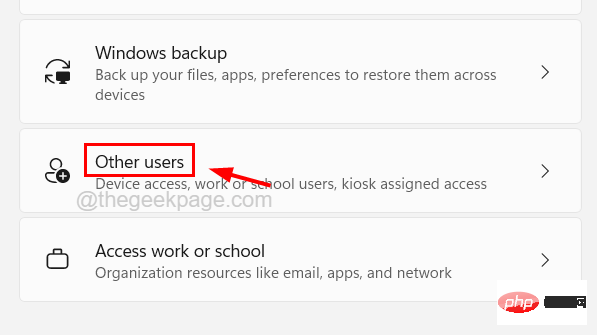
第 4 步:按一下「其他使用者」部分下的「新增 帳號」選項。
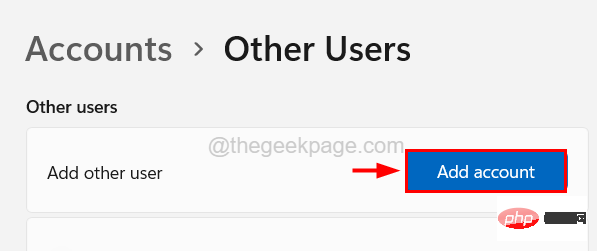
第 5 步:這將彈出一個 Microsoft 帳戶視窗。
第 6 步:輸入將用於建立使用者帳戶的 Microsoft 帳戶的電子郵件地址,然後按一下下一步。
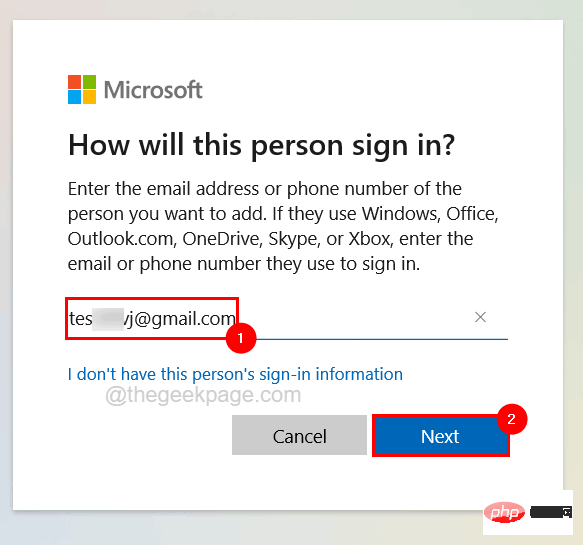
第 7 步:請依照螢幕上的指示使用您輸入的 Microsoft 帳戶詳細資料建立使用者帳戶。
步驟 8:如果您沒有 Microsoft 帳戶的登入訊息,請點擊電子郵件或電話文字方塊下方的我沒有此人的登入資訊。
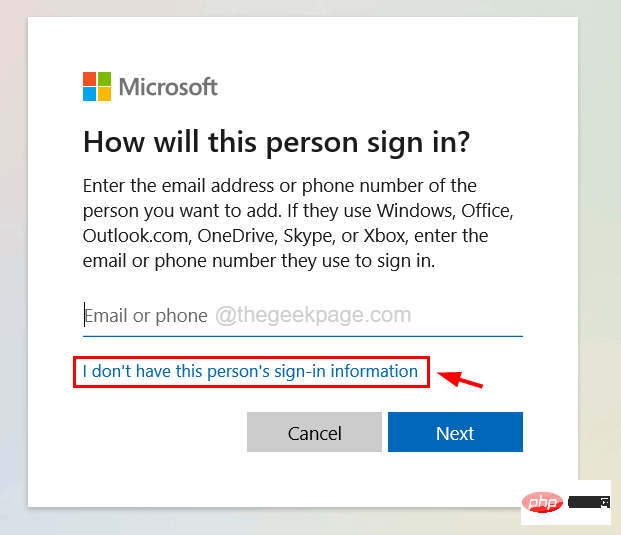
第9 步:您可以在此輸入電子郵件地址,也可以在沒有Microsoft 帳戶的情況下繼續,方法是按一下新增沒有Microsoft 帳號的使用者,然後按一下下一步。
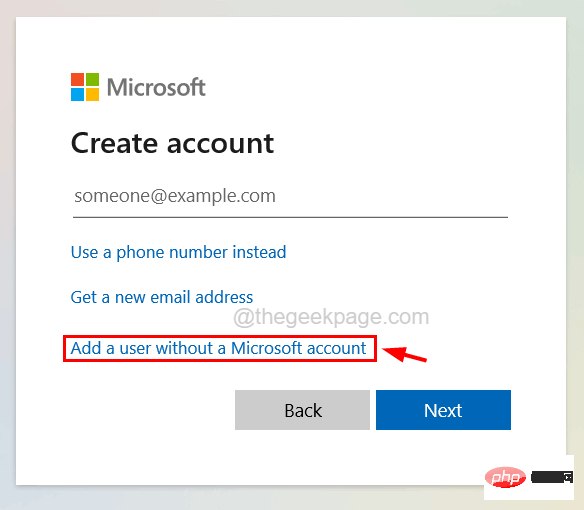
第10 步:在以下視窗中,您需要輸入所有詳細信息,例如使用者帳戶名稱、密碼、所有安全問題的答案,然後按一下下一步。
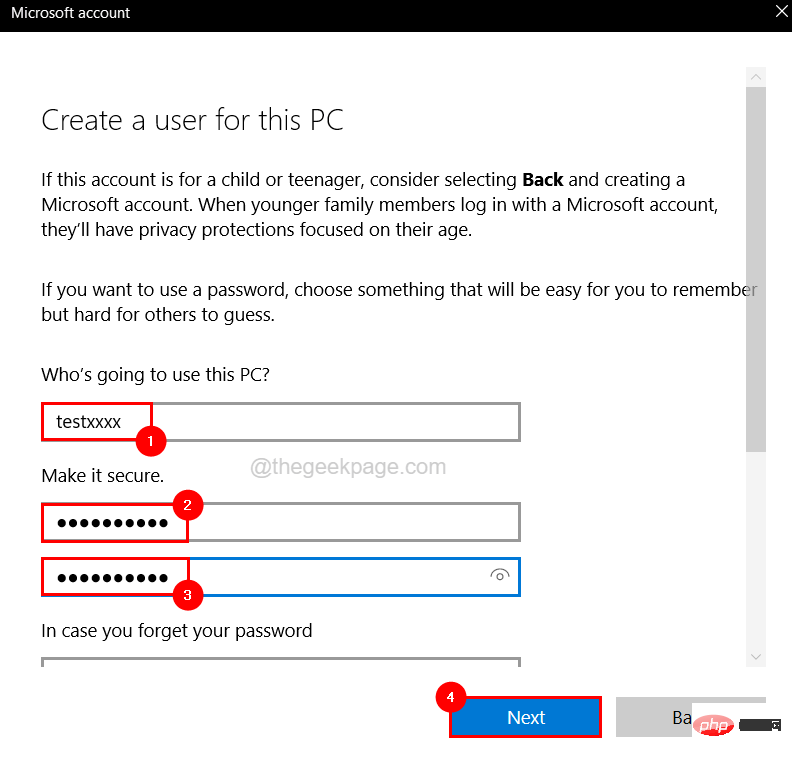
第 11 步:請依照螢幕上的任何指示完成建立使用者帳戶。
第12 步:成功建立使用者帳戶後,透過右鍵點擊「開始」按鈕並將滑鼠懸停在清單中的「關閉”或“退出”選項上並從選單中選擇“退出”,從系統上的目前使用者帳戶退出如下圖所示。
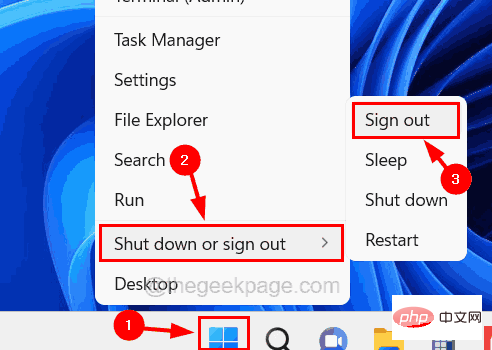
第 13 步:登出後,使用新建立的使用者帳號登入您的系統。
第 14 步:登入系統後,嘗試啟動郵件和日曆應用程序,看看這是否適合您。
以上是如何修復 Windows 11 / 10 中的郵件應用程式錯誤 0x80040154 或 0x80c8043e的詳細內容。更多資訊請關注PHP中文網其他相關文章!




