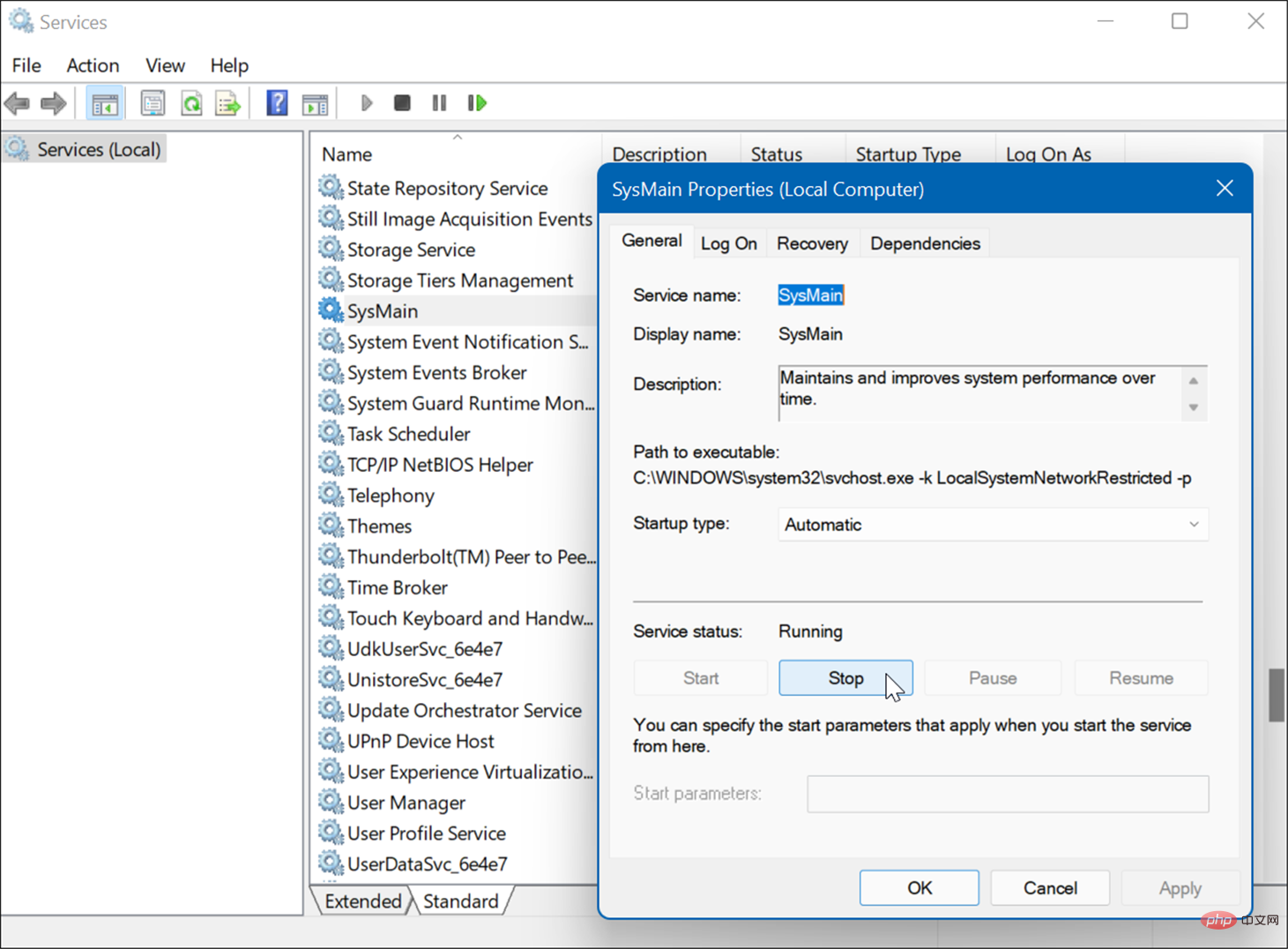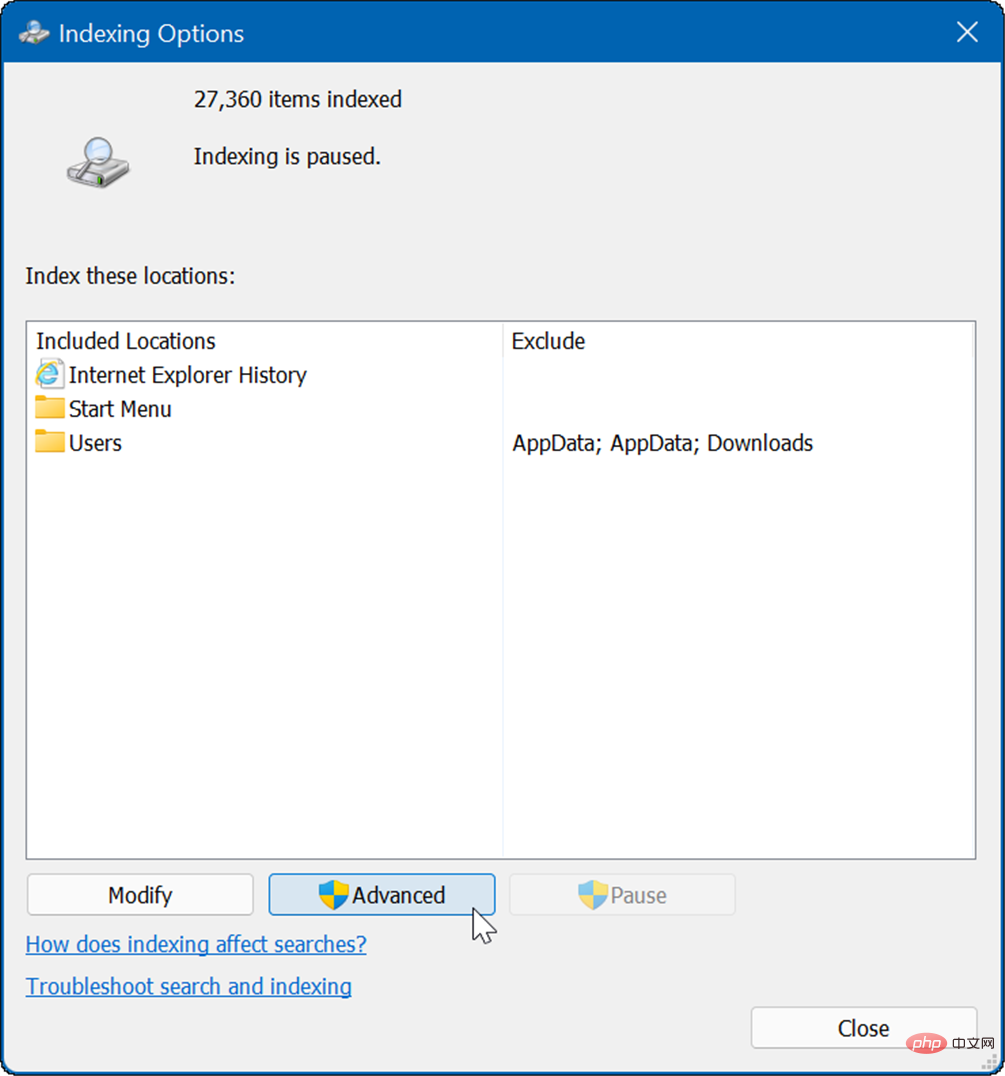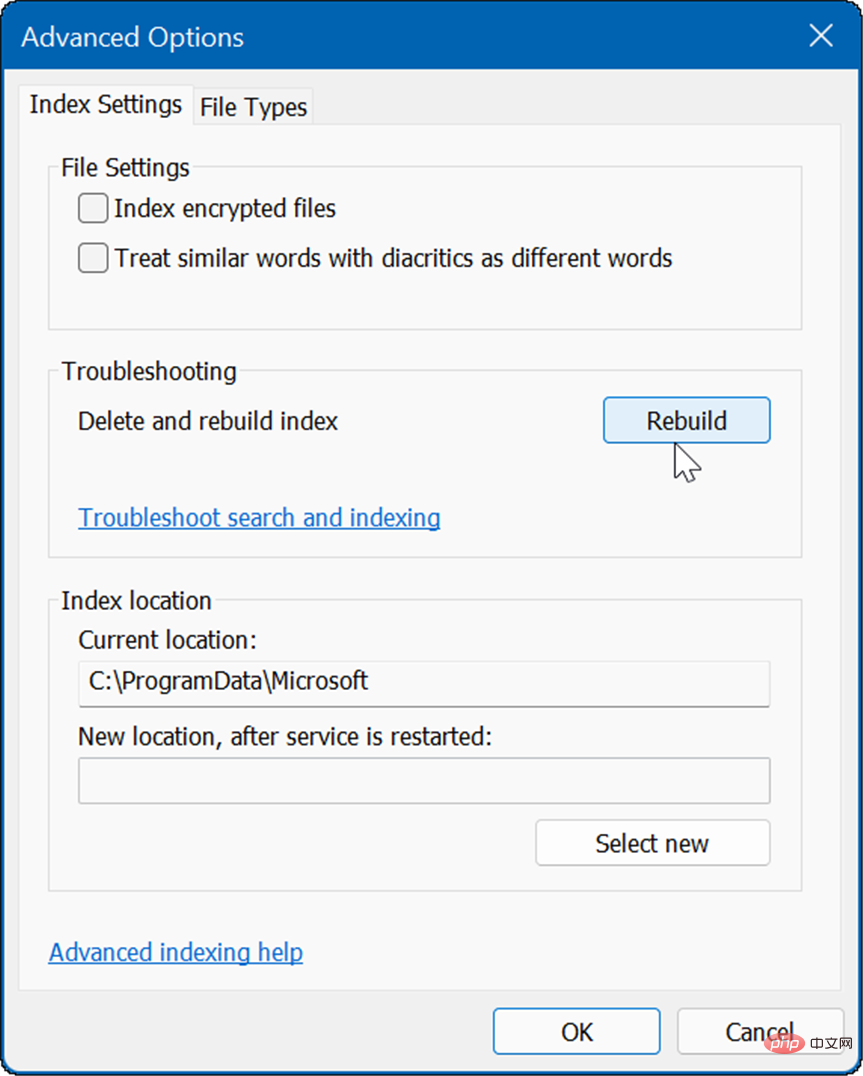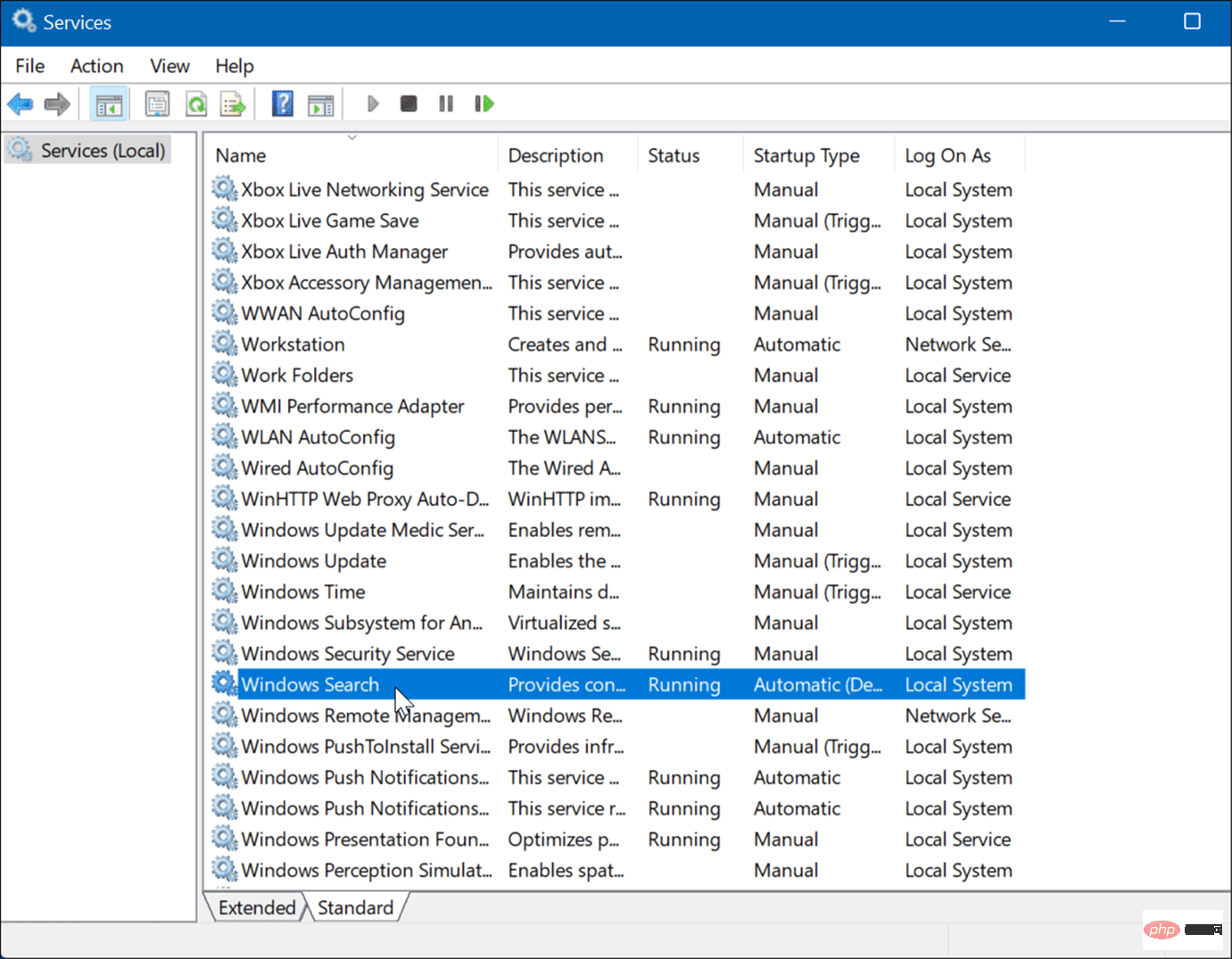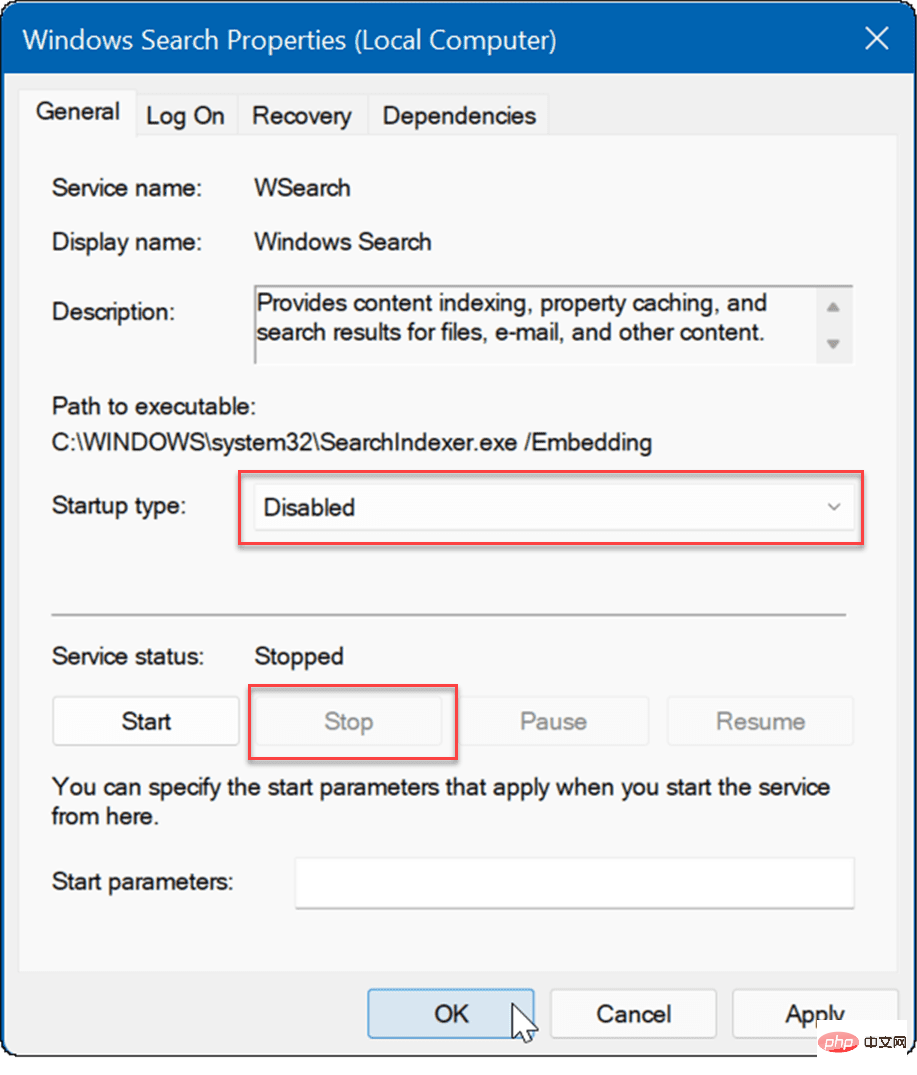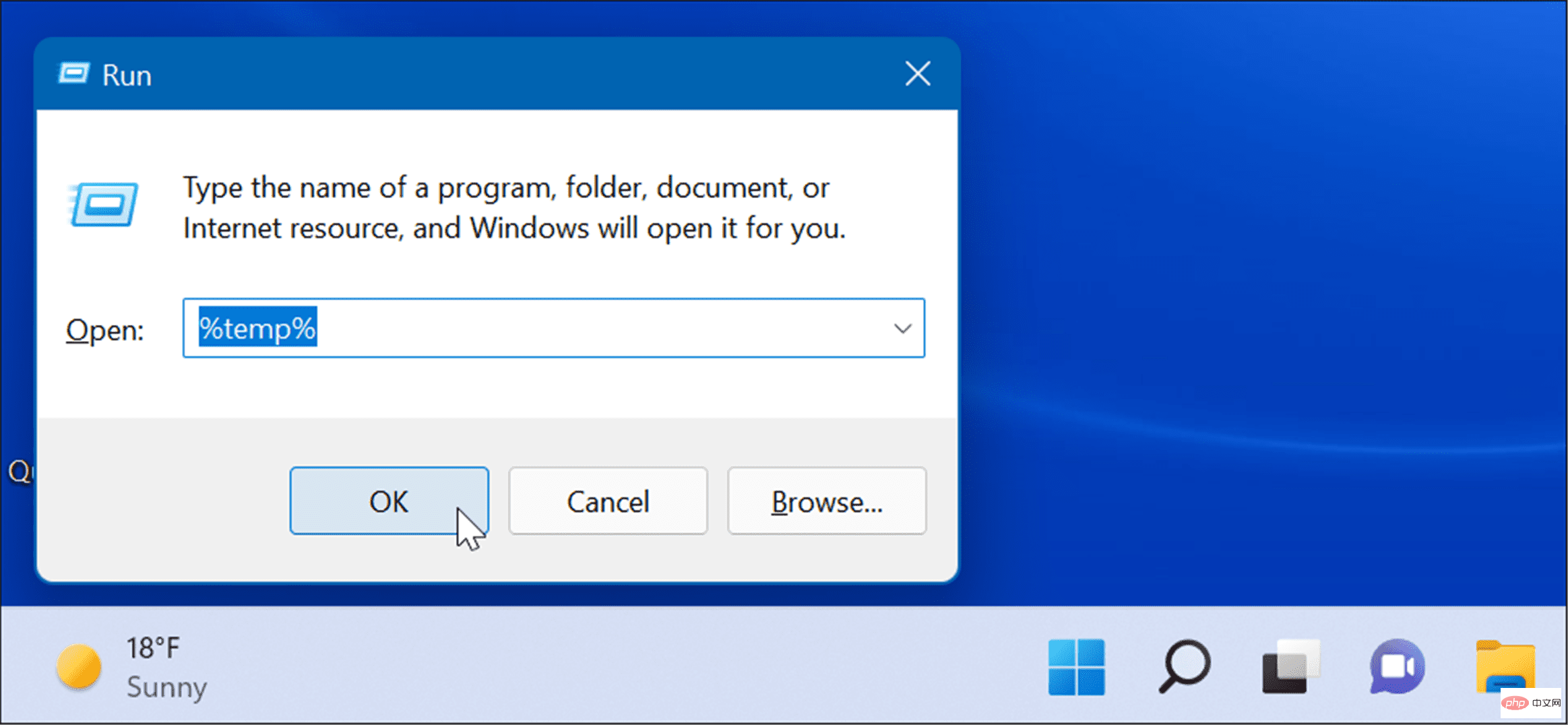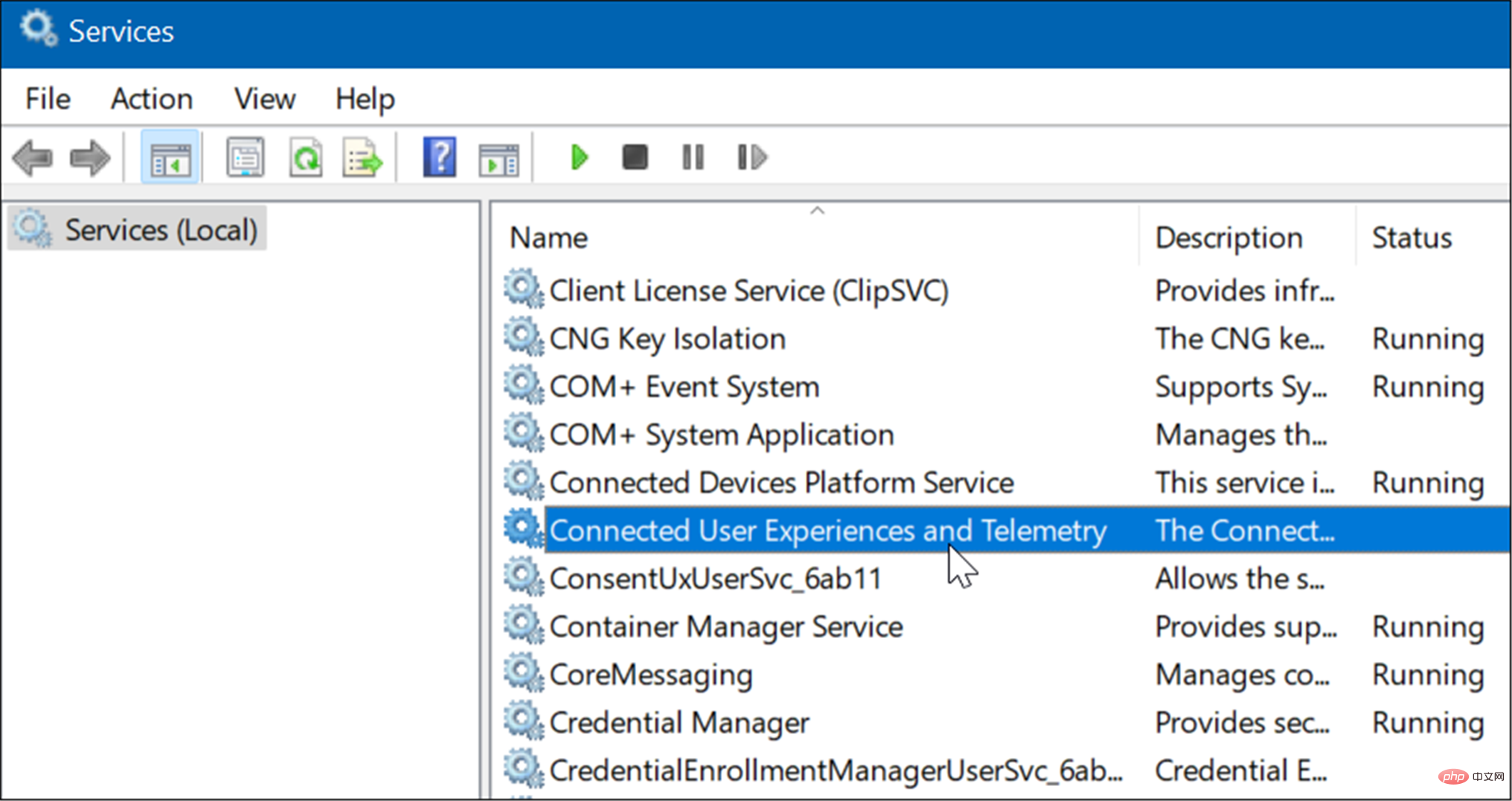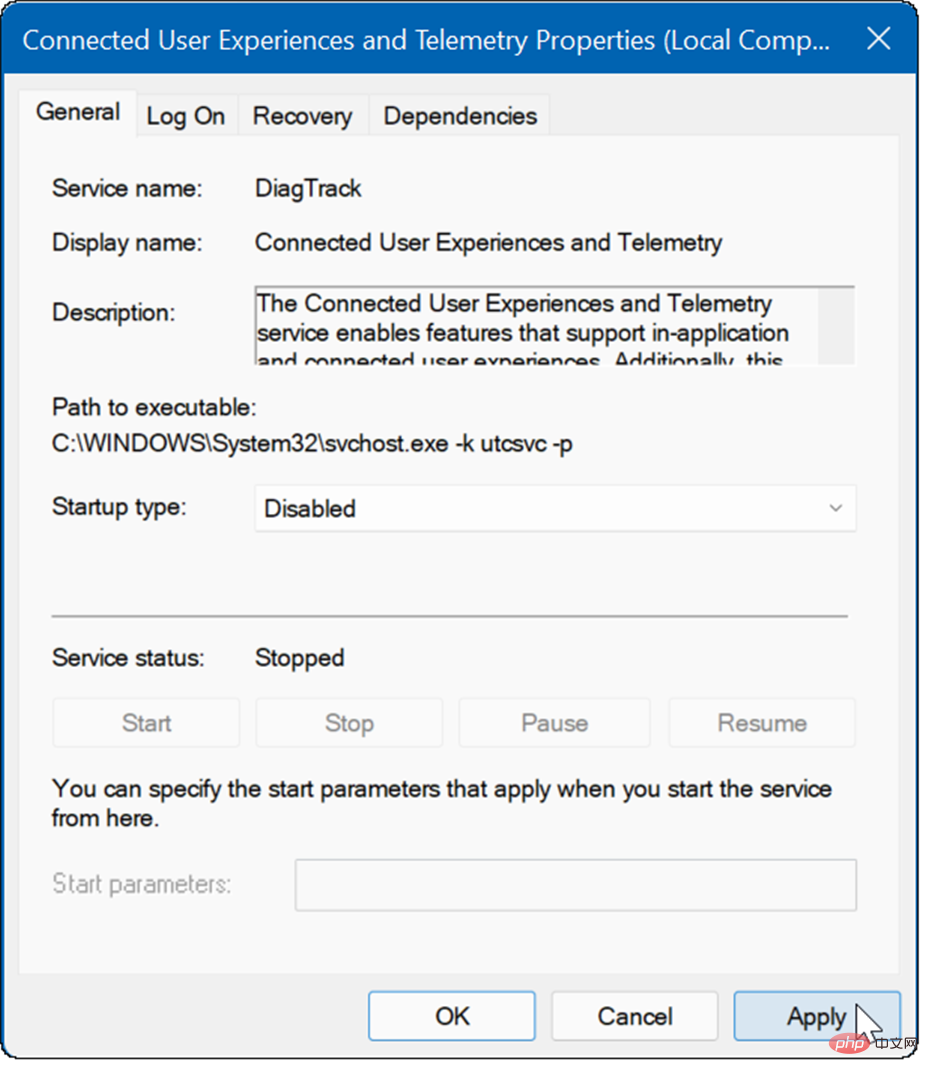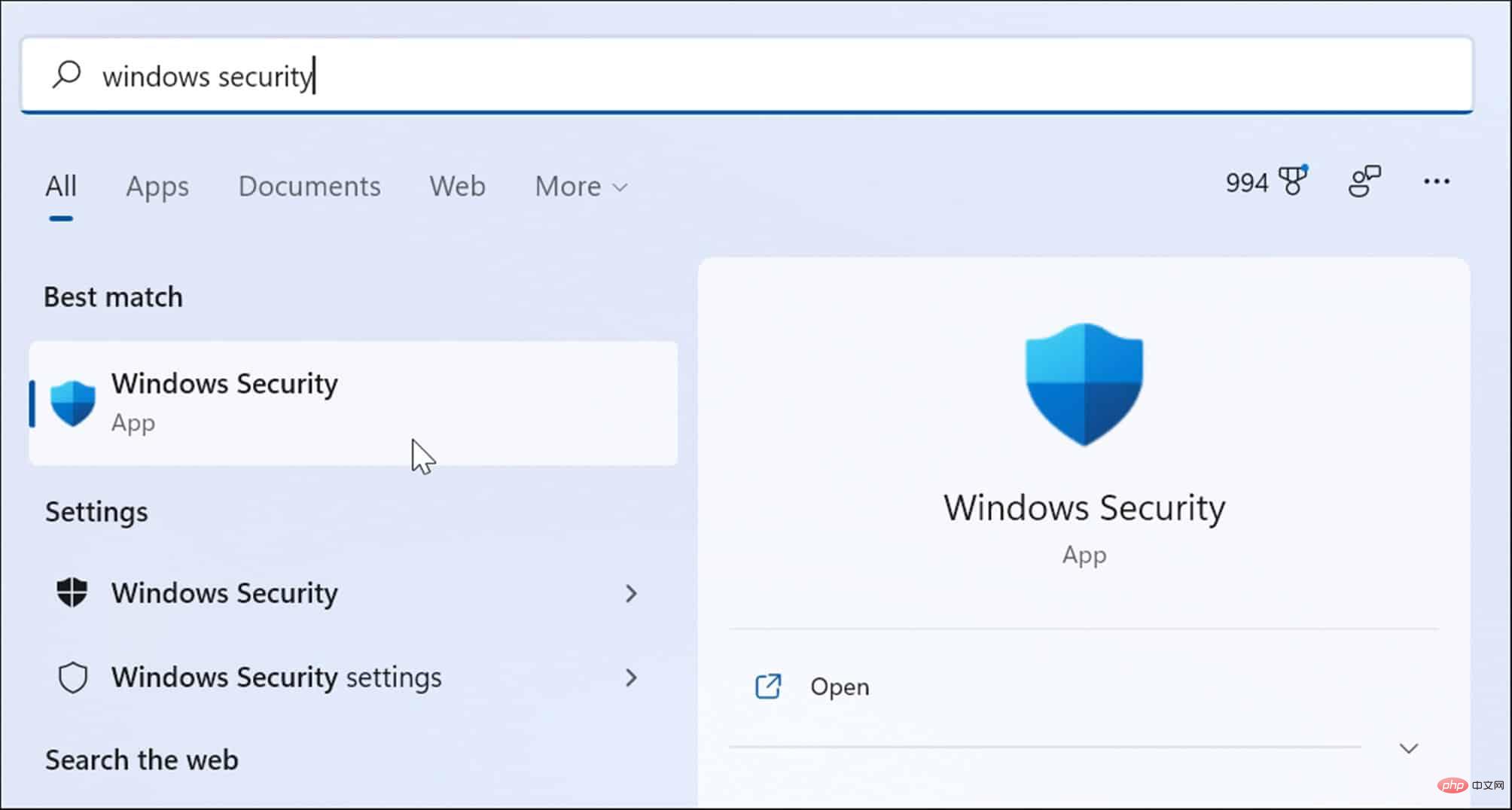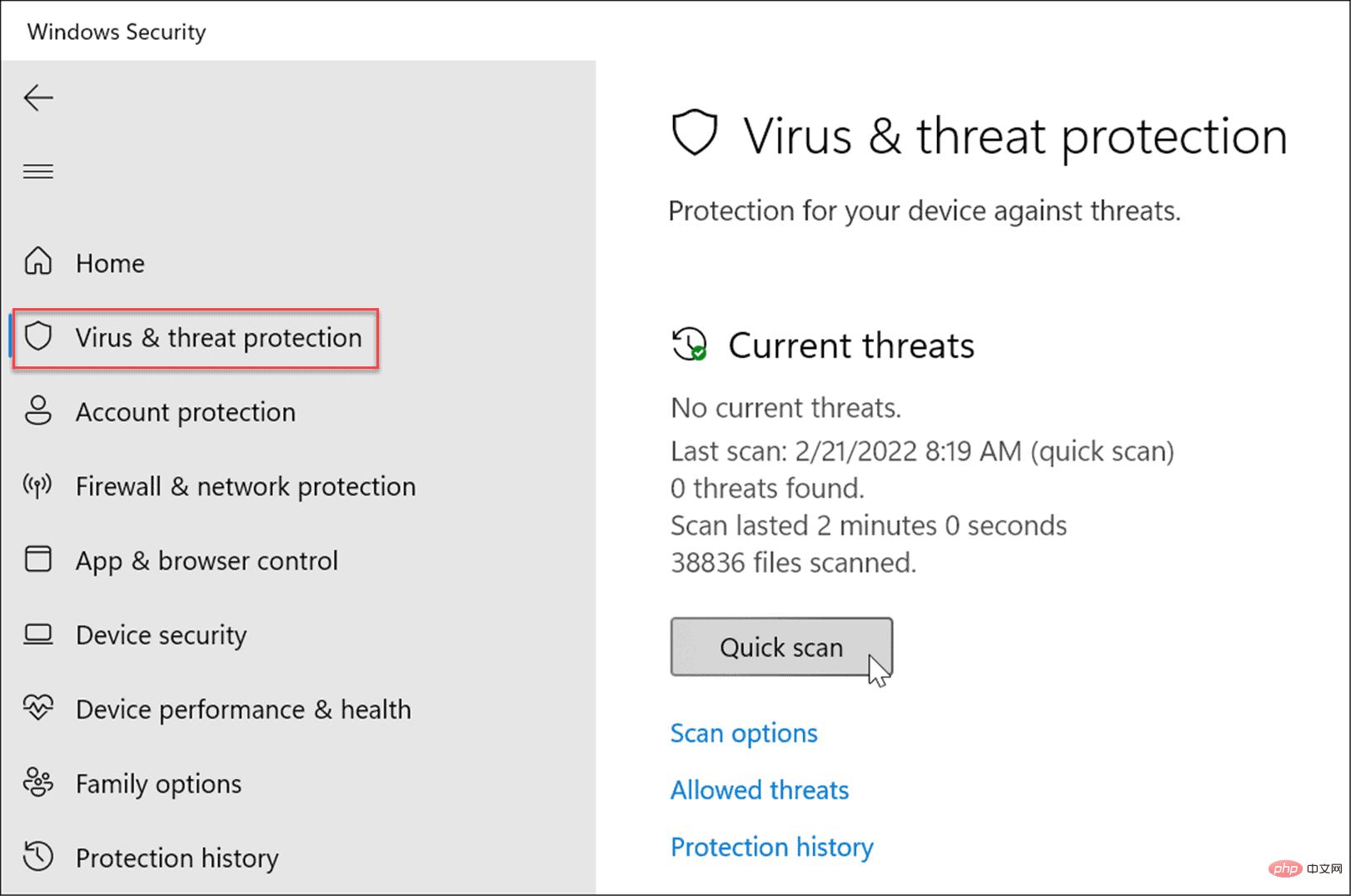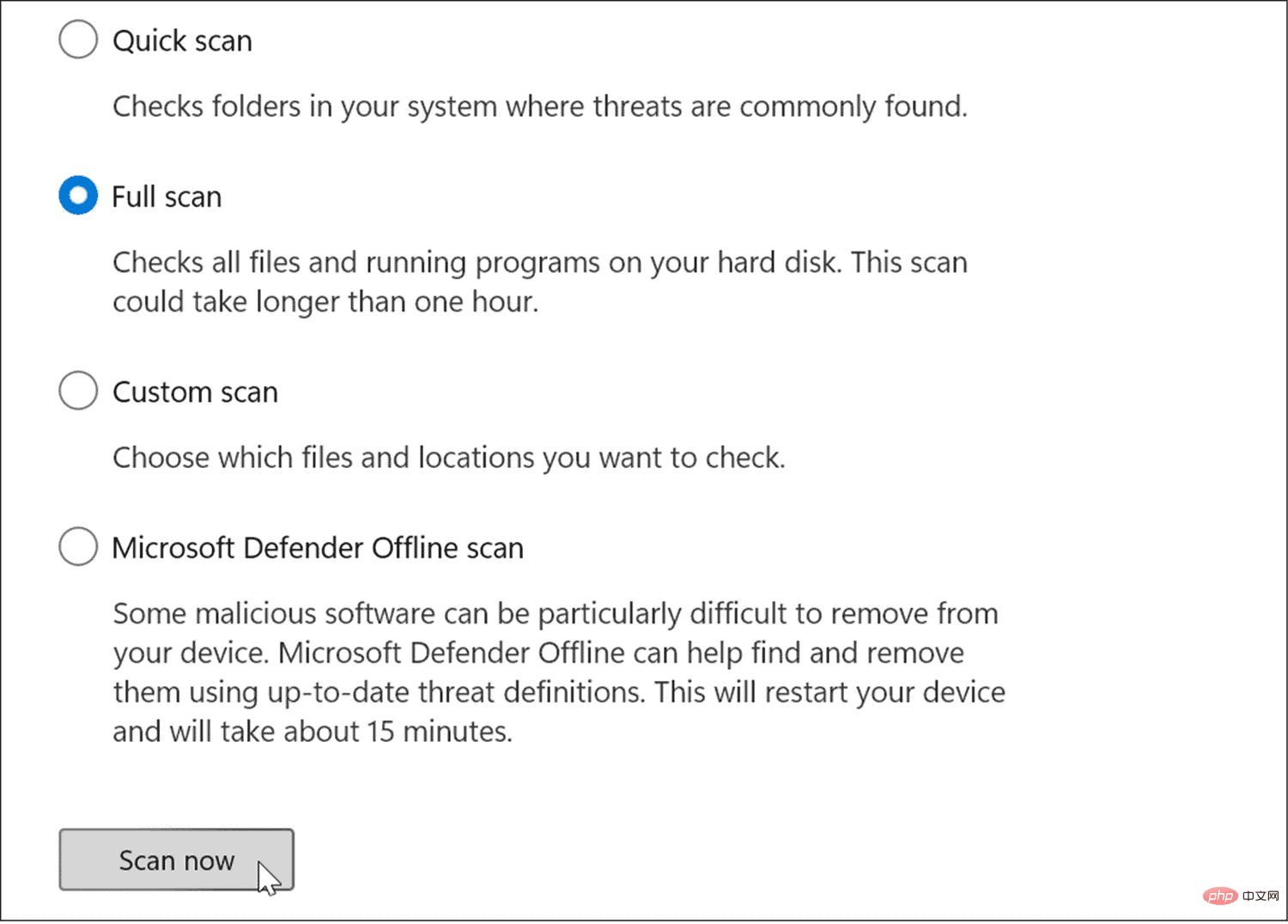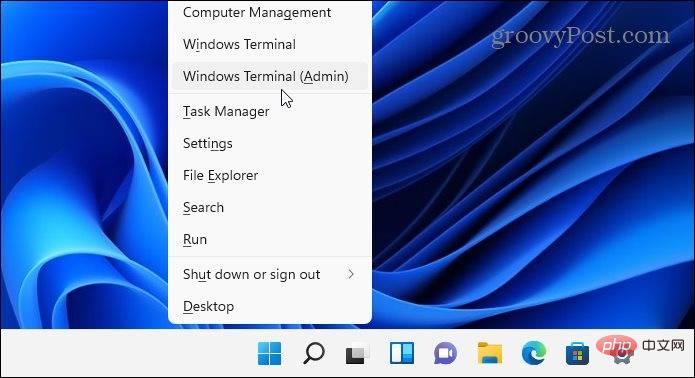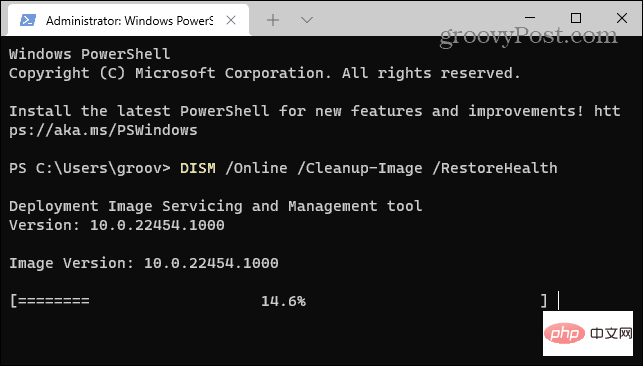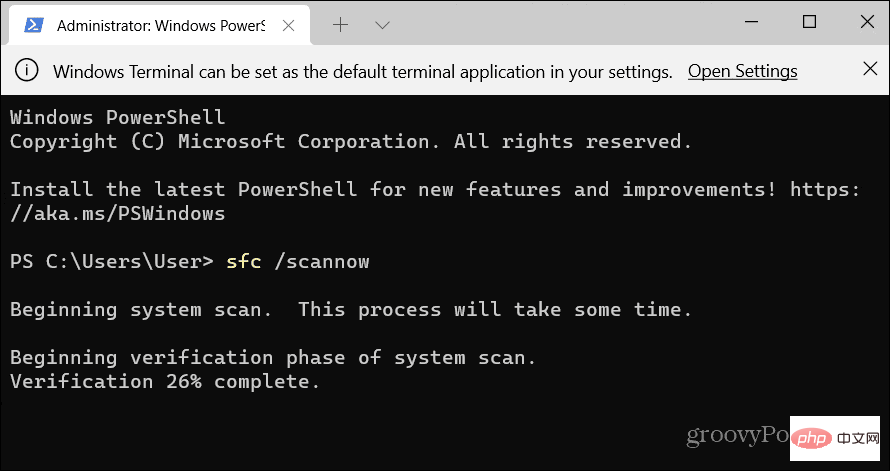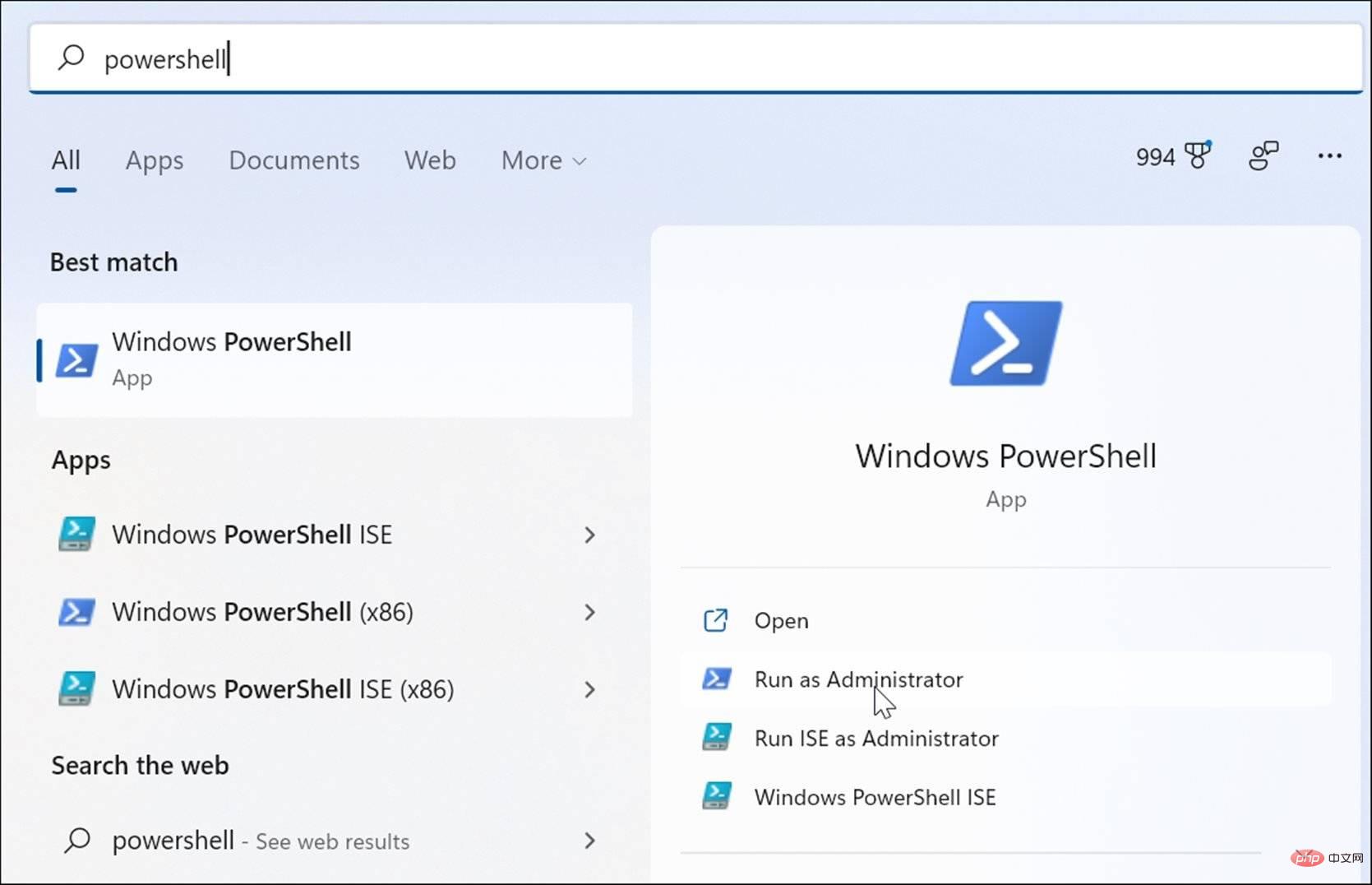如何在 Windows 11 上修復 100% 的磁碟使用率
如何在 Window 11 上修復 100% 的磁碟使用率
尋找導致 100% 磁碟使用的有問題的應用程式或服務的直接方法是使用任務管理器。
要開啟任務管理器,請右鍵點選開始功能表並選擇任務管理器。點選磁碟列標題,查看佔用最多資源的內容。從那裡開始,您將很好地了解從哪裡開始。
但是,問題可能比僅僅關閉應用程式或停用服務更嚴重。
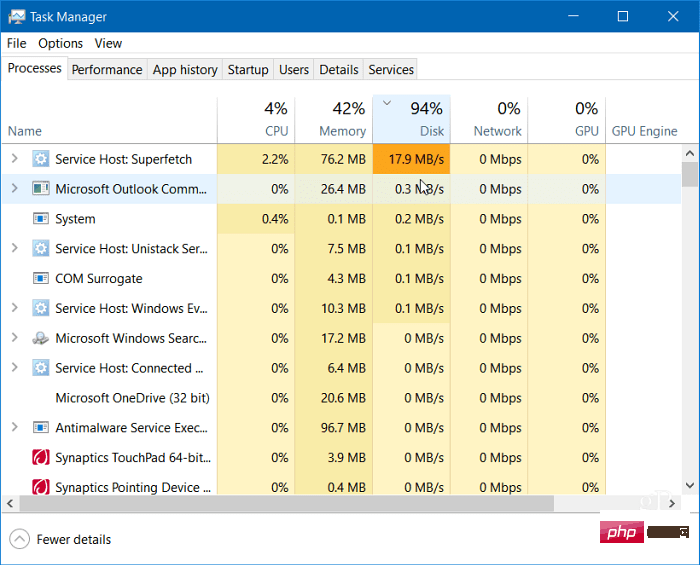
繼續閱讀以尋找問題的更多潛在原因以及如何解決這些問題。
停用Superfetch
Superfetch功能(在Windows 11 中也稱為SysMain)有助於透過存取預取檔案來減少啟動時間並更有效地載入應用程式。雖然它是一項可以提高效能的有用功能,但它可能會導致磁碟使用率過高。
要在Windows 11 上停用Superfetch (SysMain),請使用下列步驟:
- 使用鍵盤快速鍵Windows 鍵R啟動「執行”對話框。
- 在Run中,鍵入services.msc並點選OK。

- 當服務控制台開啟時,雙擊SysMain並點選停止 按鈕。
-
接下來,點擊Startup type旁邊的下拉式選單並將其設定為Disabled。

- 點選套用和確定並關閉服務控制台。
停止 SysMain 後,您應該注意到任務管理器中的磁碟使用情況有所不同,但您可能需要重新啟動 PC以確保它已修復。
重建搜尋索引
另一個導致磁碟使用率高的常見問題是Windows 11 上的搜尋索引。搜尋索引會掃描您 PC 上的文件、電子郵件、照片和其他系統文件,以幫助更快地返回搜尋結果。但是,如果出現問題,可能會導致無限期的搜尋循環。
要修復它,您可以重建資料庫。若要重建搜尋索引,請執行下列操作:
- 按一下開始或按Windows 鍵,鍵入索引選項,然後選擇最上面的結果。
- 當「索引選項」視窗開啟時,按一下「進階 」按鈕。

- 按一下「故障排除」部分中的「重建」按鈕,然後按一下「確定」進行驗證。

此過程可能需要一段時間,因此您可能需要從電腦中休息一下。所需時間將根據磁碟機上的資料量及其速度(即 SSD 與 HDD)而有所不同。
完全停用搜尋索引
如果重建工作正常,但您發現您正在進行大量重建,則可以完全停用搜尋索引。
要停用Windows 搜索,請使用以下步驟:
- 使用鍵盤快速鍵Windows 鍵R啟動「運行」對話框。
- 在運行中,鍵入services.msc並按確定。
- 當服務控制台開啟時,請雙擊Windows Search。

- 當Windows Search Properties畫面出現時,將Startup type設定為Disabled。
- 點選停止,然後點選確定。

現在,搜尋索引不再啟用,如果您重新啟動 PC,也不會再執行。
刪除暫存檔案
剩餘的暫存檔案可能會導致額外的磁碟負載,刪除這些檔案可以修復 Windows 11 上 100% 的磁碟使用率。
要從 Windows 11 中刪除暫存檔案:
- 使用鍵盤快速鍵Windows 鍵 R啟動「執行」對話方塊。
- 在Run中,鍵入%temp%並點選OK。

-
臨時資料夾將在檔案總管中開啟- 按Ctrl A選擇資料夾中的所有內容,然後按一下工具列中的刪除 按鈕。

停用DiagTrack 服務
連接的使用者體驗( DiagTrack ) 服務(也稱為遙測資料)在背景運行,並向Microsoft 提供有關您的PC 使用情況的資料。它可能導致磁碟使用率很高。
要停用DiagTrack 服務,請使用下列步驟:
- 按Ctrl Shift Esc啟動工作管理員並開啟「服務 #」選項卡。
- 右鍵點選DiagTrack並從選單中選擇停止。

- 接下來,點擊任務管理器底部的開啟服務連結。

- 當服務視窗出現時,雙擊連線的使用者體驗和遙測 服務。

- 在General標籤下,將Startup type設定為Disabled並點選Apply。

- 現在,點擊Recovery選項卡,將所有三個故障選項設定為Take No Action,然後點擊OK。

該服務現已停用,您無需擔心重新啟動 PC 時它會再次運行。
檢查惡意軟體
另一個重要的,也許是首先要檢查的是病毒或其他惡意軟體。 Windows Security(以前稱為 Windows Defender)是內建的,可即時掃描您的系統中的惡意軟體。但是,它可能無法捕獲所有內容。
您可以使用下列步驟手動執行病毒掃描:
- 點擊開始或按Windows 鍵,鍵入windows security,然後選擇最上面的結果。

- 選擇左側的病毒和威脅防護,然後按一下快速掃描按鈕。

- 如果未偵測到任何內容並且您仍然獲得 100% 的磁碟使用率,請嘗試更深入的掃描。為此,請點擊掃描選項連結並選擇完整掃描或Microsoft Defender 離線掃描。

更深入的掃描需要更長的時間才能完成,但如果您的系統感染了頑固的惡意軟體,則值得等待。離線掃描需要重新啟動,因此請確保在開始之前關閉所有開啟的檔案。
此外,獲得第二意見也很重要。例如,如果您不確定正在開啟的任何文件,請使用Avast或AVG AntiVirus等受信任且免費的安全應用程式執行掃描。
執行 SFC 和 DISM 掃描
Windows 上遺失或損壞的檔案可能會導致高磁碟負載,因為您的 PC 會嘗試進行補償。幸運的是,Windows 有幾個內建工具可以幫助您掃描壞檔案並用好檔案取代它們。
要執行這些工具,請執行以下操作:
- 以右鍵點選開始按鈕並從選單中選擇Windows 終端機(管理員) 。

- 在終端機中輸入以下指令並按下Enter:
DISM /Online /Cleanup-Image /RestoreHealth
登入後複製
- DISM 指令完成後,執行下列指令,然後按Enter:
sfc /scannow
登入後複製
檢查您的硬碟是否有錯誤
在Windows 11 上修復100% 磁碟使用率的另一件事是檢查磁碟是否有錯誤。
您可以使用下列步驟檢查磁碟是否有錯誤:
- 打开 开始菜单并输入powershell。
- 将鼠标悬停在顶部结果上,然后选择Run as Administrator。

- 终端打开后,运行以下命令并按 Enter。
Chkdsk /r /f
登入後複製 - 下次重新启动 PC 时,系统会提示您安排扫描 - 键入Y并按Enter。
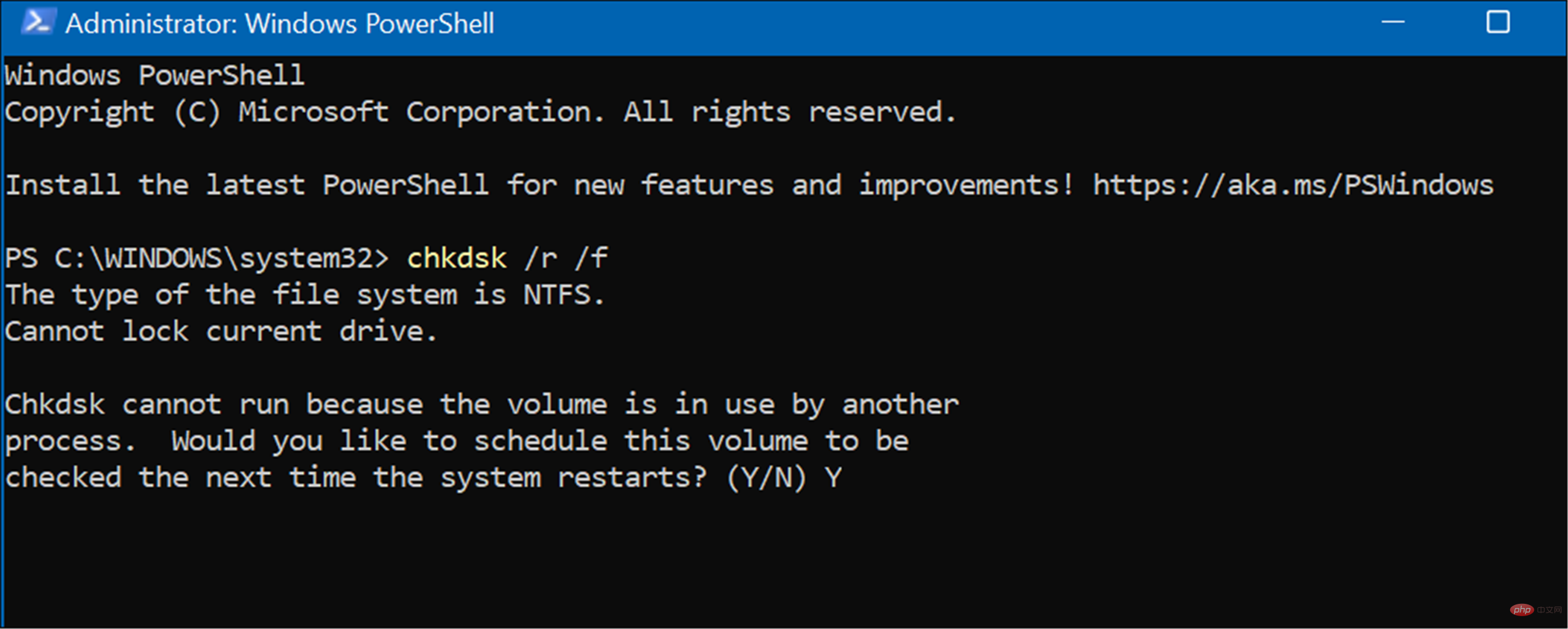
Windows 11 上更好的磁盘使用率
如果您在 Windows 11 上看到 100% 的磁盘使用率,则上述选项之一应该可以解决问题。如果您尚未使用 Windows 11,则可以在 Windows 10 上解决问题。
Windows 11 为您的驱动器提供了其他内置工具,例如清理建议。您还可以配置Storage Sense 功能以确保您的驱动器以最佳方式运行。
以上是如何在 Windows 11 上修復 100% 的磁碟使用率的詳細內容。更多資訊請關注PHP中文網其他相關文章!

熱AI工具

Undresser.AI Undress
人工智慧驅動的應用程序,用於創建逼真的裸體照片

AI Clothes Remover
用於從照片中去除衣服的線上人工智慧工具。

Undress AI Tool
免費脫衣圖片

Clothoff.io
AI脫衣器

Video Face Swap
使用我們完全免費的人工智慧換臉工具,輕鬆在任何影片中換臉!

熱門文章

熱工具

記事本++7.3.1
好用且免費的程式碼編輯器

SublimeText3漢化版
中文版,非常好用

禪工作室 13.0.1
強大的PHP整合開發環境

Dreamweaver CS6
視覺化網頁開發工具

SublimeText3 Mac版
神級程式碼編輯軟體(SublimeText3)
![事件 ID 157:磁碟已被意外移除 [已修復]](https://img.php.cn/upload/article/000/887/227/168576249277516.jpg?x-oss-process=image/resize,m_fill,h_207,w_330) 事件 ID 157:磁碟已被意外移除 [已修復]
Jun 03, 2023 am 11:21 AM
事件 ID 157:磁碟已被意外移除 [已修復]
Jun 03, 2023 am 11:21 AM
磁碟已被意外刪除是Windows裝置上的系統事件日誌中的錯誤。這是所有XBOXLivePC和MicrosoftPC安裝所依賴的虛擬磁碟上的一個不尋常的問題。通常,當某些東西破壞了系統與磁碟的通訊時,就會出現此問題。事件檢視器中的事件ID157磁碟已意外刪除,使用戶無法使用指定的虛擬磁碟機安裝遊戲。此虛擬磁碟機不會像其他磁碟機一樣在檔案總管中可見。您也可能遇到磁碟已被意外刪除VMWare問題。下面的解決方案將解決問題,但您必須直接在VMWare的模擬作業系統中進行變更。由
 修復:Windows Driver Foundation 遺失錯誤
Jun 02, 2023 pm 09:15 PM
修復:Windows Driver Foundation 遺失錯誤
Jun 02, 2023 pm 09:15 PM
當您的WindowsPC在玩遊戲或執行資源密集型任務時出現延遲或運行緩慢時,這真的很令人沮喪。您的PC可能具有處理這些任務的所有處理能力,但如果某些驅動程式無法加載,那麼您的PC將遇到多個問題。這類錯誤之一是WindowsDriverFoundation缺失問題。彈出此錯誤時,您應該知道某些與系統相關的重要驅動程式無法在您的WindowsPC上載入。由於驅動程式是讓硬體與PC通訊的最重要的元件之一,因此驅動程式的任何問題都可能導致硬體進程故障。有幾個用戶報告了Window
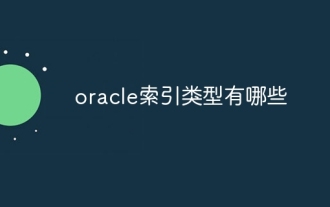 oracle索引類型有哪些
Nov 16, 2023 am 09:59 AM
oracle索引類型有哪些
Nov 16, 2023 am 09:59 AM
oracle索引類型有:1、B-Tree索引;2、位圖索引;3、函數索引;4、雜湊索引;5、反向鍵索引;6、局部索引;7、全域索引;8、網域索引;9、位圖連接索引;10、複合索引。詳細介紹:1、B-Tree索引,是一種自平衡的、可以有效率地支援並發操作的樹狀資料結構,在Oracle資料庫中,B-Tree索引是最常用的一種索引類型;2、位圖索引,是一種基於點陣圖演算法的索引類型等等。
![在不更新的情況下關閉 Windows 11 的 6 種方法 [100% 有效]](https://img.php.cn/upload/article/000/887/227/168570599868651.png?x-oss-process=image/resize,m_fill,h_207,w_330) 在不更新的情況下關閉 Windows 11 的 6 種方法 [100% 有效]
Jun 02, 2023 pm 07:39 PM
在不更新的情況下關閉 Windows 11 的 6 種方法 [100% 有效]
Jun 02, 2023 pm 07:39 PM
當您出於某種原因需要關閉PC但又不想安裝已下載並準備在下次關閉或重新啟動PC時安裝的更新時,這可能會令人沮喪。好吧,您會很高興知道您可以在不更新Windows11PC的情況下關閉它。以下是在避免更新的同時關閉Windows11PC的各種方法。如何檢查更新是否在Windows11上掛起在我們冒險進入允許您在無需安裝更新的情況下關閉PC的方法之前,了解Windows計劃在您的系統上安裝的時間和更新是很重要的。不用說,如果您的PC上未啟用「暫停更新」選項,Windows
 windows7系統如何刪除administrator帳號的詳細教學課程
Jul 11, 2023 pm 10:09 PM
windows7系統如何刪除administrator帳號的詳細教學課程
Jul 11, 2023 pm 10:09 PM
windows7系統如何刪除administrator帳號呢?很多用戶的電腦當中都有多個administrator帳戶,不過有些帳戶是使用不到的,所以我們可以刪除那些沒有必要的管理員帳戶,那麼win7系統如何刪除administrator帳戶呢?今天為大家分享win7系統刪除administrator帳戶的方法。有興趣的朋友快來看看吧! 1.首先,右鍵點選桌面上的「電腦」圖標,選單列選擇「管理」。 2.在電腦管理介面中,依序展開「系統工具——>本機使用者——>使用者」選項。 3、然後在
 Windows 11 陷入黑暗模式:5 種修復方法
Jun 02, 2023 pm 11:56 PM
Windows 11 陷入黑暗模式:5 種修復方法
Jun 02, 2023 pm 11:56 PM
如果您使用的是Windows11,那麼您知道可以啟用暗模式功能。不幸的是,有時它可能會卡住,並且不會在您需要時更改迴燈光模式。此功能使您的螢幕具有酷黑的外觀,對於不喜歡太亮的人特別有用。對大多數人來說,這不是什麼大問題。然而,有些人覺得它很煩人,因為它讓他們更難看到他們的電腦螢幕。如果您是喜歡使用高對比度主題或淺色的人之一,那麼整天盯著深色背景會很煩人。而且,如果您正在嘗試處理依賴在深色背景下不易看到的顏色的演示文稿或文檔之類的東西,那麼在您的PC上工作時將很難閱讀任何內容。為什麼我的電
 PHP傳回一個字串在另一個字串中開始位置到結束位置的字串
Mar 21, 2024 am 10:31 AM
PHP傳回一個字串在另一個字串中開始位置到結束位置的字串
Mar 21, 2024 am 10:31 AM
這篇文章將為大家詳細講解有關PHP返回一個字符串在另一個字符串中開始位置到結束位置的字符串,小編覺得挺實用的,因此分享給大家做個參考,希望大家閱讀完這篇文章後可以有所收穫。 PHP中使用substr()函數從字串中擷取子字串substr()函數可從字串中擷取指定範圍內的字元。其語法如下:substr(string,start,length)其中:string:要從中提取子字串的原始字串。 start:子字串開始位置的索引(從0開始)。 length(可選):子字串的長度。如果未指定,則提
 如何透過索引提升PHP與MySQL的資料分組與資料聚合的效率?
Oct 15, 2023 am 11:39 AM
如何透過索引提升PHP與MySQL的資料分組與資料聚合的效率?
Oct 15, 2023 am 11:39 AM
如何透過索引提升PHP與MySQL的資料分組與資料聚合的效率?引言:PHP和MySQL是目前應用最廣泛的程式語言和資料庫管理系統,常被用來建構web應用程式和處理大量資料。在處理大量資料時,資料分組和資料聚合是常見的操作,但如果不合理地設計和使用索引,這些操作可能會變得非常低效。本文將介紹如何透過索引來提升PHP與MySQL的資料分組與資料聚合的效率,並提