VMWare Workstation Fix 中沒有足夠的實體記憶體可用
VMWare 上的虛擬機器需要大量實體記憶體才能正常運作和運作。 RAM 是虛擬機器的重要組成部分,如果沒有足夠數量的實體 RAM 可用,它甚至無法啟動並拋出一個長錯誤訊息「沒有足夠的實體記憶體來啟動此虛擬機器」。正如錯誤訊息所暗示的,這是系統中物理記憶體不足的結果。
#解決方法—
1.您應該要做的第一件事是重新啟動系統。這顯然會為主機清除一些額外的記憶體。重新啟動後直接啟動VMWare,啟動虛擬機器。
2.如果你有另一個虛擬機,試著執行它並測試。
修復 1 – 編輯 config.ini 文件
您可以編輯設定文件,以便虛擬機器僅使用系統可用的總實體記憶體的 75%。
1. 開啟檔案總管。
2. 然後,按一下左側窗格中的「本機磁碟 (C:) 」。
3. 現在,點擊選單列中的「查看」。
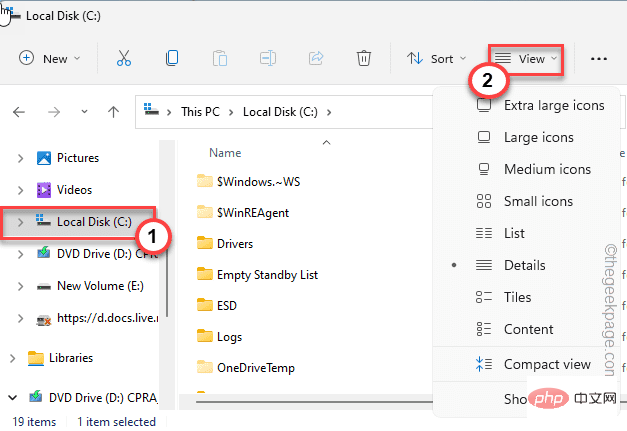
4. 之後,點選「顯示> 」並確保勾選「隱藏項目」選項。
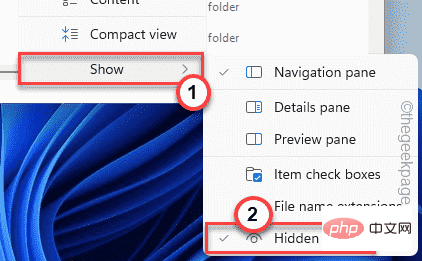
這會在檔案總管中顯示隱藏的項目。
5. 現在,只需導航到這個位置 -
ProgramData\VMware\VMware 工作站
6. 在這裡,您將找到「 config.ini 」檔案。現在右鍵點擊檔案並點擊「開啟方式> 」選項。
7. 現在,從上下文選單中選擇「記事本」。
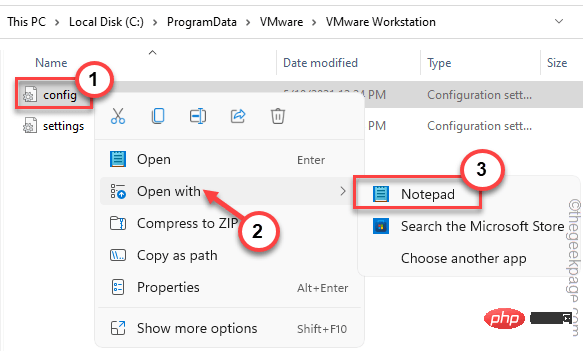
8. 在記事本中開啟檔案後,向下捲動至頁面結尾。
9. 您可以將此行貼上到底部。
vmmon.disableHostParameters = "真"。
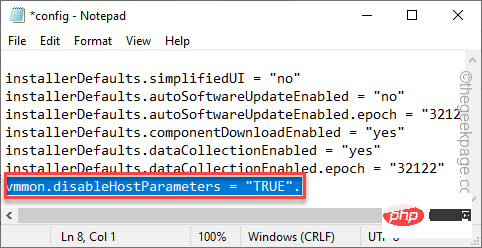
10.您可以同時按下Ctrl S鍵儲存檔案。
儲存檔案後,關閉記事本畫面。 重啟系統
測試這是否適合您。
修復 2 – 卸載最近的 Windows 更新
一些用戶指出,最近的 Windows 更新是罪魁禍首。
1.首先,同時按下 Windows鍵 R 鍵。
2. 只需輸入此內容,然後點擊「確定」。
应用程序向导
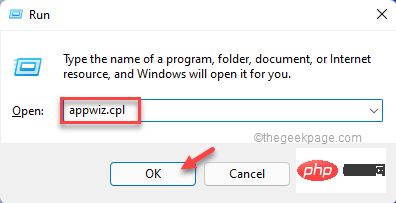
3. 在最左側,按一下第二個選項「以查看已安裝的更新」。
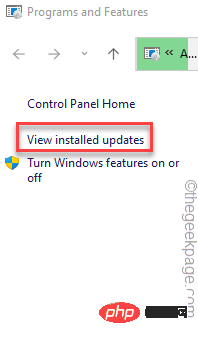
4. 在更新清單中,您可以看到哪些更新套件是最新的。
5.然後,右鍵點選最新的更新包,然後按一下「卸載」。
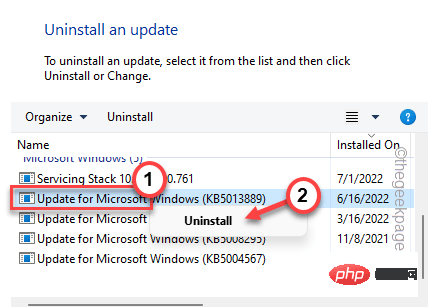
Windows 將卸載更新套件。過程完成並重新啟動電腦後,請繼續並再次重新啟動虛擬機器。
修復 3 – 檢查 VM 的 RAM 分配
以了解該系統的實體 RAM 量,然後修正虛擬機器的 RAM 分配。
在執行任何操作之前,請關閉系統上執行的任何開啟的 VMWare 實例。
步驟1
1. 如果您不知道系統上的實際 RAM 數量,請同時按下Win 鍵 R鍵。
2. 然後,輸入這個字並點選「確定」。
msinfo32
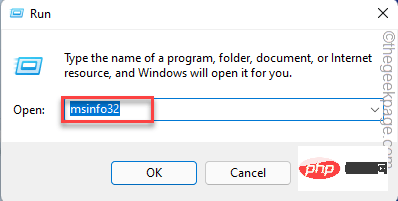
3. 只需向下捲動右側窗格,直到看到「總實體記憶體」。
請注意您目前擁有的 RAM 數量。
如果仔細看,也可以看到「可用實體記憶體」。這應該始終大於您分配給 VM 的 RAM。
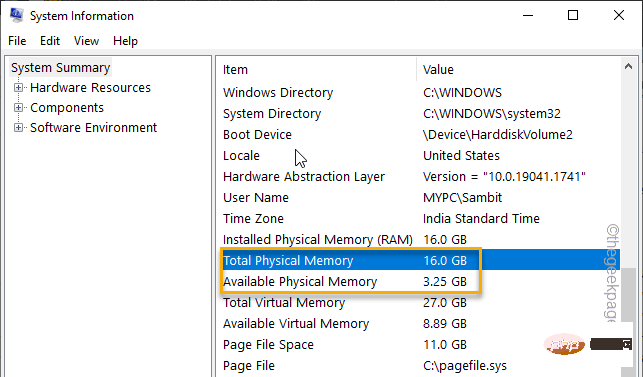
您可以關閉此視窗。
步驟2
現在您可以輕鬆調整為虛擬機器分配的記憶體。
1. 在您的系統上啟動 VMWare WorkStation。
2. 現在,右鍵點擊虛擬機器並點擊「設定」。
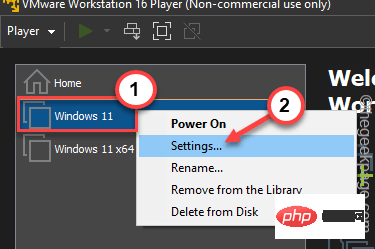
3. 現在,點擊左側窗格中的「記憶體」。
4.您可以根據總實體記憶體和總可用記憶體調整分配的記憶體。將其調整為大約 3-4 GB,因為通常所有作業系統都在該 RAM 範圍內可持續運行。
5. 現在,點選「確定」儲存。
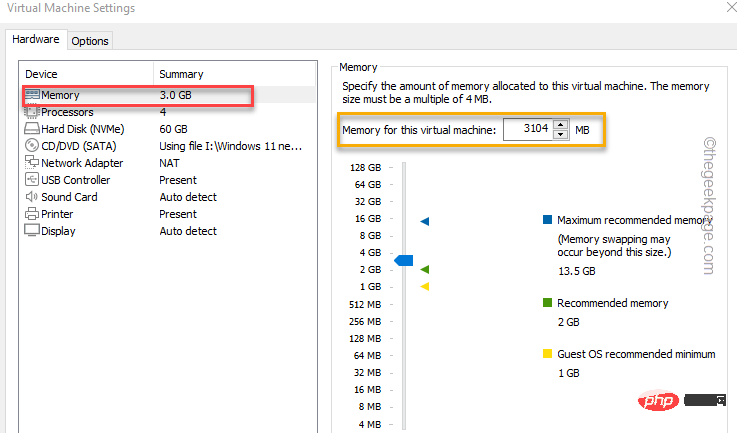
在此之後,從相同視窗啟動虛擬機器。檢查這是否可行。
修復 4 – 殺死需要 RAM 的進程
有些應用程式往往會在您背後佔用大量系統 RAM。
1. 關閉您已啟動/嘗試啟動的所有虛擬機器。
2. 首先,按一下工作列上的Windows 圖示,然後點選「任務管理器」。
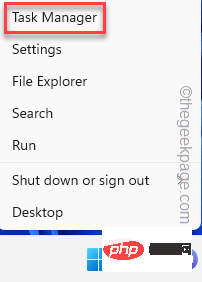
3. 在工作管理員中,您將找到系統上正在執行的所有應用程式。
4. 查看「 RAM 」標籤以查看哪些應用程式消耗了最大量的 RAM。找到此類應用程式後,右鍵點擊它並點擊「結束任務」將其殺死。
結束所有需要 RAM 的應用程式並關閉任務管理器。
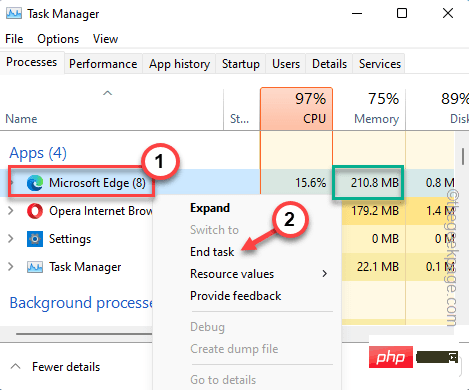
現在,您可以再次重新啟動虛擬機器。
修復 5 – 以管理員身分執行 VMWare
如果其他方法都沒有奏效,請以管理員身分執行 VMWare。
1. 前往您的桌面並尋找 vmplayer 圖示。如果你在那裡找不到它,你可以使用搜尋框搜尋它。
2. 現在,右鍵點選「 vmplayer 」應用程式並點選「屬性」。
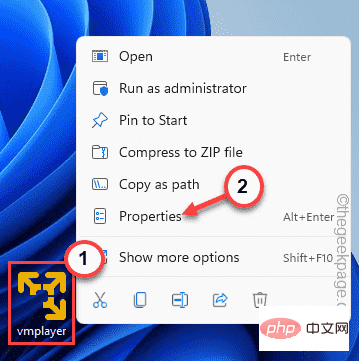
3. 在 vmplayer 屬性視窗中,前往「相容性」部分。
4. 只需勾選「以管理員身分執行此程式」方塊。
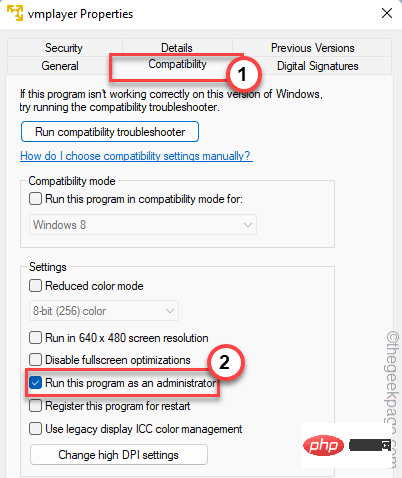
5. 然後,點擊螢幕底部的“應用程式”,然後按一下“確定”。
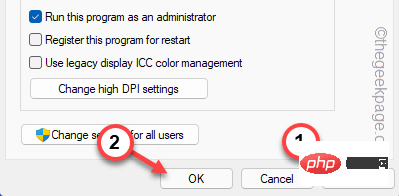
現在,只需重新啟動 VMplayer 並啟動虛擬機器。它應該工作得很好。
以上是VMWare Workstation Fix 中沒有足夠的實體記憶體可用的詳細內容。更多資訊請關注PHP中文網其他相關文章!

熱AI工具

Undresser.AI Undress
人工智慧驅動的應用程序,用於創建逼真的裸體照片

AI Clothes Remover
用於從照片中去除衣服的線上人工智慧工具。

Undress AI Tool
免費脫衣圖片

Clothoff.io
AI脫衣器

AI Hentai Generator
免費產生 AI 無盡。

熱門文章

熱工具

記事本++7.3.1
好用且免費的程式碼編輯器

SublimeText3漢化版
中文版,非常好用

禪工作室 13.0.1
強大的PHP整合開發環境

Dreamweaver CS6
視覺化網頁開發工具

SublimeText3 Mac版
神級程式碼編輯軟體(SublimeText3)

熱門話題
 Discord請勿打擾是什麼意思以及如何使用它?
Jun 03, 2023 pm 01:02 PM
Discord請勿打擾是什麼意思以及如何使用它?
Jun 03, 2023 pm 01:02 PM
如果您啟用了Discord請勿打擾功能,那麼您將不會在您的應用程式上看到任何通知。這包括伺服器、群組聊天和直接訊息。 Discord是一款聊天應用程序,可讓用戶在遊戲中透過文字、圖片和視訊通話進行交流。它旨在成為遊戲玩家即時聊天和相互協調的溝通管道。 DND設定可讓您停用所有您不想看到的傳入訊息。如果您不希望在工作時被任何訊息打擾,這將很有用。此外,您還可以嘗試最好的Discord機器人,它們可以在您離開時幫助您管理公會。如果您想知道Discord請勿打擾的含義以及如何使用它,本教學應該會有所幫助。 D
 將VMware轉換為VirtualBox,反之亦然
Feb 19, 2024 pm 05:57 PM
將VMware轉換為VirtualBox,反之亦然
Feb 19, 2024 pm 05:57 PM
虛擬機器是一種經濟實惠的方式,讓您在一台電腦上體驗和使用多個作業系統。 VMWare和VirtualBox是虛擬機器產業的兩大品牌。您可以輕鬆地將VMware虛擬機轉換為VirtualBox虛擬機,反之亦然,這樣您就可以在它們之間靈活切換計算機,無需重新建立。將虛擬機器從VMWare遷移到VirtualBox並不複雜,反之亦然。只需按照下面的指示操作即可輕鬆完成。如何將VMware轉換為VirtualBoxVMwareVM以.vmx格式存儲,然後將轉換為.ovf,這是VirtualBox和VMWare
 NVIDIA 安裝程式無法繼續? 4個簡單的方法來解決它
Jun 03, 2023 am 09:52 AM
NVIDIA 安裝程式無法繼續? 4個簡單的方法來解決它
Jun 03, 2023 am 09:52 AM
NVIDIA安裝程式無法繼續是錯誤訊息,會阻止您為顯示卡安裝驅動程式。無論您嘗試在電腦上安裝多少次,您幾乎肯定會一遍又一遍地收到相同的訊息。此外,此錯誤發生在各種驅動程式和Windows迭代中,表示存在多種潛在原因。也就是說,它不排除任何人,對許多用戶來說,解決問題可能是一種令人沮喪的體驗。幸運的是,以下方法中的一種(如果不是更多)很有可能對您有效,因此請繼續閱讀以找出哪種方法最有效。即使驅動安裝失敗,在您下載並安裝驅動程式後,安裝作業系統的分割區中也會建立一個NVIDIA資料夾。這是因為它會在
 如何安裝、設定和使用「Windows 沙盒」功能
Feb 19, 2024 pm 01:00 PM
如何安裝、設定和使用「Windows 沙盒」功能
Feb 19, 2024 pm 01:00 PM
Windows沙盒是Windows11和Windows10作業系統內建的功能,可讓使用者在輕量級虛擬環境中安裝和測試未經驗證的應用程式或存取網站,同時保護主系統免受潛在的威脅。總的來說,這個系統提供了一個安全的隔離測試環境,與虛擬機器類似,但更簡單易用。接下來,本文將介紹在Windows11上安裝、設定和使用Windows沙盒功能的詳細步驟。 Windows沙盒功能簡介Windows沙盒(也稱為WindowsSandbox)本質上是一種輕量級虛擬化解決方案,專注於提供高效和安全的虛擬環境。相較於傳統
 如何在 Windows PC 上修復 Zoom 中的錯誤代碼 1132
May 30, 2023 am 11:08 AM
如何在 Windows PC 上修復 Zoom 中的錯誤代碼 1132
May 30, 2023 am 11:08 AM
Zoom的視訊會議功能使其在家工作時受到用戶的歡迎。許多Zoom桌面用戶端用戶報告在他們的WindowsPC上看到錯誤代碼1132以及「發生未知錯誤」訊息。通常,當使用者嘗試登入其帳戶並加入Zoom中的任何會議時,會彈出此錯誤代碼。在錯誤視窗中,使用者可以選擇開啟瀏覽器並加入會議。但是,一些用戶報告說他們即使在瀏覽器上也無法開啟會議。 Windows防火牆設定、Zoom安裝過時或Zoom將您的帳戶列入黑名單可能是導致此錯誤的一些可能原因。您是否在使用Zoom應用程式時遇到錯誤代碼
![如何修復iPhone上的iMessage啟動錯誤[已解決]](https://img.php.cn/upload/article/000/465/014/168534860275610.png?x-oss-process=image/resize,m_fill,h_207,w_330) 如何修復iPhone上的iMessage啟動錯誤[已解決]
May 29, 2023 pm 04:23 PM
如何修復iPhone上的iMessage啟動錯誤[已解決]
May 29, 2023 pm 04:23 PM
許多用戶觀察到他們在嘗試在iPhone上啟動iMessage時收到錯誤訊息。他們收到的錯誤訊息如下所示。 iMessage激活,激活過程中發生錯誤。再試一次。大多數最近從Android轉向iPhone的iPhone用戶或將iPhone升級到最新型號的用戶在iPhone上都面臨著這樣的錯誤。由於以下原因,此問題一定發生在iPhone上。 SIM卡的問題網路連線弱或沒有資料日期和時間設定不正確帶有過時iOS的iPhone。蘋果ID有問題如果您的iPhone也遇到同樣的問題,請不要擔心。您可以在下面的文
 伺服器在建立新的虛擬機器時遇到錯誤,0x80070003
Feb 19, 2024 pm 02:30 PM
伺服器在建立新的虛擬機器時遇到錯誤,0x80070003
Feb 19, 2024 pm 02:30 PM
使用Hyper-V建立或啟動虛擬機器時,如果遇到錯誤代碼0x80070003,可能是因為權限問題、檔案損壞或設定錯誤造成的。解決方法包括檢查檔案權限、修復損壞檔案、確保正確配置等。可透過逐一排除不同可能性來解決此問題。整個錯誤訊息如下所示:伺服器在建立[虛擬機名]時遇到錯誤。無法建立新的虛擬機器。無法存取配置儲存:系統找不到指定的路徑。 (0x80070003)。導致此錯誤的一些可能原因包括:虛擬機器檔案已損壞。這可能是由於惡意軟體、病毒或廣告軟體攻擊而發生的。雖然發生這種情況的可能性很低,但你不能完
![海盜船iCUE軟體不偵測RAM [修復]](https://img.php.cn/upload/article/000/465/014/170831448976874.png?x-oss-process=image/resize,m_fill,h_207,w_330) 海盜船iCUE軟體不偵測RAM [修復]
Feb 19, 2024 am 11:48 AM
海盜船iCUE軟體不偵測RAM [修復]
Feb 19, 2024 am 11:48 AM
本文將探討當CorsairiCUE軟體無法辨識Windows系統中的RAM時,使用者可以採取的措施。儘管CorsairiCUE軟體旨在讓使用者控制電腦的RGB照明,但一些用戶發現軟體無法正常運行,導致無法偵測RAM模組。為什麼ICUE不拿起我的記憶體? ICUE無法正確辨識RAM的主要原因通常是與後台軟體衝突有關,另外錯誤的SPD寫入設定也可能導致這個問題的發生。修正了CorsairIcue軟體無法偵測到RAM的問題如果CorsairIcue軟體未在Windows電腦上偵測到RAM,請使用下列建議。





