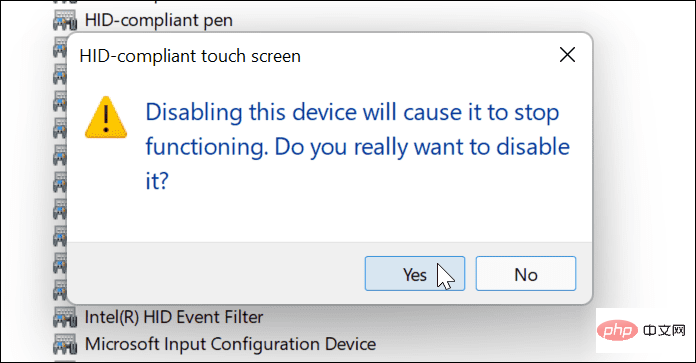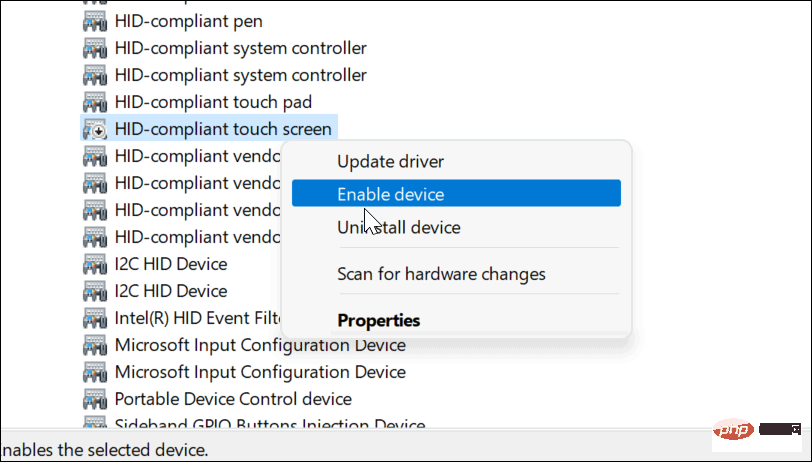Windows 11 觸控螢幕無法運作:8 個修復
清潔螢幕
如果您在 Windows 11 PC 上看到觸控螢幕問題,您應該做的第一件事是拿一塊清潔布。油脂和污垢會積聚在螢幕上,使其無響應。
為解決此問題,請使用超細纖維布清潔螢幕上的任何污垢、碎屑和污跡。使用輕壓,從螢幕中心向邊緣擦拭。
如果您有頑固的污跡或碎屑,請勿使用酒精或肥皂,而應使用等量的醋和蒸餾水。將混合物輕拍在超細纖維布上,然後繼續擦拭。

在再次開始使用前,讓螢幕自然乾燥。
停用和重新啟用觸控螢幕
如果您的觸控螢幕仍然無法運作,您可以嘗試停用並重新啟用它以使其正常工作。
要在 Windows 11 上停用觸控屏,請執行下列步驟:
- #使用開始按鈕或Windows 鍵開啟開始功能表。
- 鍵入裝置管理員並點擊頂部結果。
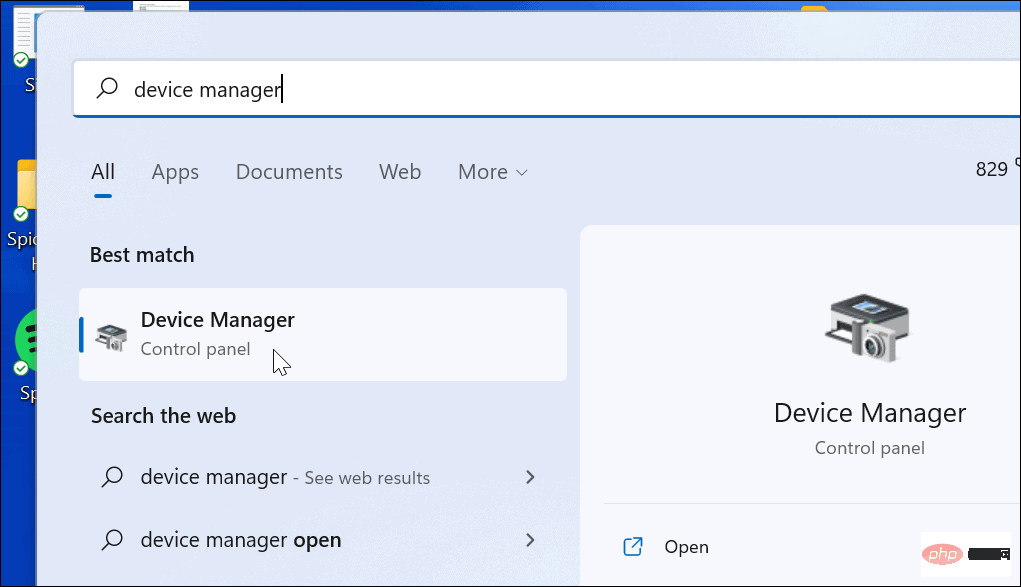
- 當裝置管理員開啟時,展開人機介面裝置 部分。
- 右鍵點選符合 HID 標準的觸控螢幕並選擇停用裝置。
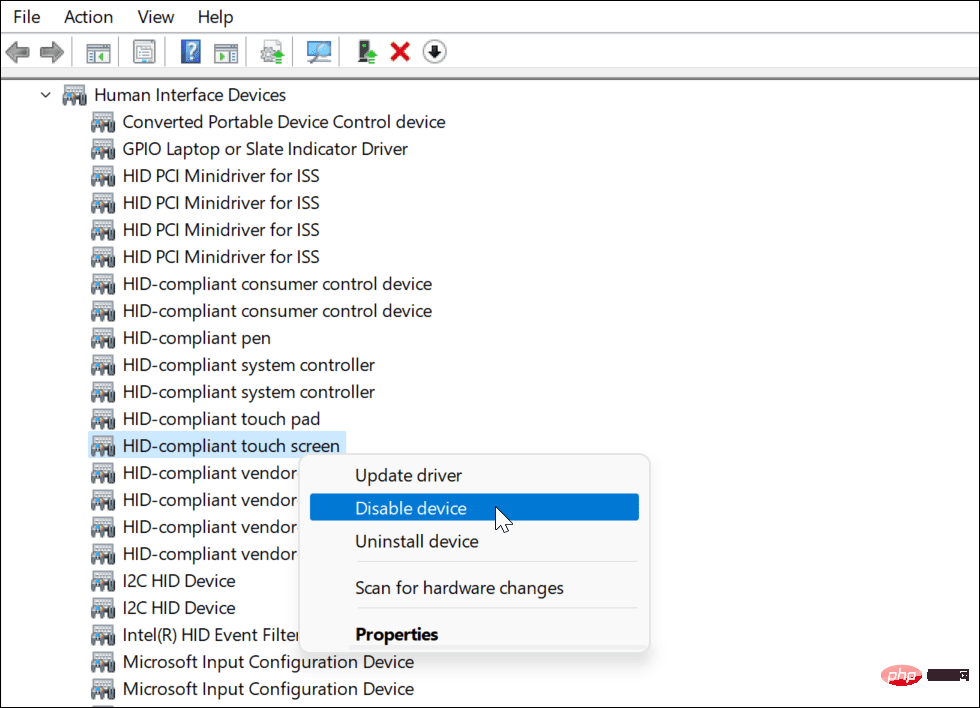
- 出現驗證訊息時點選是。

- 您的觸控螢幕應該會停用。您可以透過右鍵點擊符合 HID 的觸控螢幕並選擇啟用裝置來重新啟用它。

- 重新啟用觸控螢幕後,透過觸控螢幕檢查它是否正常運作。
重新啟動你的電腦
許多潛在問題可以透過重新啟動 Windows 11來解決,其中包括您的觸控螢幕問題。例如,如果螢幕突然變得無響應,快速重啟就可以解決問題。
要重新啟動 PC,請右鍵點選「開始」按鈕並選擇「關機或登出」>「重新啟動」 。
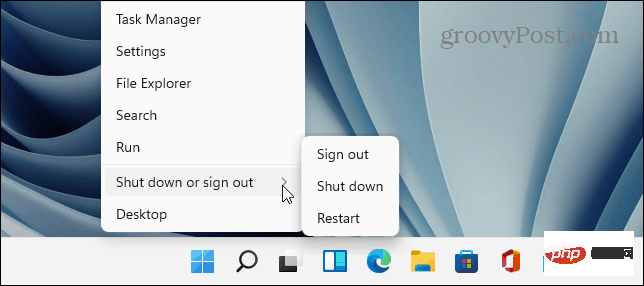
當您的 PC 恢復時,登入並查看觸控螢幕現在是否正常運作。如果它仍然無法正常運行,您需要進行額外的故障排除。
檢查最新的硬體驅動程式
另一件事是確保您的觸控螢幕(和裝置)已更新硬體驅動程式。
您可以使用下列步驟檢查更新的驅動程式:
- 點擊開始按鈕,鍵入裝置管理員,然後選擇最上面的結果。
- 當裝置管理員開啟時,展開人機介面裝置 #部分。
- 右鍵點選HID 相容的觸控螢幕並選擇更新驅動程式。
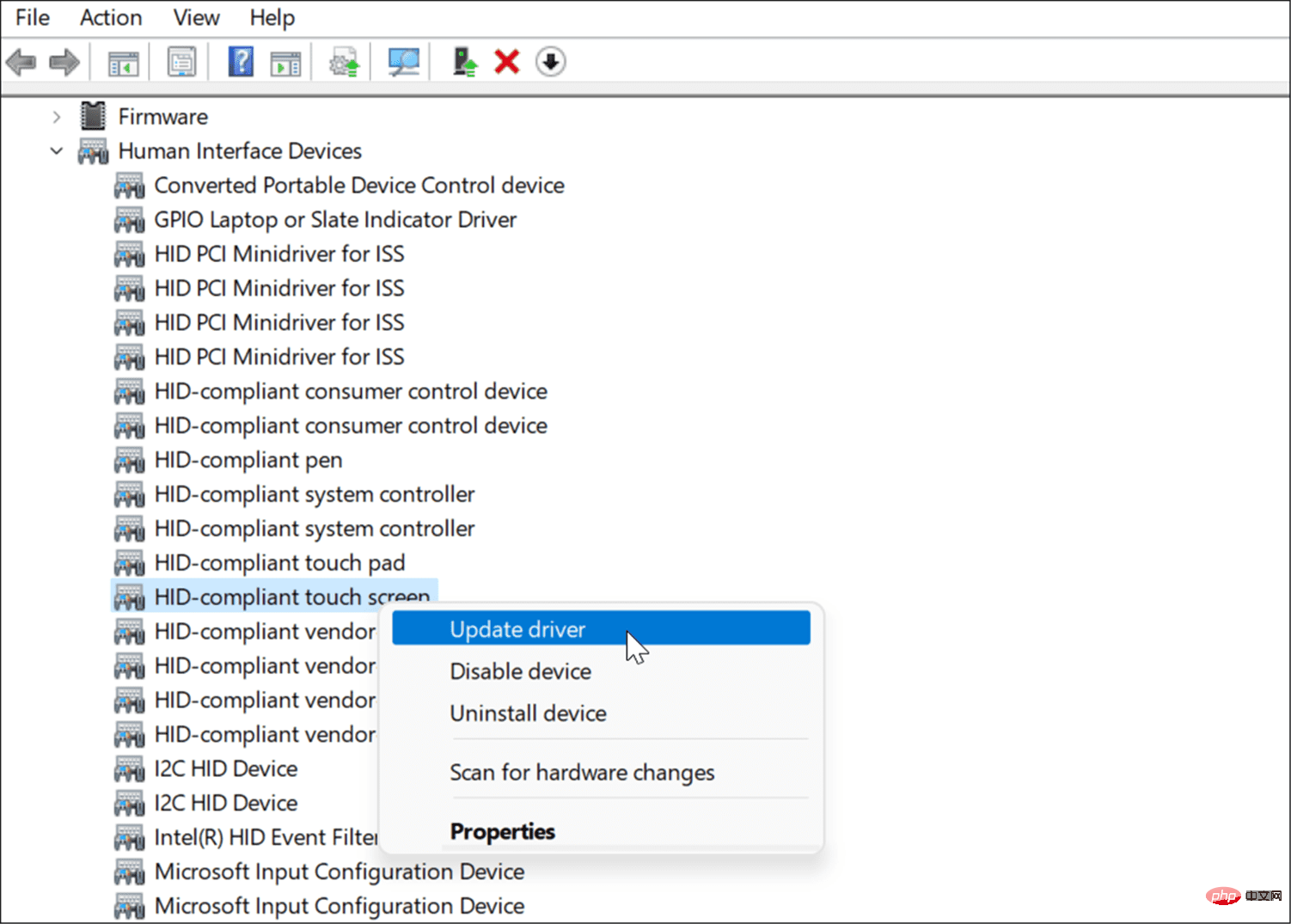
- 當更新驅動程式精靈開啟時,瀏覽到您從製造商下載的更新驅動程式的位置。或者,您可以讓 Windows 自動搜尋最佳驅動程式。如果找到新驅動程序,請按照螢幕上的指示進行安裝。
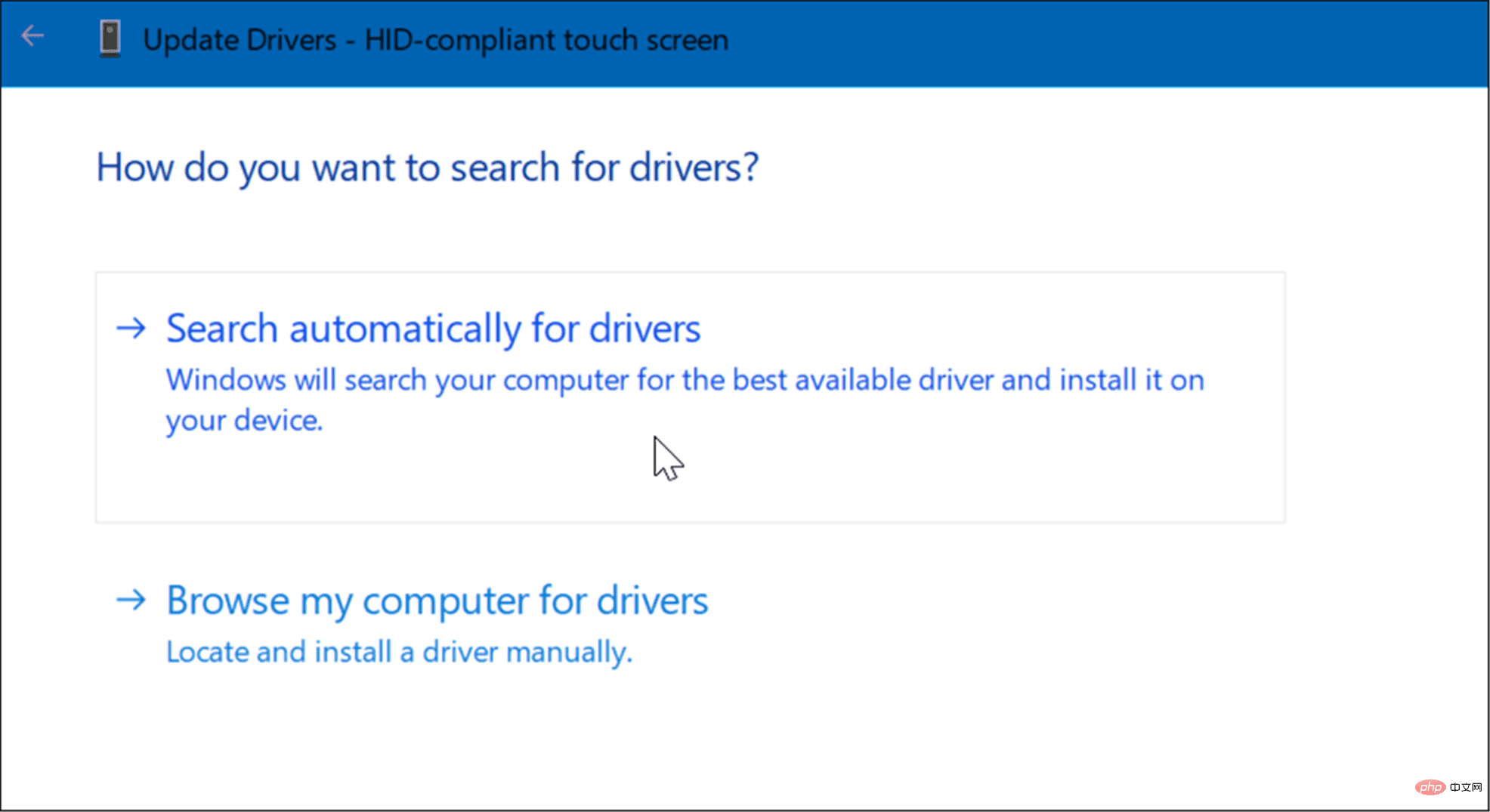
從PC 製造商取得更新
#如今,大多數PC 都帶有一個應用程序,可讓您直接從製造商處取得軟體和驅動程式更新。它因機器而異,但想法是相同的。
運行 OEM 更新軟體並安裝它找到的任何必要更新。希望它會找到一個更新來修復您無響應的觸控螢幕。
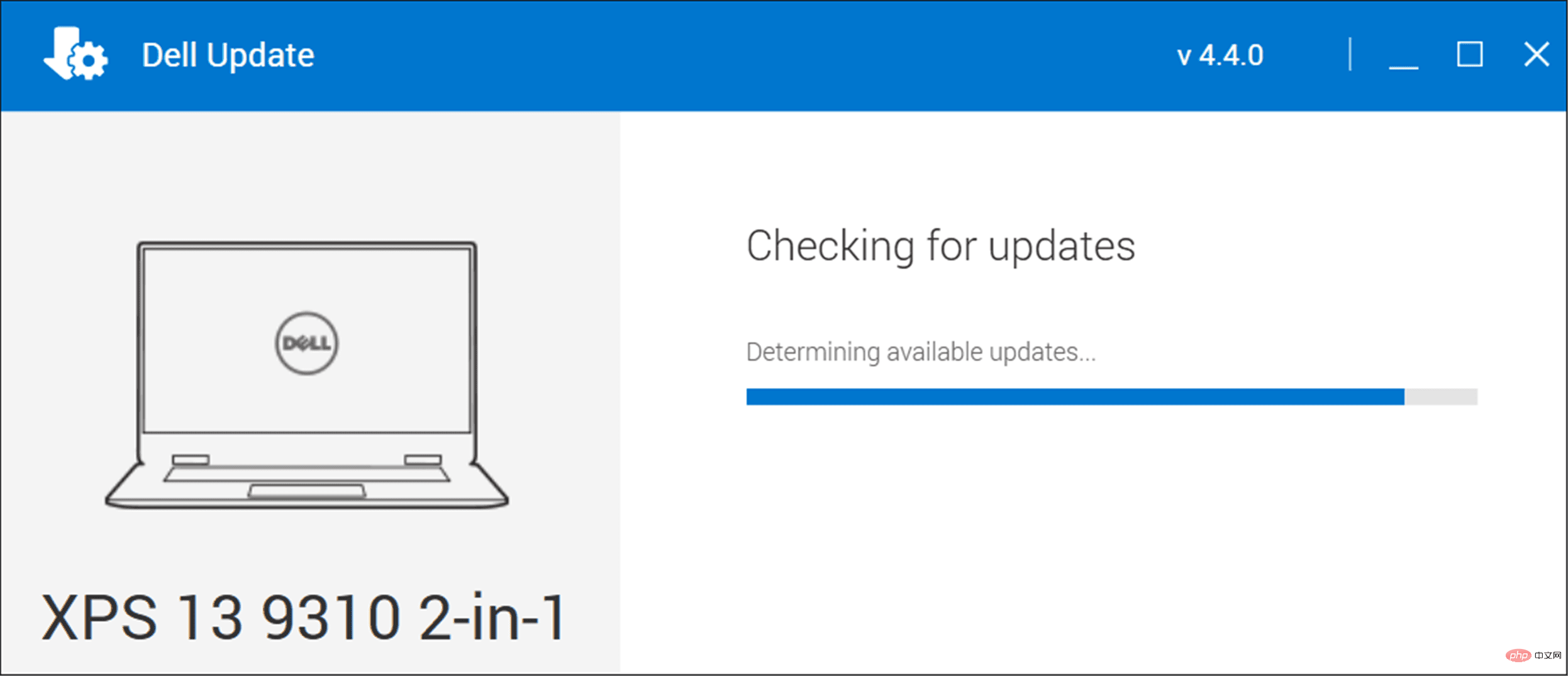
如果您沒有安裝應用程序,請搜尋您的裝置製造商的網站。製造商應為您的觸控螢幕 PC 的品牌和型號提供驅動程序,然後您可以手動下載和安裝。
檢查 Windows 更新
您應該確保 Windows 的安全性和功能(包括錯誤修復)是最新的。一些 Windows 11 更新可以修復有缺陷的觸控螢幕和其他硬體問題。
要手動檢查 Windows 更新,請使用下列步驟:
- 開啟開始 > 設定,然後點選Windows 更新 按鈕。
- 點擊右上角的檢查更新按鈕並安裝它找到的任何更新。
- 可能需要重新啟動才能完成更新程序 - 右鍵單擊“開始”選單,然後按“關機”或退出 > “ 重新啟動” 。
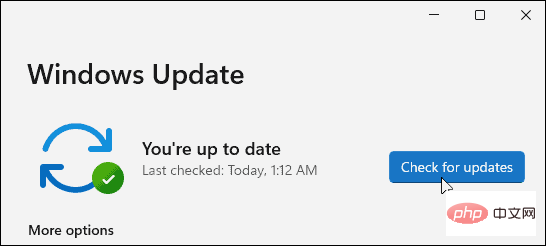
運行硬體和裝置疑難排解
您可以嘗試的其他方法是執行硬體和裝置疑難排解。它可以檢測問題並自動套用修復。
要執行困難解答,請使用下列步驟:
- 右鍵點選開始按鈕並從選單中選擇Windows 終端機(管理員) 。
- #鍵入以下指令並按下Enter:
msdt.exe -id DeviceDiagnostic
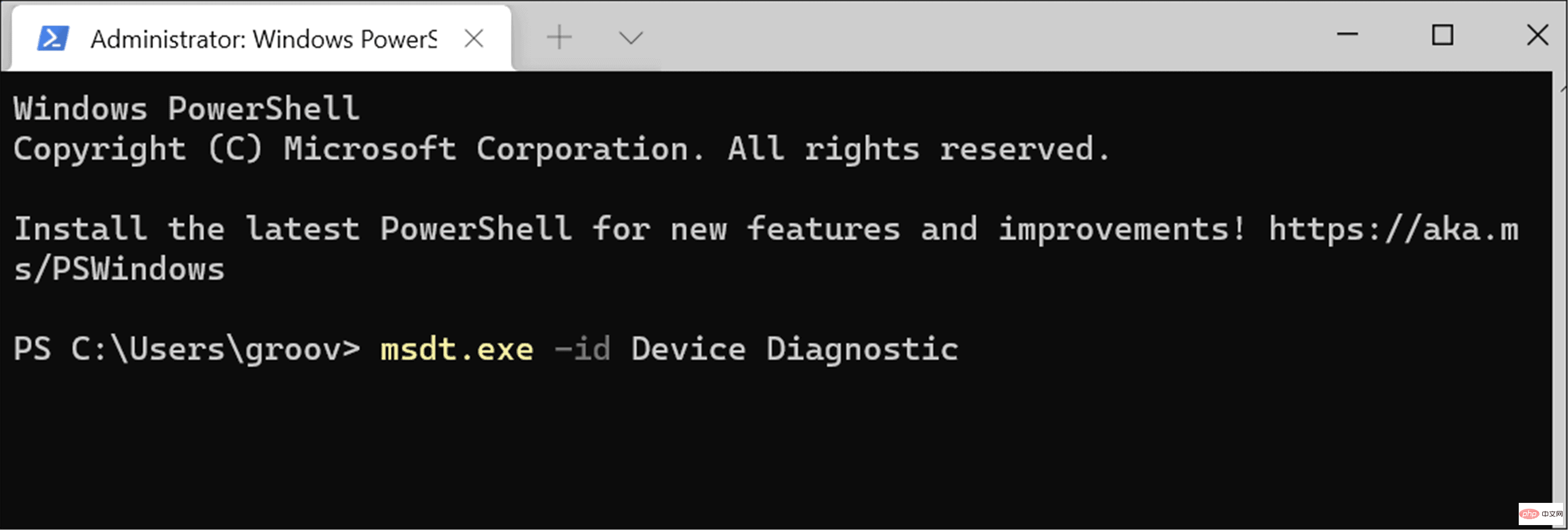
- 當故障排除程式啟動時,按照嚮導的方式進行操作,看看它是否修復了您的無響應觸控螢幕。
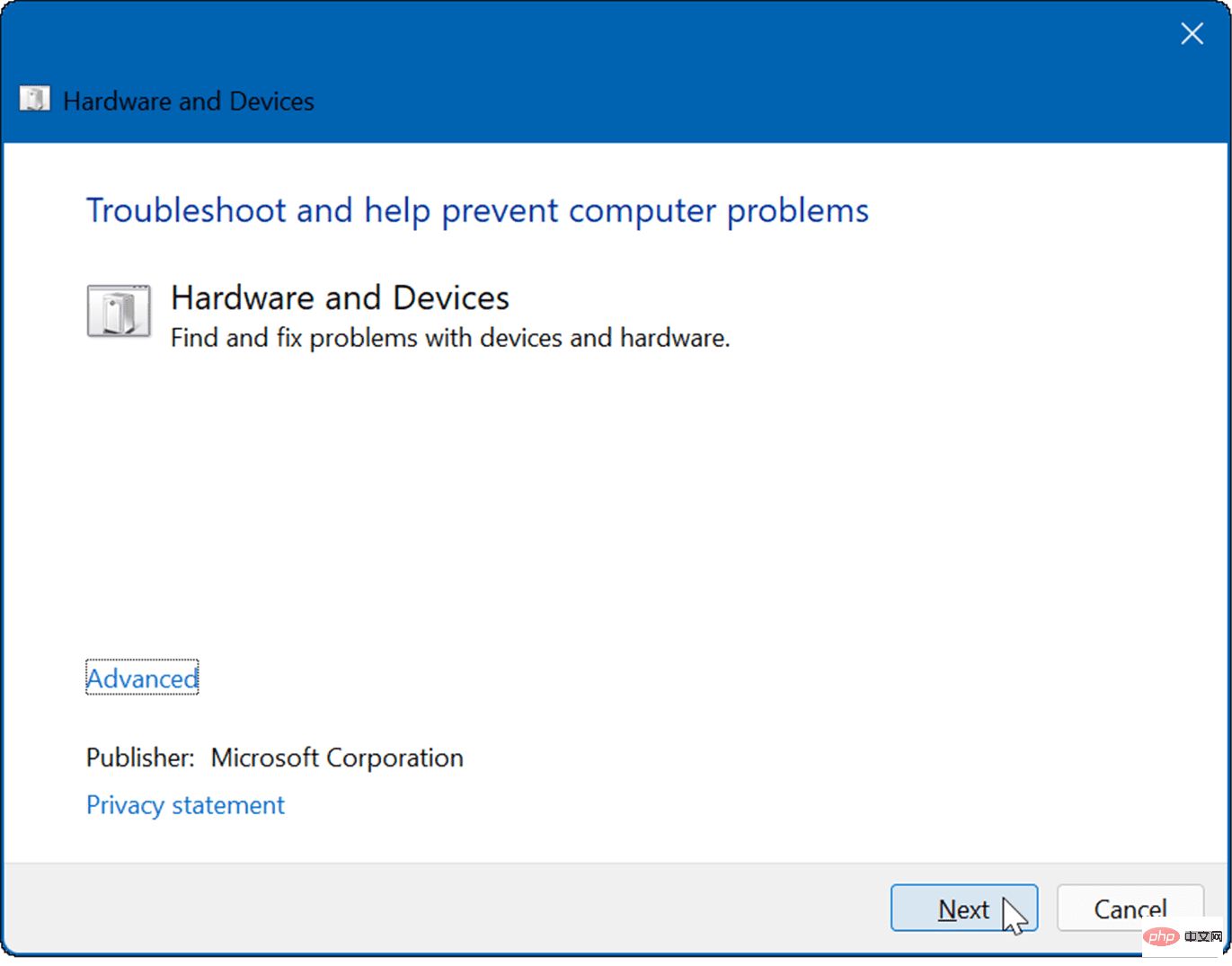
校準觸控螢幕
如果觸控螢幕正常運作但反應緩慢,您可以對其進行校準。
要在Windows 11 上校準您的觸控屏,請使用以下步驟:
- 按開始,鍵入cpl ,然後從頂部搜尋結果中選擇控制面板。
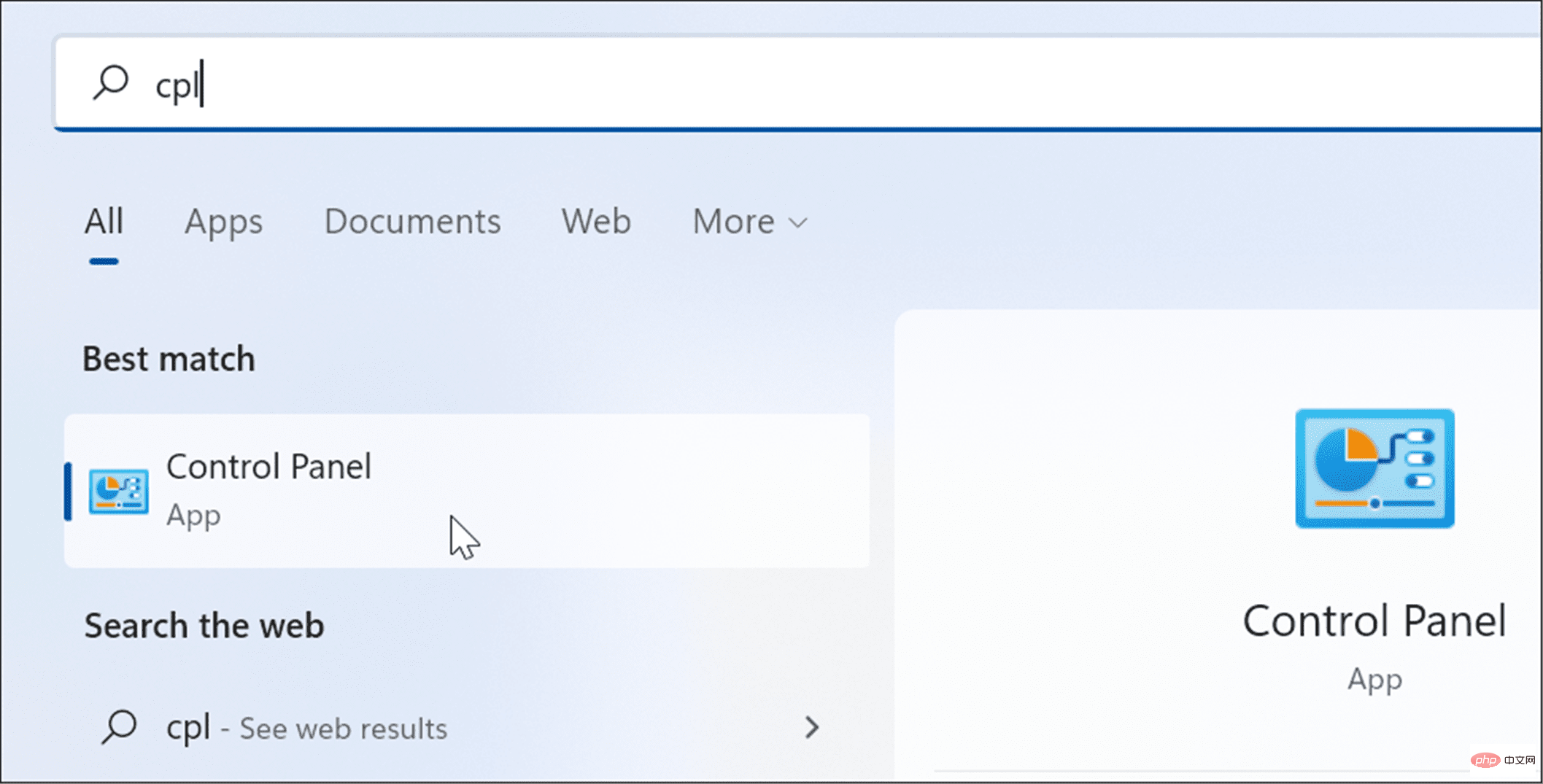
- 當控制面板開啟時,請確保檢視方式:設定為類別,然後點選硬體和聲音 選項。
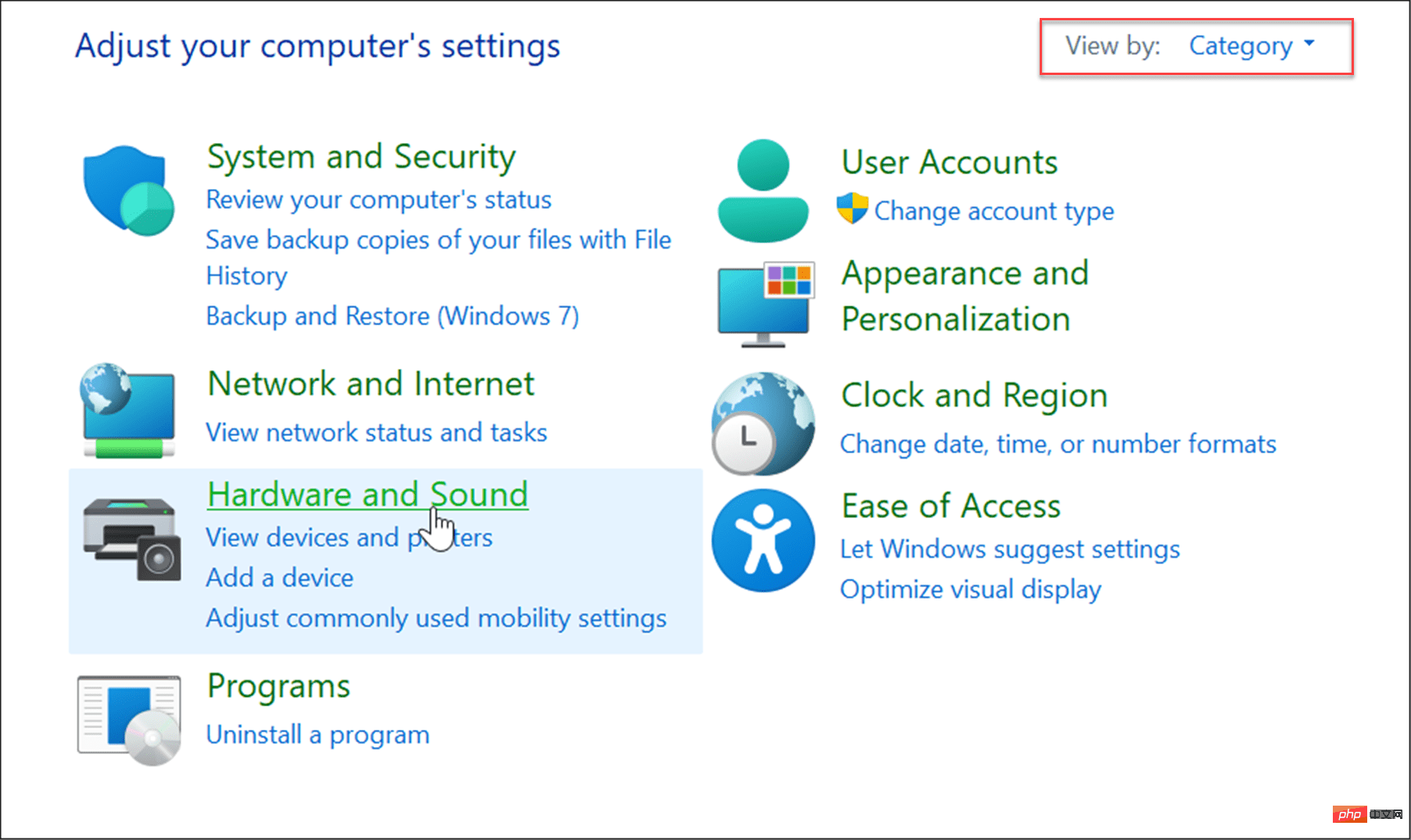
- 在以下畫面上,按筆和觸控 類別下的為筆或觸控輸入校準畫面連結。
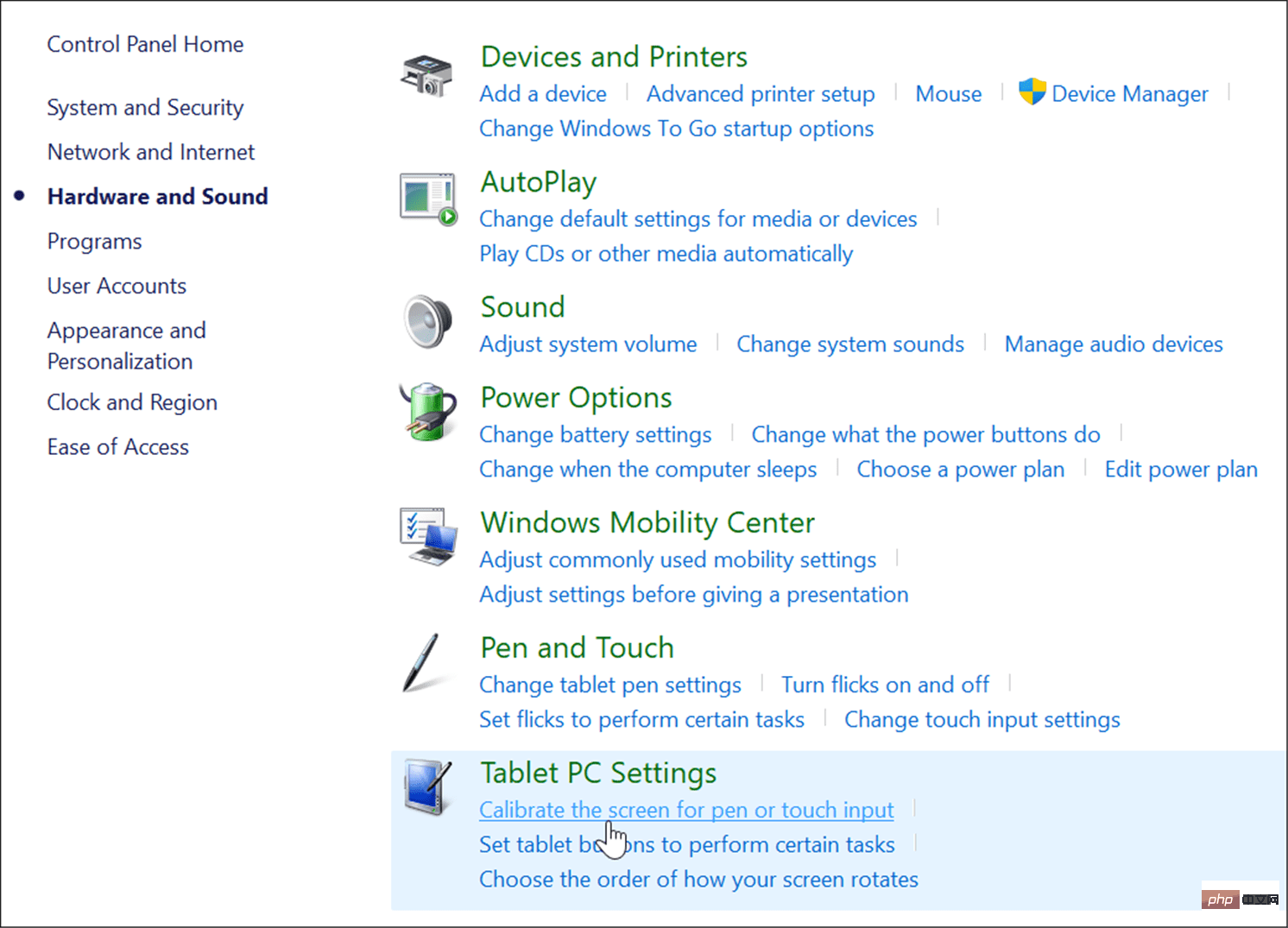
- 當Tablet PC 設定視窗開啟時,選擇您的顯示器(如果適用),然後按一下校準 按鈕。
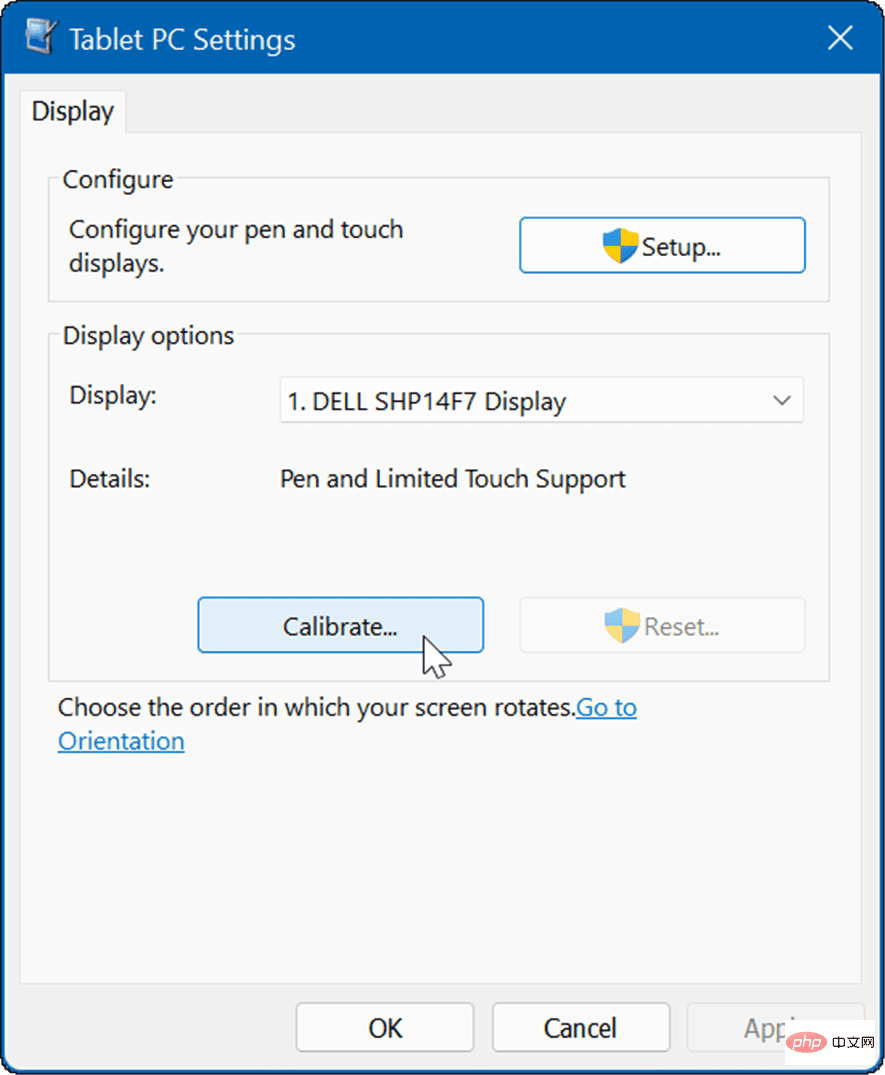
- 當校準筆或觸碰輸入畫面視窗開啟時,選擇觸控輸入。
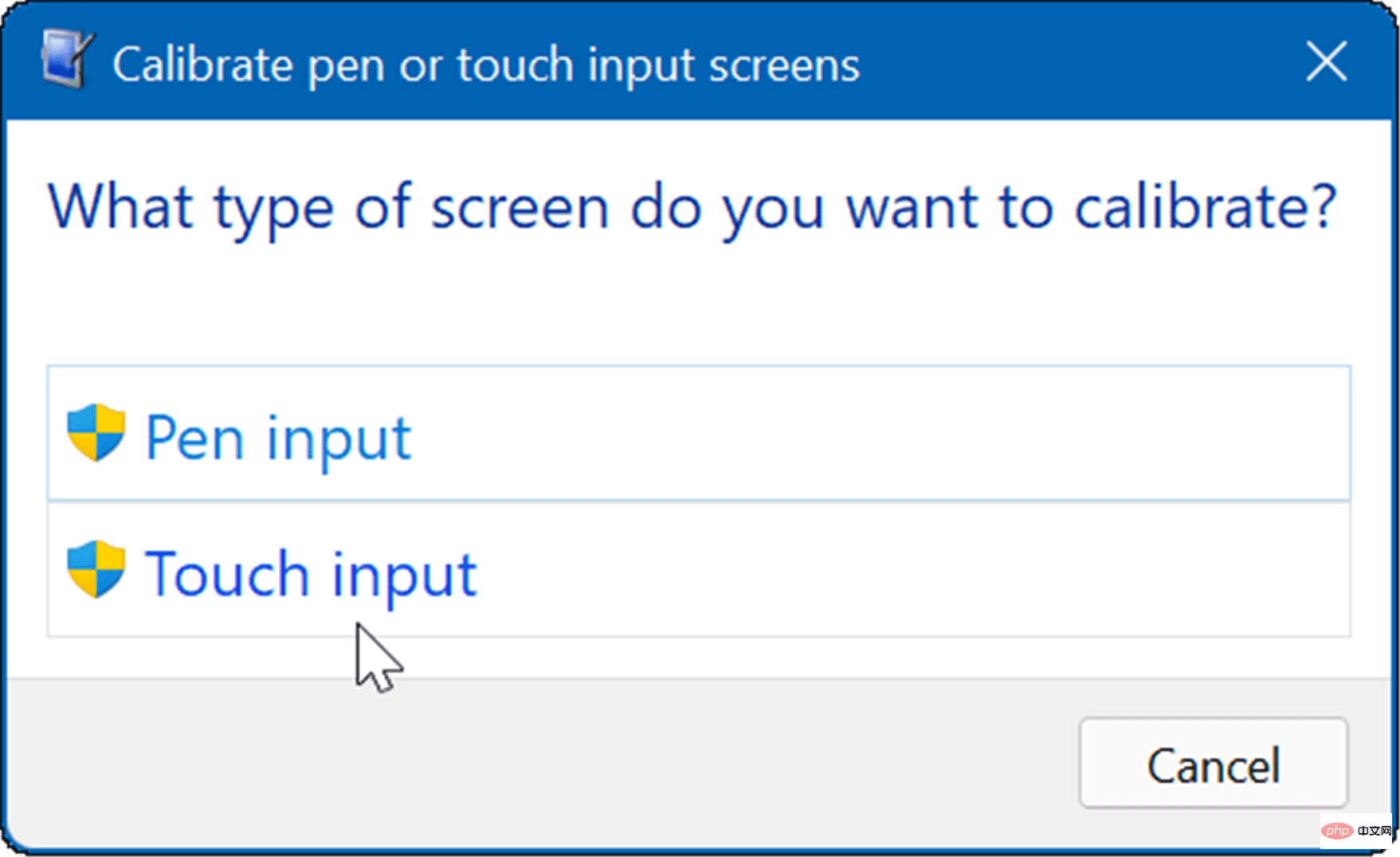
- 每次出現在螢幕上時點擊十字準線。完成該過程後,按一下“是”以儲存校準。
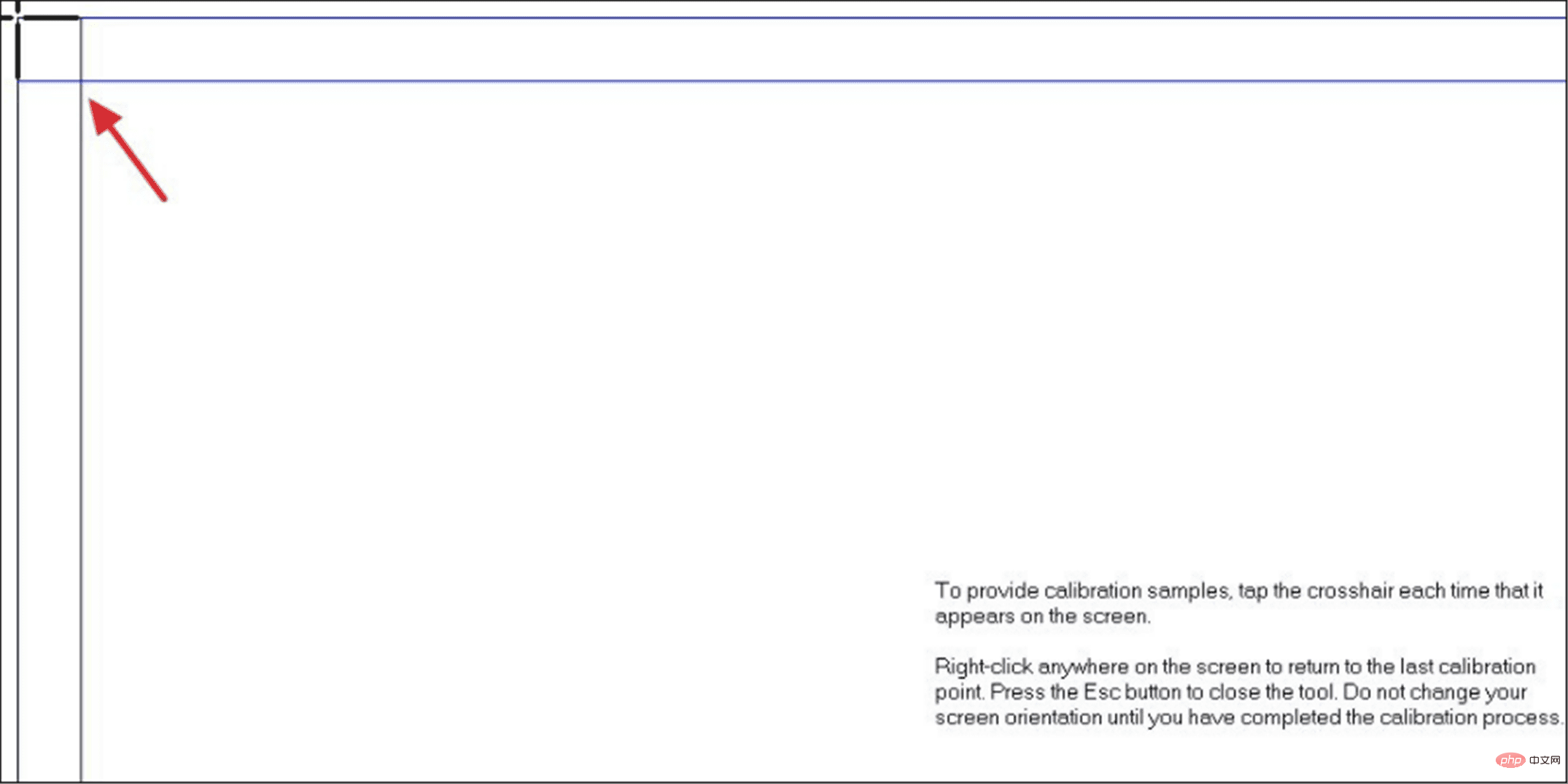
在 Windows 11 上使用觸控螢幕
微軟在發布 Windows 8 的「觸控優先」使用者介面時下注很大。然而,當時很多人(和設備)還沒準備好。在 Windows 11 中,觸控輸入更有意義,並且有更多裝置支援它。
如果你買了一台新的筆記型電腦,它很可能會有一個觸控屏,你可以試試看。當然,如果您希望雙手遠離螢幕,您可以在 Windows 11 上停用觸控。有關使用螢幕的更多提示,請閱讀有關在 Windows 11 上調整顯示比例設定或更改刷新率的資訊。
以上是Windows 11 觸控螢幕無法運作:8 個修復的詳細內容。更多資訊請關注PHP中文網其他相關文章!

熱AI工具

Undresser.AI Undress
人工智慧驅動的應用程序,用於創建逼真的裸體照片

AI Clothes Remover
用於從照片中去除衣服的線上人工智慧工具。

Undress AI Tool
免費脫衣圖片

Clothoff.io
AI脫衣器

Video Face Swap
使用我們完全免費的人工智慧換臉工具,輕鬆在任何影片中換臉!

熱門文章

熱工具

記事本++7.3.1
好用且免費的程式碼編輯器

SublimeText3漢化版
中文版,非常好用

禪工作室 13.0.1
強大的PHP整合開發環境

Dreamweaver CS6
視覺化網頁開發工具

SublimeText3 Mac版
神級程式碼編輯軟體(SublimeText3)
 7種修復無法校準 Windows 11 觸控螢幕的方法
Apr 23, 2023 pm 10:49 PM
7種修復無法校準 Windows 11 觸控螢幕的方法
Apr 23, 2023 pm 10:49 PM
是否有一台無法校準或無法運作的Windows11觸控螢幕筆記型電腦?這可能令人沮喪,尤其是在唯一存取選項是透過觸控螢幕的裝置的情況下。雖然Windows觸控螢幕裝置以其流暢的功能而聞名,尤其是對於圖形要求高的應用程序,但有時可能會出錯。您可能會遇到諸如觸控螢幕無法正常工作或有時Windows11觸控螢幕根本無法校準等問題。雖然我們已經介紹瞭如何在Windows10上校準觸控屏,但在這裡我們將討論一些在Windows11觸控螢幕無法校準時可能對您有所幫助的解決方案。觸控螢幕是否適用於Wind
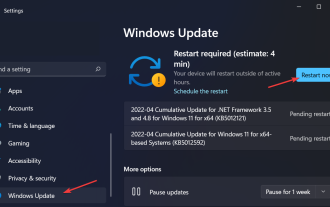 LG Gram 17 觸控螢幕不工作?這是做什麼
Jun 01, 2023 pm 12:08 PM
LG Gram 17 觸控螢幕不工作?這是做什麼
Jun 01, 2023 pm 12:08 PM
由於採用為WindowsInkWorkspace專門設計的觸控最佳化應用程序,Windows11是一個出色的觸控螢幕平台。今天我們將解決LGGram17觸控螢幕不工作錯誤,以便您可以重新開始使用該功能。大多數問題是由驅動程式和作業系統之間的不相容引起的。如果更新到Windows11後觸控螢幕停止運作,這種情況發生的可能性會更大。為了解決LGGram17觸控螢幕無法正常運作的問題,以下部分將介紹這一點以及其他故障排除解決方案。接下來,我們將首先更詳細地了解使用觸控螢幕PC的優勢。使用
 如何在 Windows 11 中停用觸控螢幕
Apr 26, 2023 pm 04:22 PM
如何在 Windows 11 中停用觸控螢幕
Apr 26, 2023 pm 04:22 PM
如何在Windows11中使用裝置管理員停用觸控螢幕要使用裝置管理員停用Windows11中的觸控屏,請執行下列步驟:按一下「開始」按鈕或按Windows鍵開啟「開始」功能表。在開始功能表中,鍵入裝置管理員,然後選擇最佳匹配結果。當設備管理器視窗開啟時,展開人機介面設備部分。接下來,從清單中找到符合HID標準的觸控螢幕。右鍵單擊並從彈出式選單中選擇禁用裝置。當驗證對話方塊出現時,點選是按鈕。此時,您的觸控螢幕已停用—無需重新啟動。如何在Windows11中使用裝置管理員啟用觸控螢幕如果您以
 如何在Windows 10和11中擺脫幽靈觸摸氣泡
Apr 13, 2023 pm 06:31 PM
如何在Windows 10和11中擺脫幽靈觸摸氣泡
Apr 13, 2023 pm 06:31 PM
觸控螢幕PC的一個罕見錯誤是鬼泡效果。發生這種情況時,電腦會在螢幕上閃爍氣泡點,而滑鼠遊標會在它們周圍彈跳。如果您的電腦目前遇到幽靈觸控氣泡,本文將為您提供最佳步驟,以幫助您擺脫 Windows PC 中的幽靈觸控氣泡。在本文中是什麼原因導致Windows中的鬼氣泡?幽靈氣泡在Windows中非常罕見。以下是 Windows 中出現鬼氣泡的一些常見原因:錯誤的 Windows 更新 – 安裝更新後,您可能會注意到 PC 中的幽靈觸控氣泡。卸載或回滾更新將有助於解決錯誤。螢幕硬體故障 – 在某些情
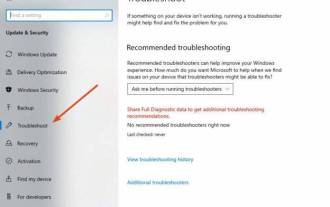 缺少 Windows 10 校準觸控螢幕:6 個快速簡單的提示
May 21, 2023 pm 11:25 PM
缺少 Windows 10 校準觸控螢幕:6 個快速簡單的提示
May 21, 2023 pm 11:25 PM
Windows10針對觸控螢幕顯示器進行了最佳化,但就像任何新作業系統一樣,各種作業系統設定之間可能存在一些不相容。例如,用戶報告他們無法校準他們的觸控螢幕。因此,在本文中,我們將指導您解決此問題。我們正在解決任何Windows10設備的用戶,但我們確實有一篇單獨的文章專門針對筆記型電腦解決螢幕校準問題。隨意也檢查一下。如何在Windows10上校準觸控螢幕?顯然,您首先要充分利用本機Windows工具。因此,您需要嘗試的第一件事就是運行內建的疑難排解程式。以下是如何做到這一點:在主螢幕搜尋欄
 win11開啟觸控螢幕教程
Jan 07, 2024 pm 03:05 PM
win11開啟觸控螢幕教程
Jan 07, 2024 pm 03:05 PM
如果我們的電腦支援平板模式,那麼可以直接切換來開啟觸控屏,如果不支援呢,其實也是可以使用win11觸控鍵盤的,不過無法達到觸控螢幕的效果。 win11開啟觸控螢幕教學:1、先點選底部開始選單,如圖所示。 2.接著開啟開始功能表中的「設定」3、然後點選左邊欄的「個人化」設定。 4.隨後在右邊找到並開啟「觸控鍵盤」5、開啟後就能在其中開啟觸控鍵盤了。 。
 為什麼電腦觸控板會失靈
Jul 06, 2023 pm 03:48 PM
為什麼電腦觸控板會失靈
Jul 06, 2023 pm 03:48 PM
電腦觸控板失靈的原因:1、開關未打開,可以按下鍵盤上的“Fn+F10”組合鍵開啟;2、設定錯誤,打開“開始選單”,點擊“齒輪”,進入“設定”,找到“設備”,點擊“觸控板”選項,再點擊“連接滑鼠時讓觸控板保持打開狀態”選項;3、驅動錯誤,因為系統或驅動被病毒和木馬破壞導致的,撥打售後電話或直接去電腦售後進行維修;4、觸控板損壞,將水倒在觸控板上,導致電腦進水損壞觸控板等等。
![如何修復iPhone上的幽靈觸摸[已解決]](https://img.php.cn/upload/article/000/887/227/168182952632163.png?x-oss-process=image/resize,m_fill,h_207,w_330) 如何修復iPhone上的幽靈觸摸[已解決]
Apr 18, 2023 pm 10:52 PM
如何修復iPhone上的幽靈觸摸[已解決]
Apr 18, 2023 pm 10:52 PM
幾位iPhone用戶報告說,他們的iPhone突然出現了一些不尋常的問題,他們不確定是什麼導致了這個問題以及為什麼。他們說,有些應用程式會自動打開,而無需他們點擊或點擊主螢幕上的應用程式圖示。嗯,這叫做幽靈觸摸。簡而言之,幽靈觸控只不過是iPhone的觸控螢幕自動做出反應,而無需使用者實際觸摸它。這可能是由於使用者因iPhone掉落,污垢積聚,觸控螢幕上的油性薄層,螢幕保護裝置內的氣泡(如果使用)等造成的內部硬體損壞。在本文中,我們列出了一些最好的解決方案,這些解決方案肯定會輕鬆解決此問題。初步修復更新一