Windows 11 具有檔案總管中的快速存取功能,該功能提供定期瀏覽的資料夾和最近造訪的檔案的清單。當您存取 PC 上的不同檔案和資料夾時,此清單會隨著時間的推移而不斷變化。最近,有用戶報告他們無法在文件資源管理器的快速存取中看到他們最近訪問的文件。最近文件部分未顯示在文件資源管理器的快速存取區域中可能有多種原因。
您是否面臨快速存取中的最近文件部分遺失或快速存取未顯示最近存取的文件的問題?然後你已經登陸了正確的頁面。在這裡,我們策劃了一些解決方案,可以幫助您在快速存取中取回最近的文件。
1. 只要按住Windows 和R組合鍵即可開啟「執行」 對話框。
2. 輸入ms-settings:personalization 並按下Enter 進入個性化設定。
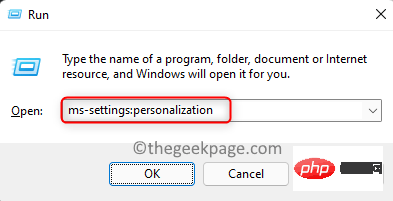
3. 向下捲動並選擇選項開始。
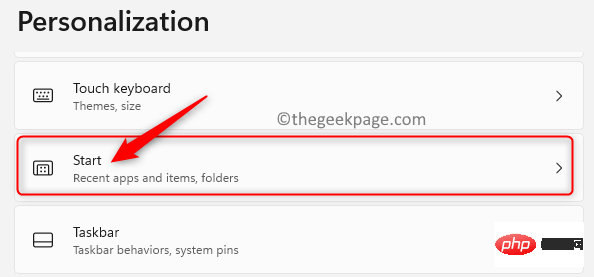
4.開啟在開始、跳轉清單和檔案總管中顯示最近開啟的項目選項旁邊的切換。
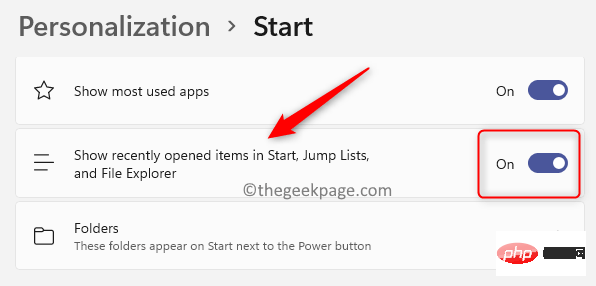
#5. 關閉設定應用程式。
6. 現在,打開系統上的任何文件,您應該能夠在「快速存取」的「最近文件」部分看到它。
1.使用Windows E組合鍵開啟檔案總管。
2. 在檔案總管的左窗格中,您將看到快速存取。
3.右鍵單擊它並選擇以顯示更多選項。
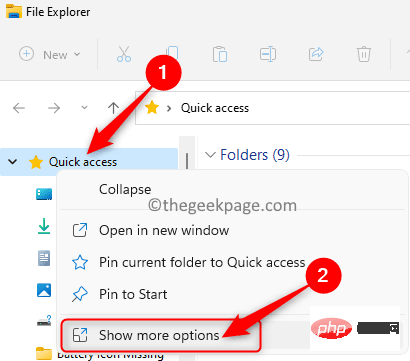
4. 在小選單中,選擇選項開啟資料夾選項。
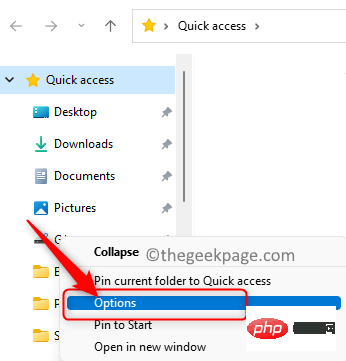
5. 現在,確保在選項卡中。
6. 確保在底部的隱私權部分中勾選 快速存取中顯示最近使用的檔案旁邊的方塊。
7. 按一下套用,然後按確定以使變更生效。
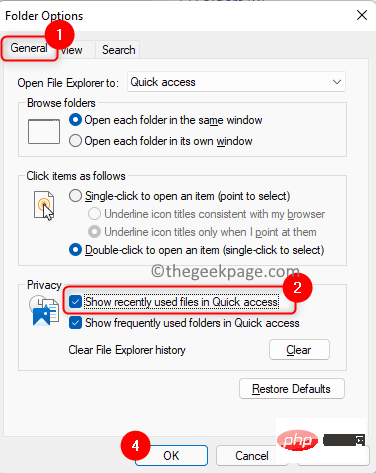
8. 嘗試開啟任何檔案後,檢查您最近的檔案是否在快速存取區域中可見。
1. 按下Windows E開啟檔案總管。
2. 點選檢視選單旁邊頂部的三個水平點。
3. 在出現的選單中,選擇選項以開啟資料夾選項。
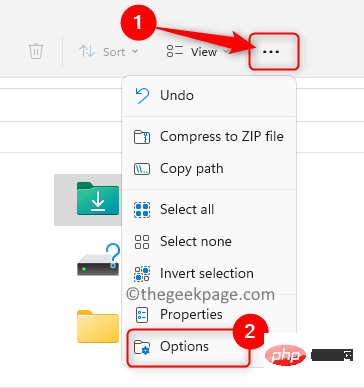
4. 在隱私權部分,按一下清除檔案總管歷史記錄旁邊的清除按鈕。
5. 點選 確定 關閉資料夾選項。
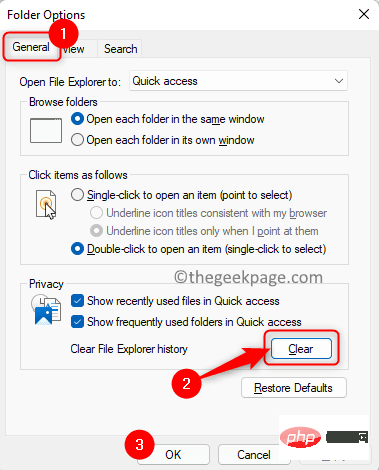
6.檢查快速存取不顯示最近檔案的問題是否已解決。
1. 點擊Windows鍵並在 Windows 搜尋列中輸入資料夾選項。
2. 在出現的搜尋結果中按一下檔案總管選項以開啟資料夾選項。
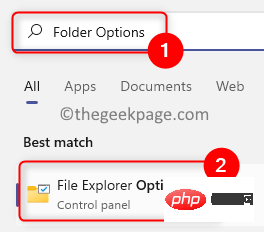
3. 在「常規」標籤下,使用下拉式選單將「開啟檔案總管」選項的值設定為「此電腦」。
4. 點選套用,然後點選確定。
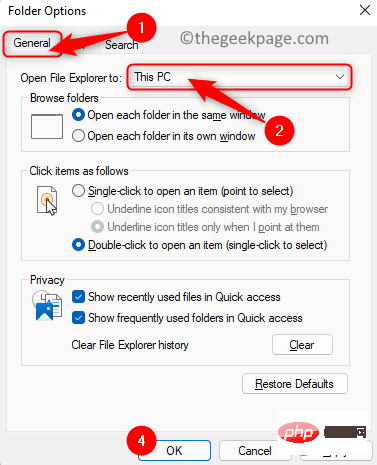
5.使用上述步驟 1 和 2開啟資料夾選項。
6. 現在,使用下拉式選單將「開啟檔案總管」變更為「快速存取」。
7. 點選套用,然後點選確定。 現在,當您開啟檔案總管時,將重新啟用快速存取。
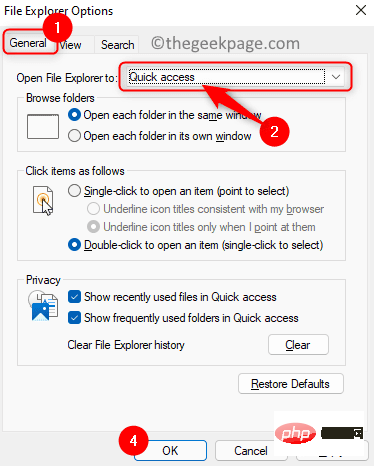
8. 嘗試開啟任何檔案並檢查是否可以在快速存取中看到最近存取的檔案。
1. 開啟檔案總管 (Windows E)。
2. 前往上述修復中提到的資料夾選項。
3. 在資料夾選項視窗中,確保選擇常規標籤。
4. 點選底部的恢復預設值按鈕。
5. 接下來,按一下套用,然後按一下確定以確認資料夾選項中的變更。
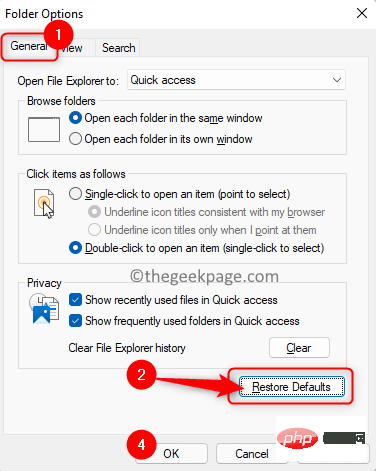
6.檢查最近檔案未顯示在快速存取中的問題是否已解決。
1. 按下Windows R開啟執行對話方塊。
2.輸入ms-settings:family-group 並按Enter 鍵開啟「帳號設定」中的「家庭和其他使用者”頁面。
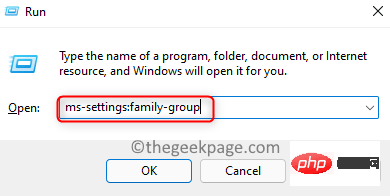
3.在這裡,在其他使用者部分,點擊新增帳戶按鈕以新增其他使用者。
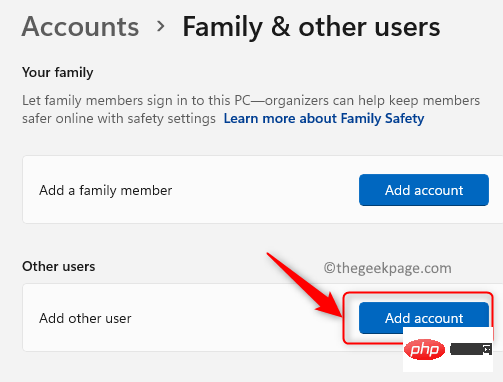
4. 在 Microsoft 帳戶視窗中,按一下我沒有此人的登入資訊。
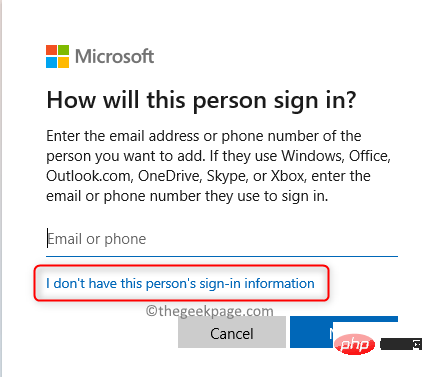
5. 現在,在「建立帳戶」視窗中按一下「新增沒有 Microsoft 帳戶的使用者」。
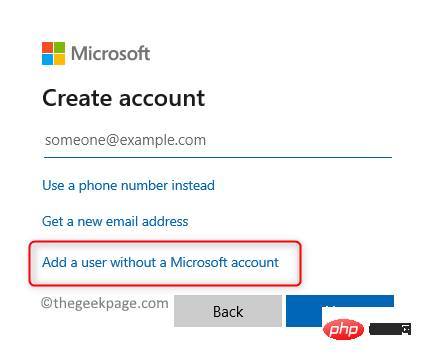
6. 在Create a user for this PC視窗中,為新使用者提供使用者名稱並輸入密碼。 點選下一步。
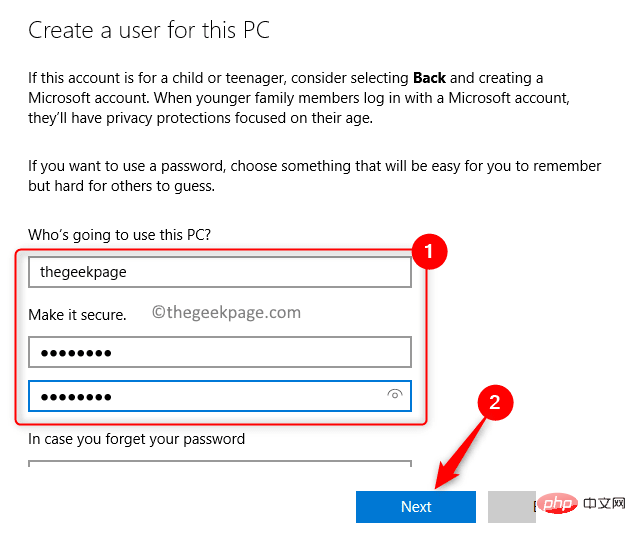
7. 建立新使用者後,您將在「其他使用者」部分下方看到新使用者帳戶。
8. 點選新建使用者的使用者名稱展開。
9. 然後,按一下與帳戶選項關聯的更改帳戶類型按鈕。
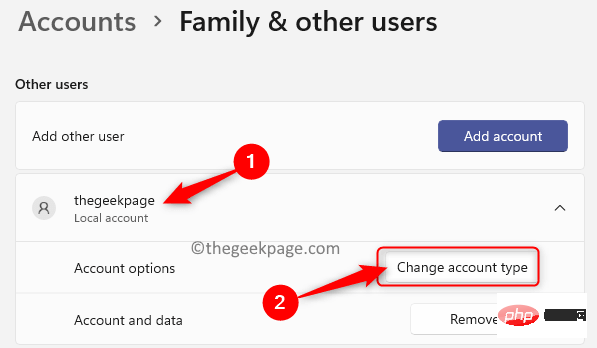
10. 在彈出的更改帳戶類型視窗中,使用下拉式選單將帳戶類型設定為管理員。
11. 點選確定。
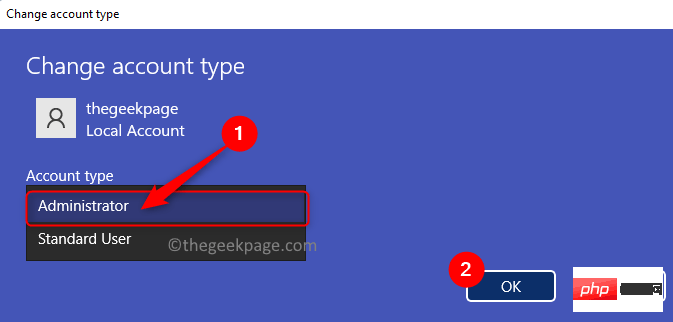
12. 現在,使用新使用者帳戶登入並檢查您是否能夠在快速存取中看到最近的文件部分。
以上是如何解決 Windows 11 或 10 中快速存取不顯示最近文件的問題?的詳細內容。更多資訊請關注PHP中文網其他相關文章!




