如何解決Windows 11中的印表機問題
擁有一台全新的印表機,但它無法與您的 Windows 11 裝置一起使用?不用擔心。您的新印表機無法正常工作/無法連接到 Windows 11 裝置並不完全是。您的印表機不列印任何內容的原因可能有很多。但在大多數情況下,根本原因通常在於錯誤配置的印表機設定。
修復 1 檢查手動連線
這可能是硬體問題。因此,請根據您使用的印表機類型進行這些檢查。
USB 纜線連接印表機的步驟 –
#1. 測試連接印表機的 USB 纜線。如果它有任何缺陷,你必須用一個新的來取代它。
2. 在某些情況下,USB 集線器已被證明是問題的根本原因。因此,如果您使用的是印表機,請將印表機直接連接到系統上的連接埠。
連網印表機的步驟
1. 檢查網路連線設定。
2. 中斷印表機與 WiFi 的連接或斷開乙太網路線。
修正 2 執行官方印表機疑難排解
當印表機不工作時,您應該嘗試的第一件事是執行印表機疑難排解。
1. 按Windows 鍵和I鍵開啟設定頁面。
2. 到左側窗格中的「系統」。
3. 在右側,您會注意到「疑難排解」設定。點擊它。
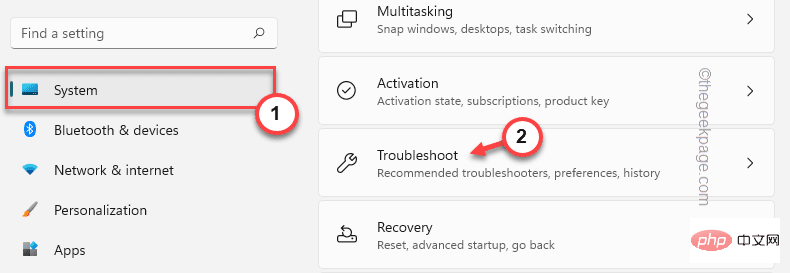
4. 點選「其他疑難排解」。
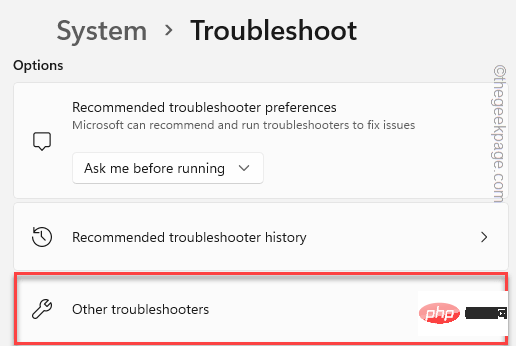
5. 這將開啟一個廣泛的疑難排解清單。尋找“印表機”。
6. 只需選擇疑難排解並點擊「運行」即可運行它。
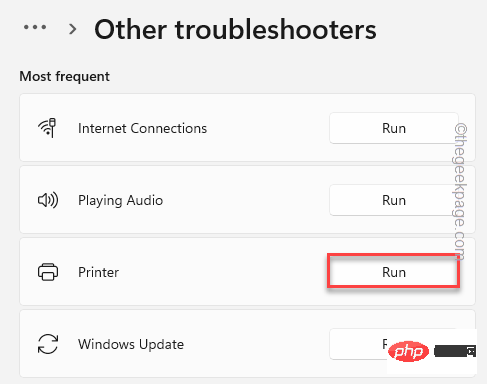
7. 這將啟動印表機疑難排解。只要勾選 「自動套用修復」選項。
8. 然後,點選「下一步」。
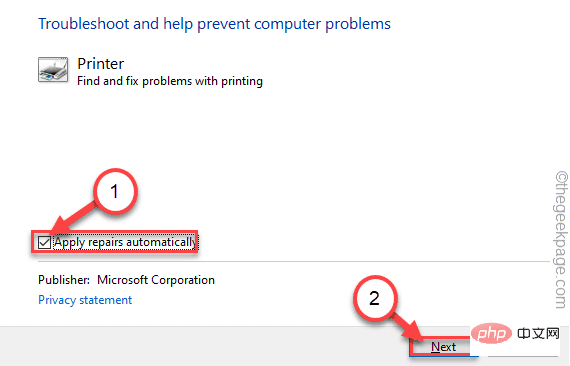
9. 現在將要求您從與系統關聯的印表機清單中選擇印表機。
10. 之後,點選「下一步」繼續。
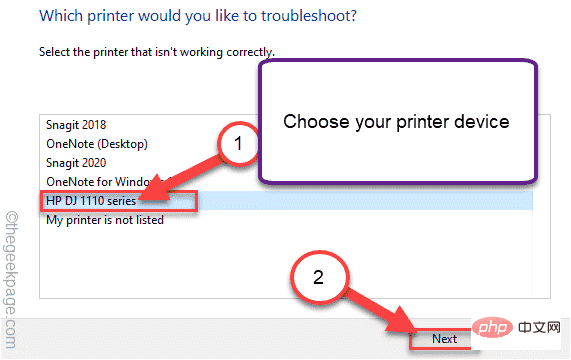
11.接下來,點擊「應用此修復」。
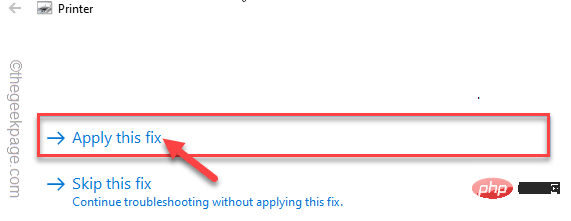
修補此修復程式後,您嘗試使用印表機列印一些內容。
修正 3 重新啟動 Spooler 服務
檢查印表機後台處理程序服務是否正在執行。
1. 開啟服務頁面。
2. 在搜尋框中輸入「服務」。
3. 然後,點選「服務」造訪服務實用程式頁面。
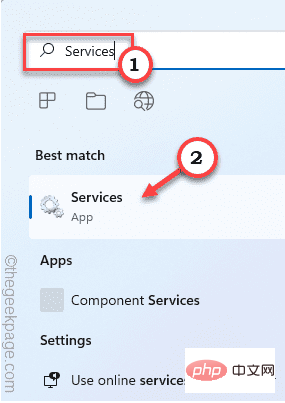
4. 當服務視窗開啟時,慢慢向下捲動以尋找「 Print Spooler 」。
5.找到服務後,右鍵點選服務並點選「屬性」。
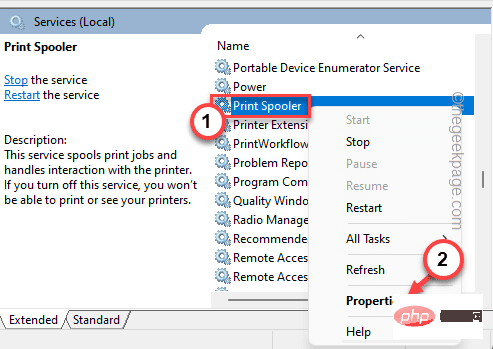
5. 出現屬性時,請前往「啟動類型:」並將其設定為「自動」。
6. 現在,仔細尋找顯示「正在運行」或「已停止」的「服務狀態: 」。
7. 如果Printer Spooler 服務正在執行,點選「停止」。
如果服務已經停止,點選「開始」啟動服務。
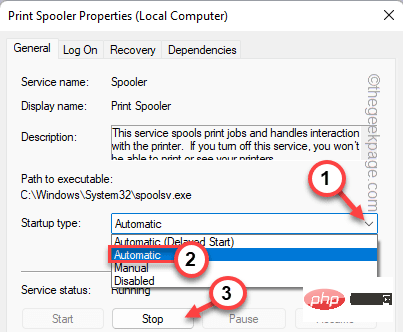
8. 停止服務後,點選「開始」。
8. 最後,點選「確定」儲存這些變更。
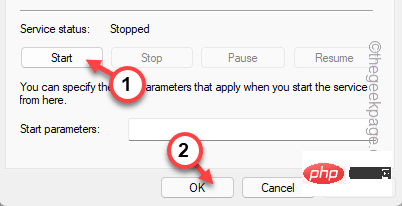
完成此動作後關閉服務。嘗試使用印表機列印測試頁。
修正 4 清理印表機後台處理程序快取
如果使用疑難排解程式對印表機進行故障排除,請嘗試重新啟動印表機背景處理程序。
1. 在重新啟動 Printer Spooler 服務之前,您必須停止所有的列印流程。
2. 為此,請從鍵盤上按 Windows 鍵並鍵入「 cmd 」。
3.現在,只需右鍵點擊「命令提示字元」並點擊「以管理員身份執行」。
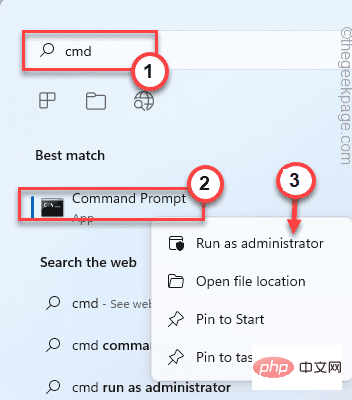
4. 只需一個命令,您就可以停止後台處理程序服務。 貼上它並點擊Enter按鈕。
净停止假脱机
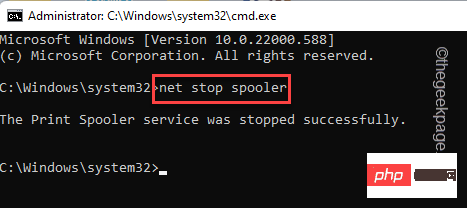
最小化命令提示字元終端頁面。稍後您將需要它。
5. 現在,開啟檔案總管。
6. 導覽至此部分
C:\Windows\system32\spool\PRINTERS
7. 您可能會在螢幕上看到與權限相關的提示。點選“繼續”。
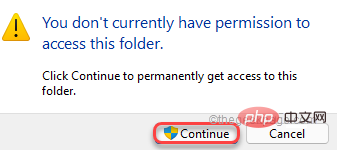
8. 選擇您可以在此資料夾中找到的所有內容,然後按下鍵盤上的「 Delete 」鍵。
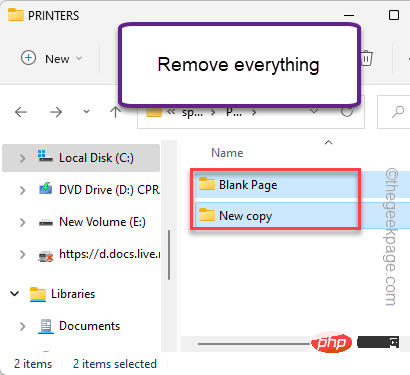
您可以在此之後關閉檔案總管頁面。
最大化命令提示字元終端機。
8. 現在,您必須啟動您在第一步驟中停止的 spooler 服務。因此,輸入這些單字並按下Enter。
净启动假脱机程序
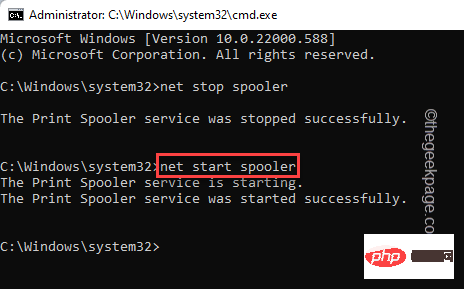
一旦您看到「 Print Spooler 服務已成功啟動。」訊息已出現在終端機上,您可以關閉它。
立即重新啟動電腦。重新啟動系統後,嘗試列印一些內容並進行測試。
修正 5 將印表機設定為預設
嘗試將此印表機設定為電腦上的預設印表機。
1. 只要同時按下Windows 鍵和R鍵。
2. 輸入「控製印表機」並點選「確定」。
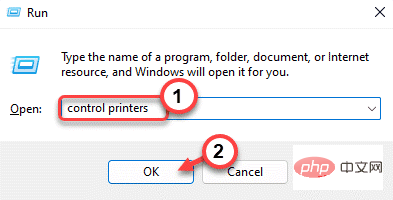
3. 您將看到已連接到系統的所有裝置的清單。尋找要設定為預設列印設備的印表機。
4. 只要右鍵點選印表機,然後點選「設為預設印表機」。
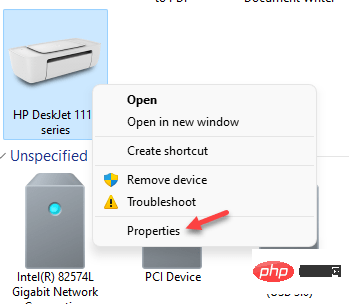
就是這樣!這樣,您可以輕鬆將此印表機設定為預設列印裝置。
修正 6 更新印表機驅動程式
從裝置管理員更新您的印表機驅動程式。
1.您可以按Windows鍵 X並點擊一次「裝置管理員」來開啟裝置管理員。
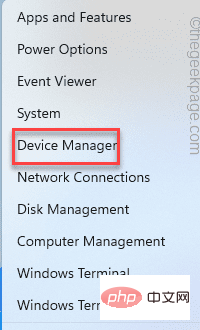
2. 裝置管理員開啟後,展開「列印佇列」並尋找印表機。
如果您在那裡找不到印表機,請展開「其他裝置」部分。
3. 然後,右鍵點擊印表機並點擊「更新驅動程式」。
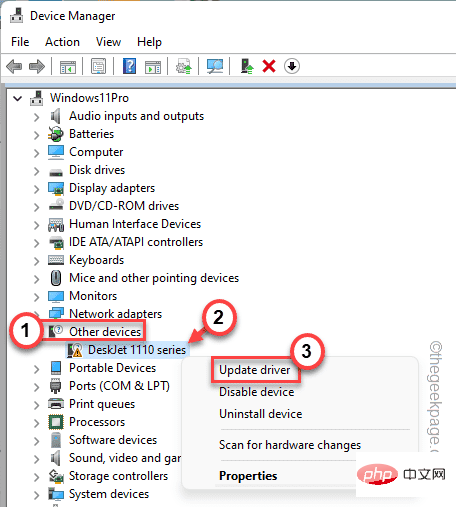
4. 現在,點擊「自動搜尋驅動程式」。
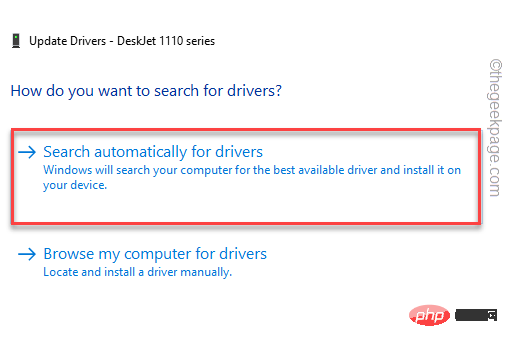
它將掃描互聯網以查找適用於您裝置的最新驅動程式。
完成此程序後,關閉所有內容並重新啟動電腦。
完成所有這些後,嘗試列印測試頁。
筆記
您可以從印表機製造商的網站下載最新的印表機驅動程式。
一種。造訪您的印表機製造商的網站(如HP、Epson、Canon)。
灣。在搜尋框中輸入您的型號,然後按 Enter。
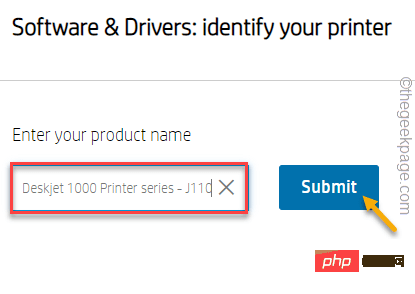
C。現在,點擊「下載」以下載印表機的最新驅動程式。
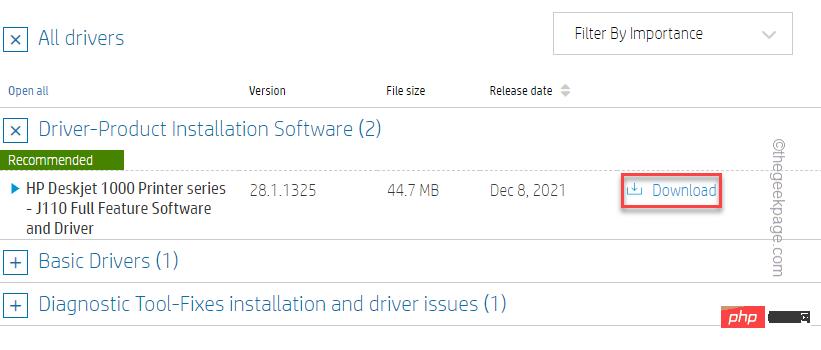
在你的系統上執行這個下載的檔案來更新它。這應該可以解決您的印表機問題。你的問題將得到解決。
以上是如何解決Windows 11中的印表機問題的詳細內容。更多資訊請關注PHP中文網其他相關文章!

熱AI工具

Undresser.AI Undress
人工智慧驅動的應用程序,用於創建逼真的裸體照片

AI Clothes Remover
用於從照片中去除衣服的線上人工智慧工具。

Undress AI Tool
免費脫衣圖片

Clothoff.io
AI脫衣器

AI Hentai Generator
免費產生 AI 無盡。

熱門文章

熱工具

記事本++7.3.1
好用且免費的程式碼編輯器

SublimeText3漢化版
中文版,非常好用

禪工作室 13.0.1
強大的PHP整合開發環境

Dreamweaver CS6
視覺化網頁開發工具

SublimeText3 Mac版
神級程式碼編輯軟體(SublimeText3)

熱門話題
 此 Apple ID 尚未在 iTunes Store 中使用:修復
Jun 10, 2024 pm 05:42 PM
此 Apple ID 尚未在 iTunes Store 中使用:修復
Jun 10, 2024 pm 05:42 PM
使用AppleID登入iTunesStore時,可能會在螢幕上拋出此錯誤提示「此AppleID尚未在iTunesStore中使用」。沒有什麼可擔心的錯誤提示,您可以按照這些解決方案集進行修復。修正1–更改送貨地址此提示出現在iTunesStore中的主要原因是您的AppleID個人資料中沒有正確的地址。步驟1–首先,開啟iPhone上的iPhone設定。步驟2–AppleID應位於所有其他設定的頂部。所以,打開它。步驟3–在那裡,打開“付款和運輸”選項。步驟4–使用面容ID驗證您的存取權限。步驟
 如何修復iPhone上的紅眼
Feb 23, 2024 pm 04:31 PM
如何修復iPhone上的紅眼
Feb 23, 2024 pm 04:31 PM
所以,你在上一次聚會上拍了一些很棒的照片,但不幸的是,你拍的大部分照片都是紅眼睛。照片本身很棒,但其中的紅色眼睛有點破壞了圖像。更不用說,其中一些派對照片可能來自您朋友的手機。今天,我們將看看如何從照片中去除紅眼。是什麼原因導致照片中的眼睛發紅?使用閃光燈拍照時,紅眼現象往往會出現。這是因為閃光燈的光線直接照射到眼睛後部,引起眼底血管反射光線,從而在照片中呈現紅色眼睛的效果。幸運的是,隨著技術的不斷進步,現在一些相機已經配備了紅眼修正功能,可以有效解決這個問題。透過使用此功能,相機會在拍照
 CUDA之通用矩陣乘法:從入門到熟練!
Mar 25, 2024 pm 12:30 PM
CUDA之通用矩陣乘法:從入門到熟練!
Mar 25, 2024 pm 12:30 PM
通用矩陣乘法(GeneralMatrixMultiplication,GEMM)是許多應用程式和演算法中至關重要的一部分,也是評估電腦硬體效能的重要指標之一。透過深入研究和優化GEMM的實現,可以幫助我們更好地理解高效能運算以及軟硬體系統之間的關係。在電腦科學中,對GEMM進行有效的最佳化可以提高運算速度並節省資源,這對於提高電腦系統的整體效能至關重要。深入了解GEMM的工作原理和最佳化方法,有助於我們更好地利用現代計算硬體的潛力,並為各種複雜計算任務提供更有效率的解決方案。透過對GEMM性能的優
 华为乾崑 ADS3.0 智驾系统 8 月上市 享界 S9 首发搭载
Jul 30, 2024 pm 02:17 PM
华为乾崑 ADS3.0 智驾系统 8 月上市 享界 S9 首发搭载
Jul 30, 2024 pm 02:17 PM
7月29日,在AITO问界第四十万台新车下线仪式上,华为常务董事、终端BG董事长、智能汽车解决方案BU董事长余承东出席发表演讲并宣布,问界系列车型将于今年8月迎来华为乾崑ADS3.0版本的上市,并计划在8月至9月间陆续推送升级。8月6日即将发布的享界S9将首发华为ADS3.0智能驾驶系统。华为乾崑ADS3.0版本在激光雷达的辅助下,将大幅提升智驾能力,具备融合端到端的能力,并采用GOD(通用障碍物识别)/PDP(预测决策规控)全新端到端架构,提供车位到车位智驾领航NCA功能,并升级CAS3.0全
 PHP 500錯誤全面指南:原因、診斷與修復
Mar 22, 2024 pm 12:45 PM
PHP 500錯誤全面指南:原因、診斷與修復
Mar 22, 2024 pm 12:45 PM
PHP500錯誤全面指南:原因、診斷與修復在PHP開發過程中,我們常會遇到HTTP狀態碼為500的錯誤。這種錯誤通常被稱為"500InternalServerError",它是指在伺服器端處理請求時發生了一些未知的錯誤。在本文中,我們將探討PHP500錯誤的常見原因、診斷方法以及修復方法,並提供具體的程式碼範例供參考。 1.500錯誤的常見原因1.
 WIN10音量無法調整進行修復的操作方法
Mar 27, 2024 pm 05:16 PM
WIN10音量無法調整進行修復的操作方法
Mar 27, 2024 pm 05:16 PM
1.按win+r開啟運行窗口,輸入【regedit】回車,開啟註冊表編輯器。 2.在開啟的登錄編輯程式中,依序點選展開【HKEY_LOCAL_MACHINESOFTWAREMicrosoftWindowsCurrentVersionRun】,在右側空白處,點選右鍵選擇【新建-字串值】,並重新命名為【systray.exe】。 3.雙擊開啟systray.exe,將其數值資料修改為【C:WindowsSystem32systray.exe】,點選【確定】儲存設定。
 蘋果16系統哪個版本最好
Mar 08, 2024 pm 05:16 PM
蘋果16系統哪個版本最好
Mar 08, 2024 pm 05:16 PM
蘋果16系統中版本最好的是iOS16.1.4,iOS16系統的最佳版本可能因人而異添加和日常使用體驗的提升也受到了很多用戶的好評。蘋果16系統哪個版本最好答:iOS16.1.4iOS16系統的最佳版本可能因人而異。根據公開的消息,2022年推出的iOS16被認為是一個非常穩定且性能優越的版本,用戶對其整體體驗也相當滿意。此外,iOS16中新功能的新增和日常使用體驗的提升也受到了許多用戶的好評。特別是在更新後的電池續航力、訊號表現和發熱控制方面,使用者的回饋都比較正面。然而,考慮到iPhone14
 常用常新!華為Mate60系列升級HarmonyOS 4.2:AI雲端增強、小藝方言太好用了
Jun 02, 2024 pm 02:58 PM
常用常新!華為Mate60系列升級HarmonyOS 4.2:AI雲端增強、小藝方言太好用了
Jun 02, 2024 pm 02:58 PM
4月11日,華為官方首次宣布HarmonyOS4.2百機升級計劃,此次共有180餘款設備參與升級,品類覆蓋手機、平板、手錶、耳機、智慧螢幕等設備。過去一個月,隨著HarmonyOS4.2百機升級計畫的穩定推進,包括華為Pocket2、華為MateX5系列、nova12系列、華為Pura系列等多款熱門機型也已紛紛展開升級適配,這意味著會有更多華為機型用戶享受到HarmonyOS帶來的常用常新體驗。從使用者回饋來看,華為Mate60系列機種在升級HarmonyOS4.2之後,體驗全方位躍升。尤其是華為M





