關於 Windows 11 中的股票應用程序,特別是小部件和聊天應用程式的有用性存在著許多爭論。後者被批評為 Teams 應用程式的不受歡迎的變體,因為它是原始程式的淡化版本。
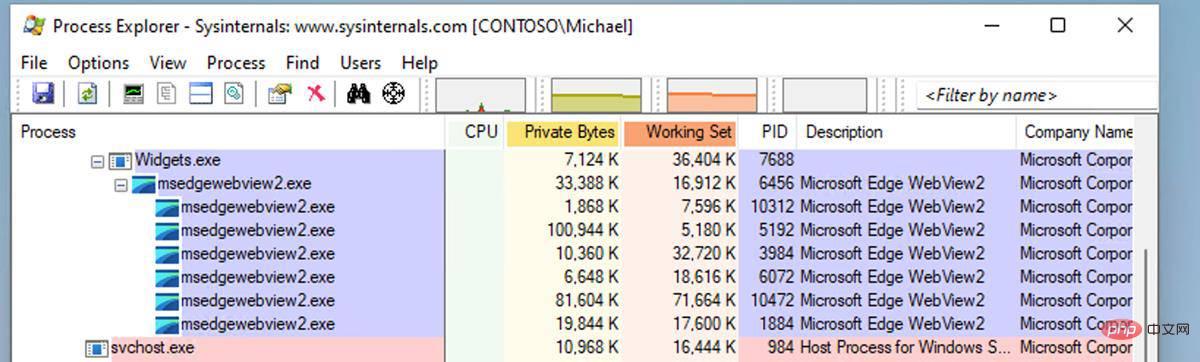
作為核心體驗的一部分,這兩個應用程式在新作業系統中預設為啟用。我們已經向您展示瞭如何刪除「聊天」和「小工具」按鈕。
這些應用程式是否會對電腦的效能產生負面影響?看起來是這樣。開發人員/IT 管理員 Michael Niehaus 的調查結果表明,聊天和小部件應用程式依賴在背景運行的進程。該報告由ArsTechnica發現,提到這兩個應用程式創建了多個名為 msedgewebview2.exe 的實例。顧名思義,這些都與 Microsoft Edge 有關。 WebView2 本質上是該公司的 Electron 替代品,兩者都是從 Chromium 來源建構的。說到這,Edge Bar 面板也依賴相同的技術。
只要您登入作業系統,小工具和聊天應用程式就會開啟這些實例,無需使用者進行任何輸入。自然,有了這樣的開銷,有些使用會影響系統的效能。但它有多糟糕?已在Out of Office Hours部落格上發布的螢幕截圖顯示,與這些功能相關的進程佔用了數百兆位元組的記憶體。
Niehaus 寫道,他觀察到當從工作列訪問小部件應用程式時,msedgewebview2.exe 的數量翻了一番。這是否意味著如果您不單擊圖標可以防止這種情況發生?是的,但它仍然會運行原始集。另外,如果您開啟和關閉「小工具」面板,新建立的集合將保留在背景。隱藏 Widgets 按鈕會阻止它建立自己的 WebView2 實例集。該部落格文章還指出,如果停用該圖示、登出並再次登入 Windows 11,則可以阻止 Teams 用戶端啟動。
好了,事實證明,在 Windows 11 中停用「聊天」和「小部件」圖示不僅可以將它們從工作列中刪除,還可以節省一些系統資源。右鍵點選任務欄,選擇唯一出現的選項,任務欄設定。停用聊天、設定的切換,它將刪除圖示。
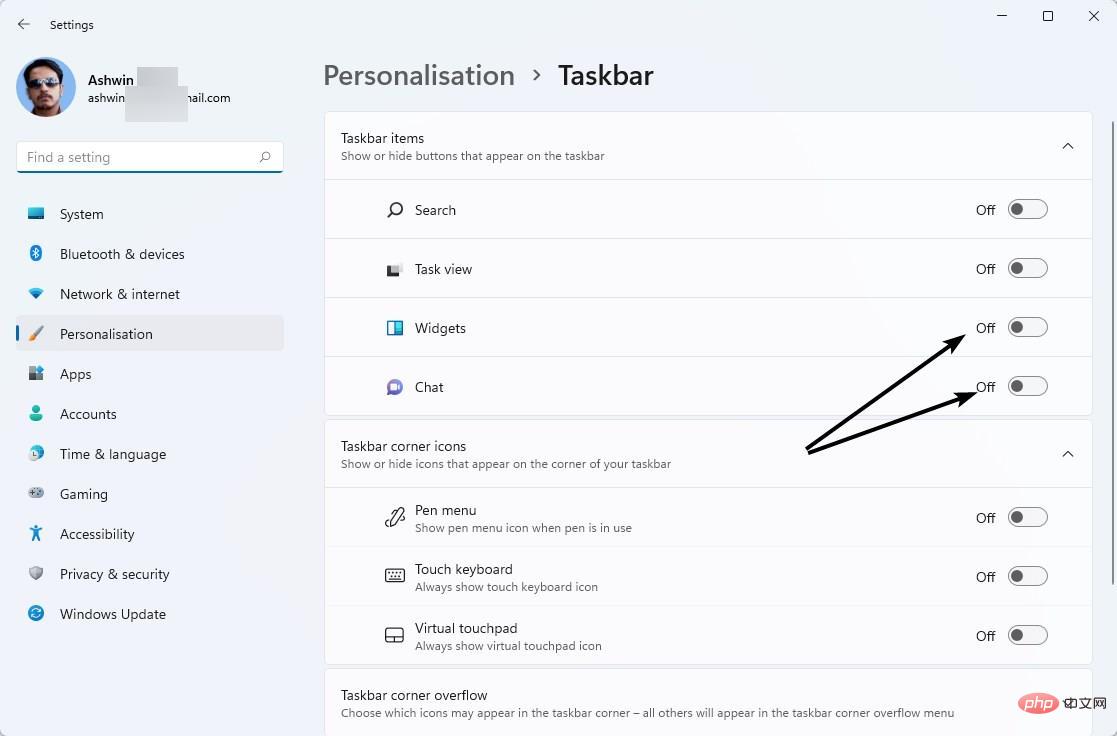
您可以爭辯說未使用的 RAM 是浪費記憶體。但是,如果它被您不使用的程式或功能所佔用,那真的有利於用戶嗎?您可能希望為其他應用程式釋放這些系統資源。如果你想使用 Teams,你可以安裝真正的程式。
Niehaus 也發現,Windows 10 上的 Microsoft Edge 在作業系統啟動時會耗盡系統資源。此功能稱為 Startup boost,可協助瀏覽器快速啟動。您可以從瀏覽器的設定頁面停用它。邊緣://設定/系統
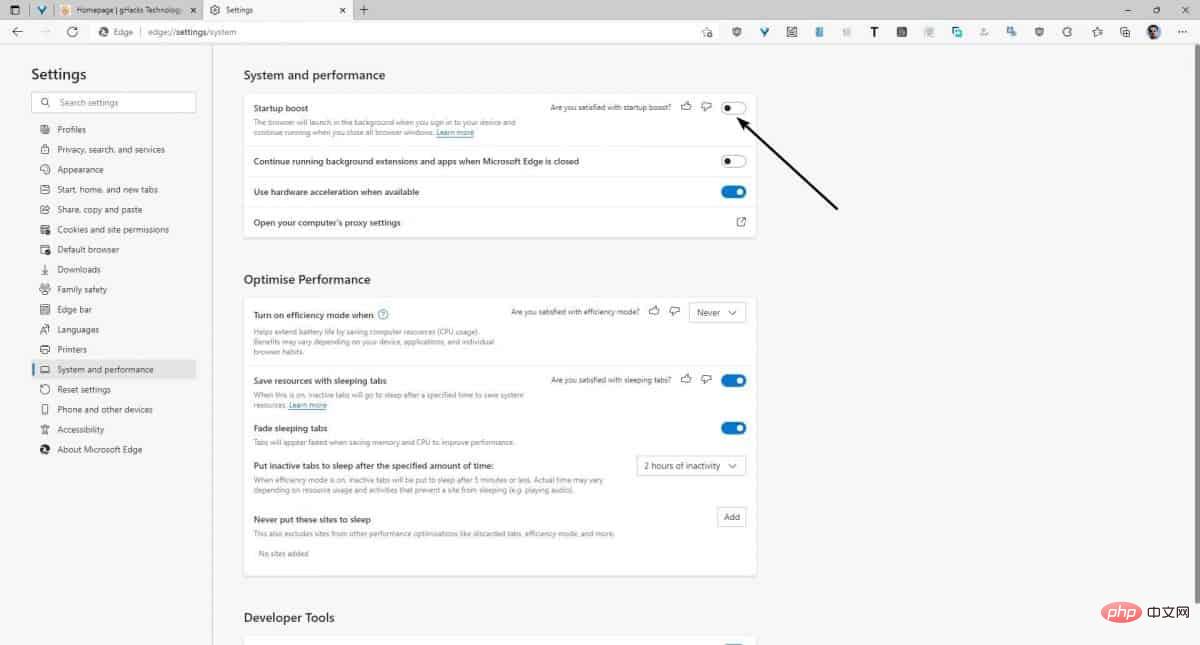
這也適用於 Windows 11。關閉該選項可能會幫助您縮短登入過程的時間,當然還可以防止它消耗一些資源。
如果您正在尋找改進 Windows 11 效能的調整,這些切換可以幫助您,特別是如果您有一台低/中階電腦。
分享您改進 Windows 11 體驗的技巧。
以上是如何在Windows 11中停用聊天和小工具圖示以提高系統效能?的詳細內容。更多資訊請關注PHP中文網其他相關文章!




