微軟在昨天發佈到 Insider Preview Program 的 Dev Channel 的Build 25120中引入了桌面上的搜尋列。該功能正在有限的基礎上進行測試,因此並非每個人都可以使用它。但是,如果您不想嘗試,我們現在向您展示如何在 Windows 11 中啟用搜尋小工具。
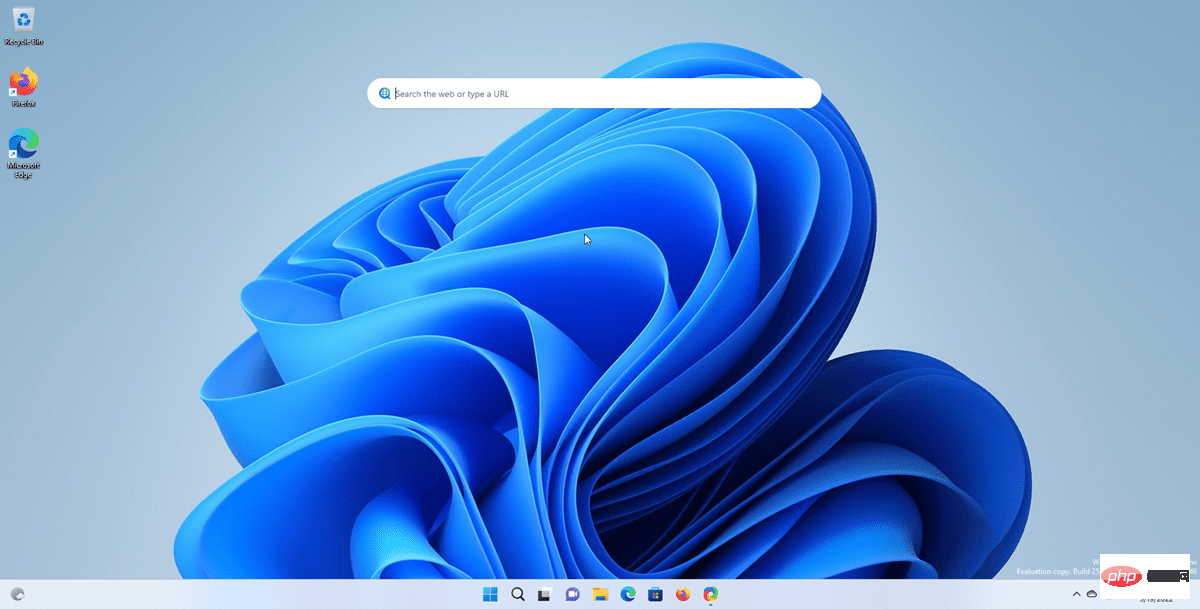
1. 從其GitHub 頁面下載ViveTool應用程式.
2. 將 ZIP 檔案的內容解壓縮到任意資料夾。
3. 以管理員身分開啟終端機視窗。
4. 將以下程式碼複製並貼上到視窗中。
.\vivetool addconfig 37969115 2
命令視窗應顯示一則訊息「成功設定功能配置」。
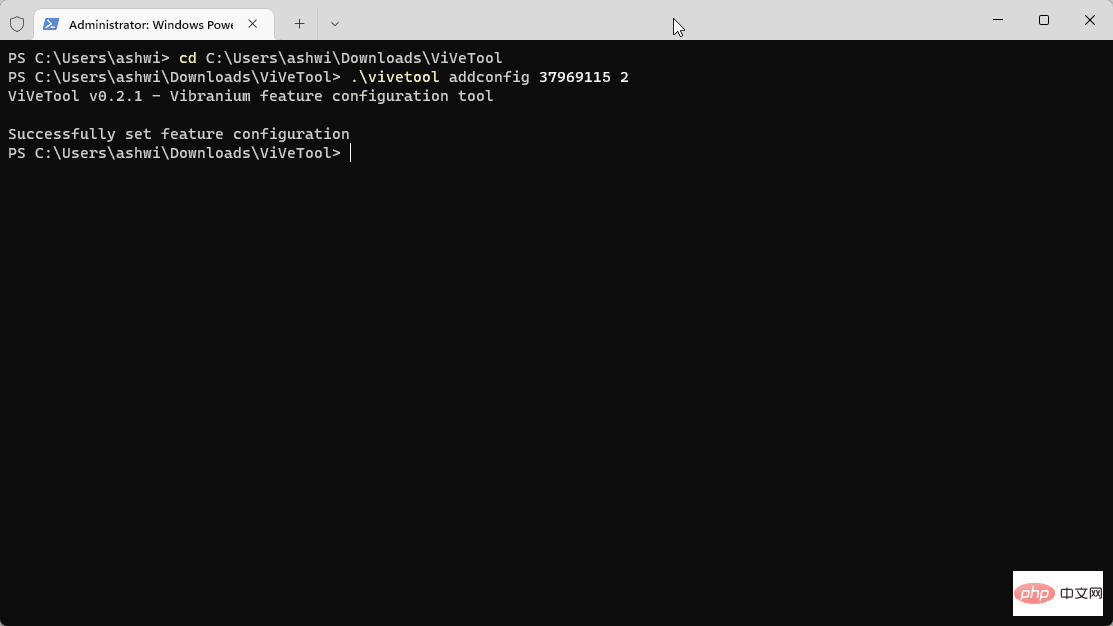
學分:內拉斐爾
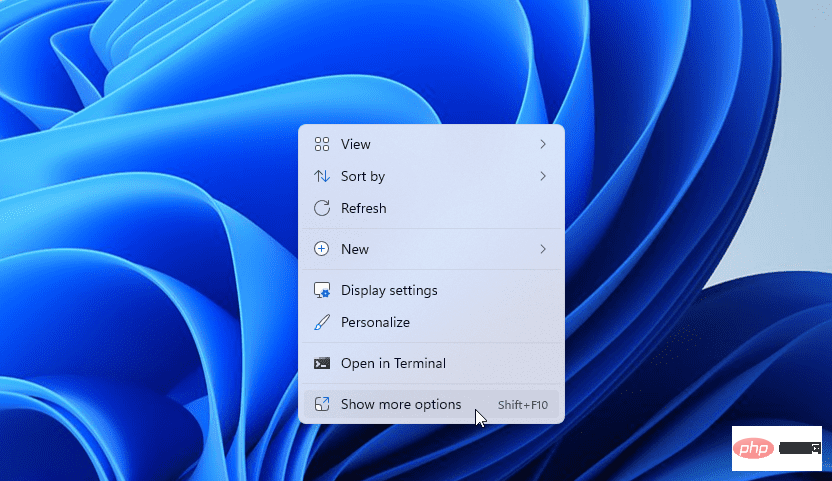
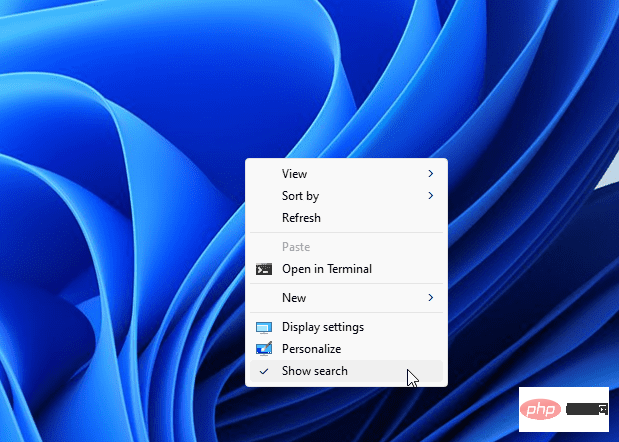
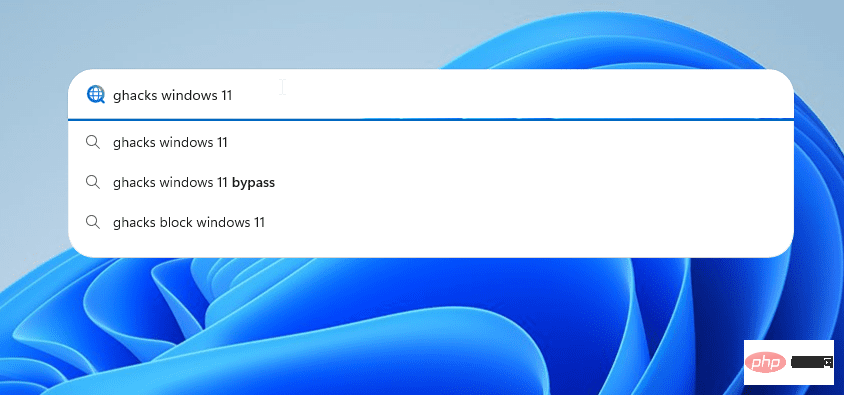
沒有用於配置小部件行為的選項。這裡最大的問題是小部件的所有結果都在 Microsoft Edge 中打開,即使您已將其他程式設定為預設 Web 瀏覽器。沒有任何鍵盤快捷鍵可以存取該工具。搜尋小部件的右鍵選單有一些用於編輯文字的基本選項。
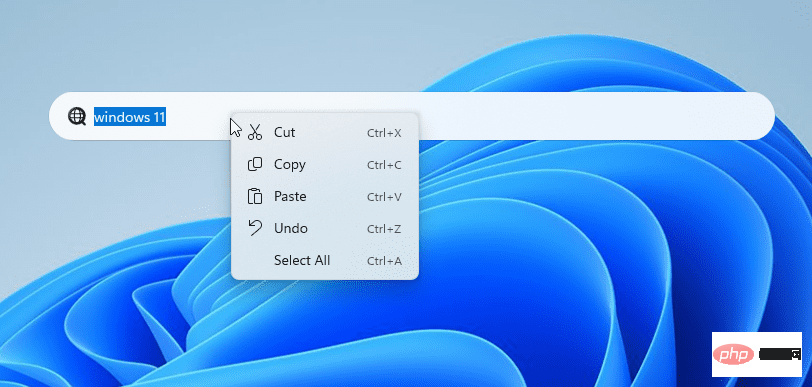
嘗試過之後,我認為小部件有點毫無意義,因為您可以直接從「開始」功能表執行相同的操作(貼上URL或執行Web 搜尋)。 Windows 11 中的新搜尋小工具非常引人注目,因為它不是不透明的,它隱藏了部分桌布。它永久保留在桌面上,沒有隱藏它的選項,您也不能移動小部件或調整它的大小。該小部件仍處於早期階段,因此希望我們可以期待將來對其進行一些改進。
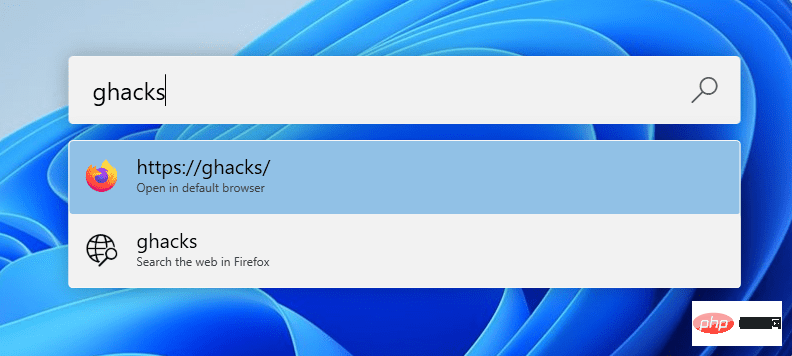
如果您確實需要類似的搜尋工具/啟動器應用程序,請嘗試 Microsoft PowerToys。它有一個名為 PowerToys Run 的實用程序,它比新小部件具有更多選項,因為它可用於搜尋電腦上的檔案、開啟應用程式等。該應用程式類似於 macOS 中的 Spotlight 工具。 PowerToys Run 工具在不使用時會自動隱藏,您可以使用 Alt Space 觸發它。它還尊重您的預設瀏覽器設定來處理網路搜尋。
以上是如何在 Windows 11 Insider Preview 中啟用搜尋小工具進行測試的詳細內容。更多資訊請關注PHP中文網其他相關文章!




