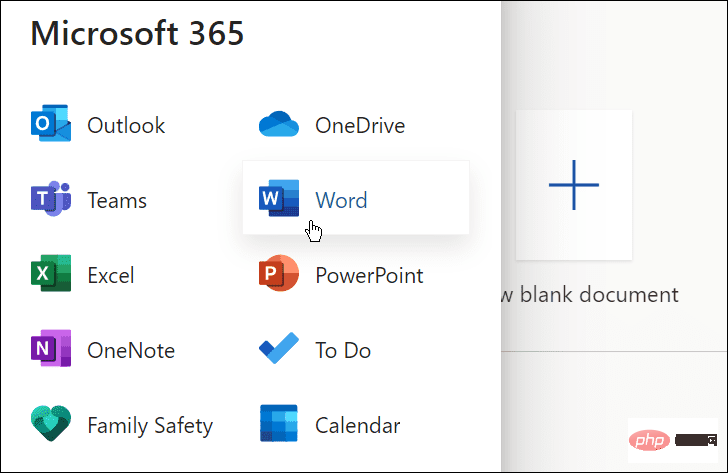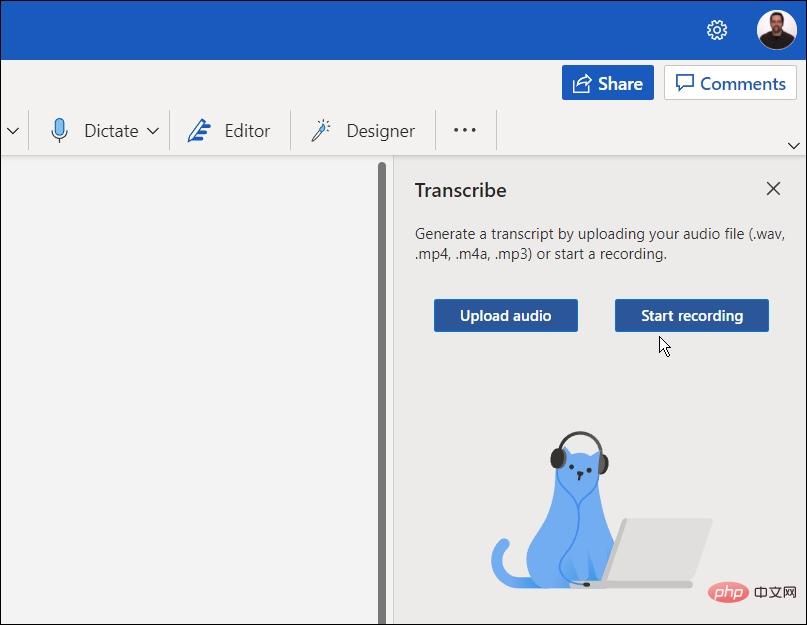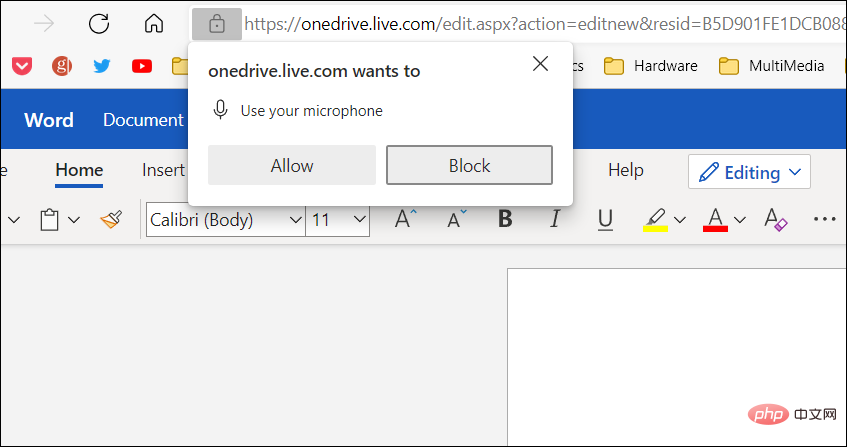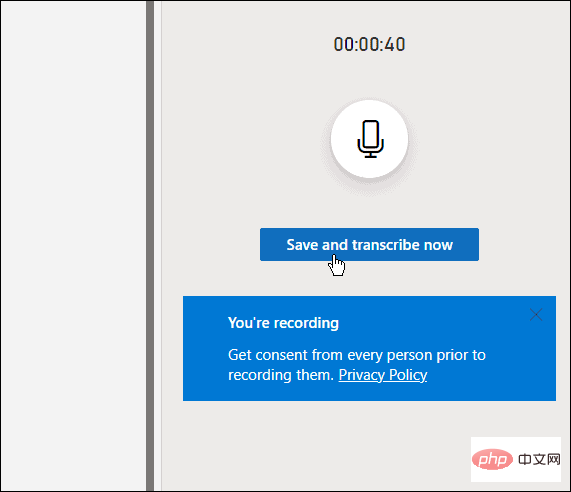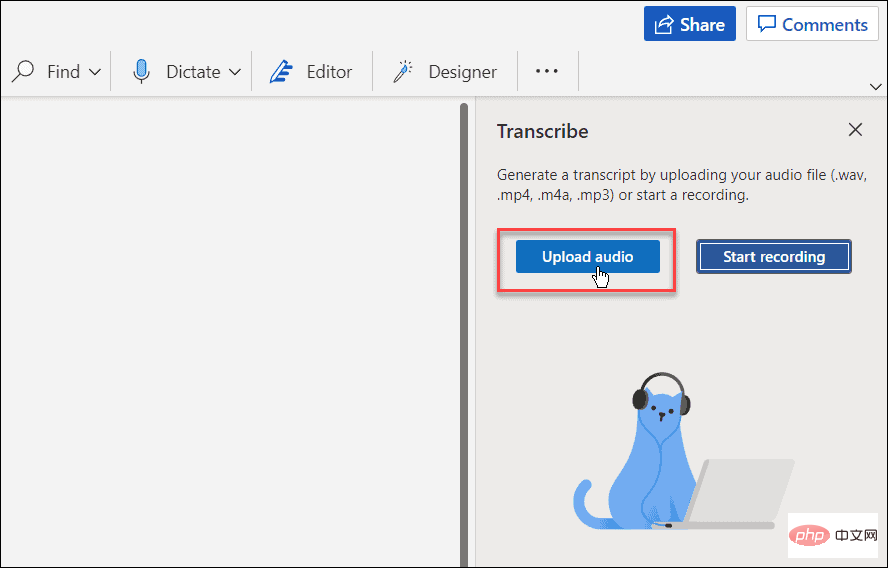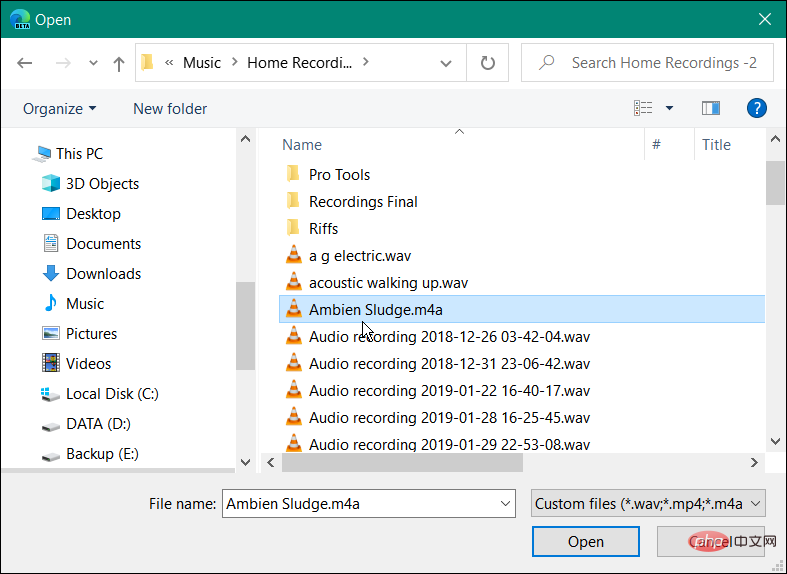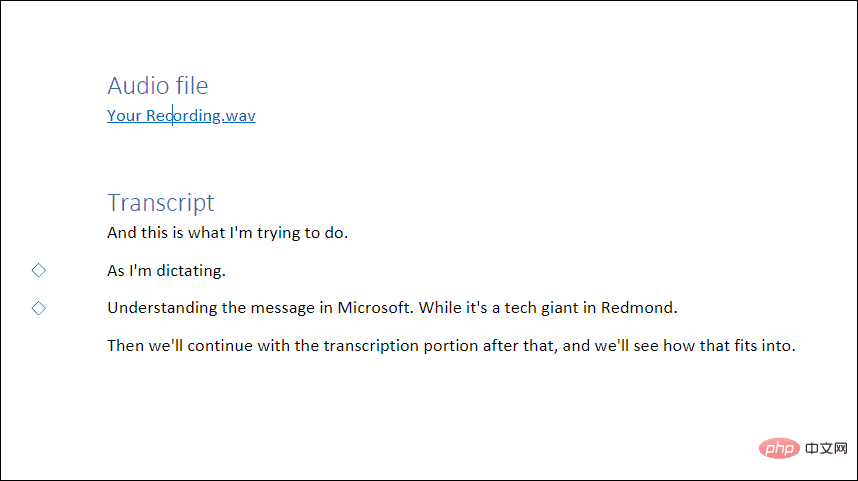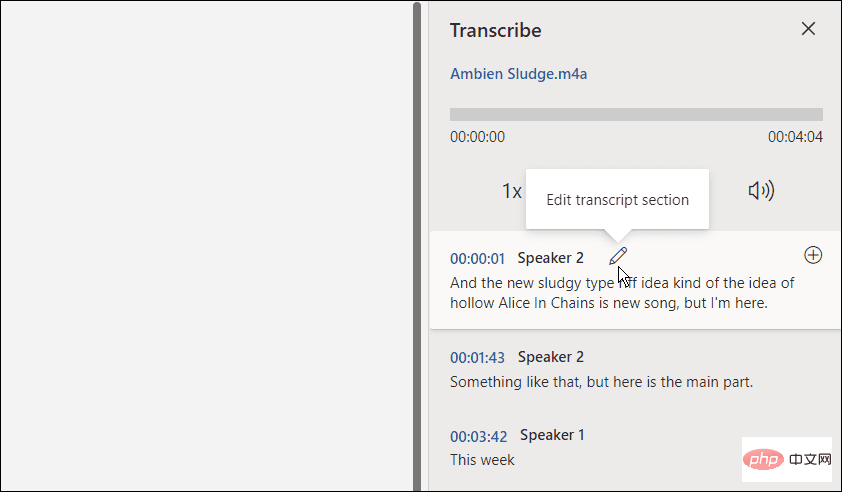如何使用 Microsoft Word 進行音訊轉錄
如何在 Microsoft Word 中轉錄音訊
要轉錄音訊文件,您需要讓 Word 線上。如果您嘗試免費版本,它會提示您註冊高級帳戶。
要開始使用,請使用以下步驟:
- 如果您尚未登錄,請前往Word Online並登入。

- 開啟一個新的或現有的文件或建立一個新文件。
- 您可以透過開啟主頁標籤、點擊聽寫按鈕旁邊的下拉箭頭並點擊轉錄來開始Microsoft Word 轉錄。

- 將出現一封轉錄的訊息。您可以上傳現有錄音以開始轉錄或開始新錄音。首先,我們來看看創建一個新的錄音。

- 點選開始錄製按鈕。如果這是您第一次錄製訊息,則需要授予您 PC 的麥克風存取 Word 的權限。

- 開始錄製您的訊息,完成後,按一下暫停按鈕,然後按一下儲存並立即轉錄。

完成轉錄過程所需的時間取決於您擁有的資料量。但完成後,它將加載到 OneDrive 以供以後使用。
在Microsoft Word 中管理轉錄
如果Microsoft Word 轉錄中有多個發言者,他們將被標識為「發言者1」、「發言者2」、「發言者3 」等。
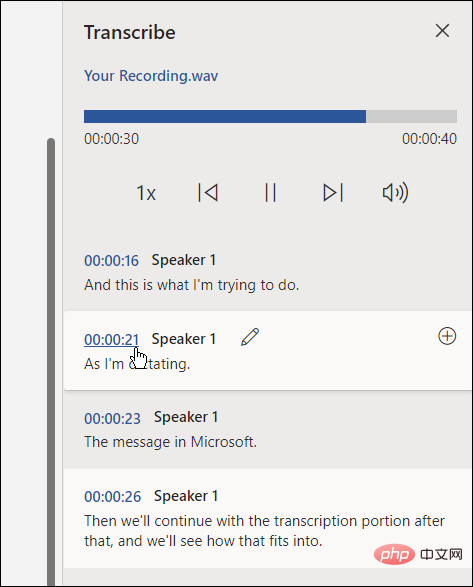
同樣重要的是要注意您可以編輯轉錄。例如,懸停在需要編輯的部分並點擊鉛筆圖示進行編輯。
輸入您的編輯並點擊確認按鈕。
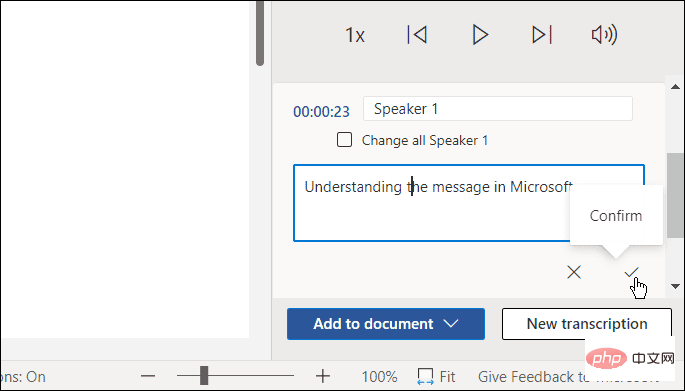
當您準備好將轉錄內容放入文件時,請點擊底部的新增至文件按鈕。
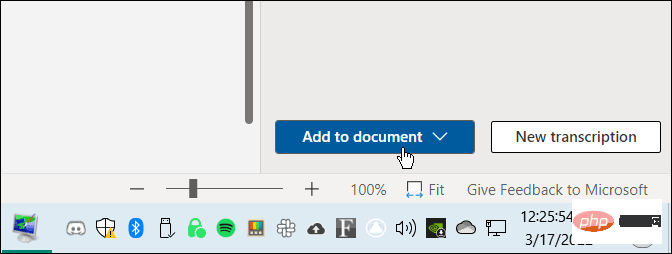
而已。現在,您所做的錄音將出現在 Word 文件中。用戶可以點擊並收聽音訊連結。但是,您所做的任何文本編輯都只是文本,沒有音頻。
如何在 Word 中轉錄現有的音訊檔案
您也可以讓 Word 使用相同的工具轉錄現有的音訊檔案。
要將音訊檔案轉錄到 Microsoft Word,請使用下列步驟:
- 在 Word Online 中,按一下首頁標籤。
-
點選聽寫旁邊的向下箭頭,然後選擇轉錄。

- 接下來,點選上傳音訊。請注意,Word 支援WAV、MP4、M4A和MP3音訊檔案格式。如果您有 FLAC、OGG 或其他格式,則需要先將其轉換。

- 導覽到要使用的音訊檔案的位置。轉錄過程可能需要幾分鐘時間,因此請確保將視窗開啟直到完成。

- 轉錄完成後,您將在面板中看到文字。就像口述音訊一樣,您可以根據需要進行編輯。

- 進行所需的編輯後,具有音訊連結的轉錄將返回文件。

在Microsoft Office 中處理音訊檔案
雖然它並不完美,但如果您需要將音訊轉錄到文件中,此選項可以節省大量時間- 特別是如果您有一個好的麥克風並且揚聲器清晰並且可以發出通知。
您可以使用 Microsoft Office 應用程式做其他很酷的事情,例如透過向 PowerPoint 新增音訊來美化您的簡報。同樣,當您在 Microsoft Office 中轉錄音訊檔案時,您也可以在 PowerPoint 中錄製畫外音。如果您是 Google 文件用戶,則可以將音訊新增至 Google 投影片。
以上是如何使用 Microsoft Word 進行音訊轉錄的詳細內容。更多資訊請關注PHP中文網其他相關文章!

熱AI工具

Undresser.AI Undress
人工智慧驅動的應用程序,用於創建逼真的裸體照片

AI Clothes Remover
用於從照片中去除衣服的線上人工智慧工具。

Undress AI Tool
免費脫衣圖片

Clothoff.io
AI脫衣器

Video Face Swap
使用我們完全免費的人工智慧換臉工具,輕鬆在任何影片中換臉!

熱門文章

熱工具

記事本++7.3.1
好用且免費的程式碼編輯器

SublimeText3漢化版
中文版,非常好用

禪工作室 13.0.1
強大的PHP整合開發環境

Dreamweaver CS6
視覺化網頁開發工具

SublimeText3 Mac版
神級程式碼編輯軟體(SublimeText3)
 html檔怎麼打開ipad
Apr 02, 2024 pm 02:38 PM
html檔怎麼打開ipad
Apr 02, 2024 pm 02:38 PM
開啟方法:1、借助瀏覽器軟體,例如 Safari 或 Chrome。使用者可以將 HTML 檔案傳輸到 iPad,然後透過瀏覽器開啟。 2、使用檔案管理應用程式(如本機檔案管理或雲端儲存服務)來開啟 HTML 檔案。 3.下載專門用於檢視和編輯 HTML 檔案的應用。
 ipad怎麼設定畫面旋轉鎖定「秒懂:ipad設定畫面不旋轉方法」
Feb 06, 2024 pm 09:10 PM
ipad怎麼設定畫面旋轉鎖定「秒懂:ipad設定畫面不旋轉方法」
Feb 06, 2024 pm 09:10 PM
怎麼樣將ipadair設定成螢幕不旋轉呢?下面一起來看看吧。操作方法01依照設定–通用的步驟,進入通用頁面,找到鎖定畫面旋轉,並開啟。 02將iPad側放,找到下圖的按鈕,向下滑動,就可以鎖定螢幕不旋轉了。 03另外也可以點選螢幕上的AssistiveTouch。 04然後點選設備,進入頁面。 05開啟鎖定畫面旋轉,就可以實現功能了。 06直接在主螢幕頁面,向上滑也有鎖定螢幕的選項。上面這些就是這篇文章的所有內容了,希望能對朋友有所幫助,認真看完了這篇ipad怎麼設置屏幕旋轉鎖定“秒懂:ipad設置屏
 ipad電池健康度怎麼看
Feb 23, 2024 pm 08:43 PM
ipad電池健康度怎麼看
Feb 23, 2024 pm 08:43 PM
ipad電池健康度怎麼看?ipad長時間時候健康度是會下降的,但是多數的小伙伴不知道ipad健康度如何的查看,接下來就是小編為用戶帶來的ipad電池健康度查看方法圖文教程,有興趣的用戶快來一起看看吧! ipad電池健康度怎麼看1、先打開ipad進入桌面,選擇【設定】功能開啟;2、然後在設定功能頁面,滑動頁面點選【電池】服務;3、之後在跳到電池服務頁面,如下圖箭頭所示的【電池健康度】;4、最後即可看到電池健康度最大的容量邊框位置即可查看。
 如何在iPhone、iPad和Mac上的郵件應用程式中使用'跟進”
Feb 05, 2024 pm 02:45 PM
如何在iPhone、iPad和Mac上的郵件應用程式中使用'跟進”
Feb 05, 2024 pm 02:45 PM
鑑於我們發送的郵件數量較多,很難確認是否收到了所有的回覆。請記得,若您發送的郵件未收到回复,您可以在AppleMail中使用「跟進」功能。 AppleMail中的「跟進」是什麼?如何在AppleMail中使用「跟進」如何關閉AppleMail中的「跟進」AppleMail中的「跟進」是什麼? AppleMail中的電子郵件跟進功能是在iOS16、iPadOS16和macOSVentura中引入的。該功能預設為打開,讓您可以輕鬆嘗試。如果您在發送電子郵件三天後仍未收到回复,則該郵件將自動返回到收件匣頂部。
 ipad怎麼分割畫面 ipad如何分割畫面兩個應用
Feb 22, 2024 pm 04:13 PM
ipad怎麼分割畫面 ipad如何分割畫面兩個應用
Feb 22, 2024 pm 04:13 PM
在設定中點選主畫面與程式塢,在多工作業開啟多個APP功能,向上滑動並選擇套用往螢幕任一側拖曳分割畫面。教學適用型號:iPadPro系統:iPadOS15.3解析1進入設定並點選主畫面與程式塢選項,然後點選頁面右側多工作業選項。 2進入多任務頁面後,開啟允許多個APP和手勢的按鈕。 3螢幕下方向上輕掃並選擇分割螢幕應用,並拖曳到螢幕任意一側即可進行分割畫面。補充:ipad畫中畫怎麼開啟1先在桌面上點選進入設定。 2進入設定頁面後,點選主畫面與程序塢選項。 3接著點選點擊多工選項。 4在新介面裡,點選開啟畫中畫。 5最後
 蘋果ipad壽命有多長?快速了解
Feb 05, 2024 pm 02:48 PM
蘋果ipad壽命有多長?快速了解
Feb 05, 2024 pm 02:48 PM
您的iPad是一個非常方便的設備,特別適合玩遊戲、看電影或隨時隨地工作。然而,如果您已經使用了一段時間,您可能會想知道它的剩餘壽命。這取決於您如何使用和保養您的平板電腦。 iPad能用多久?您的iPad應該至少可以使用5年。但您的設備可以持續更長時間,具體取決於:您的iPad型號。較新的iPadPro擁有更多的儲存空間和功能,可能會比舊款或低階型號的使用壽命更長。你如何使用它以及你用它做什麼。如果您每天使用iPad玩視頻遊戲或使用圖形設計程序,它會磨損得更快。您維護它的頻率。如果您定期更新iPad
 全新iPad移除實體SIM卡槽:曝iPhone 16也會這麼做
May 09, 2024 am 10:16 AM
全新iPad移除實體SIM卡槽:曝iPhone 16也會這麼做
May 09, 2024 am 10:16 AM
5月9日消息,本週蘋果公司發布了iPadPro和iPadAir,這兩款新iPad已經完全移除了實體SIM卡槽,所有蜂窩網路版本都將僅支援eSIM技術。有爆料指出,iPad僅支援eSIM,暗示iPhone很快也會跟進,移除實體SIM卡槽。從iPhone14系列開始,美版iPhone移除了實體SIM卡槽,僅支援eSIM,但其它地區發售的iPhone仍保留了實體SIM卡的設計。從新款iPad全系支持eSIM這一動作來看,今年下半年登場的iPhone16系列也會支援eSIM,而且很可能在世界多個市
 蘋果 曝 iPhone16 或實現更大顯示屏
Mar 22, 2024 pm 06:41 PM
蘋果 曝 iPhone16 或實現更大顯示屏
Mar 22, 2024 pm 06:41 PM
雖然距離iPhone16系列發布還要許久,但外觀和配置相關爆料就沒斷過。根據韓國媒體SisaJournal通報,蘋果計畫在即將推出的iPhone16系列手機中引進全新的超窄邊框技術。該技術涉及將內部銅線捲成更緊湊的結構,以縮小手機底部顯示器的邊框寬度,從而實現更大尺寸的顯示器。這項創新舉措旨在提升用戶體驗,讓用戶享受更廣闊的視野和更沉浸式的娛樂體驗。蘋果一直致力於不斷改進其產品設計和技術,為使用者帶來更先進的功能和性能。 iPhone16系列手機的推出將進一步鞏固蘋果在智慧另據@剎那數位爆料,蘋果新一