如何解決 Netflix 錯誤代碼 M7703-1003 在 Google Chrome 中的問題
Netflix 無疑是目前最受歡迎的影片串流網站。但是,與任何其他串流媒體服務一樣,它也有自己的一系列問題。例如,您可能會經常遇到可能阻止您觀看內容的錯誤。這可能很煩人,因為它會中斷您的觀看體驗。雖然您在觀看 Netflix 時可能會遇到許多錯誤,但 Netflix 用戶遇到的常見錯誤之一是 M7703-1003 錯誤。
Netflix 的有趣之處在於,您可以透過任何瀏覽器在桌面上存取它,也可以在 Android 和 iOS 平台上作為應用程式存取它。但是,已發現 M7703-1003 問題主要發生在 Google Chrome 瀏覽器。錯誤訊息通常顯示為「此錯誤訊息通常指向瀏覽器上需要更新或被安全設定或程式阻止的元件。
因此,該錯誤主要是由於瀏覽器設定的變更而引起的。因此,這可能是由於Chrome 中的模組損壞,如果您的Chrome 設定檔已損壞,或者Google Chrome 中的Widevine 擴充功能是原因。不管是什麼原因,有一些可能的解決方案可以幫助您修復Google Chrome 中的Netflix 錯誤「 M7703-1003 」。
方法1:在Chrome 瀏覽器上啟用受保護的內容
眾所周知,Chrome 瀏覽器會自動阻止受保護的內容,因此可能導致Netflix 錯誤「 M7703-1003 」。在這種情況下,您應該在Chrome 瀏覽器上啟用受保護的內容功能,以確保您在播放Netflix 時可以查看受保護的內容。讓我們看看如何:
第1 步:啟動Google Chrome並導航到瀏覽器的右上角。
點擊三個垂直點,然後按一下選單中的設定。
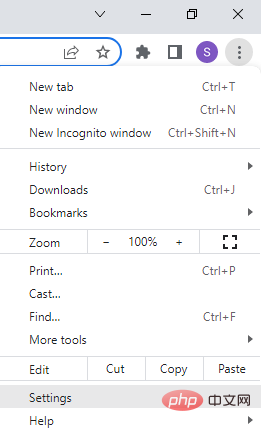
#第2 步驟:在「設定」視窗中,按一下窗格左側的「安全性與隱私權」選項。
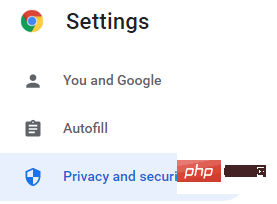
第3 步:現在,在右側,按一下網站設定
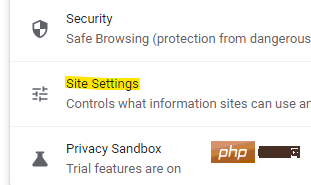
現在,向下捲動並點擊其他內容設定。
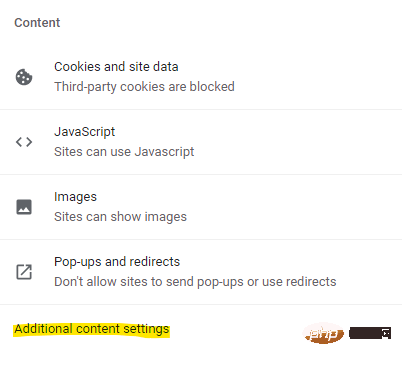
現在,在在展開的部分中按一下受保護的內容ID
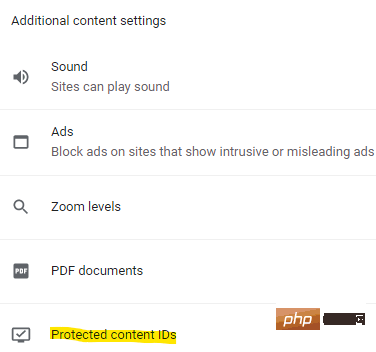
#第4 步:在下一個視窗的右側,前往預設行為部分並選擇網站可以播放受保護的內容選項。
第5 步:另外,選擇網站可以使用識別碼播放受保護的內容選項。
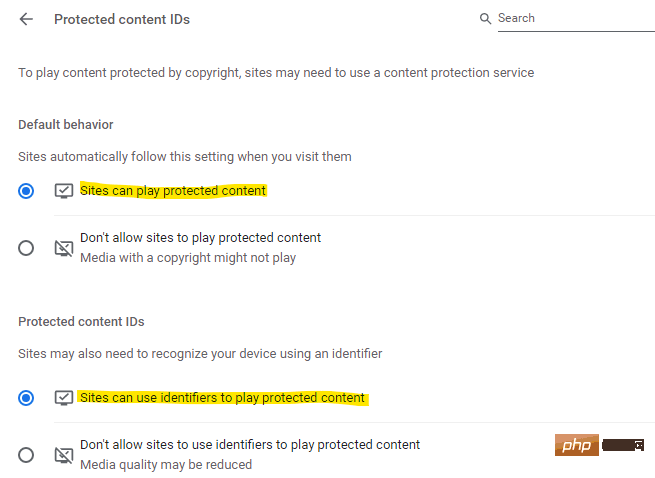
*注意–您也可以前往自訂行為部分,然後前往允許使用識別碼來播放受保護的內容。點擊旁邊的新增按鈕以新增Netflix 網站。
完成後,重新啟動Chrome 瀏覽器並嘗試播放Netflix 內容,它現在應該可以正常串流內容了。
方法二:更新Chrome 的內容保護功能
Widevine 是Google Chrome 最重要的元件之一,眾所周知,它可以管理數位權利,例如保護影片免受加密、許可證分發以及保護任何隨機裝置上的影片播放。 Widevine 負責在 Chrome 瀏覽器上播放影片內容,因此,如果元件過時或找不到,您可能會遇到 Netflix 錯誤「 M7703-1003 」。以下是可能解決此問題的方法:
步驟1:啟動Chrome 瀏覽器,將以下路徑複製並貼上到網址列中,然後按Enter:
鉻://元件/
第2 步:在「元件」視窗中,從清單中尋找Widevine 內容解密模組模組。
在這裡,點擊檢查更新按鈕。

第 3 步:如果顯示元件已更新,請重新啟動 Chrome 瀏覽器並立即檢查 Netflix 是否正常運作。
這應該有助於修復 Netflix 錯誤 - M7703-1003。
方法三:清除 Chrome 瀏覽資料
每當您開啟網站時,Chrome 瀏覽器都會自動儲存快取資料。因此,每當此快取資料發生故障或損壞時,都可能導致 Netflix 錯誤和其他問題。在這種情況下,清除 Chrome 瀏覽器的瀏覽資料可能有助於解決問題。請依照下列說明清除Chrome 瀏覽資料:
第1 步:開啟Chrome 並在網址列輸入下列路徑,然後按Enter 導覽至Chrome 歷史記錄頁面:
#鉻: //歷史/
第二步:在頁面左側,點選清除瀏覽資料。
第 3 步:現在,前往視窗右側,在「安全性和隱私權」部分下,按一下「清除瀏覽資料」。
第 4 步:現在,在清除瀏覽資料視窗中,按一下進階標籤。
在這裡,從下拉清單中選擇時間範圍欄位作為所有時間。
第 5 步:接下來,選取所有方塊,然後按清除資料按鈕。
現在,等到所有瀏覽資料都被清除。完成後,重新啟動瀏覽器並檢查 Netflix 在播放內容時是否仍顯示錯誤。
方法 5:重新安裝Google瀏覽器
如果瀏覽器故障或損壞,可能會導致 Netflix 錯誤 – M7703-1003。因此,在這種情況下,您可以卸載 Google Chrome 瀏覽器並重新安裝以檢查它是否有助於解決問題。讓我們看看如何:
第 1 步:在您的 PC 上同時按 Win I 鍵以啟動設定應用程式。
第 2 步:在「設定」視窗中,按一下窗格左側的「應用程式」選項。
第3步:接下來,在設定視窗中,點擊右側的應用程式和功能。
第 4 步:在下一個視窗中,導航到右側,前往應用程式清單並尋找 Google Chrome。
點選右側的三個垂直點,然後選擇卸載。
步驟 5:在提示中,再次按一下卸載以確認卸載。
*注意 –如果您看到提示,請選取同時刪除您的瀏覽資料旁邊的方塊以刪除您的個人資料資訊(歷史記錄和書籤)。
然後按一下卸載。
第 6 步:現在,請造訪 Google Chrome 官方網站並下載安裝檔。
第 7 步:根據提示點選運行或儲存。
第 8 步:如果選擇儲存,請雙擊下載的安裝檔案以啟動安裝。
該過程完成並安裝 Chrome 後,它將自動打開,然後您可以將 Chrome 設定為預設瀏覽器。再次觀看 Netflix 時,您應該不會遇到「 M7703-1003 」錯誤。
方法6:建立新的瀏覽器使用者設定檔
如果上述方法都不起作用,您可以嘗試為您的Chrome 瀏覽器建立一個全新的使用者設定文件,並檢查這是否有助於解決問題。
*注意-使用您的Gmail 用戶ID 保存您的個人資料設置,這將幫助您重新登入您的個人資料並加載所有個人資料項目,如書籤和歷史記錄,以幫助您不會丟失任何一項。
現在,讓我們看看如何建立一個新的 Chrome 使用者設定檔:
第 1 步:開啟 Chrome 並導航到瀏覽器的右上角。
在這裡,點擊您的使用者個人資料(圖片)和其他個人資料,點擊Sync is on。
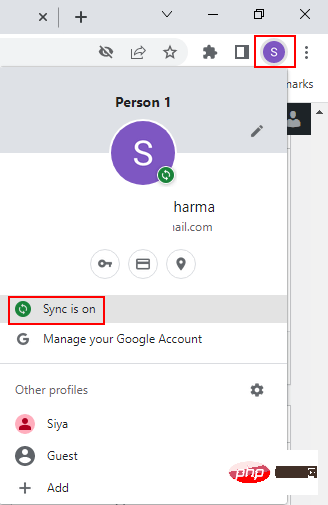
第 2 步:這將在 Chrome 設定中開啟 syncSetup 頁面。
現在,在視窗的右側,轉到您的用戶配置文件,然後單擊它旁邊的關閉按鈕以關閉同步。

第3 步:現在,再次轉到Chrome 視窗右上角的使用者個人資料圖片,在「其他個人資料」部分下,按一下「新增”以新增新的用戶個人資料。
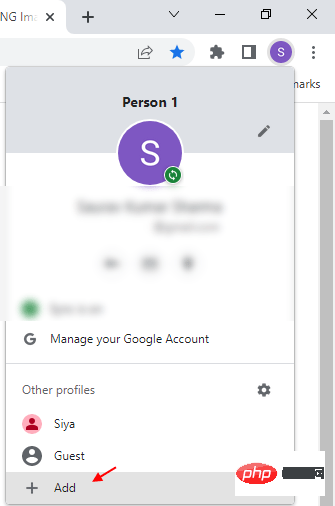
第 4 步:這將開啟設定您的新 Chrome 設定文件,然後按一下登入以建立新使用者帳戶。
然後按照螢幕上的指示完成建立新的 Chrome 使用者設定檔。
完成後,重新啟動 Chrome 瀏覽器並使用新的使用者設定檔登入。現在,檢查 Netflix 是否正常工作。
方法二:檢查是否為官方Chrome 瀏覽器
同時,請確保您使用的是官方的Chrome 瀏覽器,而不是假的,因為有許多網站提供模擬真實Google Chrome的下載。這可能會導致在嘗試觀看 Netflix 時出現 M7703-1003 問題。請按照以下說明檢查您是否運行的是正版 Chrome 版本:
第 1 步:開啟 Google Chrome,然後按一下自訂和控制 Google Chrome(三個垂直點)。
現在,點擊幫助,然後點擊關於 Google Chrome。
第 2 步:在「說明」功能表頁面的右側,您將看到 Chrome 版本。
正版 Chrome 版本將有一個「 0 」作為第二個數字,例如「 97.0.xxxx.xx 」。
*注意–如果您在版本號中沒有看到「 0 」作為第二個數字,那麼您必須卸載此Chrome 瀏覽器並從Google Chrome 官方下載頁面下載並安裝正版瀏覽器,如下所示:
Google瀏覽器
現在,當您嘗試在原始瀏覽器上串流Netflix 內容時,它應該可以無縫運行,沒有任何問題。
同時,確保您的系統支援您使用的Google Chrome,例如,在Windows 7 或更高版本、Mac OS X 10.10 或更高版本(Mavericks)、Chrome OS 或Linux
Windows 8.1或更高版本上的Internet Explorer 11 或更高版本、Windows 10 上的Microsoft Edge、Windows 7 或更高版本或Mac OS X 10.10 或更高版本(Yosemite) 上的Mozilla Firefox 59 或更高版本、Windows 7 或更高版本上的Opera 47 或更高版本或Mac OS X 10.10 或更高版本(Yosemite) 和Mac OS X 10.10 或更高版本(Yosemite) 上的Safari。
您也應該檢查瀏覽器是否更新到最新版本。為此,請按照方法 2 中所示的步驟 1 和 2 進行操作,您應該會看到 Chrome 開始自動檢查最新版本。如果它已經在使用最新版本,它會顯示「Chrome 是最新的」作為狀態,如果不是,它會自動更新。完成後,按一下重新啟動按鈕以重新啟動 Chrome 瀏覽器的更新版本。
或者,您也可以嘗試停用系統中的 Windows 內建防毒軟體或任何第 3 方防毒軟體,以檢查它是否有助於解決 Netflix 問題。有時,由於某些故障,防毒軟體可能會封鎖 Netflix 網頁。您也可以嘗試停用可能會阻止您存取 Netflix 的 Windows 防火牆或第三方軟體的防火牆。
如果所有其他方法都失敗了,剩下的唯一選擇是使用另一個網頁瀏覽器,例如Microsoft Edge 或Mozilla Firefox,這應該可以幫助您擺脫Netflix 錯誤- Google Chrome 中的「 M7703-1003 」。
以上是如何解決 Netflix 錯誤代碼 M7703-1003 在 Google Chrome 中的問題的詳細內容。更多資訊請關注PHP中文網其他相關文章!

熱AI工具

Undresser.AI Undress
人工智慧驅動的應用程序,用於創建逼真的裸體照片

AI Clothes Remover
用於從照片中去除衣服的線上人工智慧工具。

Undress AI Tool
免費脫衣圖片

Clothoff.io
AI脫衣器

Video Face Swap
使用我們完全免費的人工智慧換臉工具,輕鬆在任何影片中換臉!

熱門文章

熱工具

記事本++7.3.1
好用且免費的程式碼編輯器

SublimeText3漢化版
中文版,非常好用

禪工作室 13.0.1
強大的PHP整合開發環境

Dreamweaver CS6
視覺化網頁開發工具

SublimeText3 Mac版
神級程式碼編輯軟體(SublimeText3)
 此 Apple ID 尚未在 iTunes Store 中使用:修復
Jun 10, 2024 pm 05:42 PM
此 Apple ID 尚未在 iTunes Store 中使用:修復
Jun 10, 2024 pm 05:42 PM
使用AppleID登入iTunesStore時,可能會在螢幕上拋出此錯誤提示「此AppleID尚未在iTunesStore中使用」。沒有什麼可擔心的錯誤提示,您可以按照這些解決方案集進行修復。修正1–更改送貨地址此提示出現在iTunesStore中的主要原因是您的AppleID個人資料中沒有正確的地址。步驟1–首先,開啟iPhone上的iPhone設定。步驟2–AppleID應位於所有其他設定的頂部。所以,打開它。步驟3–在那裡,打開“付款和運輸”選項。步驟4–使用面容ID驗證您的存取權限。步驟
 豆包瀏覽器插件版怎麼安裝-豆包瀏覽器插件安裝方法
May 07, 2024 pm 07:16 PM
豆包瀏覽器插件版怎麼安裝-豆包瀏覽器插件安裝方法
May 07, 2024 pm 07:16 PM
豆包,一款綜合性超強的AI,有了它的加持,我們可以更加快速地實現寫作、作圖、查資料等工作,從而大幅度提升工作效率。豆包有PC客戶端和瀏覽器插件,下面小編將介紹豆包瀏覽器插件的安裝方法,還不清楚的小伙伴一起來看看吧!1、以穀歌瀏覽器為例,首先,我們在豆包官網直接下載豆包插件。 2.下載好豆包瀏覽器插件版後,我們在Google瀏覽器中開啟擴充功能頁面,並且在其右上角開啟【開發者模式】。 3.接著,我們將下載好的豆包插件拖曳到Google瀏覽器頁面中。 4.如果彈出這樣的窗口,我們點選【新增擴充功能】就行。 5.安裝完成後,
 滑鼠中鍵是哪個鍵?滑鼠中鍵按下去有什麼用?
May 09, 2024 pm 12:40 PM
滑鼠中鍵是哪個鍵?滑鼠中鍵按下去有什麼用?
May 09, 2024 pm 12:40 PM
滑鼠中鍵是哪個鍵?其實就是滑鼠滾輪,滾輪平時上下滑動可以方便查看頁面,但是如果是點擊滾輪,那麼這個就是所謂的中鍵,在不同的軟體裡,滑鼠中鍵也許會有不同的功能,具體就看軟體設定裡是怎麼定義的。 滑鼠中鍵其實就是點擊滑鼠滾輪。 滑鼠中鍵在不同軟體程式裡有著不同的功能,不過也有可能什麼作用都沒有。 1、變成持續滾動模式 在瀏覽網頁時點擊滑鼠中鍵,會變成持續滾動模式,這時使用者只需要上下移動滑鼠就可以滑動頁面。 2、新標籤頁打開 例如在谷歌瀏覽器裡,用戶使用滑鼠中鍵去點擊網頁超鏈接,那麼就
 谷歌瀏覽器如何新增信任站點
Jul 19, 2024 pm 04:14 PM
谷歌瀏覽器如何新增信任站點
Jul 19, 2024 pm 04:14 PM
谷歌瀏覽器如何新增信任網站?有的用戶在上網時因頁面提示不安全無法正常瀏覽網頁,此時就可以把網站添加為信任站點,我們就能正常訪問,順利上網了。下面小編為大家帶來Google瀏覽器加入信任網站方法步驟,步驟簡單易操作,小白也能輕鬆上手,有需要的小夥伴一起來了解吧。 Google瀏覽器新增信任網站方法步驟1、開啟Google瀏覽器,點選右上角三個點。點選【設定】。選擇隱私設定和安全性。 (如圖)2、點選頁面下方的網站設定。 (如圖)3、點擊頁面下方的不安全內容。 (如圖)4、點選允許選項右邊的新增按鈕。 (如圖)5、輸
 Chrome怎麼截圖網頁全部內容?谷歌瀏覽器截圖整個網頁的方法
May 08, 2024 am 08:50 AM
Chrome怎麼截圖網頁全部內容?谷歌瀏覽器截圖整個網頁的方法
May 08, 2024 am 08:50 AM
Chrome怎麼截圖網頁全部內容?大家下載到的Google瀏覽器沒有自備截圖功能,使用者想知道有什麼方法可以截圖整個網頁的內容,這裡給朋友們分享谷歌瀏覽器截圖整個網頁的方法,主要看看不安裝插件的話,有沒有方法可以實現。 在Chrome中截取整個網頁截圖 想要在Chrome中截取網頁全部內容比較複雜,因為自帶的功能被隱藏在開發人員選項裡面。 不用擔心!你將透過以下步驟做到。 1、在Chrome介面上點選F12鍵,快速進入開發者工具目錄。 2、然後按組合鍵Ctrl+Shift+P並輸入【scre
 鐵路12306用不了怎麼回事
Apr 30, 2024 am 11:42 AM
鐵路12306用不了怎麼回事
Apr 30, 2024 am 11:42 AM
12306無法使用的原因包括網站維護、網路問題、瀏覽器問題、系統故障、伺服器繁忙和插件幹擾。解決方法包括:檢查維護時間、檢查網路連線、更換瀏覽器、等待系統修復、停用瀏覽器插件。
 谷歌瀏覽器(Google Chrome)設定迅雷下載的具體流程介紹
May 09, 2024 pm 01:01 PM
谷歌瀏覽器(Google Chrome)設定迅雷下載的具體流程介紹
May 09, 2024 pm 01:01 PM
首先安裝Google瀏覽器和迅雷軟體。安裝好後打開谷歌瀏覽器並點擊設定選項。然後我們在設定選項中選擇擴充功能。因為我們是要開啟迅雷下載,一般大家這邊是沒有的,所以點擊下面的獲取更多擴充功能。接著我們進入Google的網路應用程式店後,在搜尋框中輸入【迅雷】下拉框中選擇第一個相關搜尋。這時候我們在顯示結果中找到拓展程式這一欄,然後找到thunderdownloadextensionforchrome。再點選右邊的免費就可以下載安裝。接著添加成功後會有顯示。下面還是進入擴充程序,你會發現新加入的迅雷拓展程序被啟用,說明
 gate.io怎麼進不去了
Apr 24, 2024 pm 02:25 PM
gate.io怎麼進不去了
Apr 24, 2024 pm 02:25 PM
gate.io無法存取的原因包括地區限制、維護或升級、網路問題、瀏覽器相容性、反詐騙措施和DNS解析問題。解決方法:確認無區域限制、等待維修完成、檢查網路連線、更新瀏覽器、聯絡客服解除封鎖、調整DNS設定。





