如何解決Windows 11 / 10無法載入使用者設定檔的問題?
許多 Windows 使用者報告說看到「使用者設定檔服務登入失敗。無法載入使用者設定檔。」 在系統啟動期間。一旦您鍵入密碼並在 Windows 登入畫面上按 Enter 鍵,就會向您顯示此錯誤訊息,並且您無法啟動預設的 Windows 使用者設定檔。看到此訊息後,您將被重定向回登入畫面。由於預設使用者設定檔已損壞,會出現此錯誤。您無法登入您的 PC,因為損壞的使用者設定檔已經接管並且無法載入正確的使用者設定檔。
您是否是這樣一位對您的 Windows 11/10 PC 上的錯誤訊息感到惱火並且無法登入您的使用者設定檔的使用者?然後,繼續深入研究這篇文章。透過提前閱讀,您將找到一些解決方案,可以幫助您修復損壞的用戶配置文件,進而在您的 PC 上解決此問題。
修復 1 – 從鎖定畫面重新啟動 Windows
解決此問題的最簡單的解決方案之一是從登入畫面執行重新啟動或系統關閉。
1. 確保您在 Windows鎖定畫面上。
2. 如果您之前使用訪客設定檔登錄,請確保選擇管理員設定檔。
3. 點選鎖定畫面右下角的電源按鈕。
選擇選項關閉或重新啟動。
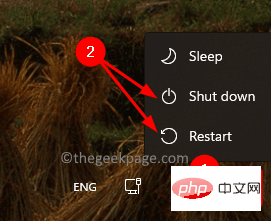
4. 系統啟動後,請確保您使用管理員設定檔登入。
檢查您是否能夠登入您的 Windows PC。
修正 2 – 在安全模式下修改 Windows 登錄機碼
您需要進入安全模式才能使用此故障排除方法來變更 Windows 登錄機碼。
1. 按下鍵盤上的Windows鍵並在 Windows 搜尋列中輸入進階啟動。
點擊搜尋結果中的已更改進階啟動選項。
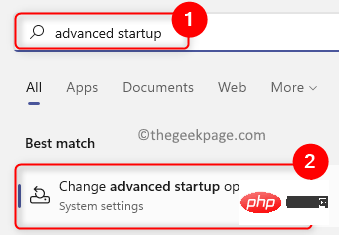
這將在系統設定中開啟「恢復」頁面。
2. 點選標示進階啟動的方塊中的立即重新啟動按鈕。
這將啟動進階系統重新啟動。
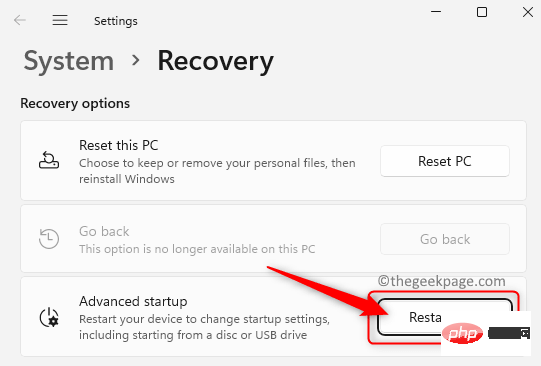
3. 重新啟動後您現在將看到藍色畫面。
在此頁面上,按一下選項疑難排解。
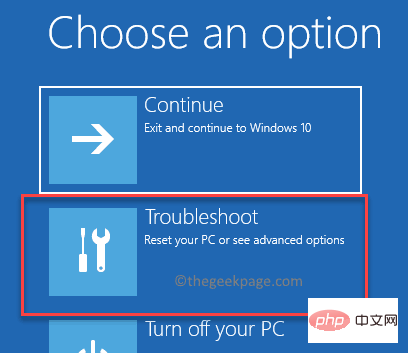
4. 在疑難排解的選項清單中,選擇進階選項。
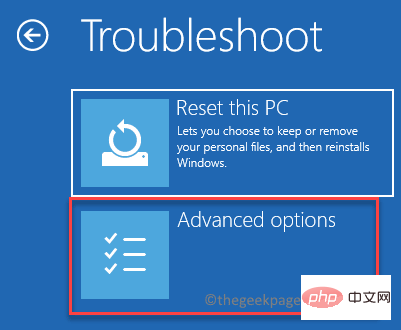
然後,在進階選項清單中選擇啟動設定。
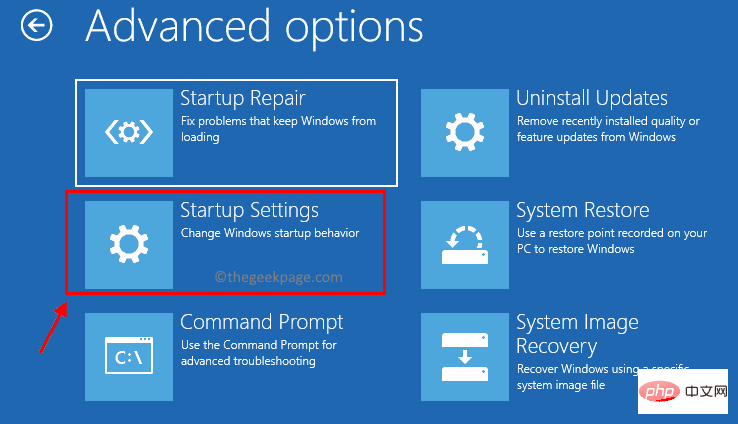
最後,點擊重新啟動按鈕以再次啟動系統重新啟動。
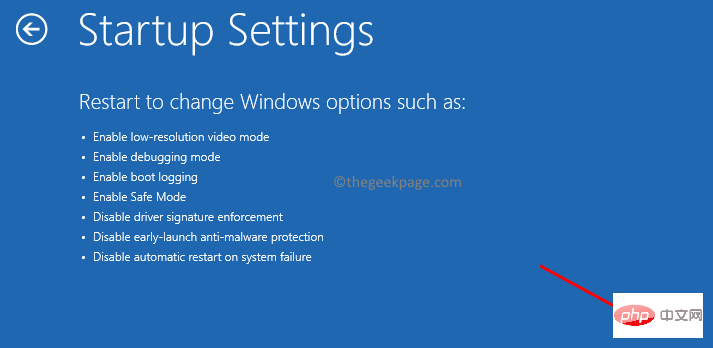
5. 現在,當系統重新啟動時,將顯示啟動設定列表,可以使用功能鍵 (F1 – F9)或數字鍵(1 – 9)進行選擇。
按啟用安全模式對應的鍵(4 或 F4)選擇選項。
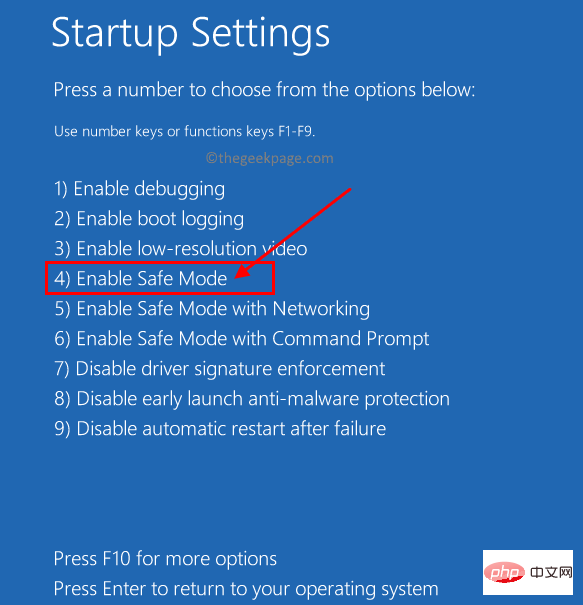
6. 您需要使用管理員帳號登入才能以安全模式啟動 Windows。
現在,按下Windows R鍵開啟「執行」方塊。
鍵入regedit並按下Enter鍵以開啟登錄編輯程式。
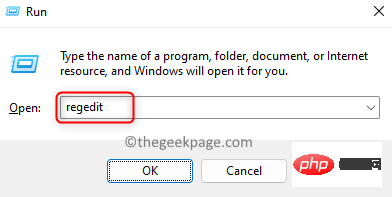
當 UAC 提示時點選是。
7. 前往下方的位置或將其複製並貼上到登錄編輯器的導覽列中。
HKEY_LOCAL_MACHINE\Software\Microsoft\Windows NT\CurrentVersion\ProfileList
8. 在ProfileList鍵下,尋找條目以檢查是否可以在其中找到任何重複項。
例如,清單中條目的名稱相似,但其中一個具有 .bak 副檔名。
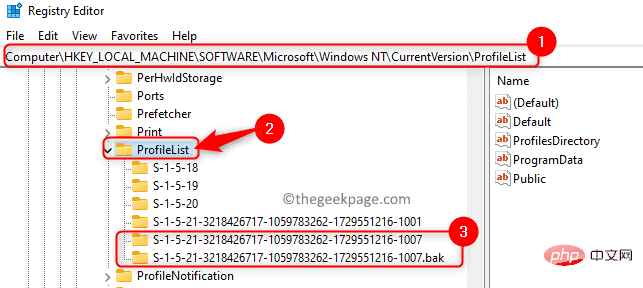
當您找到這樣兩個項目時,將帶有.bak副檔名的項目重新命名為.ba 副檔名。 右鍵點選它並選擇重新命名。
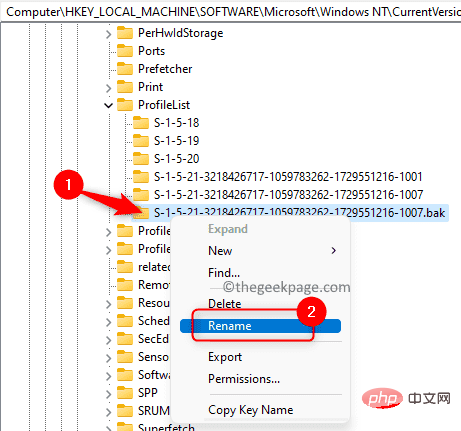
使用.bak副檔名重新命名其他符合項目。
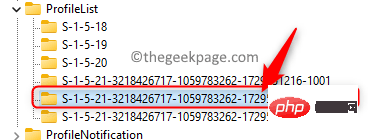
傳回您重新命名為「.ba」副檔名的項目並在此處刪除副檔名。
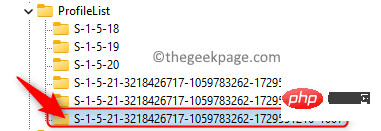
9. 確保選擇剛剛刪除 .bak 副檔名的條目。
移到右側並在此處尋找State鍵。
右鍵點選狀態並選擇修改。
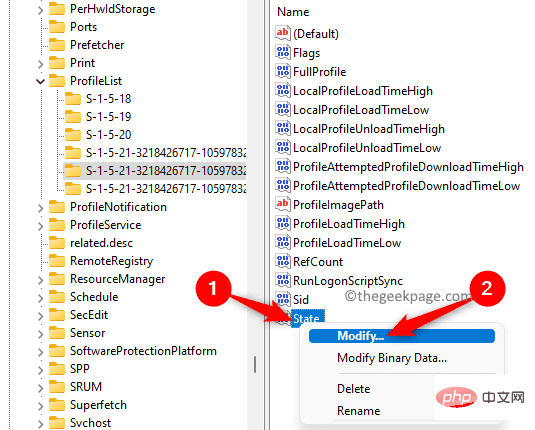
在Edit DWORD視窗中,將Hexadecimal Value Data欄位從數值改為0。
點選確定。
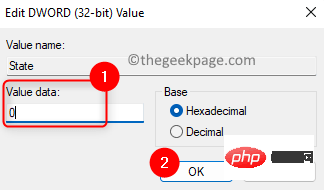
右鍵點選鍵RefCount並選擇修改。
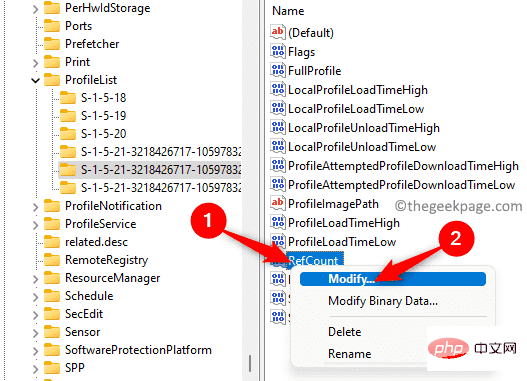
將數值資料欄位變更為0,然後按一下確定以儲存更改。
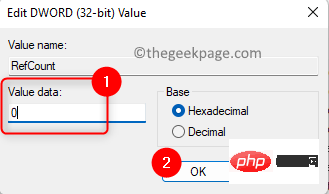
10. 關閉登錄編輯程式。
以正常模式重新啟動電腦。
系統啟動後,您一定不會看到使用者設定檔服務失敗登入錯誤。
修復 3 – 刪除本機使用者帳戶
1. 使用錯誤的使用者設定檔登入後,按Windows R組合鍵開啟執行。
輸入netplwiz並點選OK開啟User Accounts視窗。
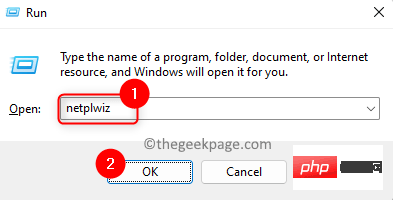
您將看到一個進階使用者帳戶控制視窗,您需要在其中輸入管理員密碼才能繼續此過程。
注意:如果您在輸入管理員密碼後看到任何錯誤,請使用上述修復2 中的步驟1 - 5以安全模式啟動Windows 。
2. 在使用者帳戶視窗中,在您的電腦的使用者清單中選擇來賓/使用者帳戶。
點選刪除按鈕。
如果您使用本機帳戶登錄,則本機設定檔將被刪除。
點選確定。
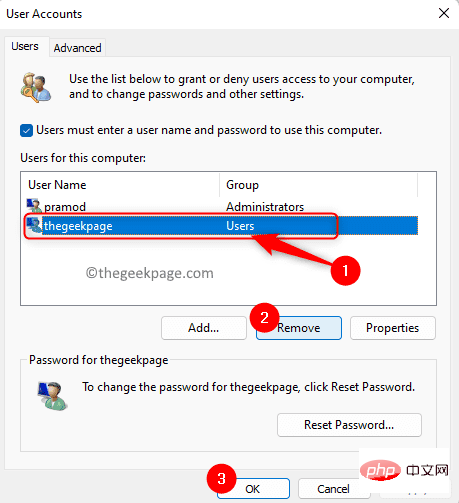
3. 按Windows L鍵退出本機帳號登入視窗。
以正常模式重新啟動PC。
使用您的常規 Microsoft 帳戶重新登入並檢查錯誤是否已修復。
修正 4 – 將 NTUSER.DAT 檔案移到預設使用者名稱資料夾
NTUSER.DAT 是 Windows 為您電腦上的每個使用者設定檔所建立的檔案。此 .dat 檔案包含與使用者設定檔個人化設定相關的所有資訊。您將在C:\Users 中找到使用者設定檔資料夾。 如果您無法登入系統,請確保使用上述修復 2中提到的步驟 1 - 5以安全模式啟動 PC 。
1.使用Windows E組合鍵開啟檔案資源管理器。
在導覽列中鍵入C:\Users 。
2. 在使用者資料夾中,找到所需的本機帳戶資料夾。
雙擊此本機帳戶資料夾將其開啟。
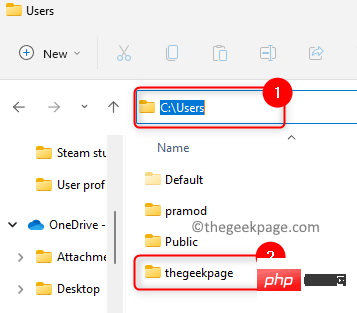
在這裡,尋找NTUSER.DAT檔案。
选择此文件并单击文件资源管理器命令功能区中的剪切图标。或者,您可以按Ctrl + X组合键。
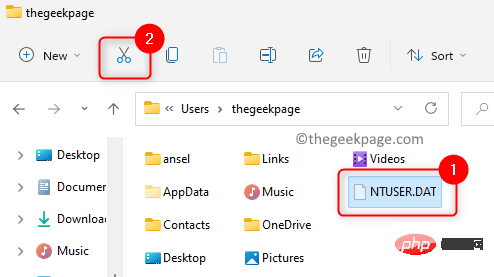
3. 返回C:\Users并使用默认用户名打开文件夹。
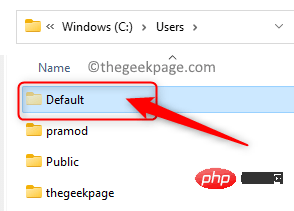
现在,点击顶部的粘贴图标以粘贴之前从本地帐户文件夹中剪切的.DAT 文件。
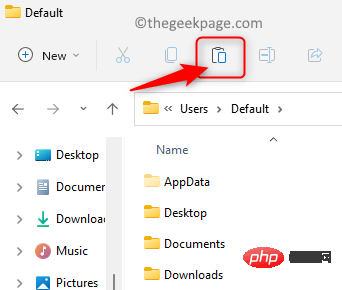
4. 返回用户文件夹,选择本地帐户文件夹,然后点击顶部的删除(bin) 图标。
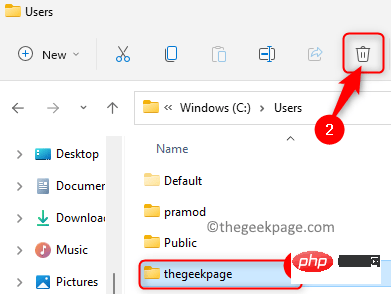
重新启动计算机并检查您是否能够加载正确的用户配置文件而不会看到任何错误消息。
修复 5 – 使用命令提示符修复 Windows 用户配置文件
如果上述方法未能解决 Windows PC 上的用户配置文件服务无法加载错误,那么您可以尝试使用系统文件检查器 (SFC)扫描和部署映像服务和管理工具 (DISM)扫描。
1. 按Windows键并在 Windows 搜索框中键入命令提示符。
右键单击搜索结果中的命令提示符,然后选择以管理员身份运行选项。
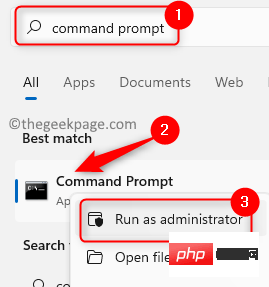
2. 运行SFC命令来修复 Windows 中损坏的文件以及用户配置文件设置。
sfc /scannow
等待扫描完成并修复 PC 上任何损坏的文件。
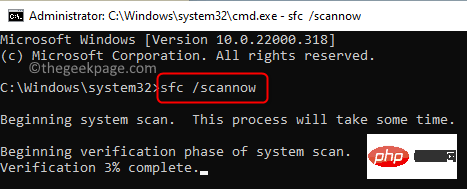
重新启动PC 并检查问题是否已解决。
3. 如果错误仍然存在,请通过在命令提示符中执行以下命令来执行DISM扫描。
DISM /在线 /Cleanup-Image /RestoreHealth
命令执行后,重新启动系统并检查问题是否已解决。
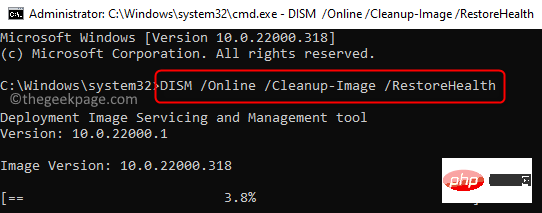
如果即使在尝试了上述所有修复后,您仍无法登录系统并且显示错误消息,那么您将需要重置您的 PC 以恢复 Windows 操作系统的出厂重置。要执行 Windows 11 PC 的重置,请按照此链接中给出的步骤操作。
以上是如何解決Windows 11 / 10無法載入使用者設定檔的問題?的詳細內容。更多資訊請關注PHP中文網其他相關文章!

熱AI工具

Undresser.AI Undress
人工智慧驅動的應用程序,用於創建逼真的裸體照片

AI Clothes Remover
用於從照片中去除衣服的線上人工智慧工具。

Undress AI Tool
免費脫衣圖片

Clothoff.io
AI脫衣器

Video Face Swap
使用我們完全免費的人工智慧換臉工具,輕鬆在任何影片中換臉!

熱門文章

熱工具

記事本++7.3.1
好用且免費的程式碼編輯器

SublimeText3漢化版
中文版,非常好用

禪工作室 13.0.1
強大的PHP整合開發環境

Dreamweaver CS6
視覺化網頁開發工具

SublimeText3 Mac版
神級程式碼編輯軟體(SublimeText3)
 如何在 Windows 11 或 10 上執行 JAR 文件
May 12, 2023 pm 06:34 PM
如何在 Windows 11 或 10 上執行 JAR 文件
May 12, 2023 pm 06:34 PM
Windows11能夠運行大量文件類型,無論是否有外部第三方應用程式。它不僅允許您在舒適的PC上執行大量任務,而且還確保您可以利用PC的原始功能。今天,我們將了解一種複雜的文件類型—jar—並告訴您如何在Windows11或Windows10PC上開啟它。什麼是jar檔? jar是一種歸檔包格式,可能包含或不包含可執行的Java程式。這些檔案可以包含java應用程式或原始程式碼,然後可用於編譯和運行應用程序,而無需為每個應用程式編寫單獨的程式碼。您可以透過各種方式
 如何在 Windows 11 上安裝 CAB 文件
Apr 30, 2023 pm 10:10 PM
如何在 Windows 11 上安裝 CAB 文件
Apr 30, 2023 pm 10:10 PM
什麼是CAB檔案? CAB檔案的副檔名為.cab,是WindowsCabinet檔案的縮寫。這是一種壓縮文件,通常用於壓縮設備驅動程式或更新文件等軟體安裝包。 CAB文件支援無損壓縮,這使得該格式非常適合壓縮文件,其中文件可以準確提取至關重要,例如驅動程式和其他更新。如何使用命令提示字元在Windows11上安裝CAB檔案在Windows11上安裝CAB檔案有多種方法。其中一種方法是使用命令提示字元來提取和安裝檔案。您也可以使用較新的WindowsPowerShell
 如何修復 Valorant 瓦羅蘭特出現需要重新啟動系統才能玩的問題?
Apr 24, 2023 pm 11:58 PM
如何修復 Valorant 瓦羅蘭特出現需要重新啟動系統才能玩的問題?
Apr 24, 2023 pm 11:58 PM
線上FPS遊戲中作弊一直是個大問題,即使Valorant不存在。它會破壞遊戲體驗,降低玩家對遊戲的興趣。 Valorant從其初期階段開始就試圖透過自己的RiotVanguard保護系統來克服這一不足。安裝遊戲一次就需要重新啟動系統,完全正常,Vanguard系統會自動啟動。但是,如果您重新啟動系統後仍然看到“您的遊戲需要重新啟動系統才能玩。請重新啟動您的電腦。”在首頁留言?這個問題很多用戶都遇過,不用擔心。請遵循這些修復程序以獲得快速解決方案。修復1–不要退出先鋒重新啟動電腦後
 如何在Windows PC上修復應用程式錯誤0xc0000906
Apr 18, 2023 pm 10:55 PM
如何在Windows PC上修復應用程式錯誤0xc0000906
Apr 18, 2023 pm 10:55 PM
一些用戶在嘗試在其係統上運行應用程式時遇到錯誤“應用程式錯誤0xc0000906”,他們將無法繼續。系統上的單一應用程式或多個應用程式可能會遇到此錯誤。這可能是由於檔案損壞、快取問題、使用可能會阻止軟體應用程式的第三方防毒軟體等。在本文中,我們有一些解決方案可以幫助使用者消除錯誤。嘗試執行命令來掃描系統文件,並停用防毒軟體,如下所述。所以讓我們開始吧!方法1:執行SFC和DISM掃描步驟1–以管理者身分開啟命令提示字元。為此,請在視窗搜尋列中鍵入cmd,然後同時按住ctrl+shift鍵並按回車
 如何在Windows 11中安全地設定應用程式的高優先權?
May 06, 2023 pm 06:28 PM
如何在Windows 11中安全地設定應用程式的高優先權?
May 06, 2023 pm 06:28 PM
Windows透過為它們分配優先級,在將系統資源分配給最需要它的進程和程序方面做得非常好。您安裝的大多數應用程式都可以在預設的「正常」優先權等級下完美運作。 然而,有時,您可能需要以高於預設正常水平的水平運行程序,例如游戲,以提高它的性能。但這樣做是有代價的,而且是一筆值得深思的交易。 當您將應用程式設定為高優先級時會發生什麼? Windows執行不同的進程和程式時總共有六個優先權——低、低於正常、正常、高於正常、高和即時。 Windows將根據它們的優先順序對應用程式進行排名和排隊。優先權越高,應用
 在 Windows 11 或 10 上開啟 System 32 資料夾的 3 種方法
May 04, 2023 pm 10:01 PM
在 Windows 11 或 10 上開啟 System 32 資料夾的 3 種方法
May 04, 2023 pm 10:01 PM
System32資料夾是什麼? System32是Windows使用的主要資料夾之一。在Windows安裝期間,對Windows正常運作至關重要的所有必要檔案和資料夾都會複製到此資料夾中。其中包括重要的系統檔案、Windows實用程式使用的相關執行檔、動態連結庫(DLL),甚至一些軟體檔案都複製到此資料夾中。不過,不要被System32這個名字迷惑。這對於32位元和64位元電腦都是如此。在64位元電腦中,System32資料夾託管64位元文件,而32位元文件位於
 如何快速解決Windows啟動錯誤碼0xc004c020?
Apr 26, 2023 pm 03:19 PM
如何快速解決Windows啟動錯誤碼0xc004c020?
Apr 26, 2023 pm 03:19 PM
我們的許多讀者在嘗試將電腦連接到組織的伺服器時0xC004C020報告了錯誤。此錯誤會阻止啟動其Windows作業系統。雖然錯誤可能令人沮喪,但我們將在嘗試在組織連結的電腦上啟動Windows時指導您解決錯誤0xC004C020。導致錯誤0xC004C020的原因是什麼?如果您嘗試在與組織連結的電腦上啟動Windows並遇到錯誤0xC004C020,則可能的原因可能如下所示:非MAK金鑰–如果在組織連結的電腦上使用非MAK金鑰,則組織的策略將不允許激活它。格式化後密鑰存取丟
 如何在 Windows 11 上修復 srttrail.txt
Apr 18, 2023 am 10:43 AM
如何在 Windows 11 上修復 srttrail.txt
Apr 18, 2023 am 10:43 AM
對於Windows用戶來說,沒有什麼比必須面對藍色畫面錯誤更煩人的了,尤其是伴隨著系統崩潰的錯誤。 srttrail.txt錯誤就是其中之一。雖然從技術上講不是BSOD,但自動修復環境中的錯誤仍然是導致Windows脫軌的更深層問題的症狀,需要介入。什麼是srttrail.txt錯誤?訊息中提到的srttrail.txt文字檔案只是Windows在無法正常啟動時維護的所有實例的日誌,如果Windows在啟動時卡住,它將繼續出現。此錯誤訊息主要發生在系統啟動時,但也可能在Windo





