Windows 10和11上設定和安裝WSL 2的步驟
如果您沒有聽說過,微軟喜歡 Linux。這句話引起了懷疑論者,但隨後您查看適用於 Linux 的 Windows 子系統 (WSL) 並開始看到其中的真相。 WSL 2 可讓您在Windows 11或 10中安裝執行完整 Linux 核心的 Linux 環境(如果您仍在使用它),兩者之間的整合相當緊密。 WSL 的第一個版本沒有內核,效能也差強人意。 WSL 本質上仍然是一台虛擬機,但它與其 Windows 主機有著深厚的聯繫。
對於開發人員而言,WSL 意味著無需使用傳統虛擬機器即可無縫存取 Windows 和 Linux。但是,您不必是開發人員,它是任何人都可以使用的可靠工具,無論他們是老手還是剛開始使用 Linux。
微軟也在入職體驗方面做了大量工作,現在 WSL 2 比以往任何時候都更容易啟動和運行。這是如何做到的。
在Windows 10 和11 上運行WSL 2 需要什麼
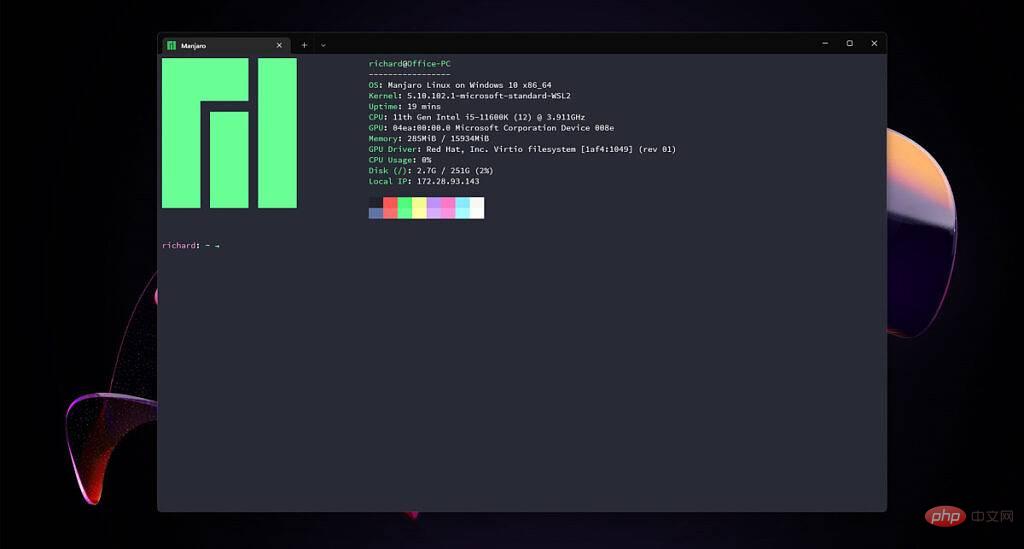
您不需要超級強大的PC 來運行WSL 2,也不需要像傳統上使用Hyper-V VM 工具那樣的「專業」版本的Windows。 WSL 2 確實利用了 Hyper-V 架構,但您無需為此支付額外費用。
WSL 2 也支援 x64 和 ARM 處理器。但是,如果您在基於 ARM 的機器上使用它,則需要使用具有 ARM 版本的 Linux 版本,例如 Ubuntu。
WSL 2 也可以在虛擬機器內的 Windows 上執行,只要您使用的 VM 軟體支援巢狀虛擬化並且已啟用此功能。
如何安裝 WSL 2
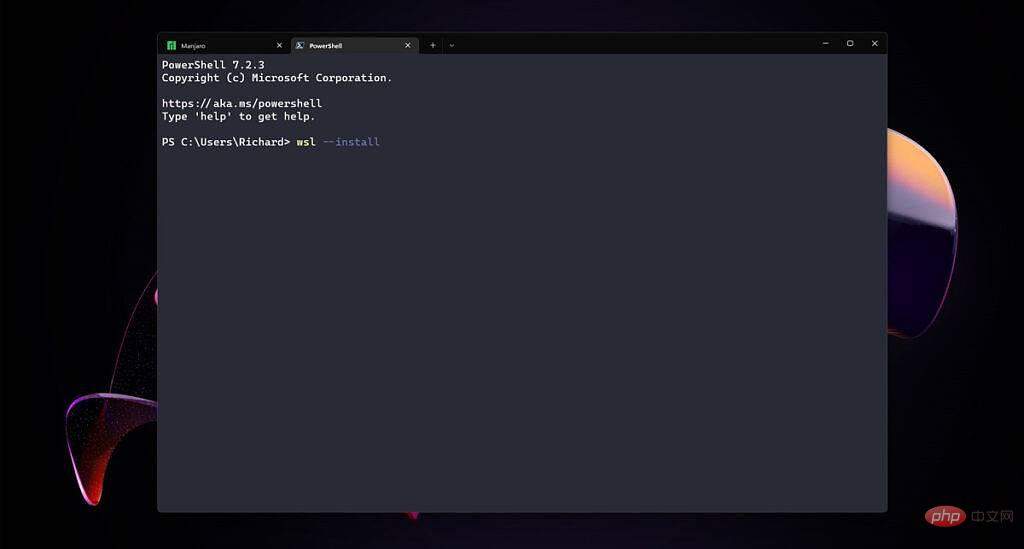
WSL 2 的安裝過程現在非常簡單,您可以在幾分鐘內啟動並執行。唯一的先決條件是您使用的是 Windows 10 版本 2004 及更高版本(而且您現在真的應該是)並套用了 KB5004296 修補程式。
有兩個選項可供選擇:使用 Microsoft Store 或使用 PowerShell。
首先,只需開啟 Microsoft Store 並下載「 Windows Subsystem for Linux Preview 」應用程式。從長遠來看,這有望成為獲取 WSL 的地方,因為它允許團隊在無需通過 Windows 更新的情況下對其進行更新。
或者,在您的PC 上打開PowerShell 並輸入以下命令:
#wsl –安裝
坐下來等待它做它的事情,當收到訊號時重新啟動你的電腦,瞧! WSL 2 現在已在您的 PC 上設定。預設發行版是 Ubuntu,但您可以自由使用 Microsoft Store 或第三方來源(如 Github)或任何其他直接來自發行版製造商的發行版。
如果您使用的是 Windows 11,則將預先安裝 Windows 終端應用程序,這是在您的 PC 上使用 WSL 的最佳方式。 您可以使用命令「 wsl -d 」命令後接名稱透過 PowerShell 啟動發行版,但使用 Windows 終端,您可以從下拉式選單中存取已安裝的每個發行版。
如果您沒有安裝 Windows 終端,您可以從Microsoft Store或透過Windows 套件管理器取得它。
以上是Windows 10和11上設定和安裝WSL 2的步驟的詳細內容。更多資訊請關注PHP中文網其他相關文章!

熱AI工具

Undresser.AI Undress
人工智慧驅動的應用程序,用於創建逼真的裸體照片

AI Clothes Remover
用於從照片中去除衣服的線上人工智慧工具。

Undress AI Tool
免費脫衣圖片

Clothoff.io
AI脫衣器

Video Face Swap
使用我們完全免費的人工智慧換臉工具,輕鬆在任何影片中換臉!

熱門文章

熱工具

記事本++7.3.1
好用且免費的程式碼編輯器

SublimeText3漢化版
中文版,非常好用

禪工作室 13.0.1
強大的PHP整合開發環境

Dreamweaver CS6
視覺化網頁開發工具

SublimeText3 Mac版
神級程式碼編輯軟體(SublimeText3)




