如何解決 Windows 11 / 10 中檔案共用無法運作的問題?
Windows 裝置相同網路之間的檔案共用功能從未真正流暢或無錯誤。但是,隨著 Windows 的每次迭代,這個很酷的功能都得到了很大的改進,使用戶更容易使用它。儘管如此,用戶仍在抱怨文件共享功能無法正常運作。如果您在系統上遇到相同類型的問題,請不要擔心。只需一一實施這些修復程序,您就可以立即分享您的文件。
修正 1 – 自動化 FDRP 服務
需要執行某些服務才能讓檔案共用順利運作。
1.首先,同時按下Windows鍵 R鍵。
2. 然後,輸入「 services.msc 」並點選「 OK 」。
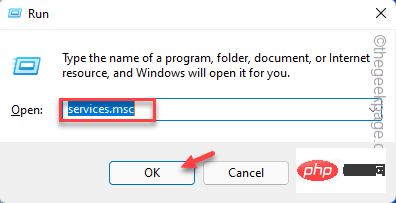
3. 當服務視窗開啟時,向下捲動並尋找「功能發現資源發布」服務。
4.雙擊服務進行存取。
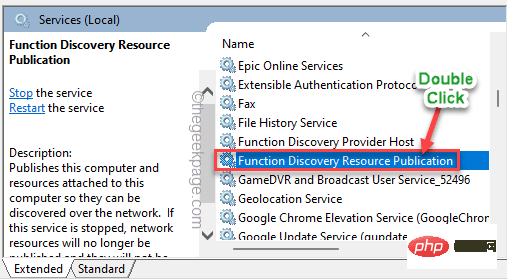
5. 現在,將「啟動類型:」設定為「自動」。
6. 然後,點選「開始」啟動服務。 *
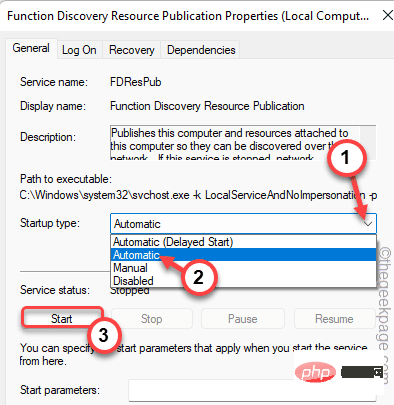
7. 最後,點選「套用」和「確定」。
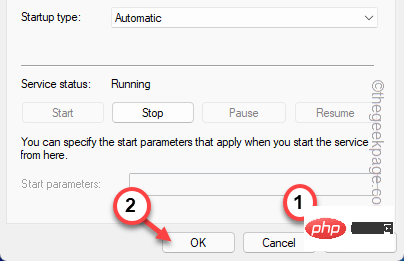
此後,關閉「服務」視窗。然後,重新啟動系統。重新啟動後嘗試再次共享檔案。
*注意 ——
當您點擊「開始」按鈕時,您可能會看到此錯誤訊息-
Windows 无法在本地计算机上启动该服务。错误 1079:为此服务指定的帐户与为在同一进程中运行的其他服务指定的帐户不同。
在這種情況下,請依照以下步驟操作。
1. 再次開啟服務應用程式。
2. 現在,右鍵點選「功能發現資源發佈」服務,然後點選「屬性」。
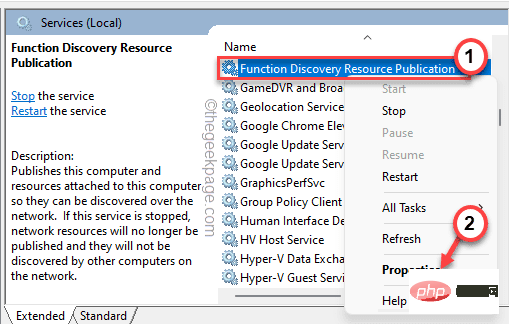
3. 現在,前往「登入」標籤。
4. 只要點選「此帳號」選項旁的「瀏覽」。
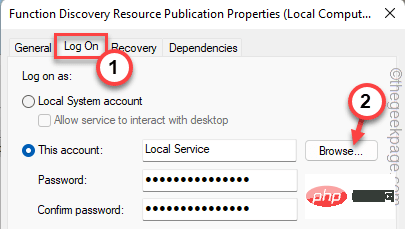
5. 然後,點擊「進階... 」 來存取它。
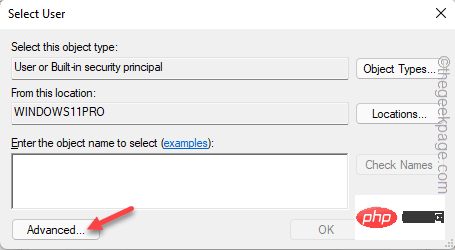
6. 現在,點選「立即尋找」。
7. 然後,從使用者和群組清單中選擇您的帳戶。 [範例 - 在我們的系統中,帳戶名稱為「Sambit Koley」。 ]
8. 之後,點選「確定」。
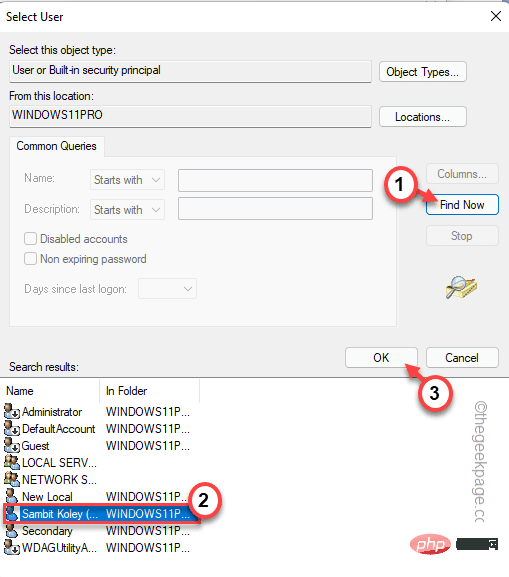
9. 最後,點選「確定」儲存變更。
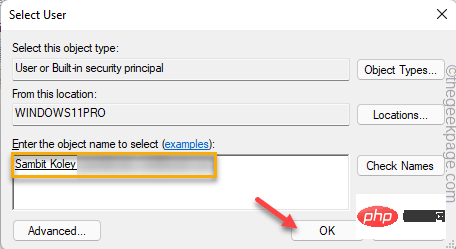
10. 回到 FDRP 屬性,點選「套用」和「確定」以儲存變更。
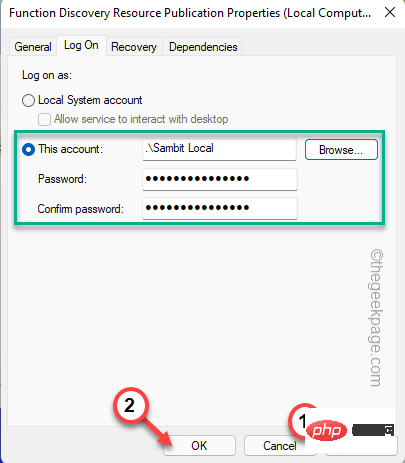
之後,再嘗試共用範例檔案。測試這是否有效。
修復 2 – 啟用檔案和印表機共用功能
如果您使用的網路沒有開啟檔案共用功能,您可能會遇到此問題。
1.首先,同時按下Windows鍵 R鍵。
2.接下來,複製貼上此行並按一下「確定」。
control.exe / 名称 Microsoft.NetworkAndSharingCenter

3. 現在,點擊「進階共享設定」。

4. 然後,展開「 Private 」網路設定。
5.在這裡,切換「開啟檔案和印表機共用」選項。
6. 最後,點選「儲存變更」。
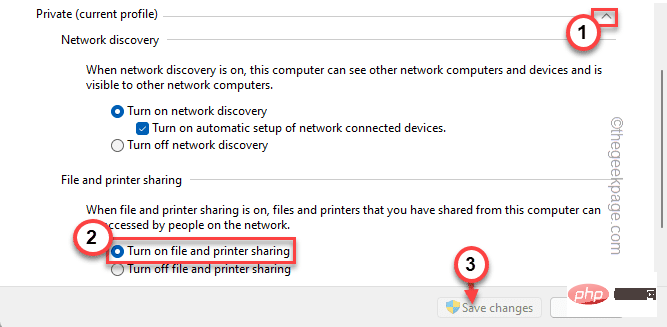
关闭控制面板窗口。然后,重新启动系统一次。
[注意– 您应该只为您自己的专用网络打开文件和打印机共享,而不是在公共/访客或所有网络类型中。此外,请始终仅在您位于专用网络上时共享您的文件。]
修复 3 – 编辑注册表
您可以使用注册表编辑器允许任何授权的来宾用户访问。
警告——
仅当您在您的家庭网络上并且只有您自己可以访问该网络时才尝试这种方法。
1.首先,同时按下Windows键+R键。
2. 然后,输入“ regedit ”并点击“ OK ”打开注册表编辑器。
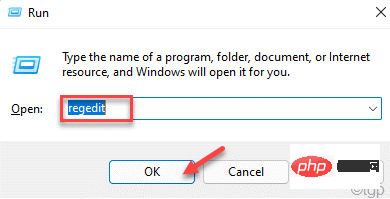
注意 ——
你将为你的系统增加一个新的价值。这可能会导致系统出现一些问题。因此,如果您没有密钥备份,您可以按照以下步骤创建一个 –
一个。打开注册表编辑器后,点击菜单栏中的“文件”,然后点击“导出... ”。
湾。将此备份保存在安全的地方。
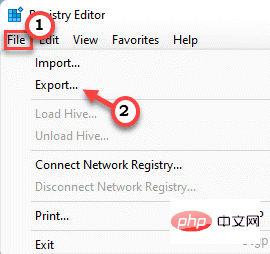
3.在注册表编辑器打开,转到这个位置 -
HKEY_LOCAL_MACHINE\SYSTEM\CurrentControlSet\Services\LanmanWorkstation\Parameters
4. 在右侧窗格中,查找名为“ AllowInSecureGuestAuth ”的值。
5.如果找不到价值,就必须创造它——
一个。在右侧窗格中,右键单击空格并点击“新建> ”并单击“ DWORD(32 位)值”。
湾。将该值命名为“ AllowInSecureGuestAuth ”。
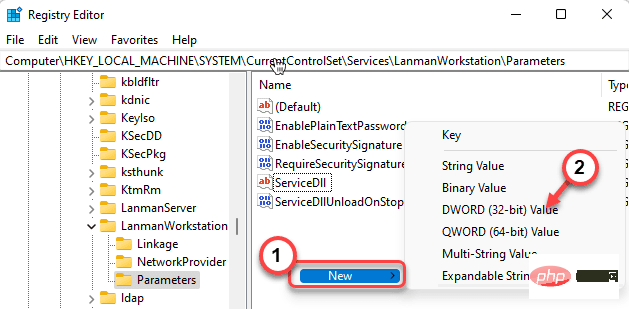
6. 现在,双击该值进行修改。
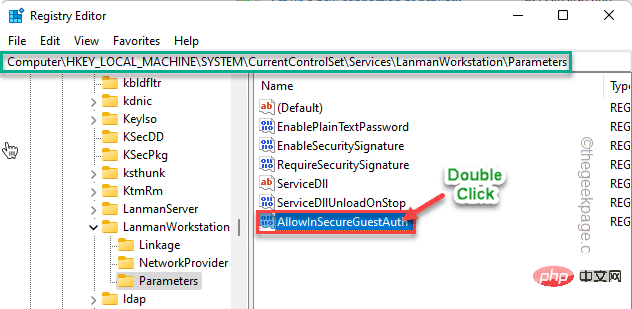
7. 在“数值数据:”框中,将值设置为“ 1 ”。
8. 此外,点击“确定”保存更改。
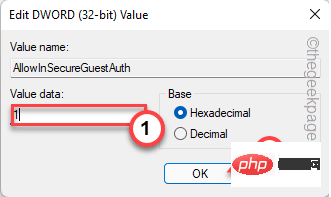
然后,关闭注册表编辑器并重新启动系统。
重新启动系统后,尝试发送一个虚拟文件并测试文件共享功能是否正常工作。
修复 3 – 启用 SMB 1.0 功能
您需要启用 SMB 1.0 可选功能。
1.首先,按Windows键+R进入运行终端。
2. 在“运行”窗口中,键入此代码,然后单击“确定”。
可选功能
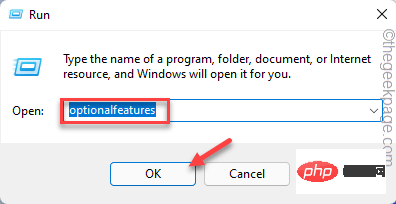
这将打开 Windows 功能。
3. 现在,浏览可选功能列表并勾选“ SMB 1.0/CIFS 文件共享支持”
4.接下来,点击“确定”。
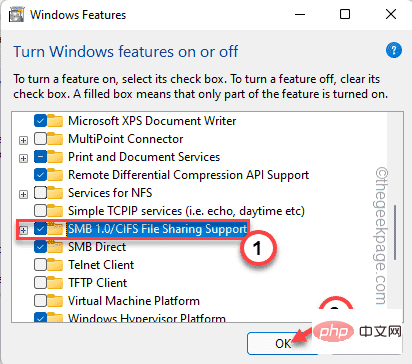
Windows 将启用该功能。
5. 最后,点击“ Restart now… ”重启系统。
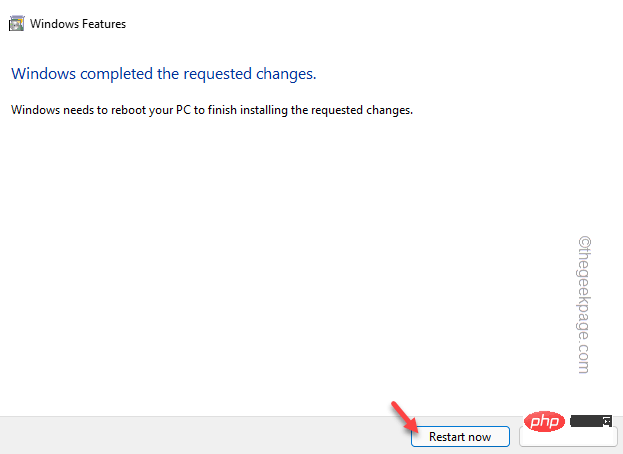
系统重新启动后,您可以再次使用文件共享功能。
修复 4 – 打开高级共享功能
如果不打开高级共享功能,您将无法共享文件夹。
1. 首先,打开文件资源管理器。
2. 当文件资源管理器打开时,转到您尝试共享的文件夹。
3. 然后,右键单击您要共享的文件夹,然后点击“属性”。
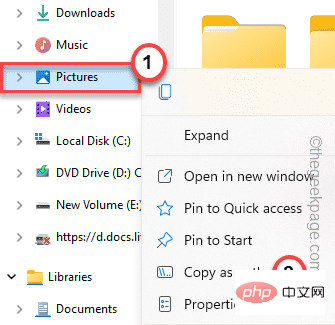
4. 在“属性”窗口中,转到“共享”选项卡。
5. 现在,点击“高级共享”部分中的“高级共享... ”。
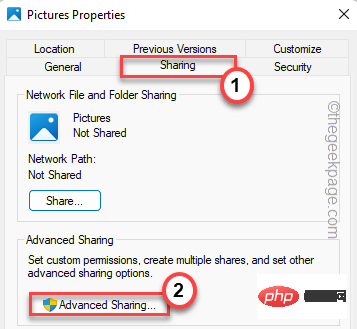
6.接下来,选中“共享此文件夹”框。
7. 之后,点击“应用”和“确定”。
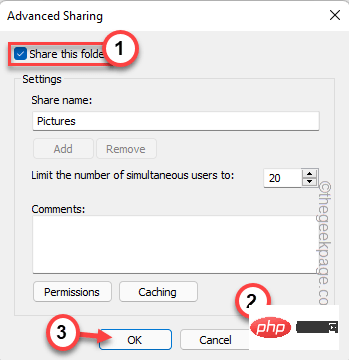
这将允许您通过网络共享文件夹。
回到“属性”窗口,您会注意到该文件夹是“共享的”。您还将看到共享文件夹的路径。
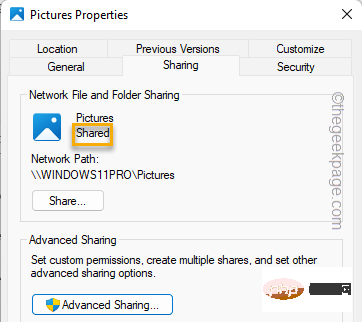
修复 5 – 禁用 IPv6 协议
禁用 IPv6 协议系统可能会解决此问题。
1.首先,同时按下Windows键+R键。
2. 然后,输入“ ncpa.cpl ”并点击“ OK ”打开网络连接窗口。
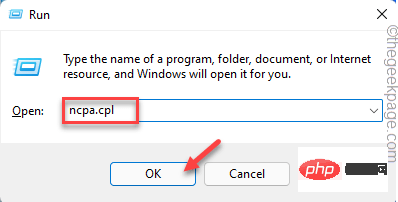
3. 在“网络连接”窗口中,右键单击您正在使用的网络适配器,然后点击“属性”以访问它。
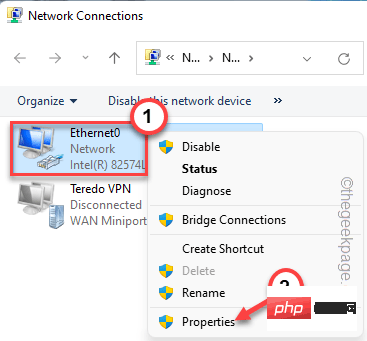
4. 然后,取消选中“ Internet Protocol Version 6(TCP/IPv6) ”框。
5. 最后,点击“确定”保存更改。
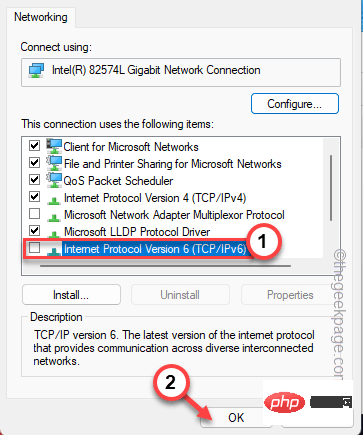
关闭网络连接窗口。
然后,重新启动计算机。重新启动系统后,尝试将文件从您的设备传输到另一个设备。
修复 6 – 禁用受密码保护的共享功能
如果密码保护共享已打开,请将其禁用并重试。
1.首先,同时按下Windows键+R键。
2. 接下来,粘贴此行并按 Enter 以访问网络和共享中心。
control.exe / 名称 Microsoft.NetworkAndSharingCenter

3.在左上角,点击“高级共享设置”。

4. 然后,点击“所有网络”部分将其展开。
5. 此外,转到“受密码保护的共享”部分。然后,切换“关闭密码保护共享”选项。
6. 最后,点击“保存更改”以保存更改。
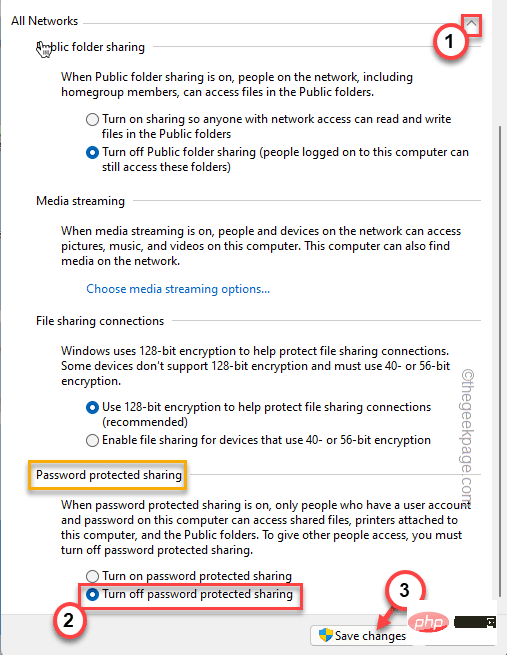
关闭控制面板。再次重试文件传输。现在,可以传输文件而不会出现任何错误。
修复 7 – 更改文件共享连接类型
如果您使用的是不支持 128 位加密传输的旧设备,请尝试此解决方案。
1. 首先,同时按下Windows 键和R键。
2. 然后,在运行面板中输入“ control ”并回车。
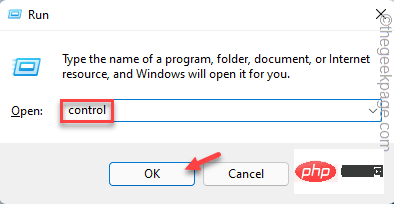
3. 然后,点击“查看方式:”并从下拉列表中选择“小图标”。
4.接下来,点击“网络和共享中心”进行访问。
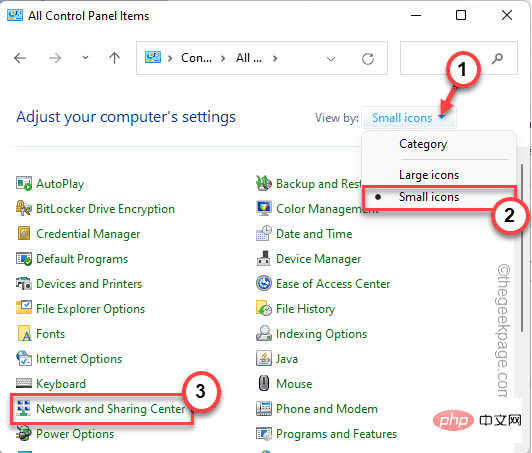
5.然后,点击左侧的“高级共享设置”。

6. 然后,展开“所有网络”设置。
7. 在这里,找到“文件共享连接”设置并切换“为使用 40 位或 56 位加密的设备启用文件共享”。
8. 最后,点击“保存更改”。
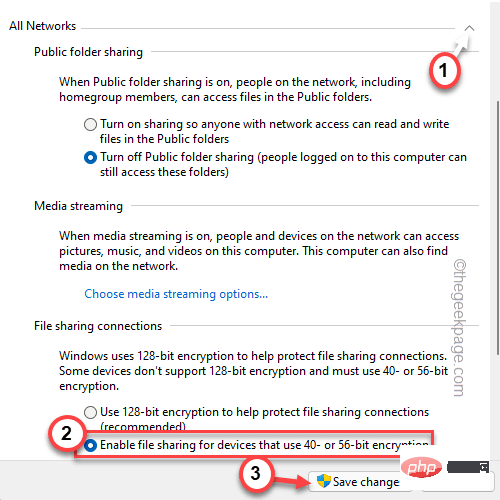
关闭控制面板。然后,测试您是否可以传输文件。
修复 8 – 编辑防火墙设置
有时防火墙本身可以阻止防火墙设置中文件的传输。
1. 同时按下Windows 键+R键。
2. 然后,输入“ firewall.cpl ”并点击“ OK ”。
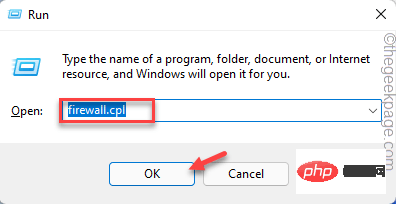
這將開啟 Windows Defender 防火牆。
3. 現在,在左側,點擊「允許應用程式或功能通過 Windows Defender 防火牆」。
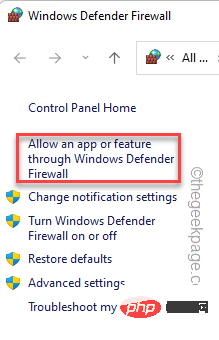
4. 然後,點擊「更改設定」以變更設定。
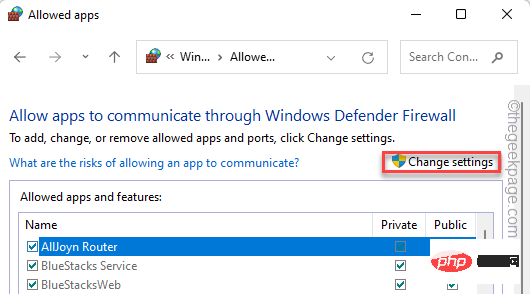
5. 現在,向下捲動到「檔案和印表機共用」。
6. 確保選取「私人」方塊。
7. 最後,點選「確定」儲存變更。
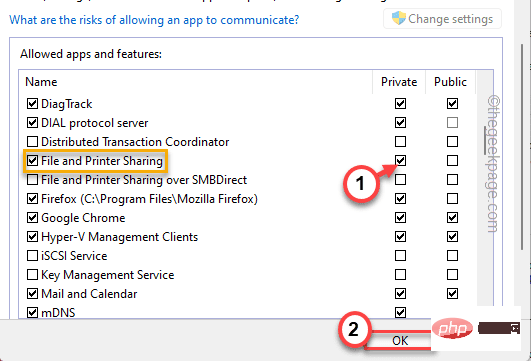
以上是如何解決 Windows 11 / 10 中檔案共用無法運作的問題?的詳細內容。更多資訊請關注PHP中文網其他相關文章!

熱AI工具

Undresser.AI Undress
人工智慧驅動的應用程序,用於創建逼真的裸體照片

AI Clothes Remover
用於從照片中去除衣服的線上人工智慧工具。

Undress AI Tool
免費脫衣圖片

Clothoff.io
AI脫衣器

Video Face Swap
使用我們完全免費的人工智慧換臉工具,輕鬆在任何影片中換臉!

熱門文章

熱工具

記事本++7.3.1
好用且免費的程式碼編輯器

SublimeText3漢化版
中文版,非常好用

禪工作室 13.0.1
強大的PHP整合開發環境

Dreamweaver CS6
視覺化網頁開發工具

SublimeText3 Mac版
神級程式碼編輯軟體(SublimeText3)
 此 Apple ID 尚未在 iTunes Store 中使用:修復
Jun 10, 2024 pm 05:42 PM
此 Apple ID 尚未在 iTunes Store 中使用:修復
Jun 10, 2024 pm 05:42 PM
使用AppleID登入iTunesStore時,可能會在螢幕上拋出此錯誤提示「此AppleID尚未在iTunesStore中使用」。沒有什麼可擔心的錯誤提示,您可以按照這些解決方案集進行修復。修正1–更改送貨地址此提示出現在iTunesStore中的主要原因是您的AppleID個人資料中沒有正確的地址。步驟1–首先,開啟iPhone上的iPhone設定。步驟2–AppleID應位於所有其他設定的頂部。所以,打開它。步驟3–在那裡,打開“付款和運輸”選項。步驟4–使用面容ID驗證您的存取權限。步驟
 如何修復iPhone上的紅眼
Feb 23, 2024 pm 04:31 PM
如何修復iPhone上的紅眼
Feb 23, 2024 pm 04:31 PM
所以,你在上一次聚會上拍了一些很棒的照片,但不幸的是,你拍的大部分照片都是紅眼睛。照片本身很棒,但其中的紅色眼睛有點破壞了圖像。更不用說,其中一些派對照片可能來自您朋友的手機。今天,我們將看看如何從照片中去除紅眼。是什麼原因導致照片中的眼睛發紅?使用閃光燈拍照時,紅眼現象往往會出現。這是因為閃光燈的光線直接照射到眼睛後部,引起眼底血管反射光線,從而在照片中呈現紅色眼睛的效果。幸運的是,隨著技術的不斷進步,現在一些相機已經配備了紅眼修正功能,可以有效解決這個問題。透過使用此功能,相機會在拍照
 如何解決Win11驗證憑證失敗的問題?
Jan 30, 2024 pm 02:03 PM
如何解決Win11驗證憑證失敗的問題?
Jan 30, 2024 pm 02:03 PM
有win11用戶在使用憑證登入時,收到的卻是您的憑證無法驗證的錯誤提示,這是怎麼回事?小編調查此問題後,發現可能有幾種不同的情況直接或間接導致該問題,以下就和小編一起來看看吧。
 PHP 500錯誤全面指南:原因、診斷與修復
Mar 22, 2024 pm 12:45 PM
PHP 500錯誤全面指南:原因、診斷與修復
Mar 22, 2024 pm 12:45 PM
PHP500錯誤全面指南:原因、診斷與修復在PHP開發過程中,我們常會遇到HTTP狀態碼為500的錯誤。這種錯誤通常被稱為"500InternalServerError",它是指在伺服器端處理請求時發生了一些未知的錯誤。在本文中,我們將探討PHP500錯誤的常見原因、診斷方法以及修復方法,並提供具體的程式碼範例供參考。 1.500錯誤的常見原因1.
 解決Win11藍屏問題的簡易指南
Dec 27, 2023 pm 02:26 PM
解決Win11藍屏問題的簡易指南
Dec 27, 2023 pm 02:26 PM
很多朋友在使用電腦作業系統時,總會出現藍屏的狀況,就算是最新的win11系統,也難逃藍屏的命運,因此今天小編帶來了win11藍屏修復教程。無論大家有沒有遇過藍屏,都可以先學習一下,以備不時之需。 win11藍屏怎麼修復方法一1、如果我們如果遇到了藍屏,先重啟系統,查看是否能夠正常啟動。 2、可以正常啟動的話,右鍵點擊桌面上的“電腦”,選擇“管理”3、接著在彈出視窗左側展開“系統工具”,選擇“事件檢視器”4、在事件檢視器中,我們就可以看到具體是什麼問題導致的藍色畫面。 5.接著只要依照藍屏的狀況以及事
 WIN10音量無法調整進行修復的操作方法
Mar 27, 2024 pm 05:16 PM
WIN10音量無法調整進行修復的操作方法
Mar 27, 2024 pm 05:16 PM
1.按win+r開啟運行窗口,輸入【regedit】回車,開啟註冊表編輯器。 2.在開啟的登錄編輯程式中,依序點選展開【HKEY_LOCAL_MACHINESOFTWAREMicrosoftWindowsCurrentVersionRun】,在右側空白處,點選右鍵選擇【新建-字串值】,並重新命名為【systray.exe】。 3.雙擊開啟systray.exe,將其數值資料修改為【C:WindowsSystem32systray.exe】,點選【確定】儲存設定。
 Table 'table_name' is marked as crashed and should be repaired - 如何解決MySQL報錯:表被標記為崩潰,需要修復
Oct 05, 2023 am 09:25 AM
Table 'table_name' is marked as crashed and should be repaired - 如何解決MySQL報錯:表被標記為崩潰,需要修復
Oct 05, 2023 am 09:25 AM
標題:Table'table_name'ismarkedascrashedandshouldberepaired-如何解決MySQL報錯:表被標記為崩潰,需要修復,需要具體程式碼範例文章正文:MySQL是一種功能強大的關係型資料庫管理系統,被廣泛應用於各種網站和應用程式的開發中。然而,由於各種原因,有時我們可能會遇到一些錯誤和問題。其中
 修復因為網卡驅動程式異常導致無法上網的方法
Jan 06, 2024 pm 06:33 PM
修復因為網卡驅動程式異常導致無法上網的方法
Jan 06, 2024 pm 06:33 PM
有的朋友發現自己的電腦因為網卡驅動程式不正常上不了網,想要知道怎麼修復,其實現在的系統都自帶驅動程式修復功能,因此我們只需要手動更新一下驅動程式就可以了,實在不行還能使用驅動軟體。網路卡驅動程式不正常上不了網怎麼修復:PS:如果突然出現的這個問題,可以先試試看重啟電腦喲~重啟後還不行在繼續下面的操作。方法一:1、首先,點選工作列中的右鍵,選擇「開始功能表」2、在右鍵選單中開啟「裝置管理員」。 3.點選“網路介面卡”,然後選擇“更新驅動程式”點擊“自動搜尋驅動程式”後,更新完成即可正常上網5、也有些用戶是因





