在開始之前,您需要確保您的麥克風在您的 PC 上正常運作。
顯而易見的第一步是確保您的硬體連接正確。檢查您的USB 連接埠是否正常運作,並且所有電纜均已正確連接。如果麥克風是內建的,您應該檢查它是否已啟用並在裝置管理員中運作。
如果您使用的是藍牙設備,請確保將其與您的 PC 連接並配對。在嘗試此操作之前,您需要確保已開啟藍牙無線電。無論您使用的是 USB 麥克風還是藍牙麥克風,您還應確保已更新裝置驅動程式。
如果您確定麥克風已連線並可使用,您可以在聲音設定選單中檢查是否偵測到它。若要存取此功能,請以滑鼠右鍵按一下工作列右下角的 聲音圖示,然後選擇 聲音設定。
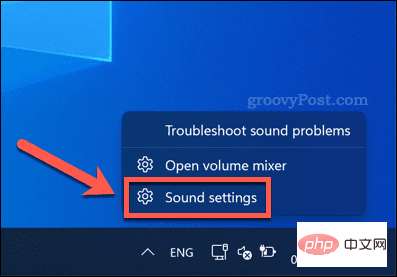
在 聲音 選單中,您應該會看到麥克風在 輸入選單中顯示為裝置。如果還沒有,請按 選擇用於講話和錄音的裝置並從清單中選擇它,將其選為您的活動輸入裝置 。
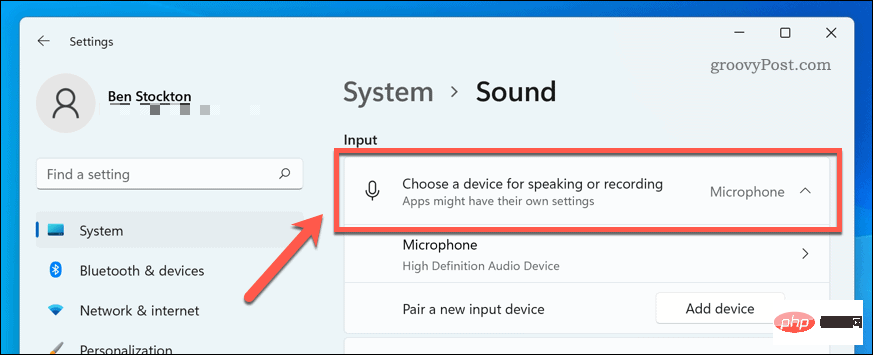
此時,您的麥克風應該可以使用了,這表示它已連接、打開並安裝了正確的驅動程式。您還應該能夠在聲音設定中選擇它作為輸入設備。
您的下一步是測試您的麥克風並配置您的輸入設置,以便您的麥克風聽起來清晰、清脆,並準備好聊天或錄音。 最簡單的方法是使用聲音設定選單中的內建測試工具。
在 Windows 11 上測試麥克風:
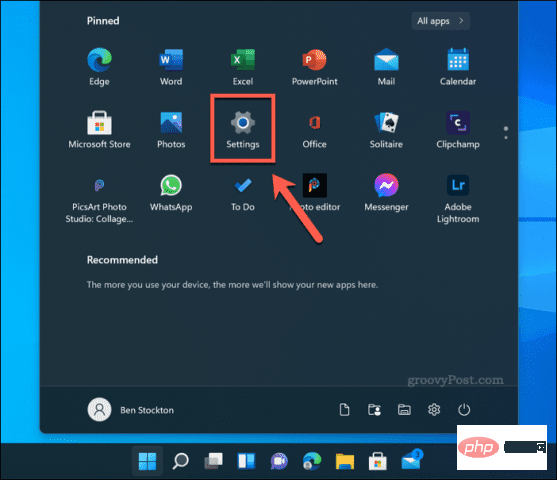
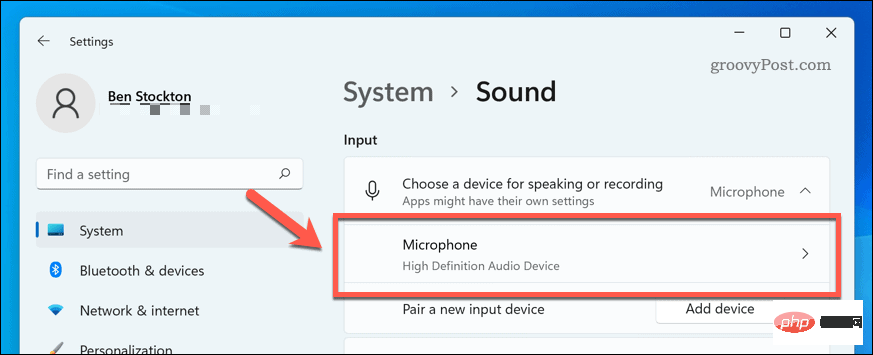
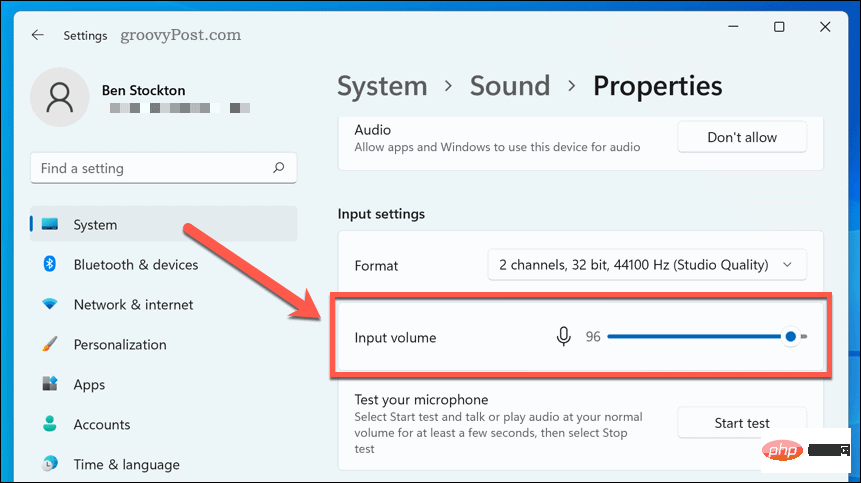
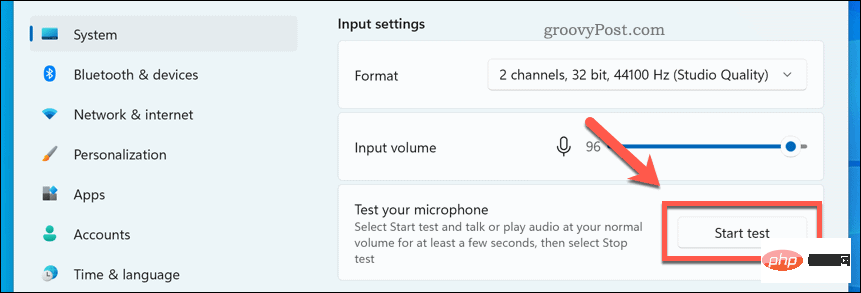
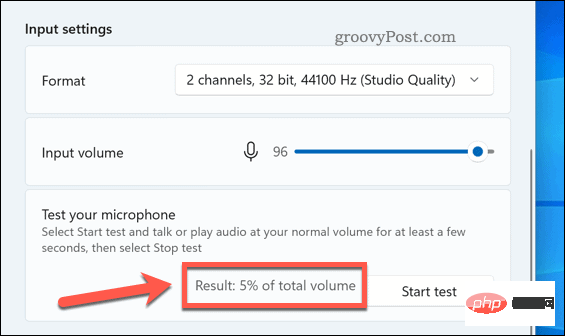
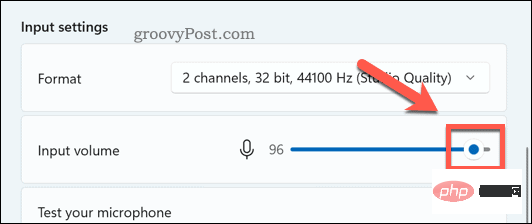
此時,您的 Windows 11 麥克風應該可以使用了。您可以開始使用它在Discord或 Zoom 等應用程式中錄製、串流或撥打語音電話。
如果您仍然遇到問題,請確保進一步調整您的輸入音量設定。您也可以考慮使用麥克風製造商提供的應用程序,其中可能包括其他設定和配置工具。第三方替代品也存在,例如VoiceMeeter,它可以讓您提高麥克風的提升水平。
上述步驟應該可以幫助您在 Windows 11 上快速測試麥克風。如果遇到問題,請務必檢查系統和裝置驅動程式的新更新。
還在運行 Windows 10?雖然 Windows 11 上的步驟有所不同,但您仍然可以在 Windows 10 上的「設定」應用程式中設定聲音設定。
以上是如何在 Windows 11 上測試麥克風功能?的詳細內容。更多資訊請關注PHP中文網其他相關文章!




