如何修復 Windows 10 / 11 中 Miracast 不支援的問題?
Miracast 是一種無線技術,用於將一個螢幕鏡像到另一個螢幕,這意味著無需任何實體電纜即可將手機、平板電腦或 PC 的螢幕鏡像到電視。雖然這是一項快速發展的技術,但一些用戶面臨「此設備不支援 Miracast」錯誤。這可能是由於不同的問題,例如過時的驅動程式、您的系統與 Miracast 不相容、網路連線問題等。即使他們的系統支援所有要求,一些用戶也會遇到此問題。在本文中,我們將看到解決「此裝置不支援 Miracast」問題的不同方法。
檢查您的系統是否支援 Miracast
#首先在進入解決方案之前檢查您的系統是否相容使用 Miracast。請依照以下步驟進行確認。
第1 步:同時使用Windows R鍵開啟執行提示符,鍵入dxdiag 並回車
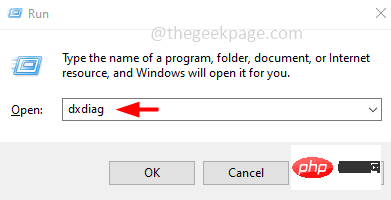
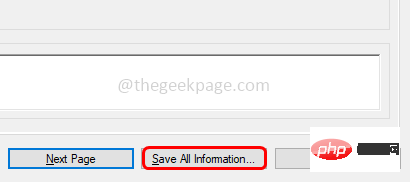
#第2 步:DirectX 診斷工具視窗將開啟點選
是第3 步:預設情況下,將開啟「顯示」標籤。點擊視窗底部的儲存所有資訊按鈕
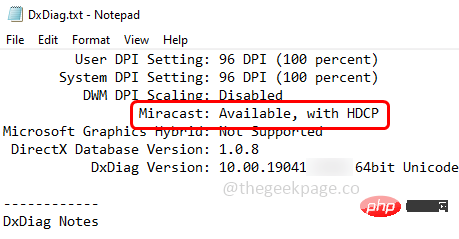
第4 步:在您的電腦上選擇一個位置來儲存文字文件,然後按一下OK。 第5 步:雙擊已儲存的文字
檔案(DxDiag.txt) 將其開啟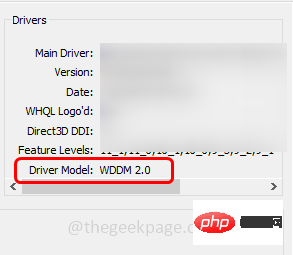
Miracast
,它應該顯示「可用,使用 HDCP 」 如果沒有,則連接將無法在您的裝置上運作。 第7 步:此外,在DirectX 診斷工具視窗中,點擊頂部的顯示選項卡,然後在驅動程式部分檢查
驅動程式型號。它應該高於 WDDM 1.3第 8 步:確認驅動程式可以支援 Miracast 後,檢查您的網路介面卡的相容性。
第 9 步:為此,在 Windows 搜尋列中鍵入PowerShell ,並同時按住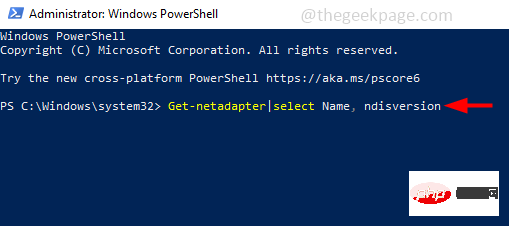
和Shift鍵。按下
回車鍵,這將以
管理員模式開啟Powershell第10 步:複製以下命令並將其貼上到Powershell 視窗中。按
回車執行它
Get-netadapter|选择名称,ndisversion
第11 步:此指令將顯示NdisVersion,它應該高於6.30以使您的PC 支援Miracast。如果低於 6.30,請嘗試更新無線網路介面卡驅動程式。確保您擁有最新的驅動程式。
方法一:更新網卡驅動程式第1 步:同時使用Windows R鍵開啟執行提示,鍵入devmgmt.msc並按
Enter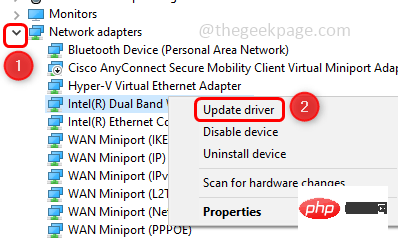
第2 步:透過點擊旁邊的箭頭展開
網路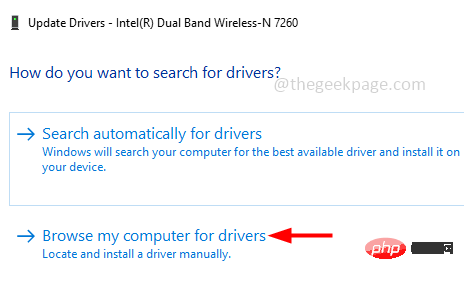 適配器選項
適配器選項
第3 步:右鍵點選
您的網路連接,然後按更新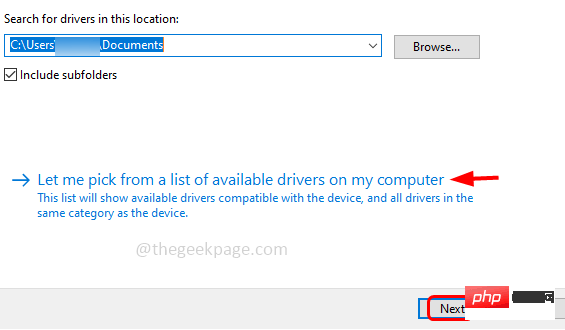
##第4 步:點擊瀏覽我的電腦以尋找驅動程式
############第5 步:選擇###讓我從在電腦上可用的驅動程式清單中選擇 ##################第6 步驟:從「模型」部分###選擇###適當的###模型# ##,然後按一下「###下一步 」######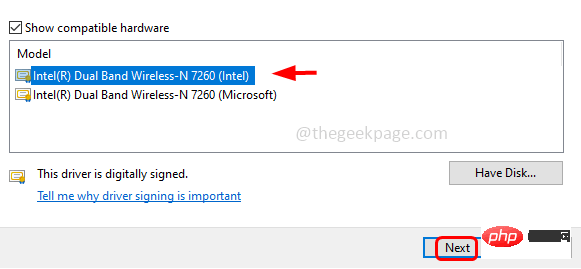
第 7 步:等待幾秒鐘以更新驅動程式。完成後重啟電腦
方法2:使用疑難排解
第1 步:一起使用Windows I鍵開啟Windows 設置,然後按一下更新與安全性
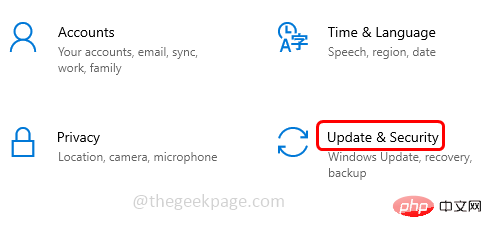
第2 步:從左側點選疑難解
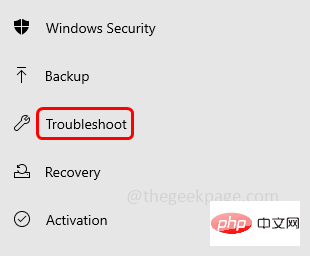
第3 步:在右側,按一下其他疑難排解
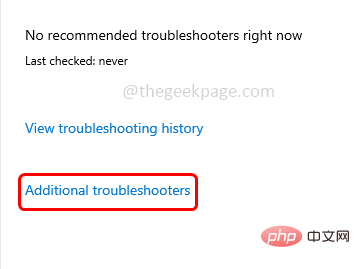
第4 步:向下捲動並找到網路介面卡選擇它並點擊執行疑難排解
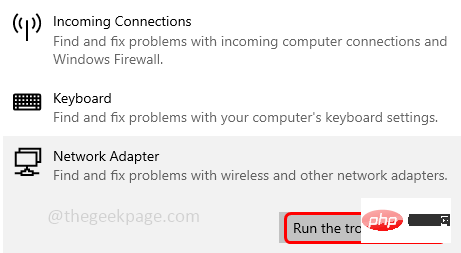
#第5 步:如果有任何問題,它將偵測並建議修復應用它們並重新啟動系統。
方法3:開啟網路發現選項
第1 步:同時使用Windows R鍵開啟執行提示,鍵入control 並回車
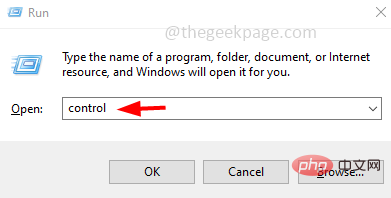
第2 步:點選下拉檢視並選擇類別
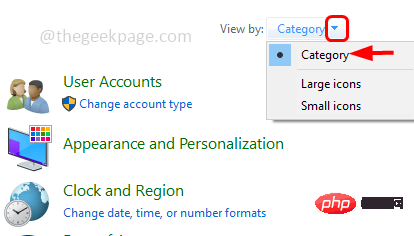
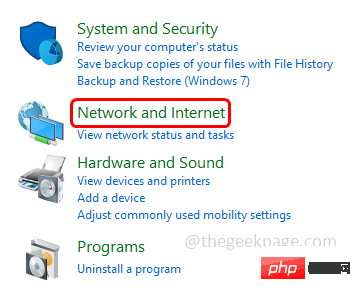
##第3 步:選擇
網路與Internet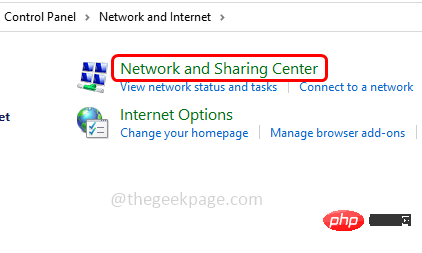
#第四個步驟:點選
網路與共用中心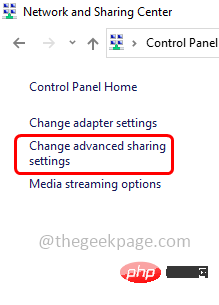
#第5 步:從左側點擊
更改高級共享設定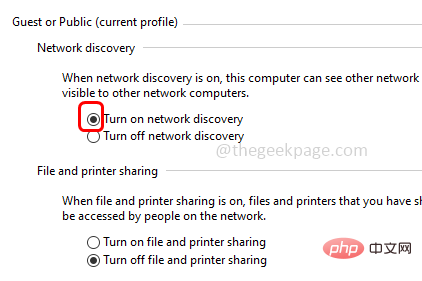
第6 步:確保通過點擊旁邊的單選按鈕啟用“
開啟網路發現”選項。
第7 步:現在點擊底部的儲存變更按鈕
方法4:啟動DNS 用戶端第1 步:同時使用Windows R鍵開啟執行提示符,輸入
services.msc並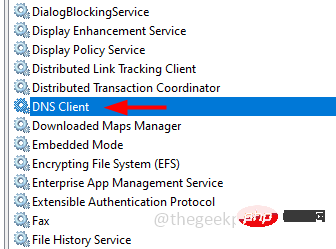 Enter
Enter
步驟2:它將開啟Windows服務,向下捲動並蒐索DNS客戶端,然後雙擊它
##步驟3:確保服務狀態正在運作。如果沒有,則從啟動類型下拉清單中選擇自動
並點選開始
##第4 步:若要儲存更改,請單擊「應用程式」和「確定」方法5:將兩個裝置連接到同一個Wi-Fi 網路
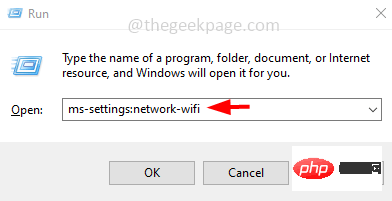 #步驟1:同時使用Windows R
#步驟1:同時使用Windows R
ms-settings:network-wifi並Enter
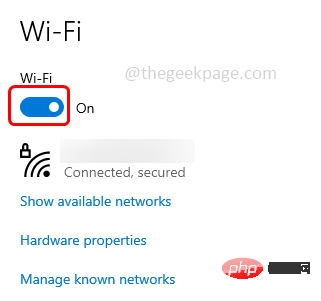
 ##第2 步:確保
##第2 步:確保
第2 步:透過點選旁邊的箭頭展開網路適配器選項
第3 步驟:從清單中雙擊您的無線適配器,然後從開啟的視窗中點選進階標籤
第4 步:在屬性標籤下點選802.11 a/b /g 無線模式。 然後,從 Value 下拉選單中選擇Auto/Dual Band。
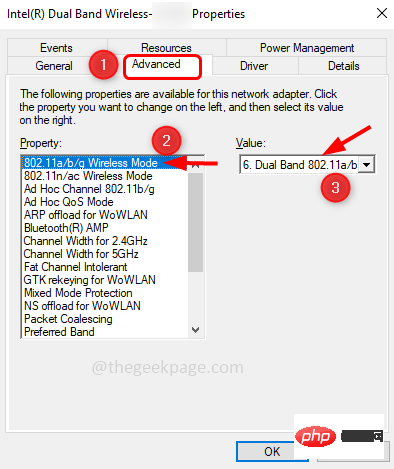
第5 步:若要儲存更改,請按一下「確定」
方法七:重新安裝無線網路卡驅動
第1 步:同時使用Windows R鍵開啟執行提示,鍵入devmgmt.msc並按下Enter

#第2 步:透過點選旁邊的箭頭來展開網路適配器選項
第3 步驟:右鍵點選無線網路適配器,然後點選卸載裝置
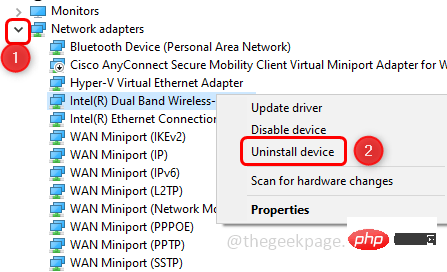
第4步:在出現的視窗中點選卸載
步驟5:重新啟動系統,然後該特定驅動程式將再次自動安裝。
以上是如何修復 Windows 10 / 11 中 Miracast 不支援的問題?的詳細內容。更多資訊請關注PHP中文網其他相關文章!

熱AI工具

Undresser.AI Undress
人工智慧驅動的應用程序,用於創建逼真的裸體照片

AI Clothes Remover
用於從照片中去除衣服的線上人工智慧工具。

Undress AI Tool
免費脫衣圖片

Clothoff.io
AI脫衣器

AI Hentai Generator
免費產生 AI 無盡。

熱門文章

熱工具

記事本++7.3.1
好用且免費的程式碼編輯器

SublimeText3漢化版
中文版,非常好用

禪工作室 13.0.1
強大的PHP整合開發環境

Dreamweaver CS6
視覺化網頁開發工具

SublimeText3 Mac版
神級程式碼編輯軟體(SublimeText3)

熱門話題
 Windows 11 中的無線顯示器安裝失敗:4 個簡單提示
May 10, 2023 pm 02:01 PM
Windows 11 中的無線顯示器安裝失敗:4 個簡單提示
May 10, 2023 pm 02:01 PM
無線顯示代表一種技術,可讓您投影照片、影片和Web內容。以及任何類型的媒體,從相容的行動裝置或電腦到另一台裝置。即使它應該始終在適當的條件下工作,Windows11用戶報告某些無線顯示安裝失敗。這是他們在Microsoft論壇中描述問題的方式:我在ProBook6470b上安裝了Windows11ProVersionDev(OSBuild21996.1),它在無線投影到這台PC時顯示錯誤,並且在安裝無線顯示的可選功能時顯示安裝失敗。幸運的是,有很多方法可以輕鬆解決這個煩
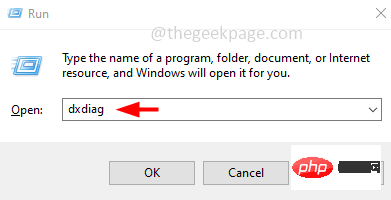 如何修復 Windows 10 / 11 中 Miracast 不支援的問題?
Apr 21, 2023 pm 11:55 PM
如何修復 Windows 10 / 11 中 Miracast 不支援的問題?
Apr 21, 2023 pm 11:55 PM
Miracast是一種無線技術,用於將一個螢幕鏡像到另一個螢幕,這意味著無需任何實體電纜即可將手機、平板電腦或PC的螢幕鏡像到電視。雖然這是一項快速發展的技術,但一些用戶面臨「此設備不支援Miracast」錯誤。這可能是由於不同的問題,例如過時的驅動程式、您的系統與Miracast不相容、網路連線問題等。即使他們的系統支援所有要求,一些用戶也會遇到此問題。在本文中,我們將看到解決「此裝置不支援Miracast」問題的不同方法。檢查您的系統是否支援Miracast首先在進入解決方案之前檢查您
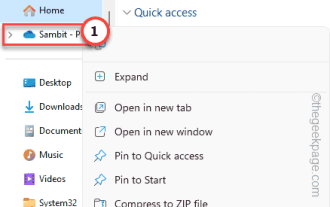 如何使用Windows 10/11中的棕色框圖示來解決文件問題?
Apr 22, 2023 pm 06:31 PM
如何使用Windows 10/11中的棕色框圖示來解決文件問題?
Apr 22, 2023 pm 06:31 PM
您是否在項目上的所有項目(如文件、照片、pdf等)旁邊看到一個圓框圖示?想知道如何處理出現在您所有照片中的這個圖示?此圖示是OneDrive按需檔案。您可以透過幾個快速步驟來製定和解決問題,從而製定幾種解決方法。修復1–始終保留在設備上的OneDrive資料夾中這個問題的最佳解決方案並不遙遠。您可以單獨使用檔案總管輕鬆解決它。步驟1–開啟檔案總管。您可以使用Windows鍵+I鍵輕鬆完成此操作。步驟2–開啟後,查看左側窗格,您可以看到「Onedrive-Personal
 如何在 Windows 11 上將筆記型電腦投影到電視上
Apr 14, 2023 am 11:25 AM
如何在 Windows 11 上將筆記型電腦投影到電視上
Apr 14, 2023 am 11:25 AM
無線投影您的顯示器可能是一個福音,尤其是當您嘗試與更多人分享內容時。大多數現代電視都支援某種無線投影,筆記型電腦也是如此。但是你要如何開始呢?讓我們來了解一下! Windows 11 是否原生支援投影螢幕?是也不是,Windows 11 原生使用 Miracast 進行無線顯示投影,同時透過 Chromium 瀏覽器支援 Chromecast。另一方面,電視與 Miracast 或 Chromecast 捆綁在一起。這使得找到合適的兼容性並讓一切在您的設備上正常工作變得困難重重。值得慶幸的是,大多數
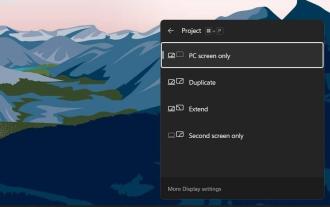 Miracast 無法在 Windows 11 中運作?立即修復
Apr 16, 2023 pm 11:46 PM
Miracast 無法在 Windows 11 中運作?立即修復
Apr 16, 2023 pm 11:46 PM
在Windows作業系統上接收錯誤代碼或錯誤訊息非常普遍,幾乎我們所有人在使用微軟作業系統時都遇到過一個錯誤代碼。 Windows11與其他Windows作業系統沒有什麼不同。許多Windows11用戶遇到的一個常見錯誤與Miracast無法正常運作有關。 Miracast是Microsoft提供的Windows服務,可讓您將螢幕投射到其他顯示器。 Windows11內建了此功能,您需要將您的裝置和其他顯示器連接到同一個Wi-Fi連線才能投射內容。如果您想向您的朋友或
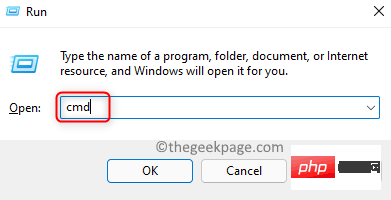 修復:Windows 10 / 11 上的藍色畫面錯誤代碼 WHEA_UNCORRECTABLE_ERROR
Apr 19, 2023 pm 03:22 PM
修復:Windows 10 / 11 上的藍色畫面錯誤代碼 WHEA_UNCORRECTABLE_ERROR
Apr 19, 2023 pm 03:22 PM
<p>許多用戶報告在他們的WindowsPC上看到藍色畫面錯誤,代碼為<strong>WHEA_UNCORRECTABLE_ERROR</strong><strong>(Windows硬體錯誤架構)</strong>。此錯誤表示系統硬體(如硬碟、RAM、處理器、電源等)有問題。此外,過時或損壞的裝置驅動器可能是導致此問題的原因。 </p&am
 如何在 Windows 11 上下載 Miracast
Apr 28, 2023 pm 11:07 PM
如何在 Windows 11 上下載 Miracast
Apr 28, 2023 pm 11:07 PM
如果您的裝置與Miracast相容,您可以在Windows11PC上輕鬆下載和使用它。在我們進入解決方案之前,對於那些不知道此功能是什麼的人,它是在設備和顯示器之間建立無線連接的標準。 HDMIoverWi-Fi是它的另一個名稱。 Miracast可讓您在不使用電線的情況下將任何發送裝置(電話、筆記型電腦等)連接到任何接收裝置(電視、顯示器等)。本文將向您展示如何下載和設定適用於Windows11的Miracast。因此,事不宜遲,讓我們開始吧。安裝MiracastforWi
 如何在 Windows 10/11 中調整滑鼠雙擊速度
Apr 14, 2023 pm 02:13 PM
如何在 Windows 10/11 中調整滑鼠雙擊速度
Apr 14, 2023 pm 02:13 PM
我們都知道滑鼠的意義,它是用來控制電腦上的一些東西的。它也用作指針。當指向螢幕上的一個物件時,這表示您想要對它執行一些操作。我們可以使用滑鼠執行各種操作,例如選擇檔案或資料夾、移動內容、捲動等等。我們也知道,每次點擊滑鼠都會執行不同的操作。單擊打開一個鏈接,這有助於最小化和最大化屏幕等。雙擊有助於打開資料夾,從文件中選擇一個單字等。還有右鍵選項可以執行不同的操作集。在這篇文章中,讓我們看看如何提高滑鼠雙擊速度。增加/減少滑鼠雙擊速度您可以調整滑鼠的雙擊速度。很少有人要求動作要快,而有些人





