PowerShell 是一個優秀且先進的跨平台任務自動化解決方案。在 Windows 系統上建立和執行 PowerShell 腳本通常非常容易。但是,您可能會被「在此系統上停用執行腳本」所阻礙。 ” 如果您在系統上執行腳本,則會出現錯誤訊息。如果系統管理員設定了阻止任何未經授權的腳本在系統上執行的策略,您將看到指定的錯誤訊息。您必須取消阻止政策或調整註冊表,並且您可以運行任何腳本。
您可以繞過當前執行策略運行代碼。因此,您不必篡改它,但您可以執行您的腳本。
1、同時按下Windows鍵S鍵後,輸入「 powershell 」。
2. 然後,右鍵點選「 Windows PowerShell 」並點選「以管理員身分執行」。

3. 當Windows PowerShell 畫面出現時,鍵入此程式碼並進行相應更改,然後按Enter執行它。
powershell -ExecutionPolicy ByPass -脚本文件名.ps1
[
只需將「 nameofthescript .ps1 」替換為您嘗試執行的腳本的名稱即可。
範例– 假設腳本的名稱是“ myscript ”,指令將是–
powershell -ExecutionPolicy ByPass -File myscript.ps1
]

這樣您就可以執行任何腳本而無需更改當前腳本執行策略。但是,如果您要批量執行腳本或建立自動化腳本,這將無法持續作用。
您必須為此尋找下一個修復程式。
如果您願意,可以更改目前的執行策略設定。
1. 再次按下Windows 鍵並輸入「 powershell 」。
2.稍後,右鍵點選「 Windows PowerShell 」並點選「以管理員身分執行」以開啟具有管理權限的終端機。

3. 當它開啟時,鍵入此命令以根據您的選擇更改執行策略。
Set-ExecutionPolicy RemoteSigned
[
#您可以將腳本執行策略設定為四種不同的模式。這些都是-
Restricted – PowerShell 不允許在系統上執行任何腳本的預設模式。
AllSigned – 僅允許簽章和授權的腳本在此模式下運行。
RemoteSigned - 在此模式下,您下載的所有腳本都必須具有可信任簽署的簽章。
不受限制- 您可以執行您喜歡的任何腳本。受信任的簽名或受信任的發布者沒有界限。
範例– 假設您要將策略設定設為“RemoteSigned”,指令將會是–
Set-ExecutionPolicy RemoteSigned
]
之後,按“ Y ”並按下Enter。
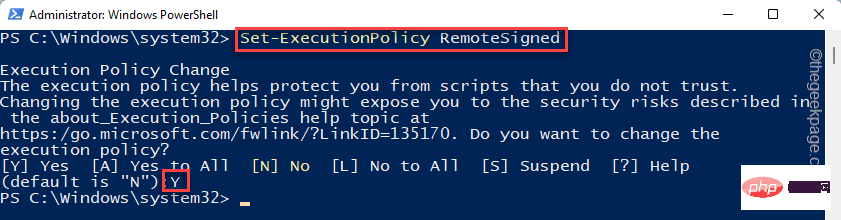
4. 如果您遇到任何錯誤訊息,只需執行此命令。
Set-ExecutionPolicy RemoteSigned -Scope CurrentUser
再次,寫「 Y 」並按下Enter。
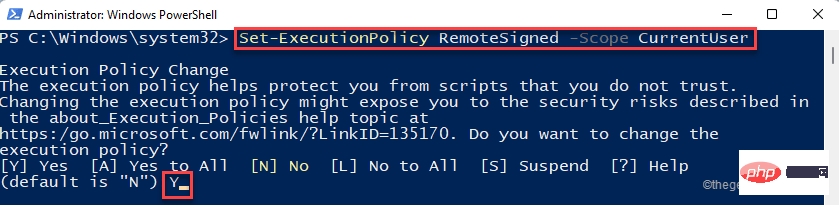
完成此操作後,您可以根據需要輕鬆執行腳本。
透過執行腳本進行測試。
注意——
腳本執行策略通常受到限制,因為配置錯誤或錯誤的腳本會對系統造成致命的損害。因此,一旦您完成了腳本的運行,您可以再次將執行策略設定為「受限」模式。
1. 以管理權限存取 PowerShell。
2. 現在,只需執行此單一程式碼即可限制任何策略在系統上運行。
设置 ExecutionPolicy 受限
3. 再次輸入「 Y 」並按下Enter 鍵。
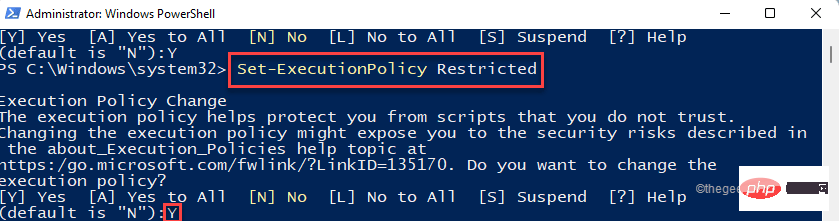
之後,關閉 PowerShell 視窗。
如果您在變更執行原則時遇到任何錯誤訊息,您可以編輯登錄編輯程式。
1. 只要在工作列的搜尋框中輸入「 regedit.msc 」。
2.之後,點擊「登錄編輯器」來存取它。
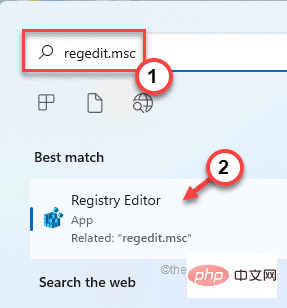
警告 – 您将调整您的注册表。由于注册表编辑器是您系统中非常重要的一部分,您应该事先做好注册表备份。
当注册表编辑器打开时,点击“文件”。然后点击“导出”在您的系统上创建一个新的注册表备份。
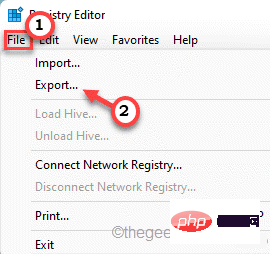
稍后,如果出现问题,您可以使用此备份。
3. 现在,以这种方式展开左侧——
计算机\HKEY_LOCAL_MACHINE\SOFTWARE\Microsoft\PowerShell\ShellIds\ScriptedDiagnostics
4. 然后,双击“ ExecutionPolicy ”二进制值。
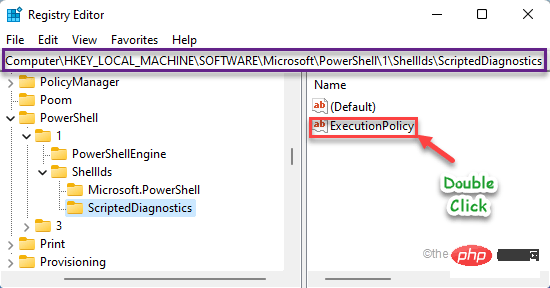
5. 只需在“数值数据:”框中写下“不受限制”。
6. 然后,点击“确定”保存此更改。
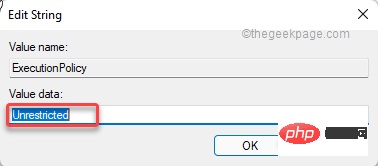
之后,关闭注册表编辑器。关闭注册表编辑器后,重新启动系统。
重新启动计算机后,您可以轻松运行您选择的脚本。
以上是如何在Windows 10/11的PowerShell中停用腳本執行?的詳細內容。更多資訊請關注PHP中文網其他相關文章!




