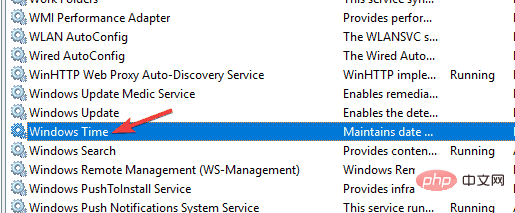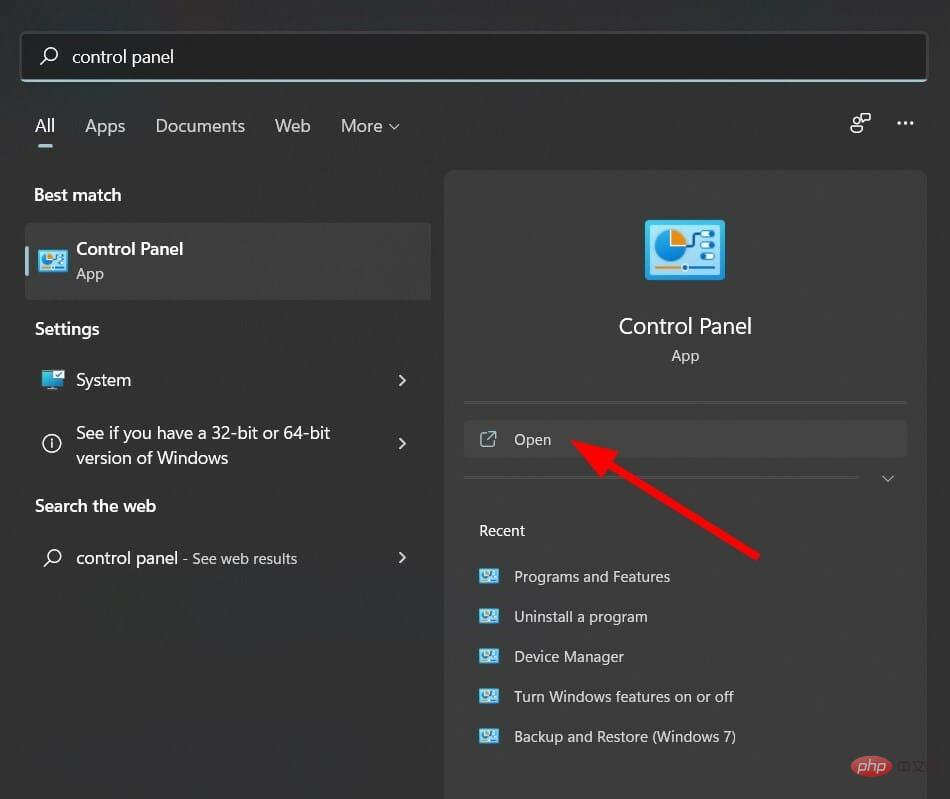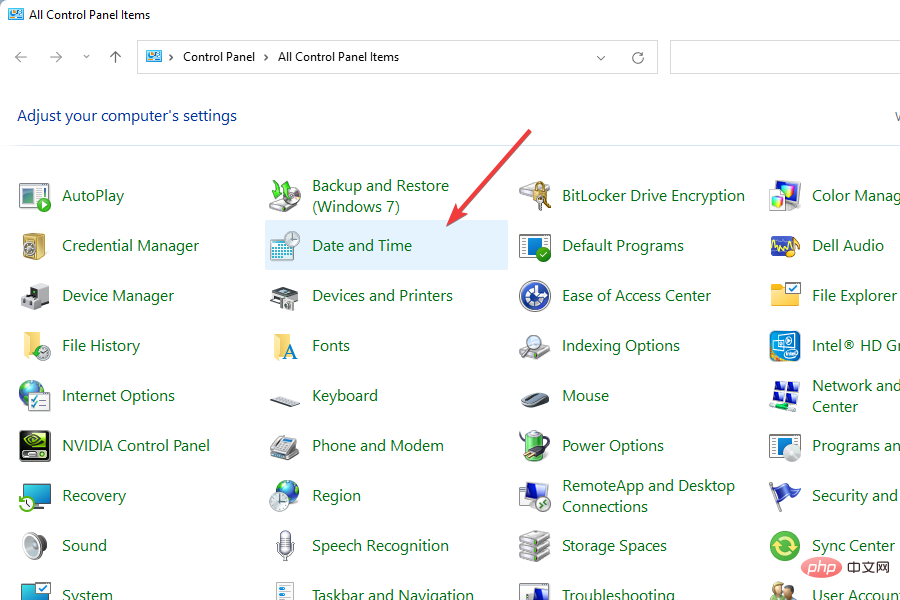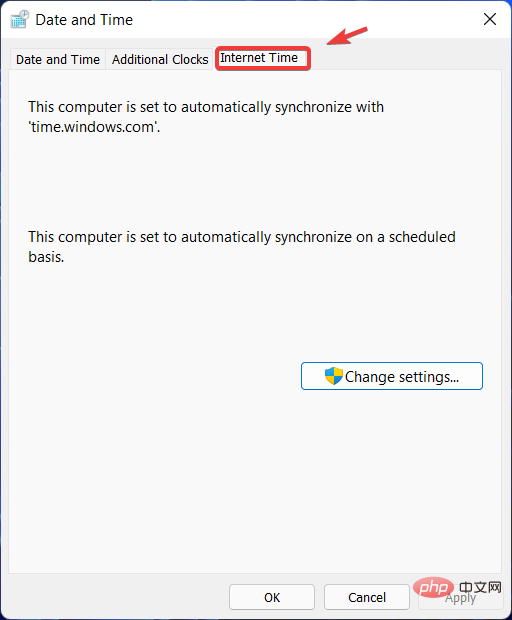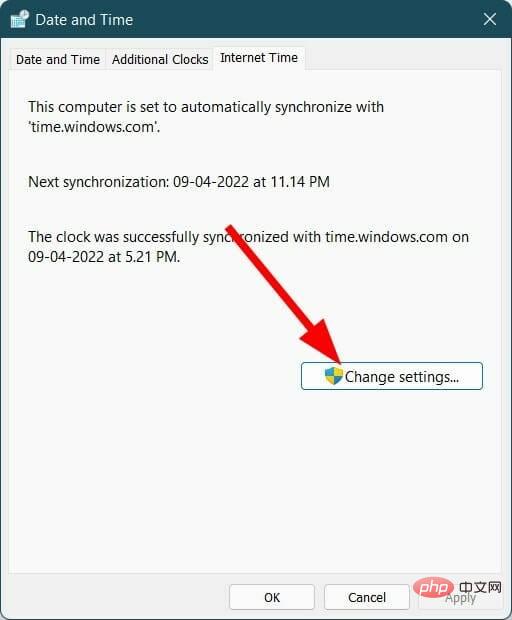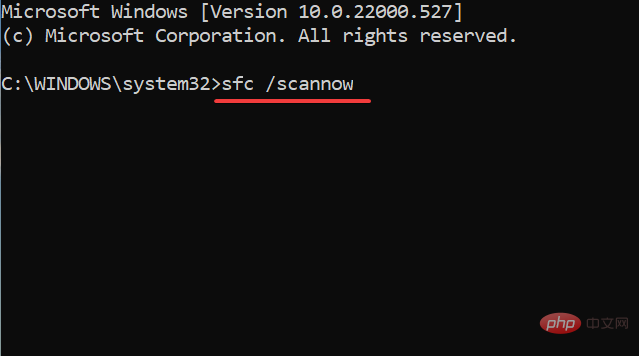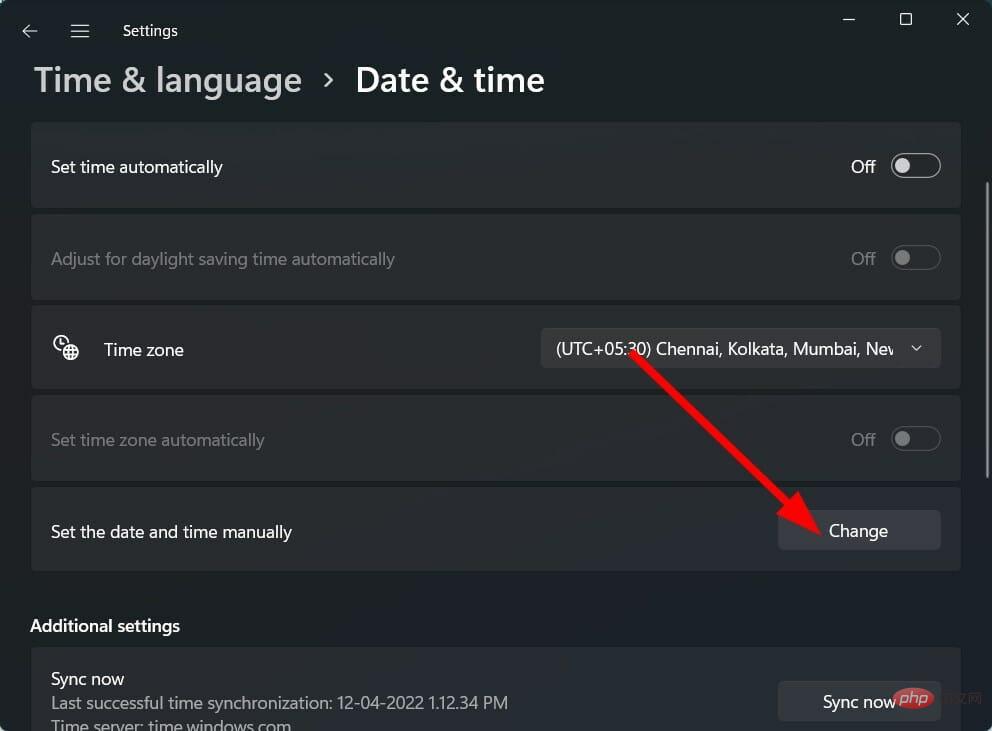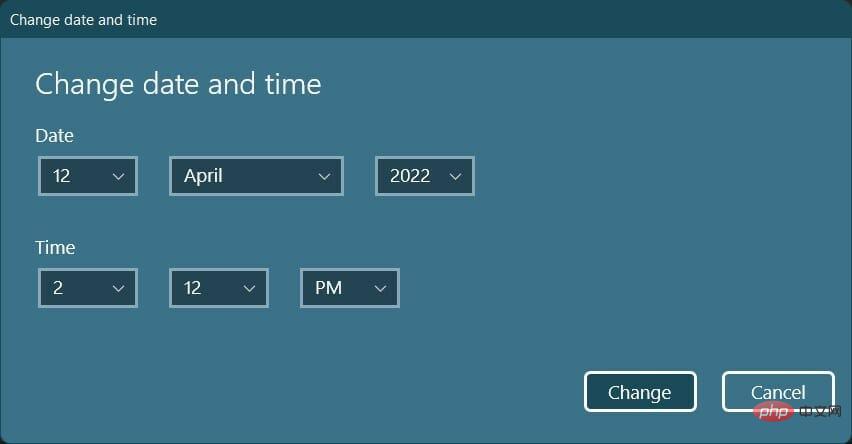修復 Windows 11 中時間錯誤的方法
Windows 11會自動更新日期和時間,前提是它沒有設定為手動。它利用 time.windows.com 伺服器來取得確切的日期和時間。
但有幾位用戶報告說,對他們來說,他們的 Windows 11 PC 上的日期和時間不會自動更新。他們也沒有將設定設為手動。
Windows 11 使用者報告說,即使在自動更改時間和日期後,作業系統也不會更新時間。
好吧,如果您是這些使用者之一,那麼您將面臨安裝在 Windows 11 PC 上的軟體的幾個問題。特別是,瀏覽器應用程式會因為時間和日期不正確而引發多個錯誤。
這不是什麼新鮮事,有時 Windows 的行為會很奇怪。 Windows 時間服務可能會無故停止,您將面臨 Windows 11 不更新時間錯誤。
值得慶幸的是,本教學旨在為您提供幫助,因為我們列出了一些幫助用戶修復 Windows 11 不更新時間錯誤的最佳和最有效的解決方案。讓我們檢查一下。
在 Windows 11 上更改日期和時間有哪些不同的方法?
1.使用命令提示字元
- 開啟開始選單。
- 搜尋命令提示字元並以管理員身份開啟它。

- 使用日期格式date dd/mm/yyyy,您可以變更 PC 的日期。
- 例如,如果您希望將日期變更為 12/April/2022,在上述格式中,您需要輸入 12/04/2022。請注意,日期格式取決於您的 PC 設定的格式。如果您的日期格式為mm/dd/yyyy,那麼您需要輸入 04/12/2022。因此,指令將會是:
date 12/04/2022或date 04/12/2022
- 例如,如果您希望將日期變更為 12/April/2022,在上述格式中,您需要輸入 12/04/2022。請注意,日期格式取決於您的 PC 設定的格式。如果您的日期格式為mm/dd/yyyy,那麼您需要輸入 04/12/2022。因此,指令將會是:
- 要變更時間,請使用格式時間HH:MM並回Enter。
- 要將時間變更為上午 10:30,您需要以上述格式輸入時間 10:30 。 如果要將時間改為 10:30 PM,則需要輸入時間 22:30。因此,命令將是:
time 10:30或time 22:30。
- 要將時間變更為上午 10:30,您需要以上述格式輸入時間 10:30 。 如果要將時間改為 10:30 PM,則需要輸入時間 22:30。因此,命令將是:
- 退出 CMD。
2.使用Powershell
- 開啟開始選單。
- 搜尋Windows Powershell並以管理員身份執行它。

- 鍵入以下命令並按 Enter 鍵一次更改日期和時間。
Set-Date -Date "dd/mm/yyyy HH:MM AM"或Set-Date -Date "dd/mm/yyyy HH:MM PM" - 退出Windows Powershell。
雖然您可能已經熟悉更改日期和時間的其他方法,即從工作列小部件面板或控制面板方法,但上述兩種方法增加了靈活性。
如何修正 Windows 11 不更新時間錯誤?
1.檢查時間設定是否設定為手動
- 按Win#I鍵開啟設定選單。
- 點選時間和語言。

- 選擇日期和時間。

- 如果尚未選擇,請確保開啟自動設定時間選項。

如果未選擇自動設定時間選項,那麼您PC 上有問題的第三方應用程式、病毒或惡意軟體可能會調整手動時間設置,只會給您帶來更多麻煩。
因為,錯誤的時間不僅會剝奪您接收最新更新的權利,還會導致您的瀏覽器和病毒定義更新出現一些問題。
2.啟動Windows時間服務
- 按 Win R 鍵開啟 執行 對話方塊。
- 鍵入以下指令,然後按下Enter。
services.msc
- 在右側,搜尋 Windows 時間服務 並雙擊它。

- 在 啟動類型下,選擇 自動。
- 選擇 開始 按鈕。
- 點選 應用 和 確定 以儲存變更。
您的 Windows 11 PC 使用 Windows 時間服務來保持時間和日期是最新的。
有時,由於外部因素,此服務無法正常運作或運作。這最終會導致 Windows 11 不更新時間錯誤等問題。檢查服務是否正在運行,如果沒有,請啟用它並查看是否可以解決問題。
3.使用不同的伺服器
- 開啟 開始 選單。
- 開啟 控制面板。

- 選擇日期和時間。

- 切換到 網路時間。

- 點選 變更設定。

- 從伺服器 下拉選單中變更時間伺服器 。
- 點選立即更新 按鈕。
更改時間伺服器已幫助一些使用者讓他們的 Windows 11 PC 更新時間。您選擇的當前時間伺服器有可能面臨一些問題。你也可以試一試,希望能解決這個問題。
4.重置w32time.dll
- 開啟開始選單。
- 搜尋命令提示字元並以管理員身份開啟它。

- 執行以下命令。
regsvr32 w32time.dll - #關閉命令提示字元並重新啟動 PC。
使用上述命令,您基本上是在您的 PC 上重新註冊 w3time.dll 檔案。檢查這是否解決了問題。
5.停用並啟用自動時區更新服務
- 按 Win R 鍵開啟 執行 對話框。
- 鍵入以下指令,然後按下Enter。
services.msc
- 在右側,搜尋 自動時區更新程式 並雙擊它。

- 雙擊它並在Startup type下選擇Disabled。
- 將服務狀態設定為停止。

- 重新啟動您的電腦。
6.使用登錄編輯程式
- 按 Win R 鍵開啟 執行 對話框。
- 鍵入以下指令,然後按下Enter。
regedit
- 前往下面的路徑。
HKEY_LOCAL_MACHINE\SYSTEM\CurrentControlSet - 在左側窗格中找到ControlTimeZoneInformation 。 如果它不存在,則右鍵點擊CurrentControlSet並建立一個新鍵。
- 將此新建立的鍵命名為ControlTimeZoneInformation。
- 在右側,右鍵點選空白區域並選擇New > Dword (64 bit)。
- 將其命名為RealTimeIsUniversal。
- 雙擊RealTimeIsUniversal。
- 將數值資料改為1。
在您繼續調整 PC 的註冊表設置之前,備份預設註冊表設置非常重要,這樣您就可以隨時恢復到預設設置,以防萬一出現問題。
要進行備份,請開啟登錄編輯器,然後按一下檔案 > 匯出。選擇儲存登錄編輯器備份的位置並點選Save。
6.執行系統檔案檢查器
- 點選 開始。
- 搜尋 命令提示字元。
- 以管理員身分開啟。
- 鍵入以下指令,然後按 Enter。
sfc /scannow
- 重新啟動您的電腦。
如果您的 PC 上有損壞的系統文件,那麼它將幹擾所有系統進程的順利運作。
系統檔案檢查器是一種高效的 Windows 11 工具,除了偵測損壞的檔案外,還可以修復它們。所有這些都是透過執行命令自動完成的。
或者,有一個名為Restoro的可靠第三方軟體 ,它可以幫助您解決由損壞的系統檔案引發的幾個與系統相關的問題。
⇒ 取得恢復
我還能做些什麼來修復 Windows 11 不更新時間錯誤?
如果上述解決方案都無法幫助您解決問題,那麼有一種方法(至少是臨時解決方案)可以幫助您在 Windows 11 PC 上獲得正確的日期和時間。
我們正在討論在 Windows 11 PC 上手動設定時間和日期。以下是手動設定時間所需遵循的步驟。
- 按Win I#鍵開啟設定選單。
- 點選時間和語言。

- 選擇日期和時間。

- 關閉自動設定時間選項(如果已開啟)。

- 點擊手動設定日期和時間選項的更改按鈕。

- 將顯示一個新窗口,您可以在其中手動設定日期和時間。
- 設定正確的日期和時間後點擊更改按鈕。

上述解決方案以及最後的提示應該足以幫助您解決 Windows 11 不更新時間問題。
但是,如果沒有任何效果,您可以透過重設 Windows 11 PC或在 PC 上重新安裝 Windows 11 來重新開始。
以上是修復 Windows 11 中時間錯誤的方法的詳細內容。更多資訊請關注PHP中文網其他相關文章!

熱AI工具

Undresser.AI Undress
人工智慧驅動的應用程序,用於創建逼真的裸體照片

AI Clothes Remover
用於從照片中去除衣服的線上人工智慧工具。

Undress AI Tool
免費脫衣圖片

Clothoff.io
AI脫衣器

AI Hentai Generator
免費產生 AI 無盡。

熱門文章

熱工具

記事本++7.3.1
好用且免費的程式碼編輯器

SublimeText3漢化版
中文版,非常好用

禪工作室 13.0.1
強大的PHP整合開發環境

Dreamweaver CS6
視覺化網頁開發工具

SublimeText3 Mac版
神級程式碼編輯軟體(SublimeText3)

熱門話題
 如何在 Windows 11 或 10 上執行 JAR 文件
May 12, 2023 pm 06:34 PM
如何在 Windows 11 或 10 上執行 JAR 文件
May 12, 2023 pm 06:34 PM
Windows11能夠運行大量文件類型,無論是否有外部第三方應用程式。它不僅允許您在舒適的PC上執行大量任務,而且還確保您可以利用PC的原始功能。今天,我們將了解一種複雜的文件類型—jar—並告訴您如何在Windows11或Windows10PC上開啟它。什麼是jar檔? jar是一種歸檔包格式,可能包含或不包含可執行的Java程式。這些檔案可以包含java應用程式或原始程式碼,然後可用於編譯和運行應用程序,而無需為每個應用程式編寫單獨的程式碼。您可以透過各種方式
 如何在 Windows 11 上安裝 CAB 文件
Apr 30, 2023 pm 10:10 PM
如何在 Windows 11 上安裝 CAB 文件
Apr 30, 2023 pm 10:10 PM
什麼是CAB檔案? CAB檔案的副檔名為.cab,是WindowsCabinet檔案的縮寫。這是一種壓縮文件,通常用於壓縮設備驅動程式或更新文件等軟體安裝包。 CAB文件支援無損壓縮,這使得該格式非常適合壓縮文件,其中文件可以準確提取至關重要,例如驅動程式和其他更新。如何使用命令提示字元在Windows11上安裝CAB檔案在Windows11上安裝CAB檔案有多種方法。其中一種方法是使用命令提示字元來提取和安裝檔案。您也可以使用較新的WindowsPowerShell
 修正 Windows 11 中拒絕存取印表機錯誤的 7 種方法
May 10, 2023 pm 03:43 PM
修正 Windows 11 中拒絕存取印表機錯誤的 7 種方法
May 10, 2023 pm 03:43 PM
將Windows電腦連接到印表機等外部裝置可以讓您更方便地做事。但是,在嘗試從印表機等外部裝置收集電腦時,您可能會遇到幾個問題。用戶抱怨Windows11印表機存取被拒絕錯誤。許多情況可能會導致此問題,包括硬體問題、驅動程式問題等等。因此,本文將討論問題的原因以及如何解決它。 Windows11印表機存取被拒絕錯誤會阻止您使用印表機在電腦上執行任何操作。這表示電腦和印表機之間沒有良好的連接。同樣,印表機錯誤可能導致Windows無法連線到印表機存取被拒絕錯誤0x0000011b。
 如何在Windows 11中安全地設定應用程式的高優先權?
May 06, 2023 pm 06:28 PM
如何在Windows 11中安全地設定應用程式的高優先權?
May 06, 2023 pm 06:28 PM
Windows透過為它們分配優先級,在將系統資源分配給最需要它的進程和程序方面做得非常好。您安裝的大多數應用程式都可以在預設的「正常」優先權等級下完美運作。 然而,有時,您可能需要以高於預設正常水平的水平運行程序,例如游戲,以提高它的性能。但這樣做是有代價的,而且是一筆值得深思的交易。 當您將應用程式設定為高優先級時會發生什麼? Windows執行不同的進程和程式時總共有六個優先權——低、低於正常、正常、高於正常、高和即時。 Windows將根據它們的優先順序對應用程式進行排名和排隊。優先權越高,應用
 修復:Windows 11、10 中缺少截圖工具通知
May 16, 2023 pm 06:34 PM
修復:Windows 11、10 中缺少截圖工具通知
May 16, 2023 pm 06:34 PM
Snip&Sketch是一款出色的Windows螢幕截圖工具。微軟添加了大量新的很酷的功能和快捷方式,使這個工具對用戶來說幾乎是不可或缺的。但是,您可能在截圖後注意到了一個問題,通知面板中沒有出現預覽通知!有很多原因可能是問題的根源。因此,無需浪費更多時間,只需遵循這些解決方案即可找到快速解決方案。修復1–檢查通知設定您可能已封鎖Snip&Sketch通知設定。 1.您必須打開設定。因此,同時按下Windows鍵+I鍵。 2.現在,從左側窗格轉到「系統」。 3.在右側,點選所有選項
 在 Windows 11 或 10 上開啟 System 32 資料夾的 3 種方法
May 04, 2023 pm 10:01 PM
在 Windows 11 或 10 上開啟 System 32 資料夾的 3 種方法
May 04, 2023 pm 10:01 PM
System32資料夾是什麼? System32是Windows使用的主要資料夾之一。在Windows安裝期間,對Windows正常運作至關重要的所有必要檔案和資料夾都會複製到此資料夾中。其中包括重要的系統檔案、Windows實用程式使用的相關執行檔、動態連結庫(DLL),甚至一些軟體檔案都複製到此資料夾中。不過,不要被System32這個名字迷惑。這對於32位元和64位元電腦都是如此。在64位元電腦中,System32資料夾託管64位元文件,而32位元文件位於
 如何修正 Windows 11 中的 DISM 87 錯誤?
May 09, 2023 am 09:31 AM
如何修正 Windows 11 中的 DISM 87 錯誤?
May 09, 2023 am 09:31 AM
Windows11用戶在處理許多由不同問題引起的錯誤代碼時遇到問題。 DISM錯誤87是一個命令列錯誤。 DISM的意思是DeploymentImageServicingManagement,它的主要工作是幫助組織虛擬磁碟。它管理拆分的Windows映像格式(WIM)檔案、全快閃實用程式檔案、虛擬硬碟(VHD)和更多資訊。您可以在命令提示字元或WindowsPowerShell上存取該工具。我們使用該工具來修復Windows映像問題。本文將介紹在Windows11中修
 7種方法來修復無法列舉容器中的對象
May 12, 2023 pm 01:43 PM
7種方法來修復無法列舉容器中的對象
May 12, 2023 pm 01:43 PM
在嘗試變更檔案或資料夾的權限時,您可能經常會遇到錯誤-無法列舉容器中的物件存取被拒絕。雖然作為管理員,您可以更改存取權限,但有時即使是管理員也可能會遇到相同的錯誤訊息。這是一個常見錯誤,通常由不同論壇上的使用者提出。在這種情況下,當Windows10/11上的存取被拒絕時,即使是管理員也無法更改特定使用者或其他使用者群組的權限。此外,許多使用者在Azure檔案共用期間也遇到無法列舉物件的問題,這顯然可以透過分配適當的RBAC角色(儲存檔案資料SMB共享提升的參與者角色)來解決。在這篇文章中,我們