當您擁有大量數據時,分析數據通常會變得越來越困難。但真的必須如此嗎? Microsoft Excel 提供了一個令人驚嘆的內建功能,稱為資料透視表,可用於輕鬆分析龐大的資料區塊。它們可用於透過建立您自己的自訂報告來有效地匯總您的資料。它們可用於自動計算列的總和,可以對其套用篩選器,可以對其中的資料進行排序等。可以對資料透視表執行的操作以及如何使用資料透視表為了緩解您的日常 excel 障礙是無止境的。
繼續閱讀,了解如何輕鬆建立資料透視表並了解如何有效地組織它。希望你喜歡閱讀這篇文章。
在非常基本的術語中,您可以將資料透視表視為動態報告。但是,報告和資料透視表之間存在巨大差異。報告是靜態的,它們不能提供任何互動。但與它們不同的是,資料透視表可讓您以多種不同方式查看資料。此外,資料透視表不需要任何公式來形成它擁有的資料。您可以在資料透視表上套用許多篩選器,並根據您的要求自訂資料。
在本文中,我們建立了一個範例表,其中包含用於建立資料透視表的資料。在我們建立的範例表中,有Date、Item、Units Sold和Profit列。我們主要感興趣的是根據不同的項目找到每天的總利潤。讓我們看看如何透過詳細的步驟和範例來做到這一點。
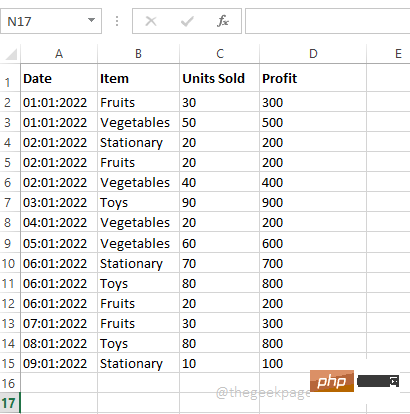
#準備好資料後,建立資料透視表非常容易。
第 1 步:點選資料內的任意位置。接下來,按一下頂部功能區的「插入」標籤。 現在,點擊名為Pivot Table的按鈕。
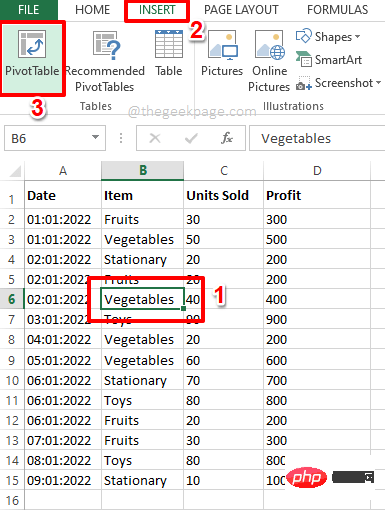
第 2 步:現在建立資料透視表格視窗在您面前啟動。
在「選擇要分析的資料」部分下,預設情況下,將選取與「選擇表或範圍」選項對應的單選按鈕。如果沒有選擇,請選擇它。
現在,在選擇您希望放置資料透視表的位置部分下,您可以選擇在新工作表或現有工作表中建立資料透視表。
如果您選擇New Worksheet,將在不同的工作表中建立資料透視表。但是,如果資料透視表和我們的範例資料都在同一張工作表上,則更容易將它們與我們的範例資料進行比較,因此我選擇了Existing Worksheet選項。
選擇與現有工作表對應的單選按鈕後,按一下位置欄位上的選擇儲存格按鈕。
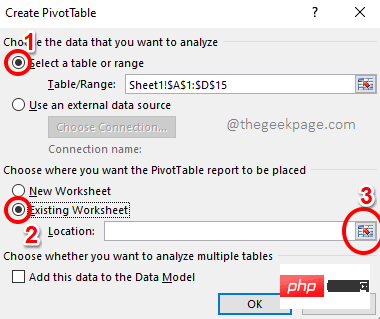
第 3 步:建立資料透視表格視窗現在將被最小化。 點選要從其中開始資料透視表的儲存格。選擇單元格後,再次按一下「選擇儲存格」按鈕以最大化視窗。
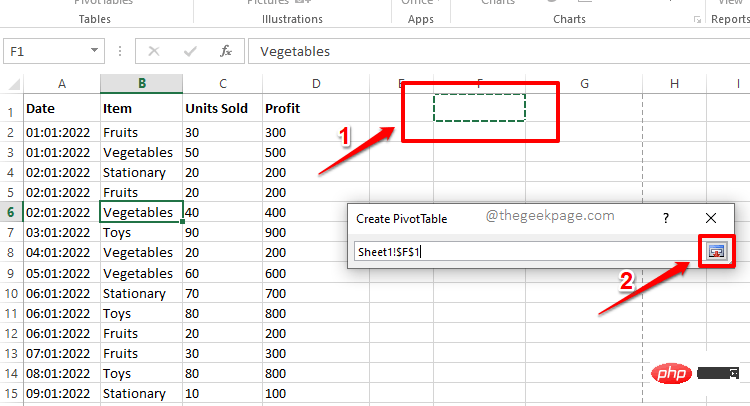
第4 步驟:回到「建立資料透視表」視窗後,按一下「確定”按鈕。
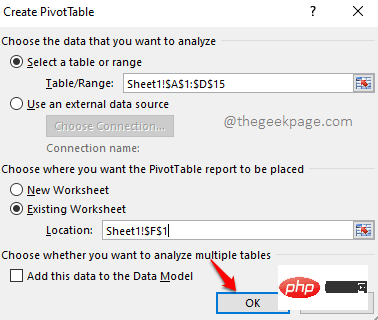
第5步:就是這樣。您的資料透視表現在已插入您的工作表中。在下面的部分中,讓我們看看如何在資料透視表中產生資料以及如何操作資料。
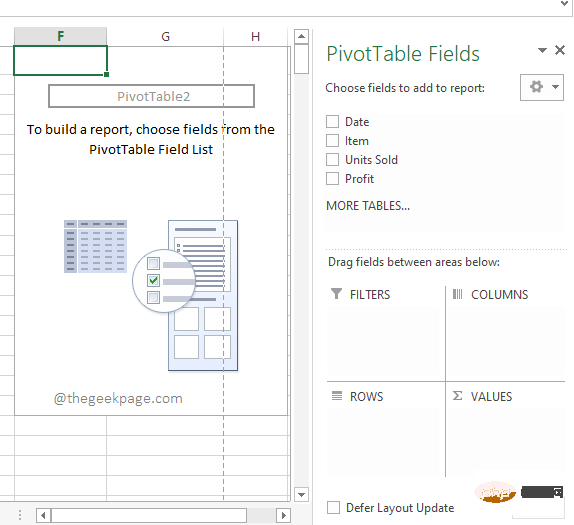
第1 步驟:假設您想查看利潤的總和。為此,您無需編寫任何公式。
在右側窗格中,資料透視表格設定所在的位置,您只需點擊與利潤列對應的複選框。
如果您查看您的 Excel 工作表,您會看到您的資料透視表現在只有一列,並且顯示為Sum of Profit。它計算樣本資料中所有可用利潤的總和。
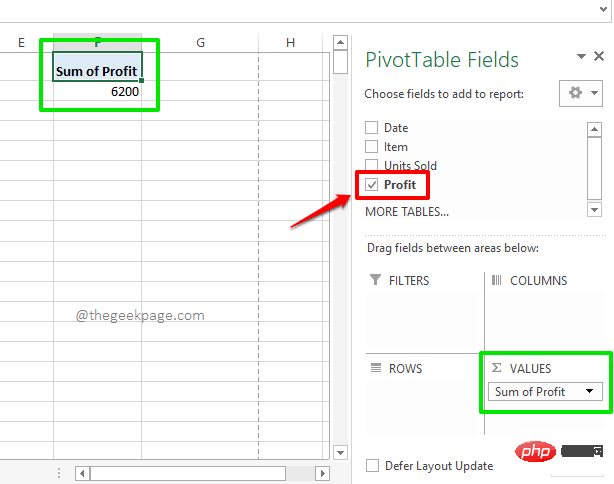
第 2 步:現在假設您想查看總利潤,但同時,您也想查看每天的利潤。 在這種情況下,也請在右側窗格中選取與日期列對應的複選框。
現在,日期欄位會自動位於資料透視表的ROWS
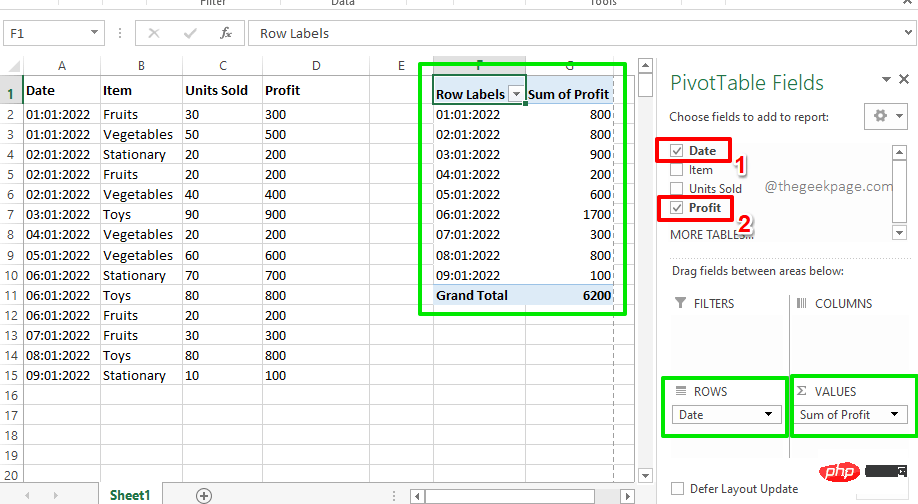
# 部分下方,您的資料透視表將成功顯示每天的利潤。最後,它還顯示了所賺取利潤的總計。
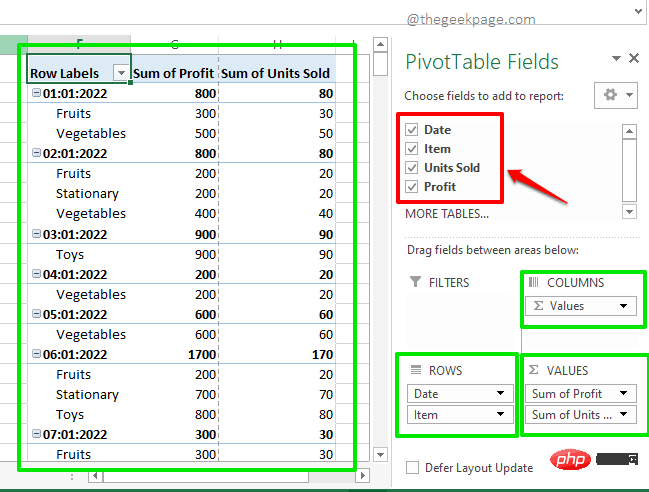
:現在,讓我們嘗試選擇與範例資料中所有列對應的複選框。好吧,這在您的數據透視表中提供了一個完美的報告,顯示了每個項目每天的利潤。好吧,它不能更有條理,我們也同意!
第5 部分:如何在資料透視表中套用篩選器如果您只想在套用某些特定篩選器後查看資料透視表,也有一些方法可以做到這一點。 例如,如果您想只查看水果專案每天的利潤,您可以按照以下步驟操作。 第1 步:首先,在視窗右側,從PivotTable Fields中,將
Item欄位拖放到FILTERS部分。這只是將篩選器項目
新增到您的資料透視表中。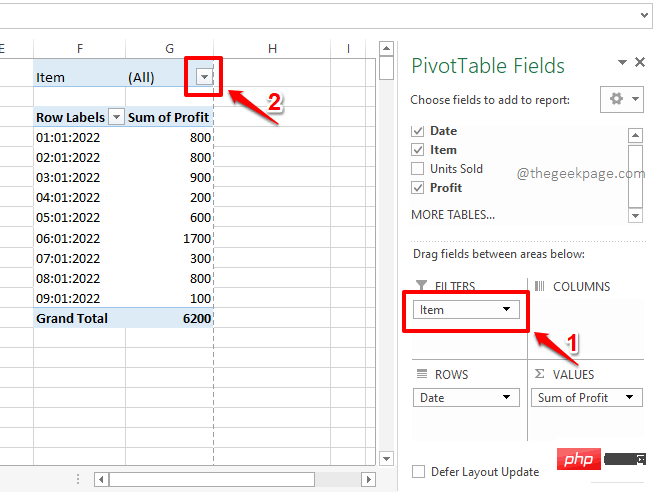 現在在資料透視表上,您將看到新新增的篩選器
現在在資料透視表上,您將看到新新增的篩選器
。按一下與其關聯的下拉式功能表。 第2 步驟
:現在點擊項目Fruits並點擊OK按鈕以僅過濾Fruits的資料透視表。 注意
:您也可以選擇在資料透視表上套用多個篩選器。您可以透過啟用對應於下面螢幕截圖中標記為圓圈的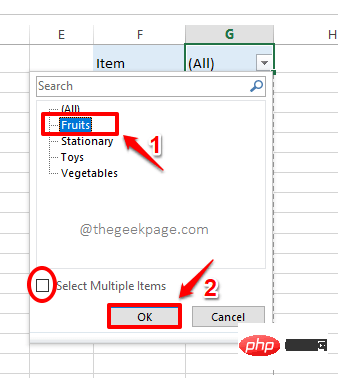
然後選擇多個欄位來做到這一點。
第3 步驟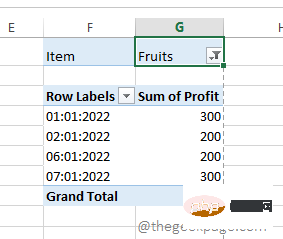 :如果您現在查看資料透視表,您可以看到每天僅由
:如果您現在查看資料透視表,您可以看到每天僅由
。享受!
第 6 部分:如何設定資料透視表的樣式
資料透視表很棒,我們都知道。但是如果還添加一點樣式,它可以更大。在本節中,讓我們看看如何將預設樣式新增至資料透視表中,使其更具可讀性和使用者友善性。第 1 步:首先點選資料透視表上的某處。
現在,請確保您位於「主頁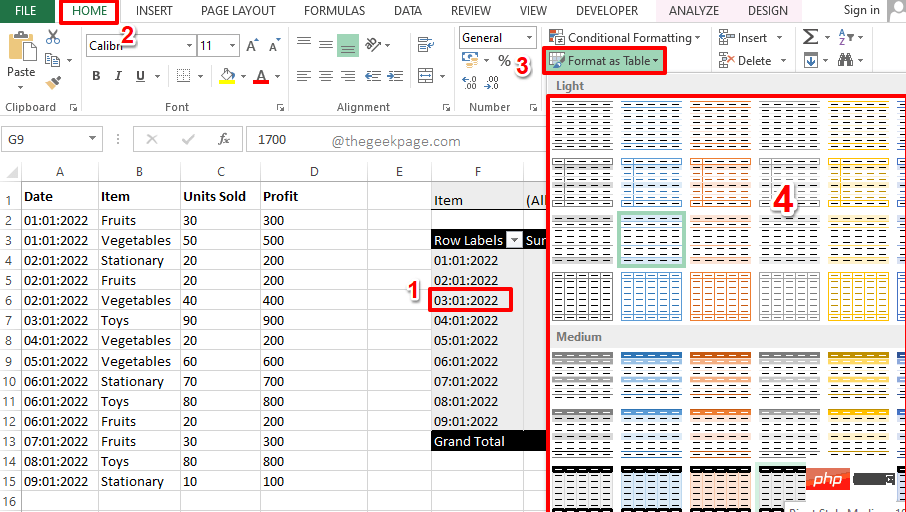 」標籤上。接下來,點擊下拉
」標籤上。接下來,點擊下拉
。從可用樣式清單中,選擇您選擇的任何樣式。
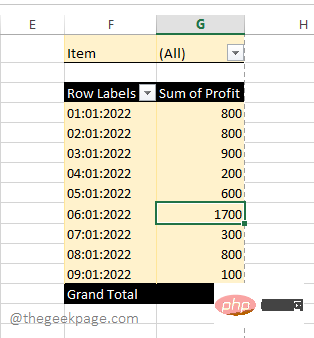
以上是在 Microsoft Excel 中如何建立資料透視表的詳細內容。更多資訊請關注PHP中文網其他相關文章!




