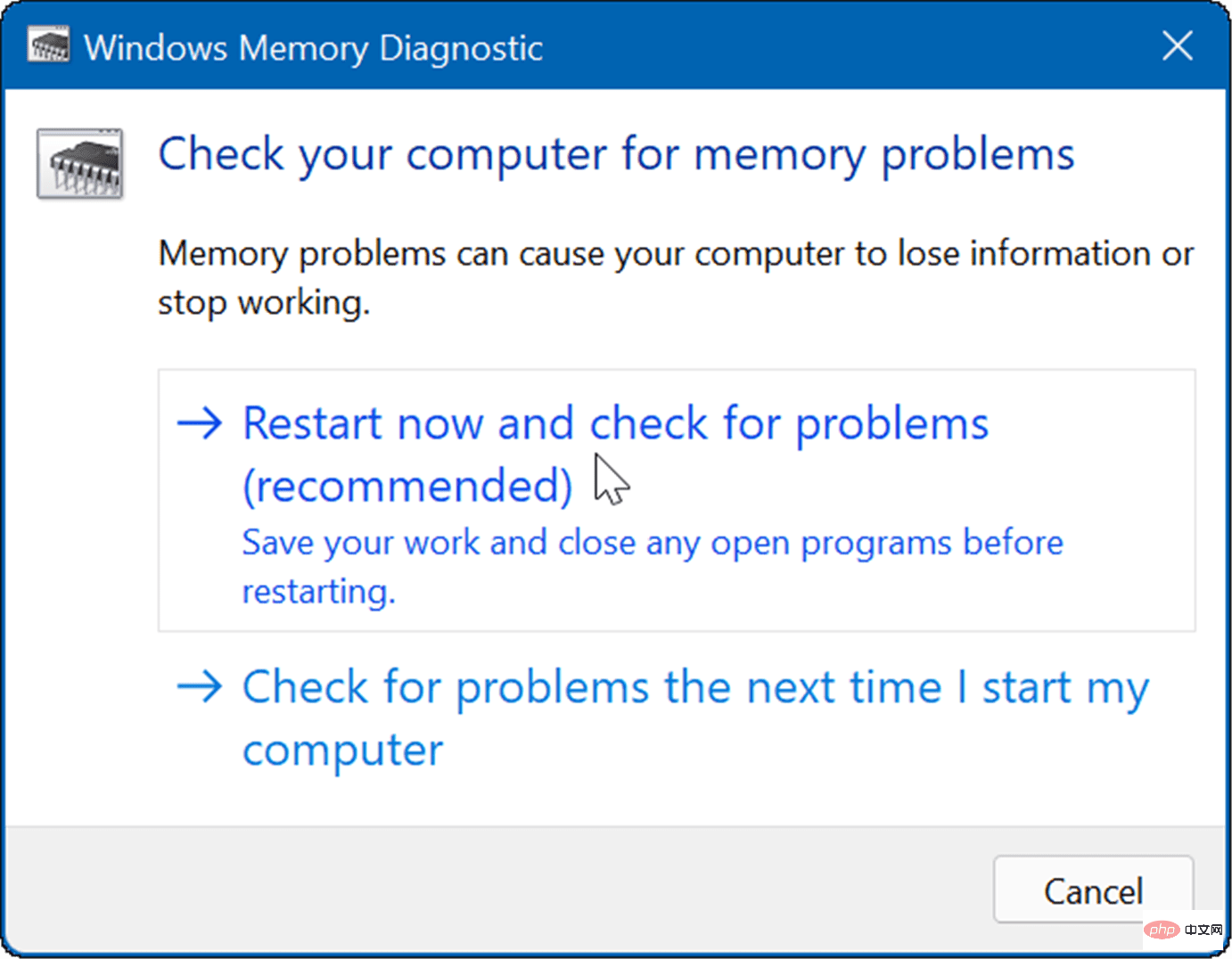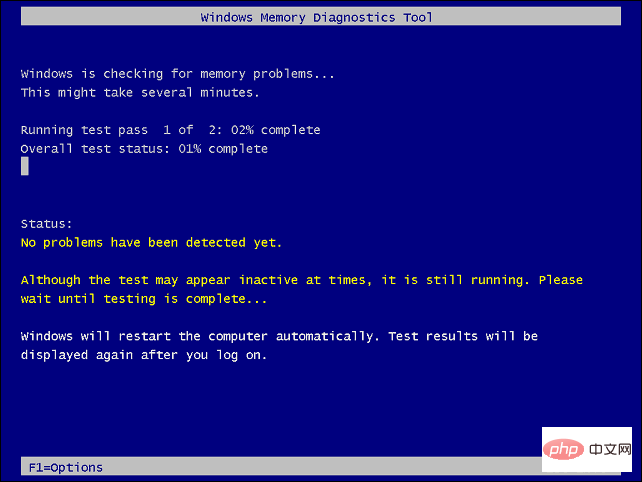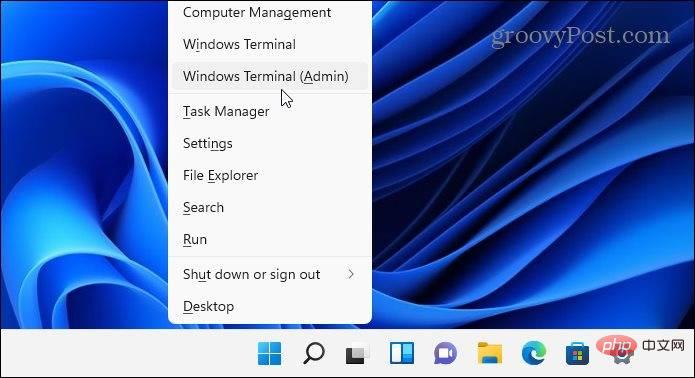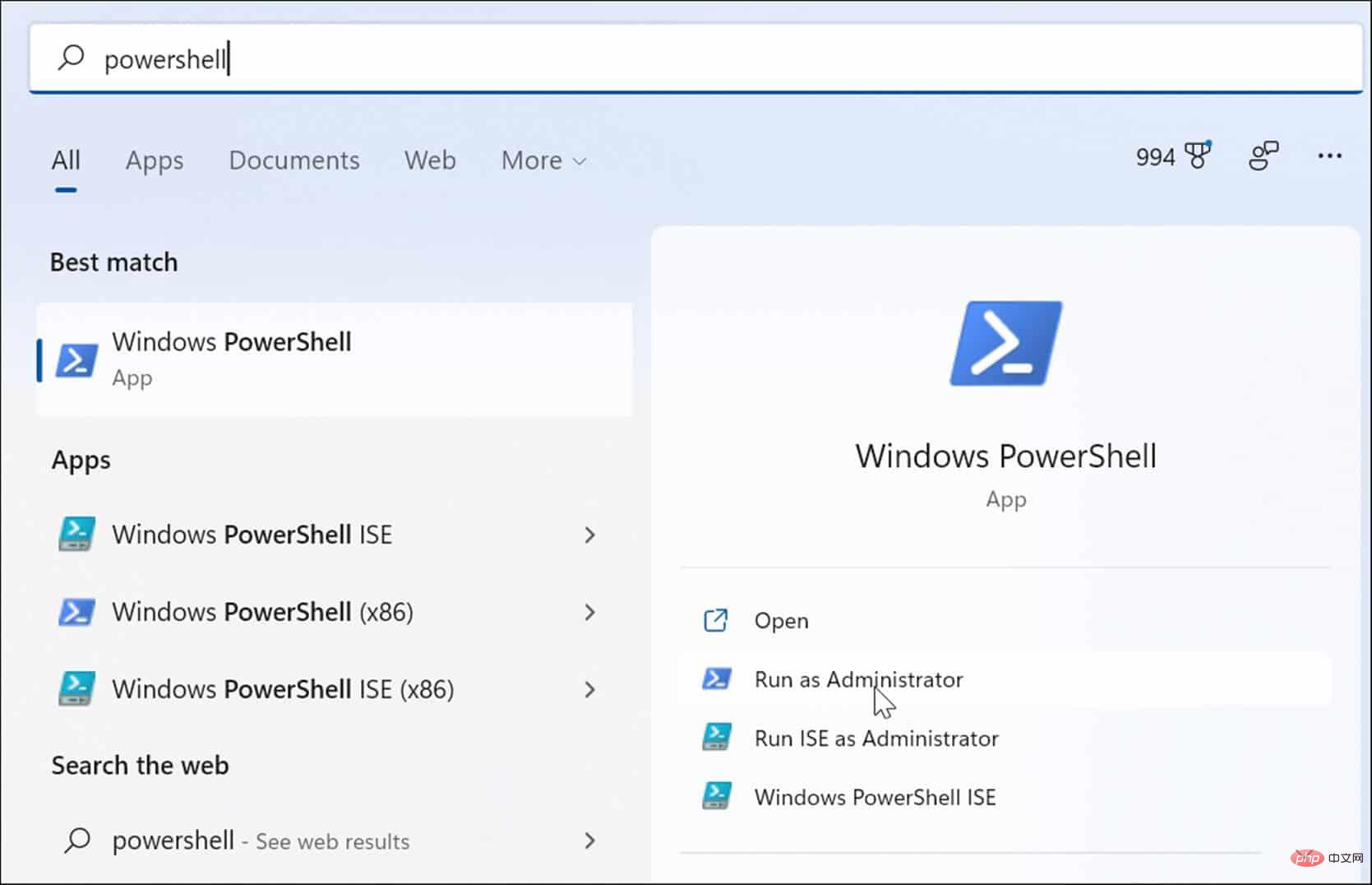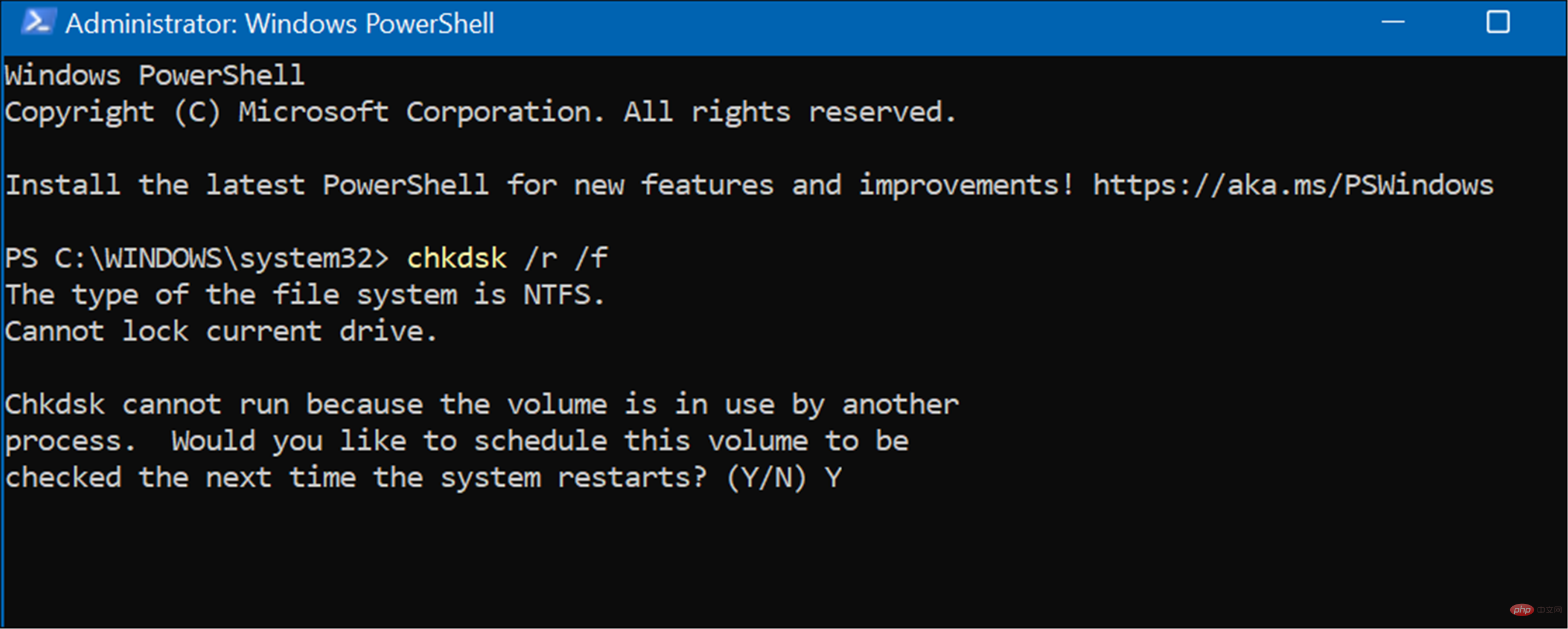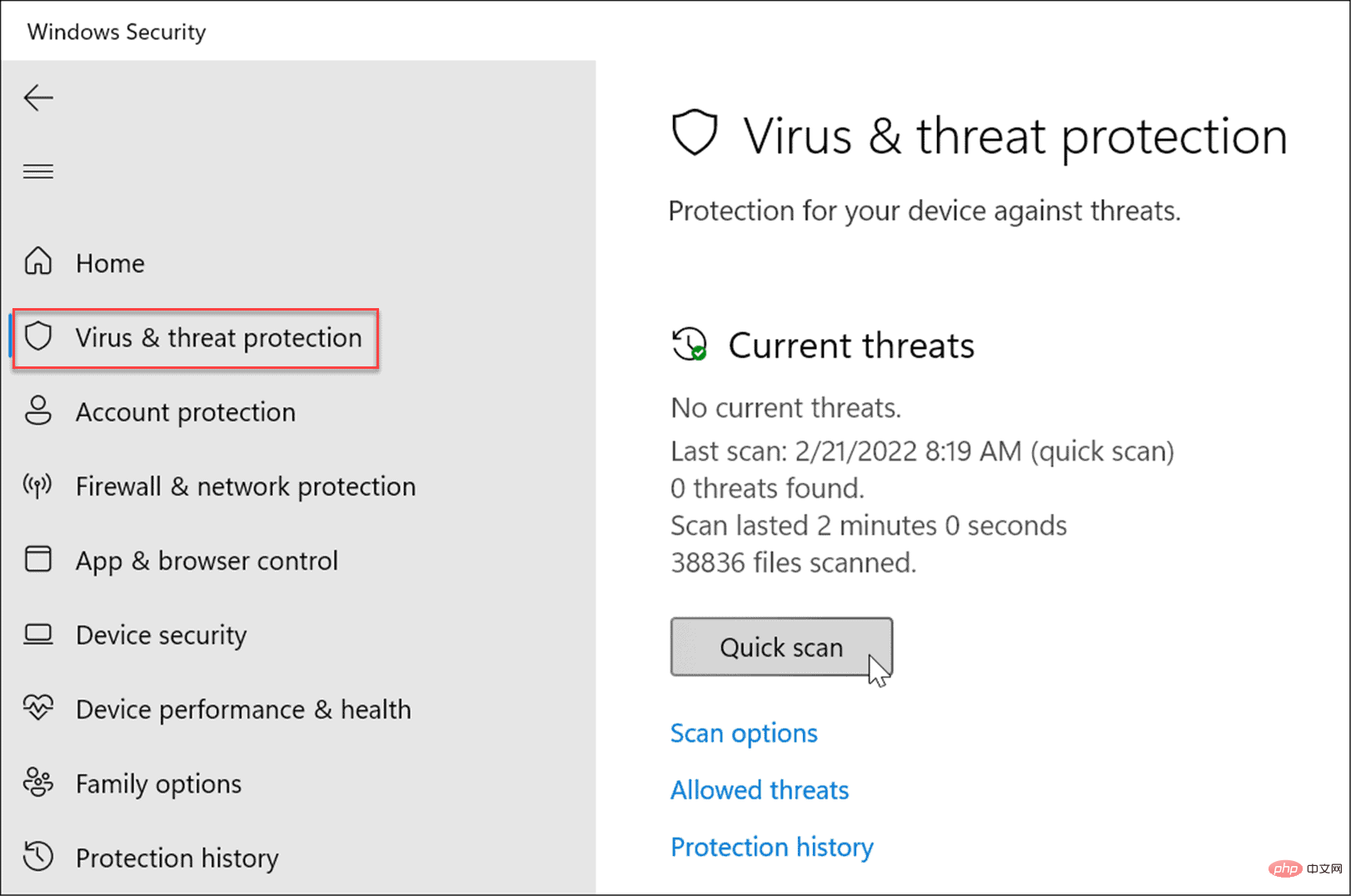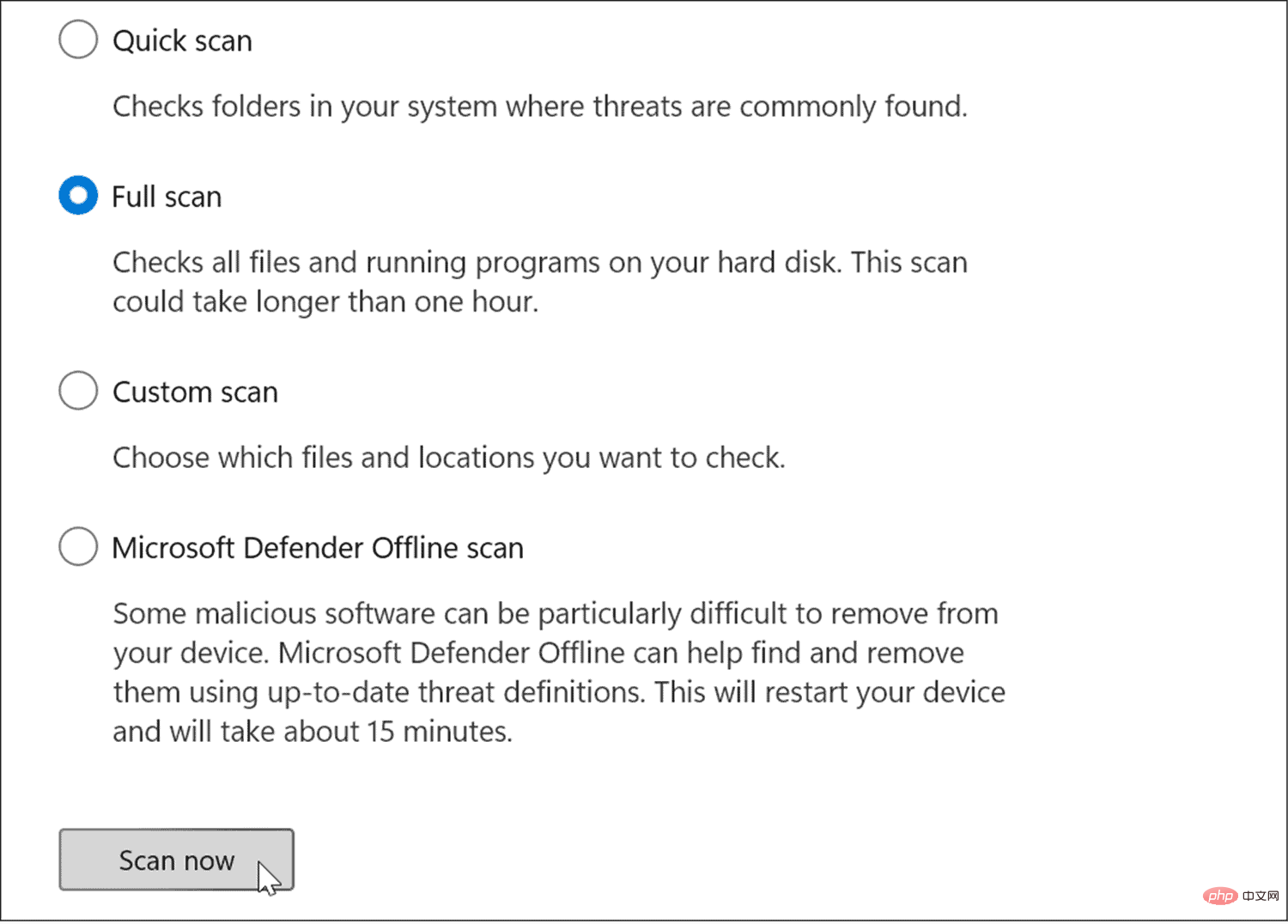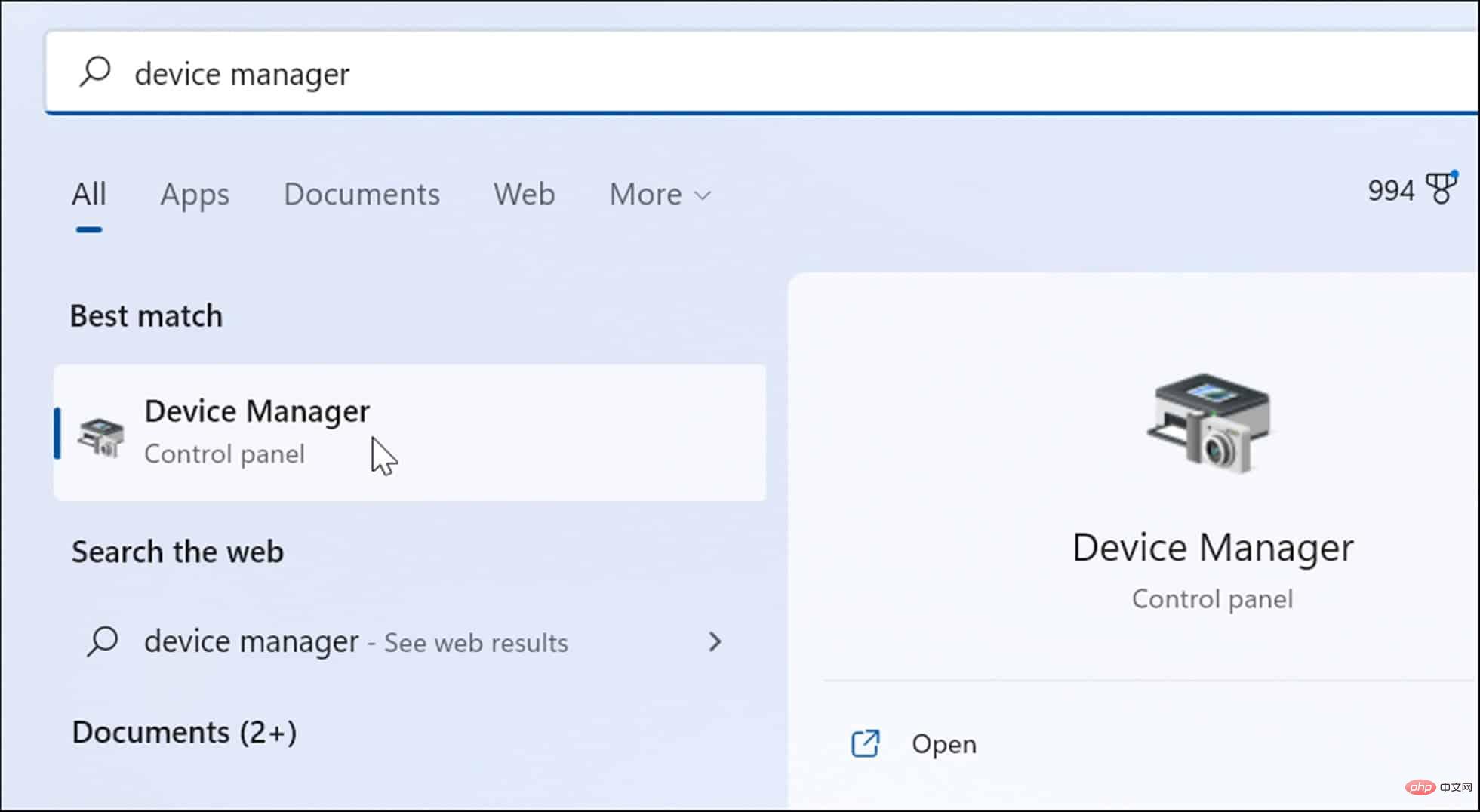如何修復Windows 11中的Ntoskrnl.exe藍色畫面死機問題
此錯誤表示 Windows 作業系統核心執行檔 ( ntoskrnl.exe ) 有問題。沒有此文件,Windows 將無法運作。如果您收到此錯誤,以下步驟將協助您修復 Windows 11 上的 ntoskrnl.exe 藍色畫面死機。
檢查您的 RAM 是否有錯誤
您應該做的第一件事是檢查系統的 RAM 完整性是否存在可能的錯誤。您可以使用Windows 記憶體診斷工具或其他第三方實用程式來執行此操作。
要執行RAM 的診斷測試,請執行下列操作:
- 點選「開始」或按Windows 鍵以啟動“開始”選單。
- 鍵入memory並點擊頂部結果中的Windows 記憶體診斷應用程式。

- 當記憶體診斷工具啟動時,點擊頂部的立即重新啟動並檢查問題(建議)選項。

- 您的 PC 將重新啟動並啟動到Windows 記憶體診斷工具並檢查問題。

如果掃描偵測到錯誤,請嘗試重新安裝和交換桌上型電腦中的 RAM 棒或重新安裝筆記型電腦中的記憶體(如果可以存取)。如果您繼續遇到錯誤,您需要諮詢您的 PC 製造商——希望它仍在保固期內。
您可能想獲得第二意見,所以使用 memetest86 並比較測試結果。 Memtest86 是一種流行的用於測試 RAM 的實用程序,因為它是免費且開源的。
執行 SFC 和 DISM 掃描
除了內建的記憶體診斷工具外,您還可以執行 SFC 和 DISM 掃描來檢查 Windows 是否有損壞的檔案。損壞的檔案可能是導致 ntoskrnl.exe BSOD 錯誤的原因。 SFC 和 DISM 掃描將搜尋損壞的系統檔案並將其替換為工作檔案。
您可以透過執行下列操作在Windows 11 上執行SFC 和DISM 掃描:
- 右鍵點選開始按鈕並從選單中選擇Windows 終端機(管理員) 。

- 在終端機中鍵入以下命令,然後按 Enter。
DISM /Online /Cleanup-Image /RestoreHealth
登入後複製
- 現在,在DISM 掃描完成後,透過執行下列指令來檢查系統檔案:
sfc /scannow
登入後複製
進行Chkdsk 掃描
檢查硬碟是否有錯誤也是值得的,因為故障的硬碟可能會阻止Windows 正常運作。例如,您可以使用內建的chkdsk 公用程式來識別系統磁碟機的問題。
使用 chkdsk 檢查系統磁碟機是否有錯誤:
- 開啟開始功能表並輸入powershell。
- 當 Windows PowerShell 出現時,按一下以管理員身分執行 選項。

- 當終端機開啟時,輸入以下指令並按下Enter。
chkdsk /r /f
登入後複製 - 該實用程式將在您下次重新啟動 Windows 11 時提示您進行掃描 - 鍵入Y並按Enter。

檢查惡意軟體
如果病毒或其他劣質惡意軟體駐留在您的系統上,它可能會幹擾系統功能。 Windows 11 安全應用程式會即時掃描惡意軟體,但它可能無法擷取所有內容。
您可以使用下列步驟掃描病毒和其他惡意軟體:
- 開啟開始選單,輸入windows security,然後選擇最上面的結果。

- 選擇左邊的病毒和威脅防護,然後按一下快速掃描 按鈕。

- 如果快速掃描選項未找到任何內容,請執行更深入的掃描。選擇掃描選項鏈接,然後選擇完全掃描或Microsoft Defender 脫機掃描。

請注意,更深入的掃描需要更長的時間才能完成,但如果頑固的惡意軟體導致 BSOD 錯誤,這是值得的。此外,如果 Windows 安全中心沒有發現任何內容,請嘗試使用免費且受信任的安全實用程式(例如Avast或AVG AntiVirus )進行病毒掃描。
檢查您的裝置驅動程式
裝置驅動程式在 Windows 中緊密整合,使其能夠與您的 PC 元件正確連接。如果驅動程式損壞,可能會導致ntoskrnl.exe 藍色畫面錯誤。更新或重新安裝驅動程式可以解決此問題。但是,有很多司機,很難知道從哪裡開始。
如果您最近更新了裝置驅動程式並遇到錯誤,請先從該裝置開始。例如,如果您更新 GPU 驅動程式並收到錯誤,請從它開始。
您可以透過執行下列操作透過裝置管理員管理驅動程式:
- 開啟Start,輸入device manager,然後選擇最上面的結果。

- 當裝置管理員開啟時,右鍵點選您最近更新的裝置。從這裡,您可以更新、卸載或停用驅動程式。

嘗試乾淨啟動或安全模式
如果您正在努力診斷此問題,您可能需要 乾淨啟動進入 Windows 11。乾淨啟動將使用最少的啟動應用程式和驅動程式來載入作業系統。
與安全模式相比,乾淨啟動可讓您更能控制啟動期間執行的服務和應用程式。但是,該過程可能很乏味,因為您需要啟動 PC 並一次啟用一個應用程式和服務。
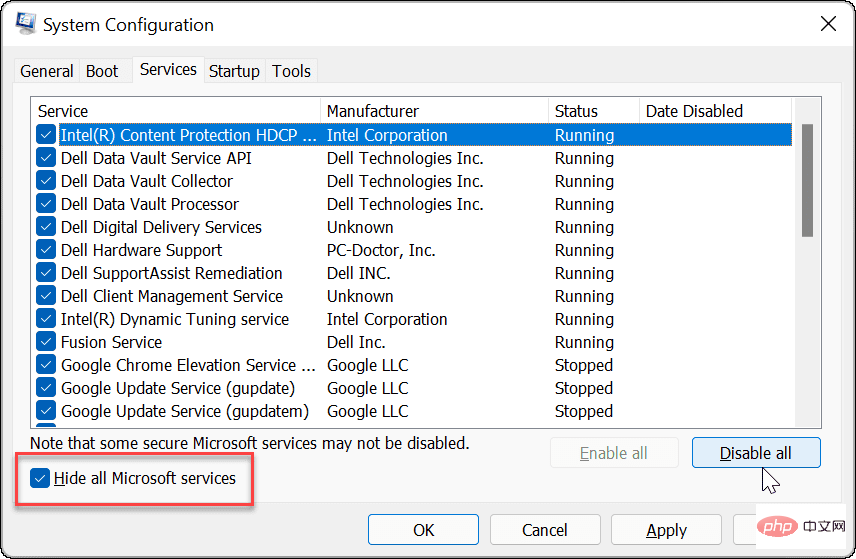
如果在進入登入畫面之前仍有問題或 Windows 崩潰,請將Windows 11 引導至安全模式。進入安全模式環境後,選擇使用命令提示字元啟用安全模式並嘗試使用上述步驟解決問題。
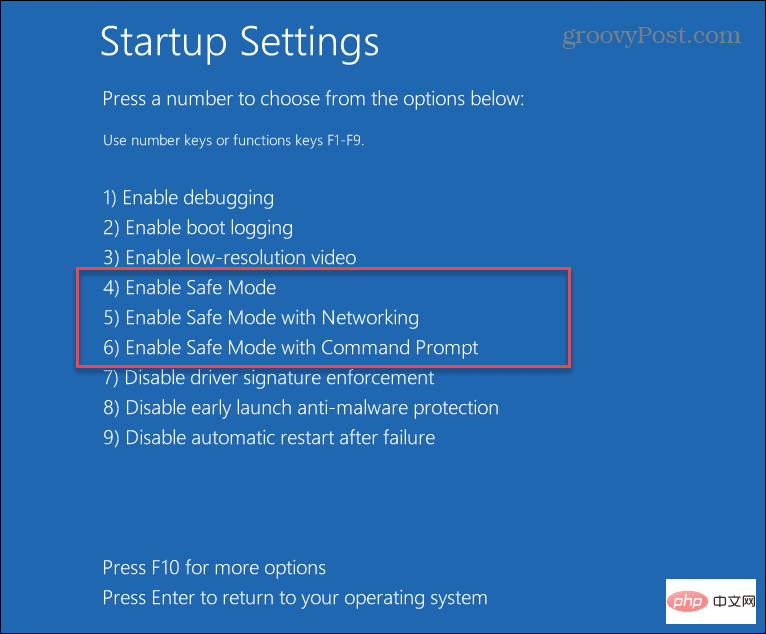
保護您的資料安全性
如果您收到 ntoskrnl.exe 藍色畫面錯誤,請不要驚慌。上述步驟之一應該可以讓您的 PC 重新啟動並運行。但請記住,即使您在 Windows 11 上修復了 ntoskrnl.exe BSOD,在發生崩潰事件之前您的資料也需要是安全的。
Windows 11 包含有助於確保資料安全的工具。您可以建立還原點以將系統回滾到工作狀態。它包括用於備份資料和同步設定的OneDrive 。您也可以執行完整的系統備份,以保護您的系統免受資料遺失。
以上是如何修復Windows 11中的Ntoskrnl.exe藍色畫面死機問題的詳細內容。更多資訊請關注PHP中文網其他相關文章!

熱AI工具

Undresser.AI Undress
人工智慧驅動的應用程序,用於創建逼真的裸體照片

AI Clothes Remover
用於從照片中去除衣服的線上人工智慧工具。

Undress AI Tool
免費脫衣圖片

Clothoff.io
AI脫衣器

Video Face Swap
使用我們完全免費的人工智慧換臉工具,輕鬆在任何影片中換臉!

熱門文章

熱工具

記事本++7.3.1
好用且免費的程式碼編輯器

SublimeText3漢化版
中文版,非常好用

禪工作室 13.0.1
強大的PHP整合開發環境

Dreamweaver CS6
視覺化網頁開發工具

SublimeText3 Mac版
神級程式碼編輯軟體(SublimeText3)
 電腦藍色畫面system thread exception not handled如何解決?
Mar 13, 2024 pm 02:46 PM
電腦藍色畫面system thread exception not handled如何解決?
Mar 13, 2024 pm 02:46 PM
電腦運作過程中,難免會出現電腦藍屏、黑屏、操作無響應等等情況,最近就有用戶跟小編反映自己的電腦出現藍屏代碼systemthreadexceptionnothandled,這是什麼意思?我們要如何解決呢?下面就來看看詳細的解決方法。 systemthreadexceptionnothandled什麼意思? 答:systemthreadexceptionnothandled藍色畫面通常是驅動衝突、虛擬記憶體配置錯誤之類的軟故障。 不相容的硬軟體、驅動或更新修補程式導致系統檔案受損。 解決方法:
 如何解決Win11藍屏卡在100%的問題
Jan 03, 2024 pm 08:50 PM
如何解決Win11藍屏卡在100%的問題
Jan 03, 2024 pm 08:50 PM
我們在安裝或更新win11系統時,可能會遇到進度條卡在100%不動的情況,首先我們需要等待一段時間確認是否是真的出現問題,確認問題之後再透過修復機械故障的方式進行解決,下面一起來看一下吧。 win11藍色螢幕卡在100%怎麼辦方法一1、首先我們在此介面等待一段時間,確認是否是真的卡住不動了。 2.等待10分鐘以上確認問題之後,先使用電源鍵重新啟動電腦。 3.如果能夠正常進入系統,就按住鍵盤「shift」鍵,然後滑鼠點選開始選單,選擇「電源」-「重新啟動」4、重新啟動系統之後會自動進入進階修復選項,選擇「啟動和故障
 玩英雄聯盟怎麼不藍屏重啟電腦
Feb 13, 2024 pm 07:12 PM
玩英雄聯盟怎麼不藍屏重啟電腦
Feb 13, 2024 pm 07:12 PM
LOL作為一個最具人氣和影響力的網路遊戲之一,擁有龐大的用戶群。不過,最近有不少朋友向小編反映在玩LOL的時候出現藍色畫面的現象,這實在是要命,該如何處理呢?遇到凡事不要慌,這裡小編就跟大家分享一些關於解決LOL藍屏的小撇步。 lol藍螢幕解決方法:原因一,電腦本身記憶體不足導致藍色畫面解決方法:為了解決硬碟空間不足的問題,我們可以採取一些措施。首先,確保硬碟上不要存放過多的檔案和數據,盡量刪除一些不再需要的檔案。其次,定期清理系統產生的臨時文件,可以使用系統自備的清理工具或第三方清理軟體。此外,如果有
 Win7系統出現藍色畫面0x00000124錯誤代碼怎麼辦 小編教你解決
Mar 21, 2024 pm 10:10 PM
Win7系統出現藍色畫面0x00000124錯誤代碼怎麼辦 小編教你解決
Mar 21, 2024 pm 10:10 PM
電腦如今使用最為普遍的了,無論是工作還是學習,又或是生活,都無處不在,但是電腦也有它的毛病,各式各樣的問題讓人應接不暇,就如電腦Win7系統出現藍屏0x00000124錯誤程式碼就是win7用戶比較常見的問題之一,難遇到該問題又該怎麼辦呢?為此,小編帶來了解決藍屏0x00000124的方法。在使用win7系統的過程中,難免會遇到這樣那樣的問題,特別是藍屏或黑屏等故障是用戶經常遇到的,有win7旗艦版系統用戶反映說電腦在開機的時候,出現了藍屏現象,並提示0x00000124錯誤代碼,要如何處理這樣的
 藍色畫面代碼0x0000001怎麼辦
Feb 23, 2024 am 08:09 AM
藍色畫面代碼0x0000001怎麼辦
Feb 23, 2024 am 08:09 AM
藍屏代碼0x0000001怎麼辦藍屏錯誤是電腦系統或硬體出現問題時的一種警告機制,代碼0x0000001通常表示出現了硬體或驅動程式故障。當使用者在使用電腦時突然遇到藍色畫面錯誤,可能會感到驚慌失措。幸運的是,大多數藍色畫面錯誤都可以透過一些簡單的步驟來排除和處理。本文將為讀者介紹一些解決藍屏錯誤代碼0x0000001的方法。首先,當遇到藍色畫面錯誤時,我們可以嘗試重
 解決Win11藍屏問題的簡易指南
Dec 27, 2023 pm 02:26 PM
解決Win11藍屏問題的簡易指南
Dec 27, 2023 pm 02:26 PM
很多朋友在使用電腦作業系統時,總會出現藍屏的狀況,就算是最新的win11系統,也難逃藍屏的命運,因此今天小編帶來了win11藍屏修復教程。無論大家有沒有遇過藍屏,都可以先學習一下,以備不時之需。 win11藍屏怎麼修復方法一1、如果我們如果遇到了藍屏,先重啟系統,查看是否能夠正常啟動。 2、可以正常啟動的話,右鍵點擊桌面上的“電腦”,選擇“管理”3、接著在彈出視窗左側展開“系統工具”,選擇“事件檢視器”4、在事件檢視器中,我們就可以看到具體是什麼問題導致的藍色畫面。 5.接著只要依照藍屏的狀況以及事
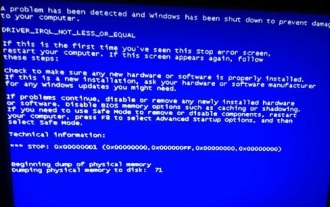 揭秘win11藍色畫面導致的根本原因
Jan 04, 2024 pm 05:32 PM
揭秘win11藍色畫面導致的根本原因
Jan 04, 2024 pm 05:32 PM
相信不少朋友都遇過系統藍屏的問題,不過不知道win11藍屏原因是什麼,其實導致系統藍屏的原因是有很多的,我們可以依序排查進行解決。 win11藍色畫面原因:一、記憶體不足1、運行太多軟體或遊戲消耗記憶體太大的時候可能發生。 2.尤其是現在win11存在記憶體溢出的bug,所以很有可能會遇到。 3.這時候可以嘗試設定虛擬記憶體來解決,不過最好的方法還是升級記憶體條。二、CPU超頻過熱1、CPU的問題原因其實跟記憶體差不多。 2.一般會發生在使用後期、建模等軟體,或在玩大型遊戲時發生。 3.CPU的消耗過大就會出現藍屏
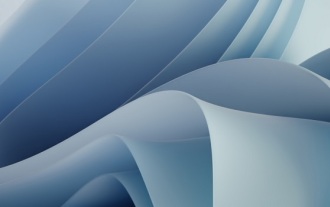 解決win11藍屏不重啟問題的有效方法
Jan 04, 2024 pm 08:18 PM
解決win11藍屏不重啟問題的有效方法
Jan 04, 2024 pm 08:18 PM
安裝win11有的時候會出現藍色畫面顯示100%但是不重啟的情況,這有可能是因為系統卡住了,我們可以手動重啟進行嘗試,如果手動重啟之後不行的話那可能是本身安裝的系統有問題,需要選擇其他系統檔案進行安裝。 win11藍色螢幕卡在100%怎麼辦方法一1、先耐心等待一段時間,因為安裝系統本身就需要等待。 2.過了一段時間還是無法重新啟動的話,那就使用電源鍵手動重啟。 3.如果手動重啟後直接進入系統了就表示已經安裝完成,可以正常使用了。方法二1、如果我們重啟之後又重新進入安裝,而且還是卡在100%,那就說明是安裝的系統本