如何修復 Microsoft Office 發現的潛在安全性問題?
Microsoft Office 甚至在開啟檔案之前都會掃描任何檔案、檔案位置和一些其他屬性。如果它偵測到任何檔案屬性有問題,它會在螢幕上顯示錯誤訊息 - “ Microsoft Office 已發現潛在的安全問題。” 現在,如果你遇到這個問題會發生什麼?在對該文件執行任何操作之前,您需要執行一些檢查,並且需要勾選一些方塊。
目錄
解決方法—
您應該執行一些檢查。
1. 檢查檔案的位置。如果您覺得它位於未知位置,請隨時將檔案傳輸到更可靠的位置,例如您的桌面。
2、有些文件可以隨意與外部網站分享一些數據,這是很正常的。但是,您應該小心這些文件,並且只打開那些您信任外部連接的文件。
修復 1 – 停用受保護的檢視
Word 具有停用文件以直接在 Word 中開啟的功能。取而代之的是,它會在您無法編輯文件的受保護視圖中開啟。
在您執行任何操作之前,請確保您信任檔案的來源。
1. 在您的系統上啟動 Word。
2. 開啟文件後,點擊選單列中的“文件”,然後點擊“選項”以瀏覽文件選項。
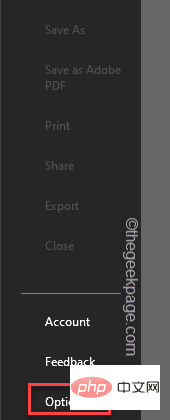
3. 在 Word 選項視窗中,有兩個窗格。在右側窗格中,點選最後一個「信任中心」選項。
4.在右側窗格中,點選「信任中心設定... 」開啟。
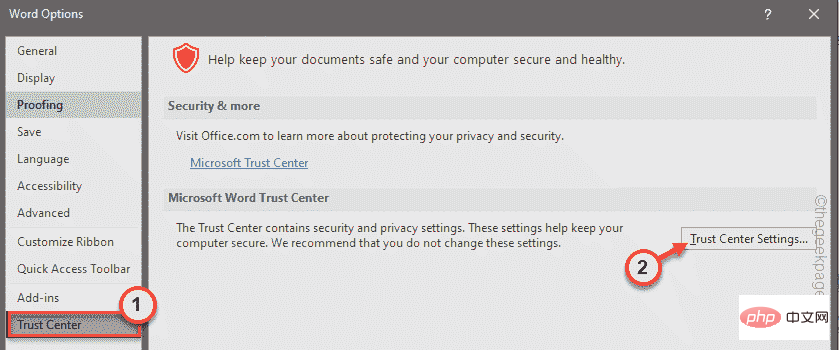
5. 在左側窗格中,點擊「受保護的視圖」將其選取。
6. 在右側部分,取消選取所有這些選項-
为来自 Internet 的文件启用受保护的视图为位于潜在不安全位置的文件启用受保护的视图为 Outlook 附件启用受保护的视图
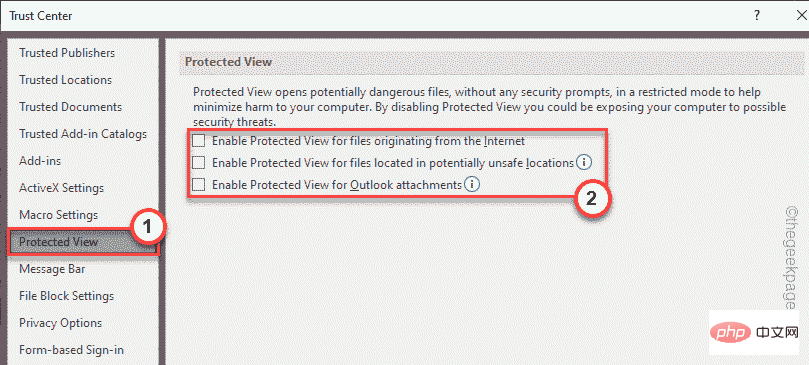
7.稍後,前往「檔案區塊設定」部分。
8. 之後,選擇「在受保護的檢視中開啟選定的檔案類型並允許編輯」選項。
9. 點選“確定”,最後儲存設定。
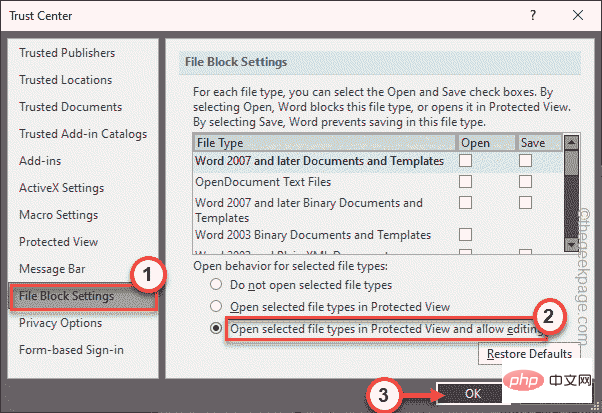
10. 返回 Word 選項視窗後,點擊「確定」儲存此變更。
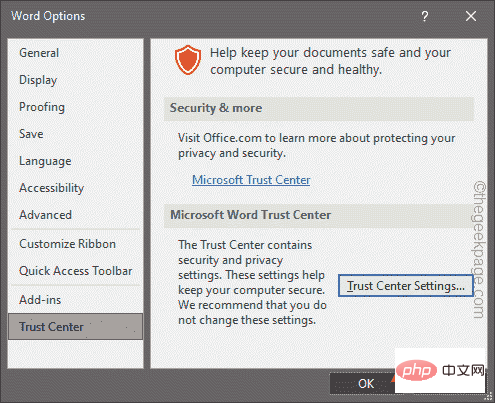
現在,啟動您遇到此問題的 Word 檔案。它不會顯示錯誤訊息。
修正 2 – 新增新的受信任位置
Word 將某些登記的位置信任為受信任的位置。因此,您可以將包含該檔案的目錄新增至受信任的位置清單。
1. 啟動 Word。
2. 應用程式開啟後,按一下功能表列中的“檔案”,然後按一下“選項”。
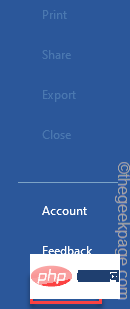
3. 在右側部分,按一下「信任中心」。
4. 之後,在右側窗格中,點擊「信任中心設定... 」以存取它。
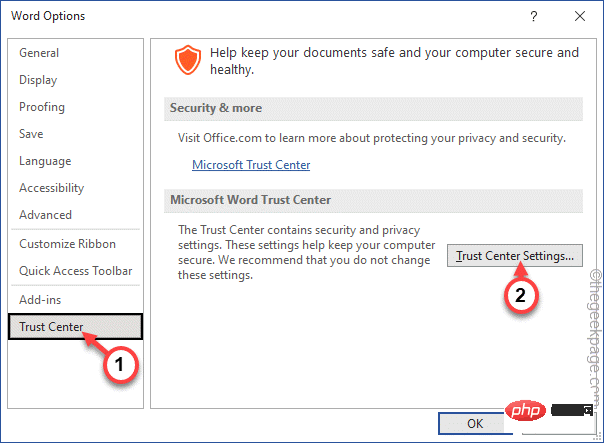
5. 在下一個步驟中,點選「受信任的位置」。
6.接下來,點選「新增位置... 」新增檔案的新位置。

7. 您必須點選「瀏覽」選項。
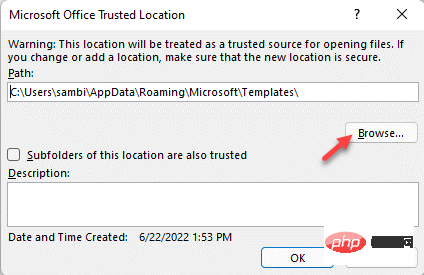
8. 接下來,使用相同視窗導覽到檔案的位置。
9. 只需選擇資料夾並點擊「開啟」即可開啟檔案。
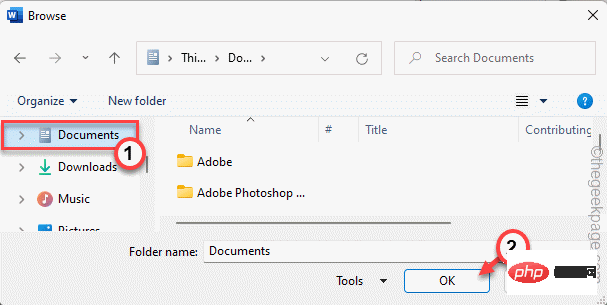
10. 現在,選取「此位置的子資料夾也受信任」以包含目錄的子資料夾。
11. 只需按一下「確定」即可完成此過程。
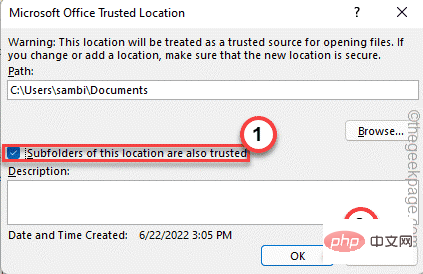
12. 在可信中心窗口中,点击“确定”。
现在,您可以直接打开 Word 文件并测试这是否适合您。测试您是否仍然看到错误消息。
修复 3 – 切换外部内容
如果您可以使用 Word,则可以在 Word 中切换外部内容设置。
1. 启动 Word,如果它没有打开。
2. 打开后,往这边走——
文件 > 选项
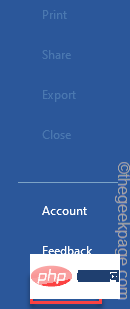
3.现在,点击“信任中心”,在右侧,点击“信任中心设置”访问它。
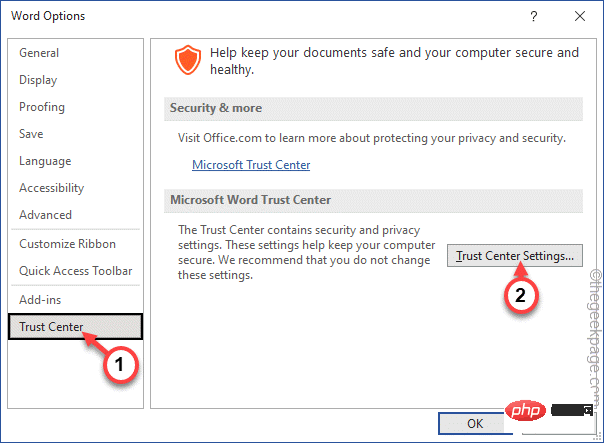
4. 现在,在下一步中,查找“外部内容”选项卡。
5. 进入后,将此设置切换为“提示用户有关链接数据类型”并选中“启用动态数据交换服务器查找”框。
6. 此外,如果进入您系统的所有文件都来自受信任的来源,请转到“消息栏”。
7. 在这里,您必须选中“从不显示有关阻止同意的信息”框,然后点击“确定”以保存更改。
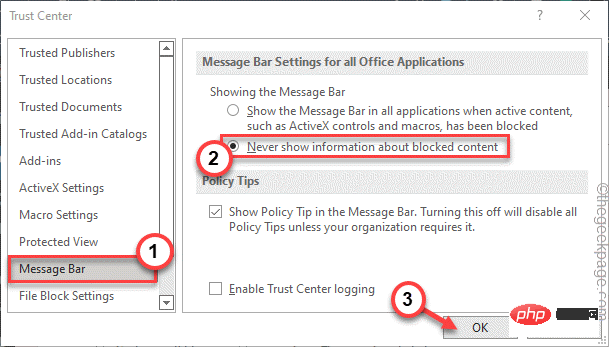
现在,只需保存 Word 的设置。
尝试打开您遇到困难的word文件并测试它是否有效。
您将不会再看到错误消息。
以上是如何修復 Microsoft Office 發現的潛在安全性問題?的詳細內容。更多資訊請關注PHP中文網其他相關文章!

熱AI工具

Undresser.AI Undress
人工智慧驅動的應用程序,用於創建逼真的裸體照片

AI Clothes Remover
用於從照片中去除衣服的線上人工智慧工具。

Undress AI Tool
免費脫衣圖片

Clothoff.io
AI脫衣器

Video Face Swap
使用我們完全免費的人工智慧換臉工具,輕鬆在任何影片中換臉!

熱門文章

熱工具

記事本++7.3.1
好用且免費的程式碼編輯器

SublimeText3漢化版
中文版,非常好用

禪工作室 13.0.1
強大的PHP整合開發環境

Dreamweaver CS6
視覺化網頁開發工具

SublimeText3 Mac版
神級程式碼編輯軟體(SublimeText3)
 驅動程式無法在此裝置上載入 ene.sys 在 Windows 11 中
May 05, 2023 am 09:13 AM
驅動程式無法在此裝置上載入 ene.sys 在 Windows 11 中
May 05, 2023 am 09:13 AM
許多Windows11用戶遇到錯誤訊息“驅動程式無法在此裝置上載入(ene.sys)”,該訊息會阻止驅動程式在系統上載入並被標記為易受攻擊。但是,此問題主要由已將PC升級到Windows11的用戶報告。此錯誤與由於系統作業系統更新問題而損壞的驅動程式和檔案密切相關。如果您在每次更新後開啟Windows11電腦時都遇到此「ene.sys」錯誤,請繼續閱讀這篇文章。在這裡,您將找到一些在PC上看到此錯誤時可以使用的故障排除方法。修復1–安裝選用更新第1步。使用Windows+R群組
 修正:Google Chrome 中的 ERR_ADDRESS_UNREACHABLE 錯誤
May 15, 2023 pm 06:22 PM
修正:Google Chrome 中的 ERR_ADDRESS_UNREACHABLE 錯誤
May 15, 2023 pm 06:22 PM
幾位windows用戶抱怨,當他們嘗試在系統上的googlechrome瀏覽器上造訪一些網站時,他們無法存取網頁。它還在瀏覽器上顯示一條訊息,顯示“無法存取該網站”,錯誤代碼為ERR_ADDRESS_UNREACHABLE。此問題背後可能有許多潛在原因,可能是由於網站伺服器問題、代理伺服器設定、網路連線不穩定等。如果您也遇到類似的問題,請不要驚慌。在深入分析了這篇文章中的問題後,我們得到了一堆解決方案。在繼續之前,請嘗試以下解決方法:嘗試檢查使用者是否嘗試從其他裝置造訪網站並且沒有問題,那麼這
 如何在 Gmail 中新增超連結至文字或圖像
May 06, 2023 pm 06:07 PM
如何在 Gmail 中新增超連結至文字或圖像
May 06, 2023 pm 06:07 PM
不管有多少即時訊息應用程式來來去去,郵件總是給人一種完全不同的感覺。郵寄確實是Gmail的代名詞。更別說專業的前台了,Gmail是避不開的,就是避不開!由於Gmail的使用如此頻繁,因此無論什麼事情,您都必須知道如何才能讓您的Gmail體驗最順暢、最高效。您很可能需要在電子郵件正文中添加大量網絡鏈接,如果您有這麼多鏈接,它肯定會顯得笨拙。但是連結確實是必要的,即使長連結肯定會讓你的郵件看起來很醜。那麼有出路嗎?超連結怎麼樣?您如何將連結隱藏在文字或圖像中?聽起來很酷?哦,是的,Gmail非
 Discord請勿打擾是什麼意思以及如何使用它?
Jun 03, 2023 pm 01:02 PM
Discord請勿打擾是什麼意思以及如何使用它?
Jun 03, 2023 pm 01:02 PM
如果您啟用了Discord請勿打擾功能,那麼您將不會在您的應用程式上看到任何通知。這包括伺服器、群組聊天和直接訊息。 Discord是一款聊天應用程序,可讓用戶在遊戲中透過文字、圖片和視訊通話進行交流。它旨在成為遊戲玩家即時聊天和相互協調的溝通管道。 DND設定可讓您停用所有您不想看到的傳入訊息。如果您不希望在工作時被任何訊息打擾,這將很有用。此外,您還可以嘗試最好的Discord機器人,它們可以在您離開時幫助您管理公會。如果您想知道Discord請勿打擾的含義以及如何使用它,本教學應該會有所幫助。 D
 Windows 11 中的 CFosSpeed 驅動程式安裝錯誤:3 個修復
May 06, 2023 pm 01:40 PM
Windows 11 中的 CFosSpeed 驅動程式安裝錯誤:3 個修復
May 06, 2023 pm 01:40 PM
隨著Windows11面向公眾發布,大多數用戶都為升級到最新版本而感到興奮。但有些人面臨一個非常獨特的問題——Windows11cFosSpeed驅動程式錯誤。當使用者嘗試透過安裝程式升級到Windows11時,他們收到一條錯誤訊息,顯示您的電腦有一項服務尚未準備好用於此版本的Windows11。有新版本可用。當其他人嘗試安裝驅動程式並收到cfosspeed驅動程式安裝失敗的訊息。對大多數人來說,cFosSpeed驅動程式本身是一種新事物,他們以前從未聽說過。因此,在我們著手
 錯誤代碼22:如何修復圖形設備驅動程式 嘗試更新圖形驅動程式或清除 CMOS
May 19, 2023 pm 01:43 PM
錯誤代碼22:如何修復圖形設備驅動程式 嘗試更新圖形驅動程式或清除 CMOS
May 19, 2023 pm 01:43 PM
圖形設備錯誤代碼22是什麼意思,是什麼原因造成的?當您遇到錯誤代碼22時,您將始終看到錯誤訊息此裝置已停用。 (代碼22)。您可以透過前往裝置屬性中的「裝置狀態」區域來查看有關此圖形裝置驅動程式錯誤代碼22的更多詳細資訊。我們也討論了Windows43中的錯誤代碼11.您也可以查看我們的指南,以了解如何修復PC上的圖形裝置錯誤代碼31。裝置實際上已停用:有問題的裝置可能會向您拋出此錯誤代碼22,實際上已停用。存在驅動程式問題:不相容或損壞的驅動程式檔案也可能導致裝置程式出現多個問題。驅動程式不是最
 如何解決 Windows 11 無法偵測到您的 PS4 控制器問題
May 09, 2023 pm 04:19 PM
如何解決 Windows 11 無法偵測到您的 PS4 控制器問題
May 09, 2023 pm 04:19 PM
您可以透過多種不同方式在Windows11電腦上玩視訊遊戲。經典的滑鼠和鍵盤、Xbox控制器或PlayStation4控制器;都可以在微軟最新的作業系統中運作。但有報告指出PS4控制器可能無法在您的Windows11PC上被辨識。這可能是由於過時的藍牙驅動程式無法正常運作或DS4Windows無法正常運作。 PS4控制器無法辨識的修復方法有哪些?您的PS4可以透過藍牙連接到PC,但許多遊戲不支援該控制器並且更喜歡Xbox裝置。這就是您下載並安裝DS4Windo
 7種方法來修復無法列舉容器中的對象
May 12, 2023 pm 01:43 PM
7種方法來修復無法列舉容器中的對象
May 12, 2023 pm 01:43 PM
在嘗試變更檔案或資料夾的權限時,您可能經常會遇到錯誤-無法列舉容器中的物件存取被拒絕。雖然作為管理員,您可以更改存取權限,但有時即使是管理員也可能會遇到相同的錯誤訊息。這是一個常見錯誤,通常由不同論壇上的使用者提出。在這種情況下,當Windows10/11上的存取被拒絕時,即使是管理員也無法更改特定使用者或其他使用者群組的權限。此外,許多使用者在Azure檔案共用期間也遇到無法列舉物件的問題,這顯然可以透過分配適當的RBAC角色(儲存檔案資料SMB共享提升的參與者角色)來解決。在這篇文章中,我們





