修正 BlueStacks 啟用 Hyper-V 後無法正常運作的問題
您是否在嘗試在系統上啟動 BlueStacks 應用程式時看到「 BlueStacks can't start when Hyper-V is enabled 」? 實際上,舊版的 BlueStacks 確實與 Hypervisor 或 Hyper-V 直接衝突。但是,有些版本的 Bluestacks 正式支援 Hyper-V。因此,有兩種簡單的方法可以解決這個問題。
方式1 – 停用Hyper-V 功能
方式2 – 安裝支援Hyper-V 的新Bluestacks
我們已經詳細描述了這兩個過程,以便您可以選擇最適合您情況的正確解決方案。
方式 1 – 停用 Hyper-V 功能
Hyper-V 是您系統上的選用功能,可能與某些 Bluestacks 用戶端相矛盾。因此,您可以停用 Hyper-V 未來。但是,它會影響其他虛擬機器。有兩種方法可用來停用 Hyper-V 功能。
修復 1 – 使用 Windows 功能
您可以按照這些簡單的步驟輕鬆停用此功能。
1. 只要按下Windows 鍵和R組合鍵即可開啟執行終端。
2. 然後,按一下「確定」。
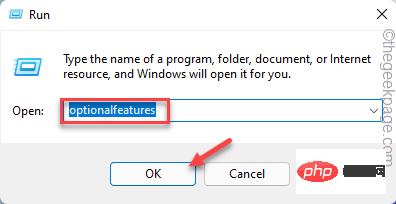
Windows 功能面板將在幾秒鐘後開啟。
3. 慢慢向下捲動找到「 Hyper-V 」功能。
4. 簡單地,取消選取「 Hyper-V 」旁邊的方塊。現在,只需點擊底部的「確定」即可停用這些 Hyper-V 功能。
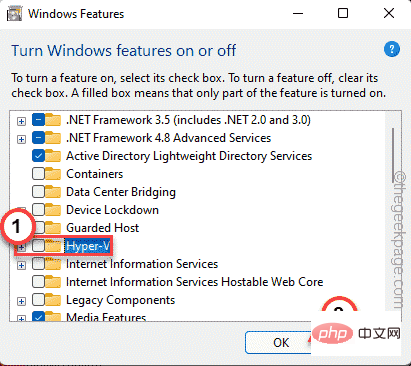
Windows 將刪除 Hyper-V 功能的所有元件。因此,請耐心等待,直到它這樣做。
6. 完成後,點選「 Restart 」重新啟動系統。
這是至關重要的,因為 Windows 在系統重新啟動時完成了這個過程。
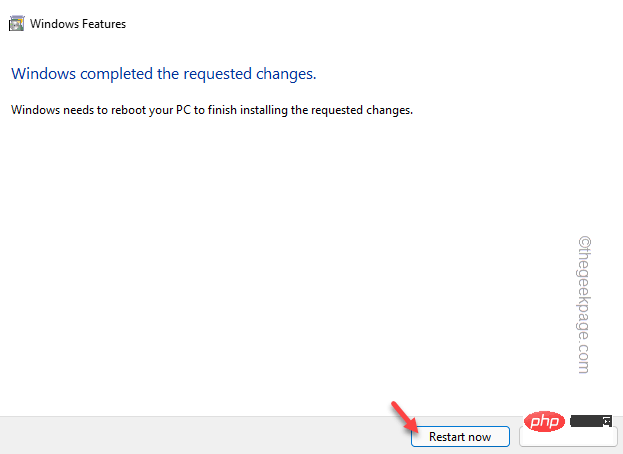
現在,一旦系統啟動,試著再次啟動 Bluestacks。測試這是否可行。
修正 2 – 停止 Hyper-V 相關服務
您可以嘗試強制停止 Hyper-V 相關服務來解決此問題。
1.您必須開啟服務。因此,同時按下Win 鍵 R鍵。
2. 輸入「 services.msc 」並按下Enter 鍵。
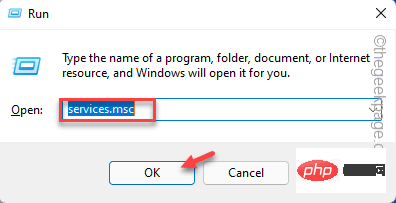
3. 當服務視窗出現在您面前時,請向下捲動以找到與 Hyper-V 相關的服務。您可以找到「 Hyper-V 資料交換服務」服務。
4. 找到服務後,按滑鼠右鍵並「停止」以停止服務。
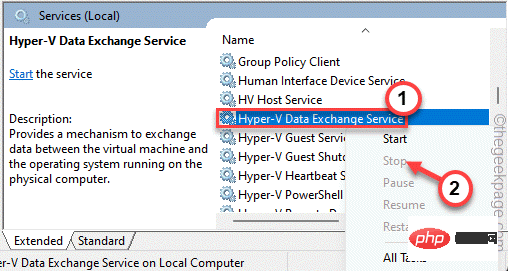
5. 停止服務後,也請停止所有這些服務。
Hyper-V 访客服务接口Hyper-V PowerShell 直接服务Hyper-V 时间同步服务
除了這四個服務之外,如果您能找到任何其他與 Hyper-V 相關的服務,也請停止這些服務。
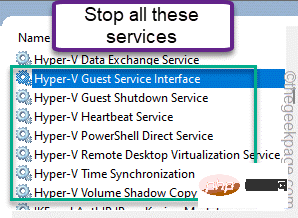
現在,重新嘗試啟動 Bluestacks 應用程式並測試它是否正常運作。
修復 4 – 使用註冊表檔案
如果常規方法不起作用,請隨時下載此註冊表腳本並在您的系統上運行它。
1. 只要下載這個hyper_v檔。
2. 現在,直接從 zip 檔案中提取 註冊表檔案。
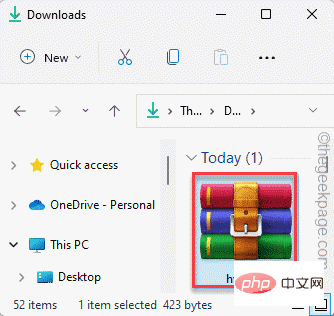
3. 解壓縮檔案後,轉到該位置。
4. 只要右鍵點選「 hyper_v 」檔案並點選「開啟」即可將登錄檔與您的系統登錄檔合併。
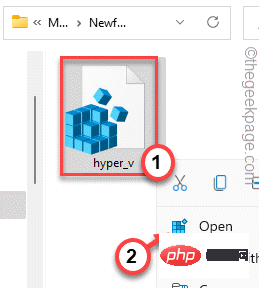
#5. 您可能會看到一則警告訊息。點選「是」合併註冊表檔。
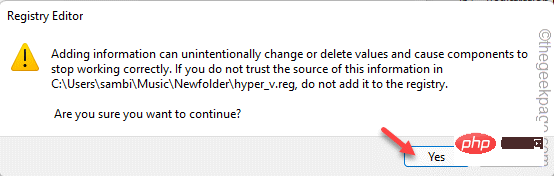
在此之後,一個一個地關閉每個視窗並重新啟動系統。完成後,進一步嘗試再次開啟 Hyper-v。測試這是否可行。
方法 2 – 解除安裝 BlueStacks
您可以解除安裝幹擾 Hyper-V 的 BlueStacks,然後重新安裝本機支援 Hyper-v 的版本。
步驟 1 – 解除安裝 BLUESTACKS
#只需從系統中解除安裝 Bluestacks。
1. 從您的系統中卸載 BlueStacks 非常容易。為此,只需同時按下Win 鍵 R 鍵。
2. 然後,輸入「 appwiz.cpl 」並點選「 OK 」。
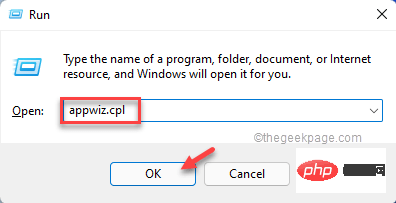
3. 開啟後,在所有其他已安裝的應用程式中尋找「 Bluestacks 」應用程式。
4. 只需右鍵點擊應用程式並點擊「卸載」即可從系統中卸載該應用程式。
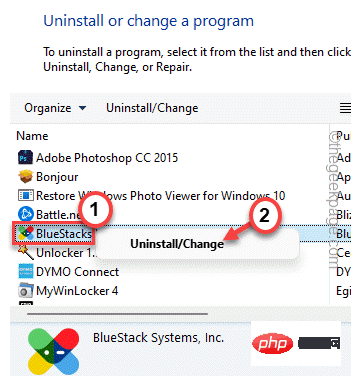
4. 在卸載程式視窗中,確保選取「刪除 Bluestacks 使用者資料」方塊。
5. 然後,點選「卸載」從系統中解除安裝 BlueStacks。
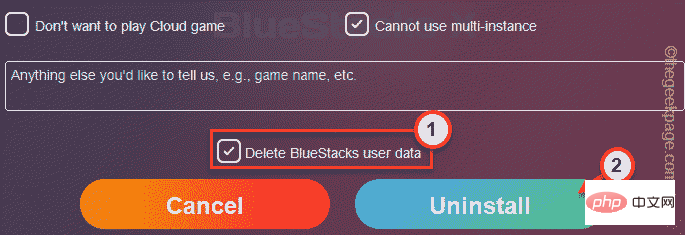
卸載應用程式後,重新啟動系統。
第 2 步 – 下載並安裝 HYPER-V 支援的 BLUESTACKS
您可以下載並安裝 Hyper-v 支援的 Bluestacks。
1. 開啟藍疊。
2. 到達網站後,點擊下載部分下的「查看所有版本」 。
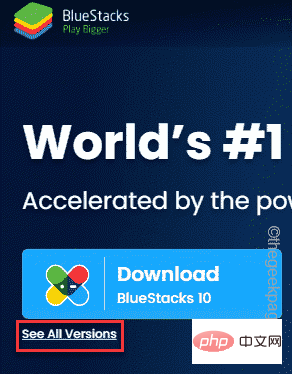
3. 現在,向下捲動可下載列表,然後點擊「Nougat 64 bit」旁邊的「下載」進行下載。
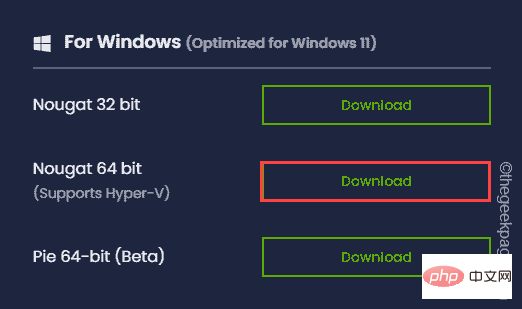
這將下載與 Hyper-V 功能完全相容的 Bluestacks。
4. 現在,前往下載位置並雙擊您剛剛下載的 bluestacks 安裝程式。
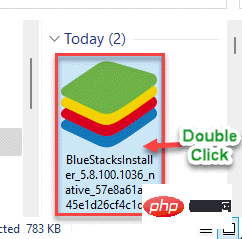
現在,只需按照螢幕上的指示完成安裝過程。
您正在安裝的此版本的 Bluestacks 不會與 Hyper-V 衝突。因此,安裝後請隨意使用模擬器。
以上是修正 BlueStacks 啟用 Hyper-V 後無法正常運作的問題的詳細內容。更多資訊請關注PHP中文網其他相關文章!

熱AI工具

Undresser.AI Undress
人工智慧驅動的應用程序,用於創建逼真的裸體照片

AI Clothes Remover
用於從照片中去除衣服的線上人工智慧工具。

Undress AI Tool
免費脫衣圖片

Clothoff.io
AI脫衣器

AI Hentai Generator
免費產生 AI 無盡。

熱門文章

熱工具

記事本++7.3.1
好用且免費的程式碼編輯器

SublimeText3漢化版
中文版,非常好用

禪工作室 13.0.1
強大的PHP整合開發環境

Dreamweaver CS6
視覺化網頁開發工具

SublimeText3 Mac版
神級程式碼編輯軟體(SublimeText3)

熱門話題
 已修復: WD 我的雲未顯示在 Windows 11 中的網路上
Oct 02, 2023 pm 11:21 PM
已修復: WD 我的雲未顯示在 Windows 11 中的網路上
Oct 02, 2023 pm 11:21 PM
如果WDMyCloud未在Windows11的網路上顯示,這可能是一個大問題,尤其是當您將備份或其他重要檔案儲存在其中時。對於經常需要存取網路儲存的用戶來說,這可能是一個大問題,因此在今天的指南中,我們將向您展示如何永久解決此問題。為什麼WDMyCloud未顯示在Windows11網路上?您的MyCloud裝置、網路介面卡或網路連線未正確配置。電腦上未安裝SMB功能。 Winsock的臨時故障有時會導致此問題。如果我的雲端未顯示在網路上,我該怎麼辦?在我們開始修復問題之前,您可以執行一些初步檢查:
 將VMware轉換為VirtualBox,反之亦然
Feb 19, 2024 pm 05:57 PM
將VMware轉換為VirtualBox,反之亦然
Feb 19, 2024 pm 05:57 PM
虛擬機器是一種經濟實惠的方式,讓您在一台電腦上體驗和使用多個作業系統。 VMWare和VirtualBox是虛擬機器產業的兩大品牌。您可以輕鬆地將VMware虛擬機轉換為VirtualBox虛擬機,反之亦然,這樣您就可以在它們之間靈活切換計算機,無需重新建立。將虛擬機器從VMWare遷移到VirtualBox並不複雜,反之亦然。只需按照下面的指示操作即可輕鬆完成。如何將VMware轉換為VirtualBoxVMwareVM以.vmx格式存儲,然後將轉換為.ovf,這是VirtualBox和VMWare
 如何安裝、設定和使用「Windows 沙盒」功能
Feb 19, 2024 pm 01:00 PM
如何安裝、設定和使用「Windows 沙盒」功能
Feb 19, 2024 pm 01:00 PM
Windows沙盒是Windows11和Windows10作業系統內建的功能,可讓使用者在輕量級虛擬環境中安裝和測試未經驗證的應用程式或存取網站,同時保護主系統免受潛在的威脅。總的來說,這個系統提供了一個安全的隔離測試環境,與虛擬機器類似,但更簡單易用。接下來,本文將介紹在Windows11上安裝、設定和使用Windows沙盒功能的詳細步驟。 Windows沙盒功能簡介Windows沙盒(也稱為WindowsSandbox)本質上是一種輕量級虛擬化解決方案,專注於提供高效和安全的虛擬環境。相較於傳統
 伺服器在建立新的虛擬機器時遇到錯誤,0x80070003
Feb 19, 2024 pm 02:30 PM
伺服器在建立新的虛擬機器時遇到錯誤,0x80070003
Feb 19, 2024 pm 02:30 PM
使用Hyper-V建立或啟動虛擬機器時,如果遇到錯誤代碼0x80070003,可能是因為權限問題、檔案損壞或設定錯誤造成的。解決方法包括檢查檔案權限、修復損壞檔案、確保正確配置等。可透過逐一排除不同可能性來解決此問題。整個錯誤訊息如下所示:伺服器在建立[虛擬機名]時遇到錯誤。無法建立新的虛擬機器。無法存取配置儲存:系統找不到指定的路徑。 (0x80070003)。導致此錯誤的一些可能原因包括:虛擬機器檔案已損壞。這可能是由於惡意軟體、病毒或廣告軟體攻擊而發生的。雖然發生這種情況的可能性很低,但你不能完
 如何透過修改Windows 10登錄來提升電腦開機速度
Apr 19, 2024 am 08:01 AM
如何透過修改Windows 10登錄來提升電腦開機速度
Apr 19, 2024 am 08:01 AM
在使用Windows10作業系統的過程中,不少用戶發現自家電腦開機啟動耗時較長,影響了使用體驗。為了優化開機速度,有人提出可透過修改系統登錄的方式來達成目的。針對此需求,本文將深入解析如何透過合理調整Windows10登錄設定來有效提升電腦開機速度。下面一起來看看吧。操作方法1、"win+R"快速鍵開啟執行,輸入"regedit",點選"確定"開啟。 2.進入登錄編輯程式之後,依序點選左側欄中的"HKEY_CURRENT_USERSoftwareMicrosoftWindowsCurren
 如何解決win11虛擬機器無法連接網路的問題
Jan 04, 2024 pm 07:00 PM
如何解決win11虛擬機器無法連接網路的問題
Jan 04, 2024 pm 07:00 PM
很多用戶更新了win11系統之後都在上面安裝了虛擬機,但是很多都會出現無法連接網絡的情況,所以今天就給你們帶來了win11虛擬機連接不上網絡解決方法,快來看看怎麼解決吧。 win11虛擬機連接不上網路怎麼辦1、先打開虛擬機,按照順序依序點擊“編輯—虛擬網路編輯器—恢復預設設定”,如此操作後,就能用了。 2.實際上,許多情況都是由於網路驅動程式發生變動,導致網路無法正常運作。只需要進行一次網路模組的重裝即可! 3.若您在使用過程中遭遇網絡被突然切斷的困擾,即便已經正確配置好適配器,但仍會顯示網絡
 詳細介紹win11虛擬機器的位置在哪裡?
Jan 16, 2024 pm 08:00 PM
詳細介紹win11虛擬機器的位置在哪裡?
Jan 16, 2024 pm 08:00 PM
在win11中,很多朋友想要透過虛擬機器來使用其他作業系統,但是不知道win11虛擬機器在哪,其實我們只需要下載一個虛擬機器軟體就可以了。 win11虛擬機器在哪:一、虛擬機器平台1、如果我們要開啟虛擬機器平台功能,只要先點選「開始功能表」2、接著在上方搜尋並開啟「啟用或關閉Windows功能」3、開啟後勾選「Hyper-V」並點選「確定」儲存就可以了。二、虛擬機器1、如果我們是要使用類似模擬器的虛擬機器。 2.那麼只要下載一個「VMware」虛擬機器軟體就可以了。如果我們要使用VMware,也是要開啟上面那個虛擬
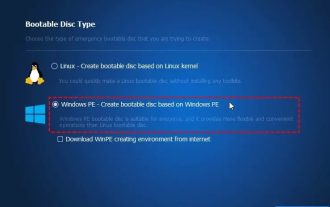 如何將虛擬機器轉換為實體機器?
Feb 19, 2024 am 11:40 AM
如何將虛擬機器轉換為實體機器?
Feb 19, 2024 am 11:40 AM
將虛擬機器(VM)轉換為實體機器是一種將虛擬實例和關聯的應用軟體遷移到實體硬體平台的過程。這種轉換有助於優化作業系統的效能和硬體資源利用。本文旨在深入探討如何進行這種轉換。如何實現從虛擬機器到實體機器的遷移?通常,虛擬機器與實體機之間的轉換過程由第三方軟體在虛擬機器外部執行。這個過程包括多個階段,涉及虛擬機器的配置和資源轉移。準備實體機器:第一步是確保實體機符合Windows的硬體需求。我們需要在實體機上備份數據,因為轉換過程將覆蓋現有數據。 *管理員帳戶的使用者名稱和密碼,具有建立系統映像的管理員權限。將虛擬





