如何解決 Windows 11 中的檔案名稱或副檔名過長的問題?
您在傳輸文件時是否遇到任何問題,並且禁止您這樣做?好吧,許多 Windows 用戶最近報告說,他們在將檔案複製並貼上到資料夾時遇到了問題,其中拋出了一個錯誤,提示「目標資料夾的檔案名稱太長」。
此外,其他一些 Windows 用戶在打開任何文件時表示失望,並說“文件名或擴展名太長”,他們無法打開文件。
這不允許他們將檔案傳輸到任何其他資料夾,這讓使用者感到失望。在分析問題時,我們提出了一系列解決方案,可能有助於緩解問題,使用者可以輕鬆傳輸檔案。
如果您也遇到類似情況,請參閱此帖子以了解更多資訊。
來源:https://helpdeskgeek.com/how-to/how-to-fix-filename-is-too-long-issue-in-windows/
來源:https: //www.youtube.com/watch?v=AWK1Na_9Sg0
修復1 – 保持檔案名稱簡短
- 通常,發生這種情況是因為使用者選擇的檔案名稱比Windows策略中為檔案名稱符數設定的特定限制太長。
- 因此,如果使用者嘗試透過選擇檔案並按F2鍵來重新命名檔案並嘗試保持簡短而優美以便更好地理解,然後按Enter鍵,那將是很好的。
- 在重命名檔案後,請嘗試將檔案移至另一個資料夾或嘗試開啟檔案以檢查系統是否仍然出現錯誤。
修復2 – 將檔案複製到另一個名稱較短的資料夾
#注意:此解決方案適用於能夠將檔案移至另一個資料夾但由於檔案名稱或副檔名太長錯誤而無法開啟檔案的使用者。
步驟 1:透過同時按鍵盤上的Windows D鍵進入桌面。
第 2 步:在桌面上,同時按CTRL、SHIFT和N鍵建立一個新資料夾。
第 3 步:然後,前往該檔案所在的資料夾,該資料夾未開啟並引發錯誤訊息。
第 4 步:選擇檔案後按CTRL C鍵複製該檔案。
第5步:然後,前往新建立的資料夾並透過同時按鍵盤上的CTRL V鍵將其貼到那裡。
第6步:現在嘗試從新資料夾中開啟文件,看看開啟文件是否會引發錯誤。
修復3 – 使用登錄編輯程式在Windows 中啟用長路徑選項
#注意:請在使用登錄編輯程式繼續執行此步驟之前儲存/匯出登錄檔案備份,因為任何出現錯誤的微小變更都可能損害您的系統軟體。
步驟1:同時按下Windows#與R#鍵開啟執行命令框。
第 2 步:然後,在「執行」方塊中鍵入regedit ,然後按Enter鍵開啟登錄編輯程式。
注意:如果螢幕上出現任何提示,請按一下是接受使用者存取控制以繼續。
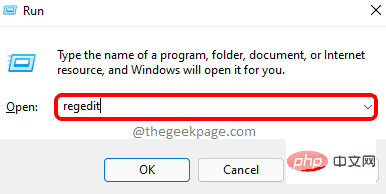
第3 步:一旦註冊表編輯器打開,導航到下面給出的路徑或將其複製並貼上到地址列中,然後點擊Enter鍵以存取它。
HKEY_LOCAL_MACHINE\SYSTEM\CurrentControlSet\Control\FileSystem
第 4 步:到達 FileSystem 後,請確保在登錄編輯器的左側面板上選擇了FileSystem登錄機碼。
第 5 步:然後在編輯器的右側,雙擊LongPathsEnabled DWORD 值將其開啟進行編輯。
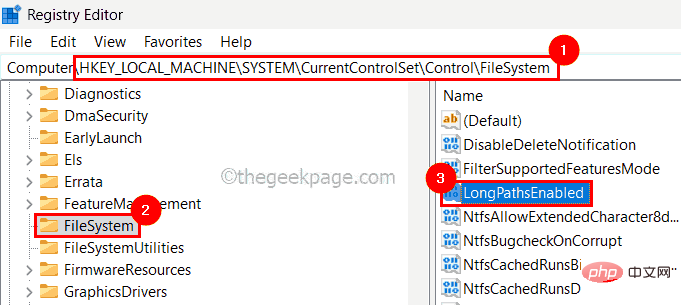
第6 步:在LongPathsEnabled 的Edit properties 中,在文字方塊中輸入0 ,然後按一下#OK,如下圖所示。
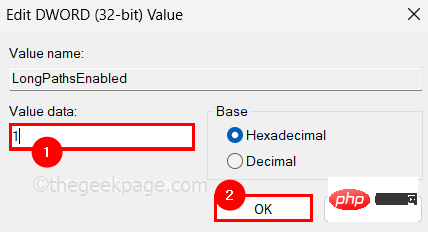
第7步:完成後,關閉登錄編輯程式並重新啟動系統一次,以使所做的變更在系統上生效。
看看問題是否解決。
修正 4 – 使用群組原則編輯器啟用 Win32 長路徑
注意:這只適用於擁有本機群組原則編輯器可用的 windows 專業版的使用者。但如果你想在你的家用版 Windows 上安裝它,那麼請參考這篇文章。
第 1 步:若要在系統上開啟本機群組原則編輯器,請同時按下Windows R鍵,這會啟動執行方塊。
步驟 2:稍後,在運行框中鍵入gpedit.msc並按下Enter鍵將其開啟。
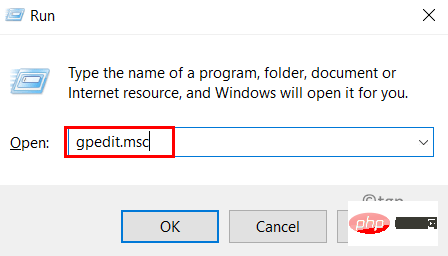
第 3 步:打开后,使用下面给出的路径目录浏览编辑器的左侧面板以到达 FileSystem。
计算机配置 > 管理模板 > 系统 > 文件系统
第4步:之后,双击启用Win32长路径设置以打开其属性窗口进行编辑。
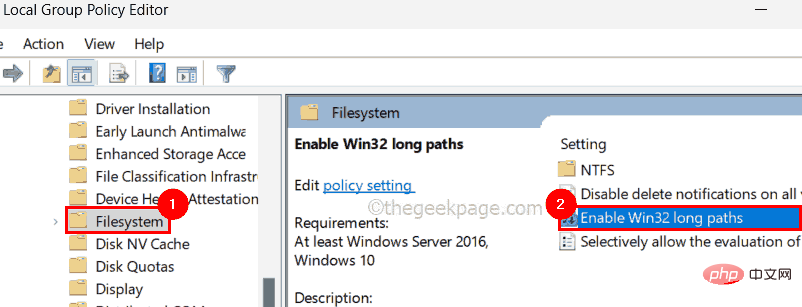
第 5 步:打开后,选择已启用单选按钮,然后点击应用和确定 以关闭属性窗口。
步骤 6:关闭本地组策略编辑器并重新启动系统一次。
以上是如何解決 Windows 11 中的檔案名稱或副檔名過長的問題?的詳細內容。更多資訊請關注PHP中文網其他相關文章!

熱AI工具

Undresser.AI Undress
人工智慧驅動的應用程序,用於創建逼真的裸體照片

AI Clothes Remover
用於從照片中去除衣服的線上人工智慧工具。

Undress AI Tool
免費脫衣圖片

Clothoff.io
AI脫衣器

AI Hentai Generator
免費產生 AI 無盡。

熱門文章

熱工具

記事本++7.3.1
好用且免費的程式碼編輯器

SublimeText3漢化版
中文版,非常好用

禪工作室 13.0.1
強大的PHP整合開發環境

Dreamweaver CS6
視覺化網頁開發工具

SublimeText3 Mac版
神級程式碼編輯軟體(SublimeText3)

熱門話題
![事件 ID 157:磁碟已被意外移除 [已修復]](https://img.php.cn/upload/article/000/887/227/168576249277516.jpg?x-oss-process=image/resize,m_fill,h_207,w_330) 事件 ID 157:磁碟已被意外移除 [已修復]
Jun 03, 2023 am 11:21 AM
事件 ID 157:磁碟已被意外移除 [已修復]
Jun 03, 2023 am 11:21 AM
磁碟已被意外刪除是Windows裝置上的系統事件日誌中的錯誤。這是所有XBOXLivePC和MicrosoftPC安裝所依賴的虛擬磁碟上的一個不尋常的問題。通常,當某些東西破壞了系統與磁碟的通訊時,就會出現此問題。事件檢視器中的事件ID157磁碟已意外刪除,使用戶無法使用指定的虛擬磁碟機安裝遊戲。此虛擬磁碟機不會像其他磁碟機一樣在檔案總管中可見。您也可能遇到磁碟已被意外刪除VMWare問題。下面的解決方案將解決問題,但您必須直接在VMWare的模擬作業系統中進行變更。由
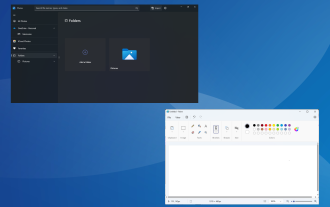 在 Windows 11 上開啟 Webp 映像的 4 種快速方法
Sep 30, 2023 pm 02:13 PM
在 Windows 11 上開啟 Webp 映像的 4 種快速方法
Sep 30, 2023 pm 02:13 PM
WebP或WebPicture是由Google開發的一種現代圖像格式,最近已被業界廣泛使用。這些圖像比JPG,JPEG或PNG檔案小,從而提高了頁面載入速度,並從SEO的角度來看使它們很有價值。但是如何在Windows11中開啟WebP檔案呢?鑑於它是一種相對較新的圖像格式,於2010年<>月首次宣布,相容性必然是一個問題。一些照片編輯軟體仍然不支援檔案副檔名。但事情變化很快! Windows11是否支援WebP?雖然WebP圖像檔案與先前的Windows11不相容,但M
 如何在 Windows PC 上修復 Zoom 中的錯誤代碼 1132
May 30, 2023 am 11:08 AM
如何在 Windows PC 上修復 Zoom 中的錯誤代碼 1132
May 30, 2023 am 11:08 AM
Zoom的視訊會議功能使其在家工作時受到用戶的歡迎。許多Zoom桌面用戶端用戶報告在他們的WindowsPC上看到錯誤代碼1132以及「發生未知錯誤」訊息。通常,當使用者嘗試登入其帳戶並加入Zoom中的任何會議時,會彈出此錯誤代碼。在錯誤視窗中,使用者可以選擇開啟瀏覽器並加入會議。但是,一些用戶報告說他們即使在瀏覽器上也無法開啟會議。 Windows防火牆設定、Zoom安裝過時或Zoom將您的帳戶列入黑名單可能是導致此錯誤的一些可能原因。您是否在使用Zoom應用程式時遇到錯誤代碼
 修復:Windows Driver Foundation 遺失錯誤
Jun 02, 2023 pm 09:15 PM
修復:Windows Driver Foundation 遺失錯誤
Jun 02, 2023 pm 09:15 PM
當您的WindowsPC在玩遊戲或執行資源密集型任務時出現延遲或運行緩慢時,這真的很令人沮喪。您的PC可能具有處理這些任務的所有處理能力,但如果某些驅動程式無法加載,那麼您的PC將遇到多個問題。這類錯誤之一是WindowsDriverFoundation缺失問題。彈出此錯誤時,您應該知道某些與系統相關的重要驅動程式無法在您的WindowsPC上載入。由於驅動程式是讓硬體與PC通訊的最重要的元件之一,因此驅動程式的任何問題都可能導致硬體進程故障。有幾個用戶報告了Window
 未能開啟這台電腦上的群組原則對象
Feb 07, 2024 pm 02:00 PM
未能開啟這台電腦上的群組原則對象
Feb 07, 2024 pm 02:00 PM
使用電腦時,作業系統偶爾也會故障。今天遇到的問題是在存取gpedit.msc時,系統提示無法開啟群組原則對象,因為可能缺乏正確的權限。未能開啟這台電腦上的群組原則對象解決方法:1、存取gpedit.msc時,系統提示無法開啟該電腦上的群組原則對象,因為缺乏權限。詳細資訊:系統無法定位指定的路徑。 2、用戶點擊關閉按鈕後,就彈出如下錯誤視窗。 3.立即查看日誌記錄,並結合記錄信息,發現問題出在C:\Windows\System32\GroupPolicy\Machine\registry.pol文件
 15 款 Python 編輯器/ IDE 細緻攻略,總有一款適合你!
Aug 09, 2023 pm 05:44 PM
15 款 Python 編輯器/ IDE 細緻攻略,總有一款適合你!
Aug 09, 2023 pm 05:44 PM
寫 Python 程式碼最好的方式莫過於使用整合開發環境(IDE)了。它們不僅能讓你的工作更加簡單、更具邏輯性,還能夠提升程式設計體驗和效率。每個人都知道這一點。而問題在於,如何從眾多選項中選擇最佳的 Python 開發環境。
 C語言程式設計必備軟體:五個推薦給初學者的好幫手
Feb 20, 2024 pm 08:18 PM
C語言程式設計必備軟體:五個推薦給初學者的好幫手
Feb 20, 2024 pm 08:18 PM
C語言作為一門基礎而重要的程式語言,對於初學者來說,選擇合適的程式設計軟體是非常重要的。在市面上有許多不同的C語言程式設計軟體可供選擇,但對於初學者來說,適合自己的選擇可能有些困惑。本文將推薦給初學者的五個C語言程式設計軟體,幫助他們快速入門並提升程式設計能力。 Dev-C++Dev-C++是一款免費開源的整合開發環境(IDE),特別適合初學者使用。它簡單易用,整合了編輯器、
 Windows 11 是否提供對 VB6 應用程式的支援?
May 30, 2023 am 08:31 AM
Windows 11 是否提供對 VB6 應用程式的支援?
May 30, 2023 am 08:31 AM
Windows11引進了更多macOS風格的UI元素。您將獲得重新設計的任務欄,開始功能表位於中心。是的,您可以更改它的位置,但預設情況下,它將放置在中心。控制中心也進行了一些設計調整。在下一次更新中,對Android應用程式的支援也將與重新設計的記事本和媒體播放器一起提供。儘管所有這些功能都讓Windows11比Windows10有了不錯的升級,但使用者的腦海中正在醞釀某些疑慮。有一部分用戶和開發人員擔心Windows11是否會支援遺留應用程式和技術,無論是否落後。由於V





