如何在 Steam 平台上截圖並分享給其他人?
如何在 Steam 平台上截圖
在桌面版 Steam 中,您只需按預設 F12 鍵即可截取遊戲截圖。 Steam Deck 顯然沒有鍵盤,但不用擔心,該功能已重新映射到不同的按鍵。
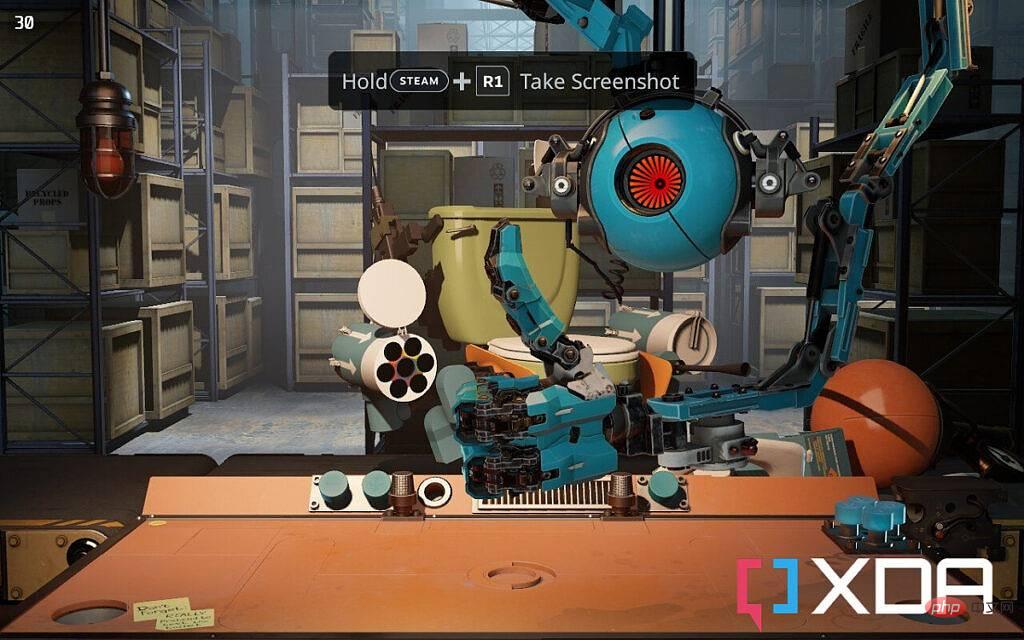
要在 Steam 平台上截取螢幕截圖,只需同時按下 Steam R1 按鈕。而已。如果成功,您將在右下角彈出一個通知,告訴您已截取螢幕截圖。要查看圖像,您只需點擊此通知,或稍後透過媒體選單點擊。透過按下 Steam 按鈕並從側邊欄中選擇媒體來存取它。
如何從 Steam 平台分享螢幕截圖
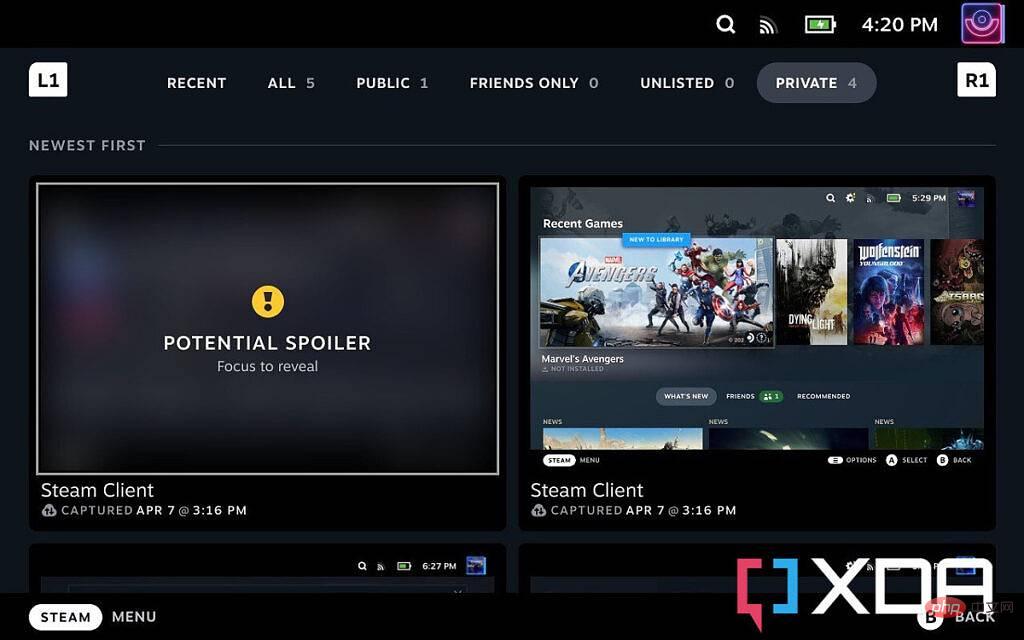
如果您要截圖,那麼您很有可能想要在 Steam 平台以外的其他地方分享它們。不幸的是,這就是整個過程現在有點失敗的地方。 Steam 的截圖系統絕對是為桌面而生的,即便如此,它還是相當糟糕的。
所有螢幕截圖都將保存到本地 Steam 平台,但要共享它們,您首先需要將它們上傳到您的 Steam 帳戶並公開。希望 Steam 甲板在未來能得到一個更優雅的解決方案,但為了盡可能輕鬆地做到這一點,最好使用 PC 和甲板。出於某種原因,您可以共享一個 QR 碼供人們從您的 Steam 平台上掃描,或者您知道,截取該二維碼並按照下面詳述的相同過程進行操作。這很奇怪。
如何將螢幕截圖上傳到Steam
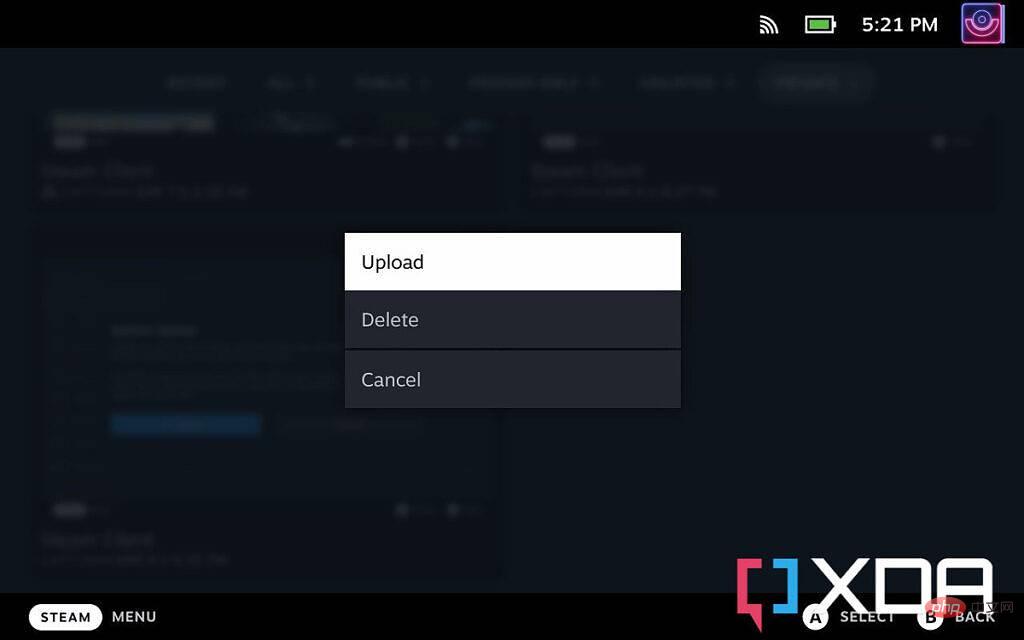
預設情況下,您的螢幕截圖不會上傳到您的Steam 帳戶,它們將被標記為私有,因此您無法共享它們。所以讓我們來解決這個問題。
1. 按下 Steam 按鈕並從側邊欄中選擇媒體,開啟 Steam 平台上的媒體。
2. 選擇您的螢幕截圖,然後按選項按鈕(具有三行的按鈕)。
3. 選擇上傳。
現在你必須單獨做每張圖片,所以最好試著記住要定期做。希望未來的更新將提供一種批量選擇圖像的方法。
如何將螢幕截圖公開
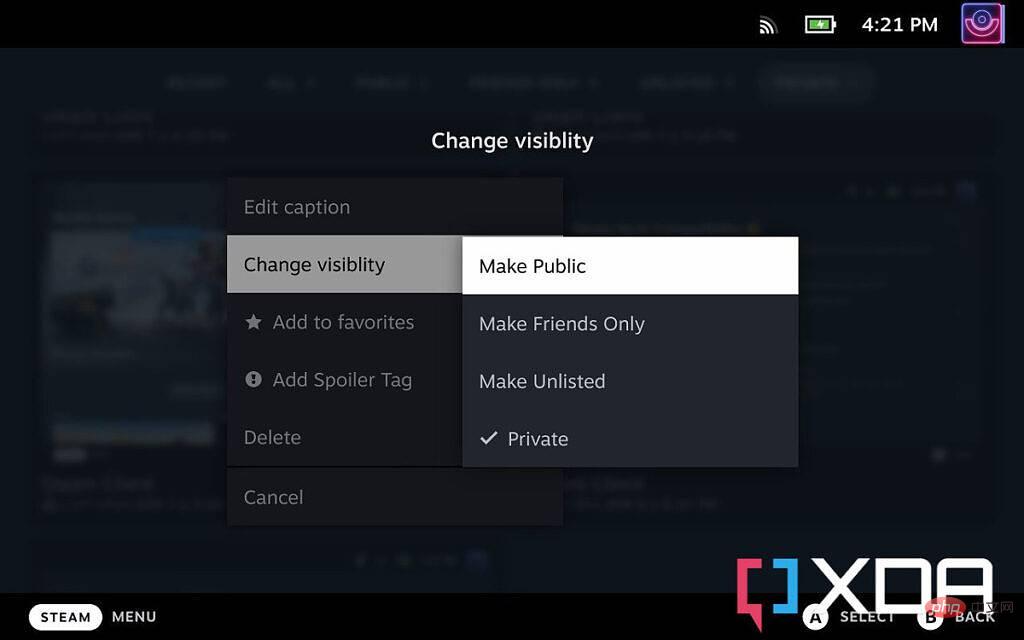
能夠共享您的螢幕截圖的第二個階段是將它們公開。
1. 按下 Steam 按鈕並從側邊欄中選擇媒體,開啟 Steam 平台上的媒體。
2. 導覽至私人標籤。
3. 選擇您的螢幕截圖並按下選項按鈕。
4. 選擇更改可見性> 公開
同樣,您現在必須單獨執行每個操作,但是一旦公開,您實際上可以在社交媒體上分享它們或將它們保存到另一台PC。
如何在桌面上共享Steam 的螢幕截圖
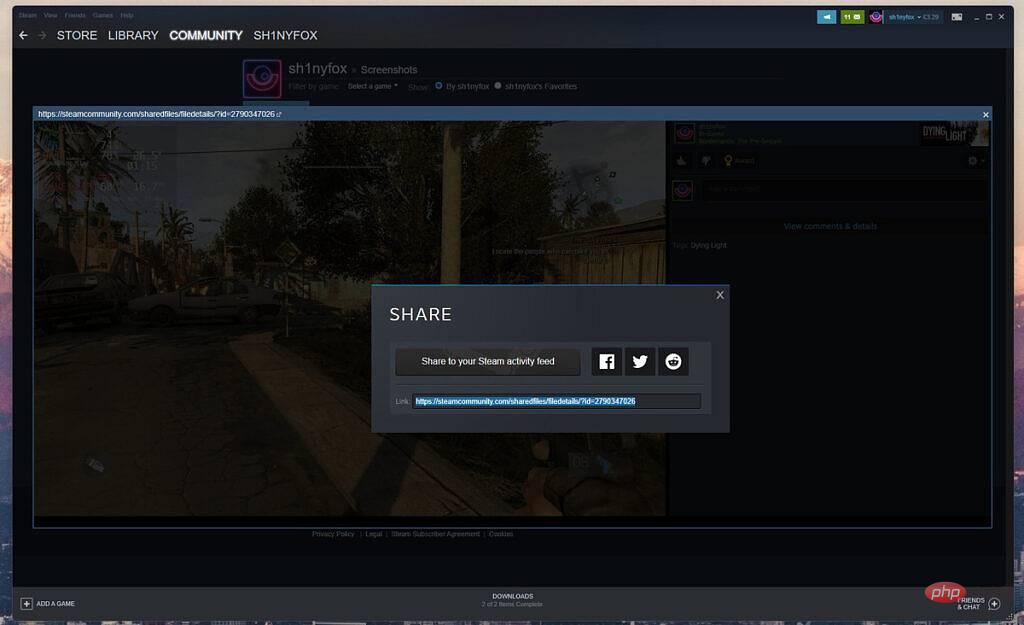
#這部分最好在另一台PC 上的Steam 桌面應用程式中完成,或者從Steam 平台的桌面視圖中完成,因為客戶端是相同的。您將能夠從應用到它們的 URL 打開您的圖像以保存到本地存儲,或使用相同的 URL 從您的 Steam 帳戶共享到社交媒體。進入桌面用戶端後,請依照下列步驟操作。
1. 點擊頂部的個人資料並選擇活動。
2. 從側邊欄中選擇螢幕截圖。
3. 點選您要分享的截圖。
4. 點選右側的齒輪並選擇共用。
您現在可以透過複製 URL 一鍵分享到您的 Steam 活動來源或社群媒體。這會將人們發送到您的 Steam 個人資料以查看您的螢幕截圖。要獲取圖像,請單擊它以在另一個視窗中打開,右鍵單擊,複製 URL 並在瀏覽器中打開它。您只需要將原始影像儲存到本機。
蒸汽甲板
 Valve 的第一台便攜式遊戲PC,Steam Deck 是2022 年最熱門的設備之一,擁有海量遊戲庫見Steam
Valve 的第一台便攜式遊戲PC,Steam Deck 是2022 年最熱門的設備之一,擁有海量遊戲庫見Steam所以,這是一個相當複雜的過程,但現在這就是我們所擁有的。如果您要定期需要影像,則使用外部擷取卡可能是一個不那麼令人厭煩的過程。但希望 Valve 在未來能讓它變得更容易。除了 Steam 之外,沒有其他整合的雲端服務,也沒有任何直接的社群媒體分享。
以上是如何在 Steam 平台上截圖並分享給其他人?的詳細內容。更多資訊請關注PHP中文網其他相關文章!

熱AI工具

Undresser.AI Undress
人工智慧驅動的應用程序,用於創建逼真的裸體照片

AI Clothes Remover
用於從照片中去除衣服的線上人工智慧工具。

Undress AI Tool
免費脫衣圖片

Clothoff.io
AI脫衣器

AI Hentai Generator
免費產生 AI 無盡。

熱門文章

熱工具

記事本++7.3.1
好用且免費的程式碼編輯器

SublimeText3漢化版
中文版,非常好用

禪工作室 13.0.1
強大的PHP整合開發環境

Dreamweaver CS6
視覺化網頁開發工具

SublimeText3 Mac版
神級程式碼編輯軟體(SublimeText3)





