您可以開始的更直接的修復之一是執行搜尋和索引疑難排解。
要在Windows 11 上執行疑難排解,請執行下列動作:
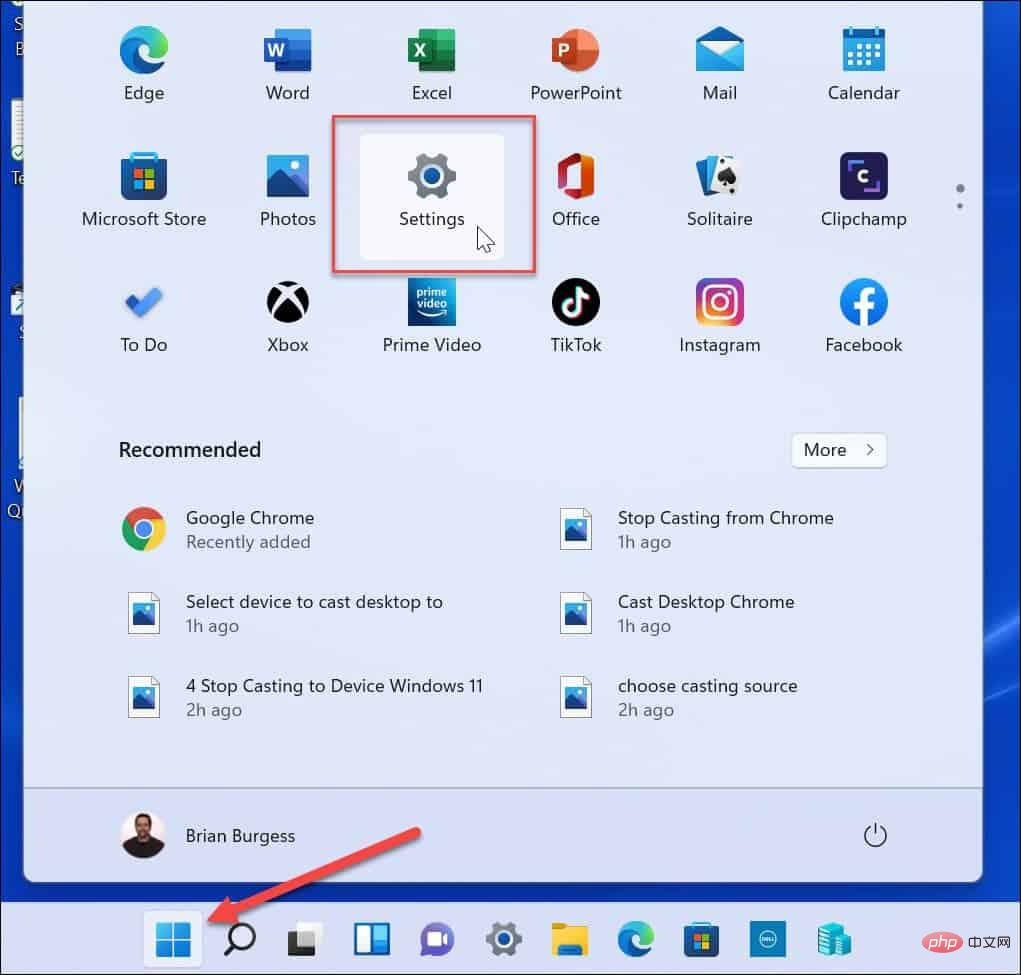
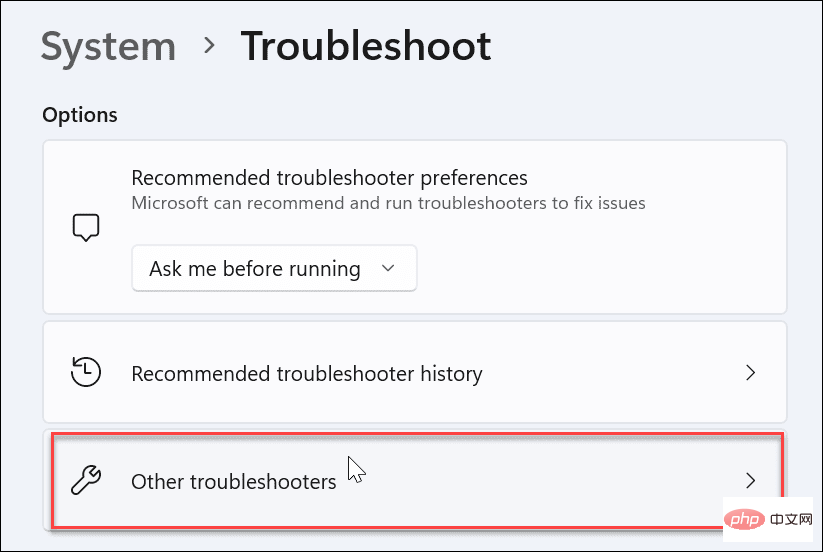
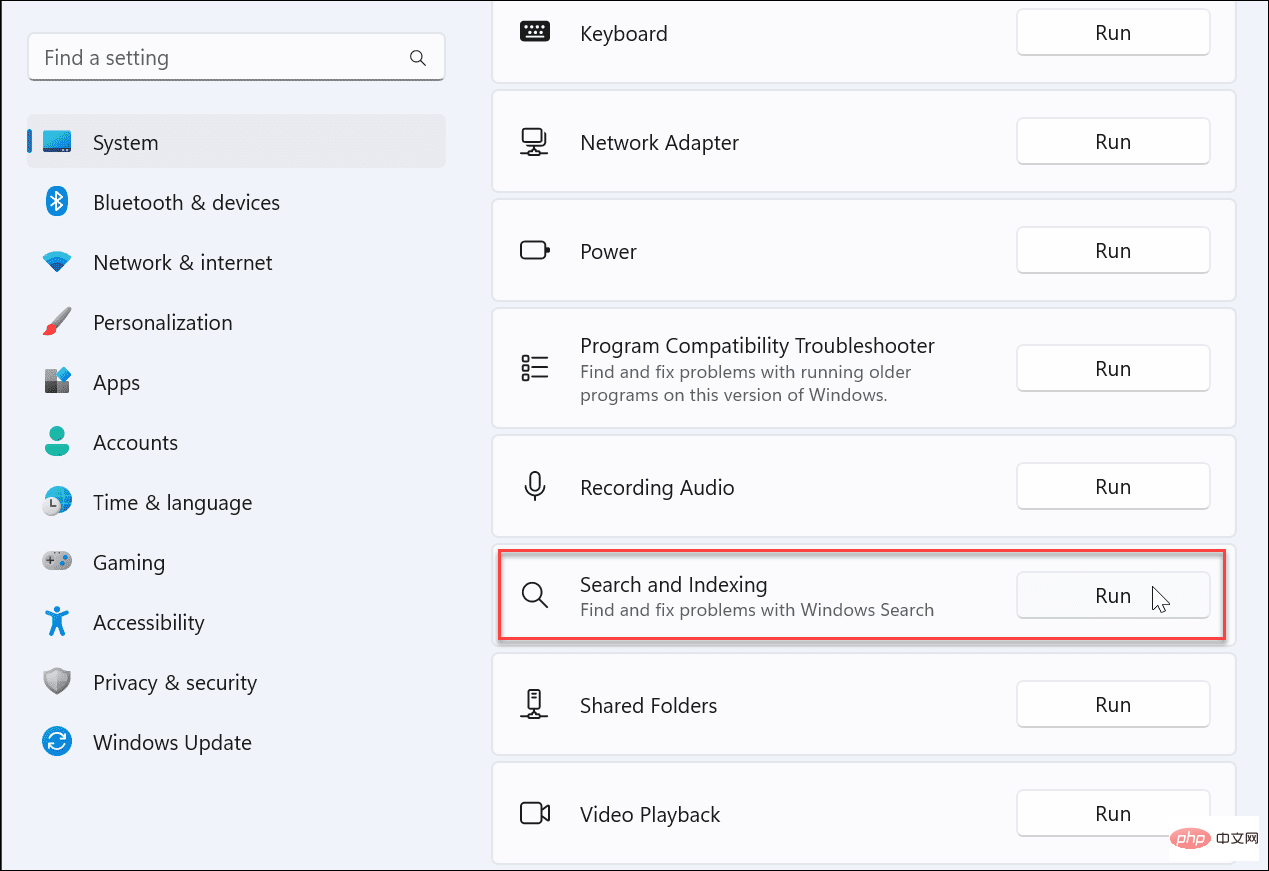
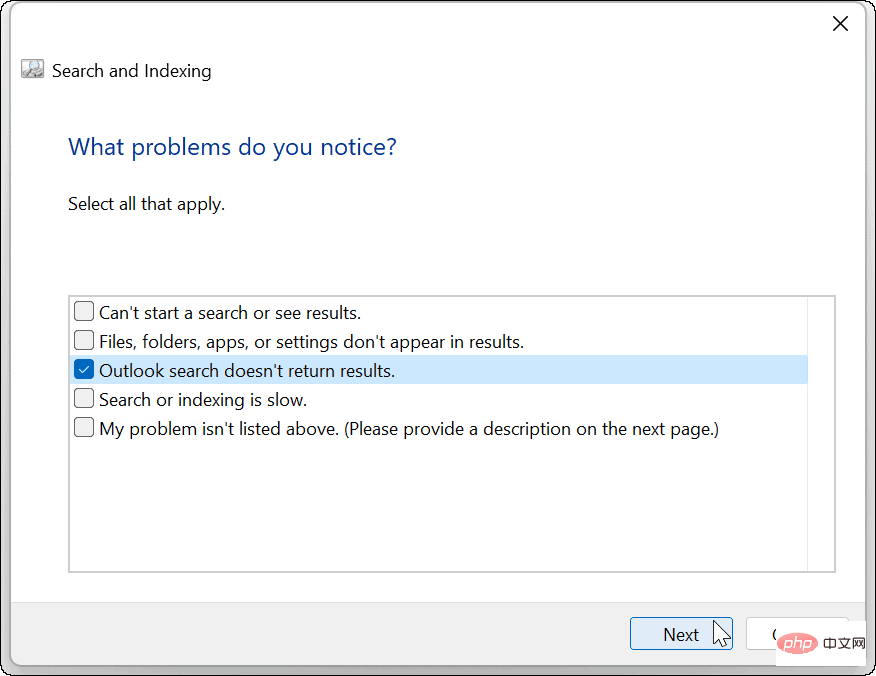
執行疑難排解後,開啟 Outlook 並查看搜尋是否正常。如果不是,請繼續執行下面的另一個故障排除步驟。
Windows 11 可以偵測並修正 Office 應用程式(包括 Outlook)的問題。修復將修復 Outlook 檔案的問題,而不會遺失任何已儲存的資料。
在 Windows 11 上修正 Outlook:
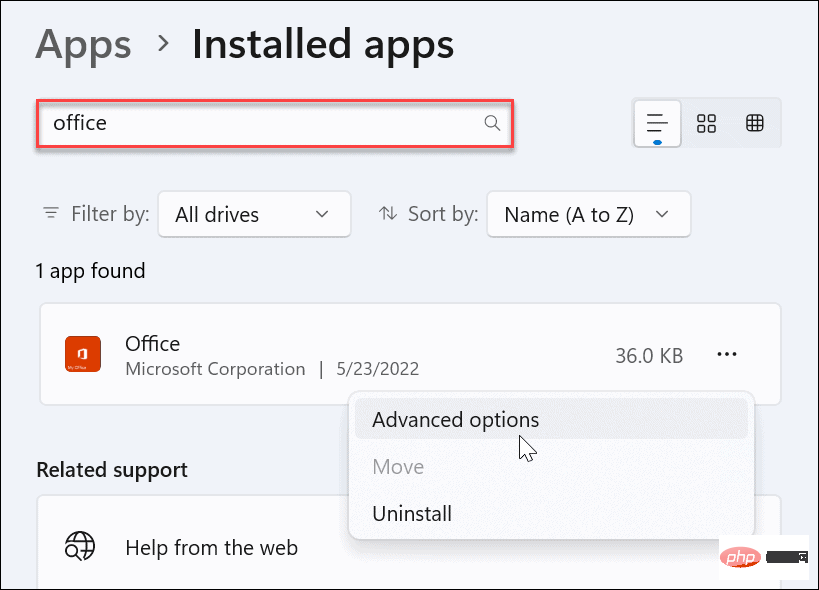
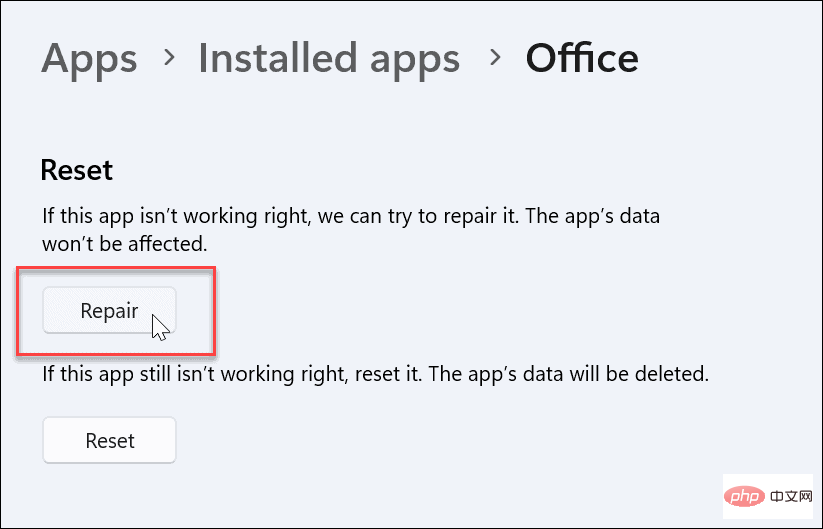
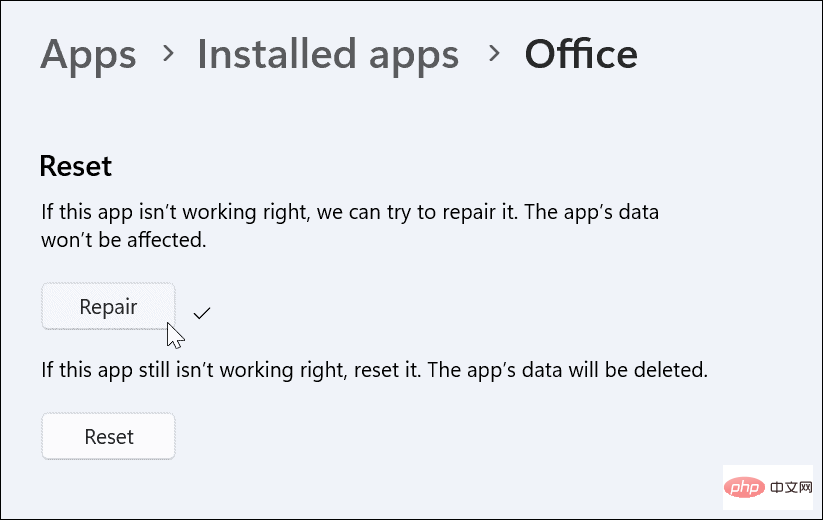
如果 Outlook 搜尋不起作用,您需要驗證索引選項和位置並確保其設定正確。
要檢查搜尋索引和位置:
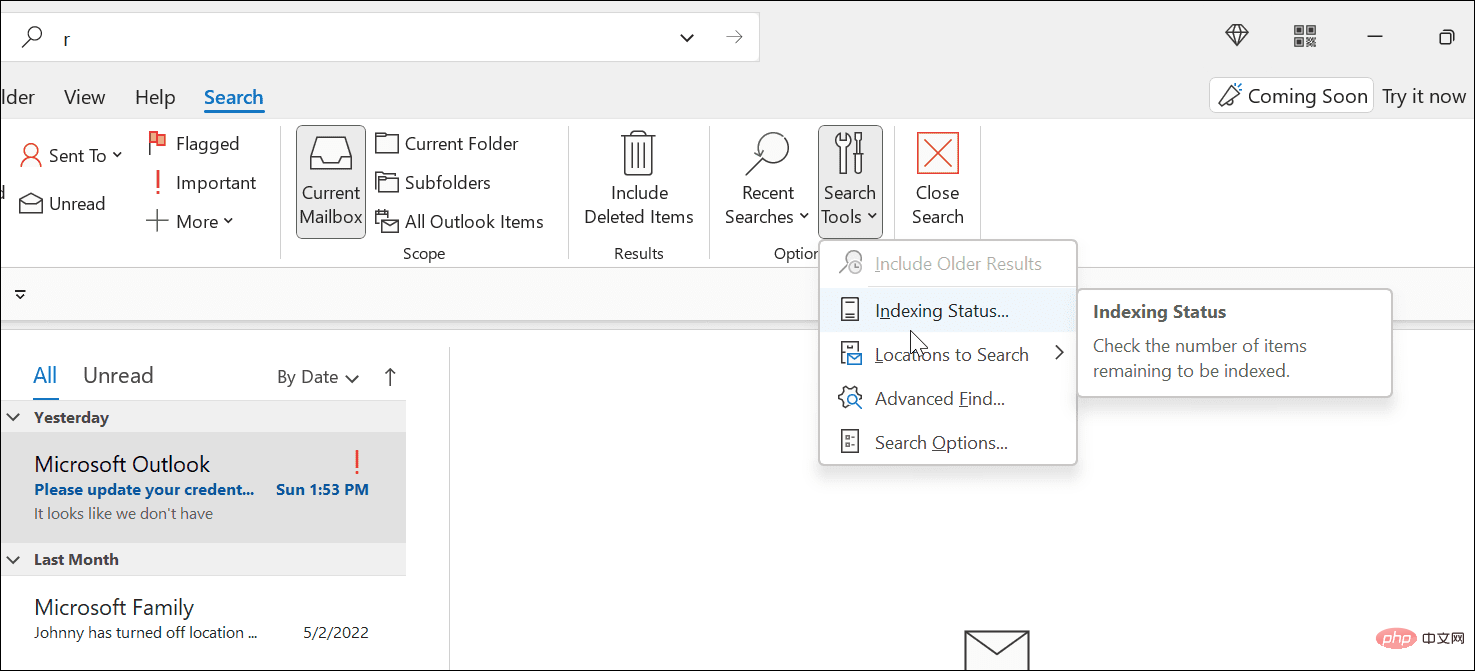
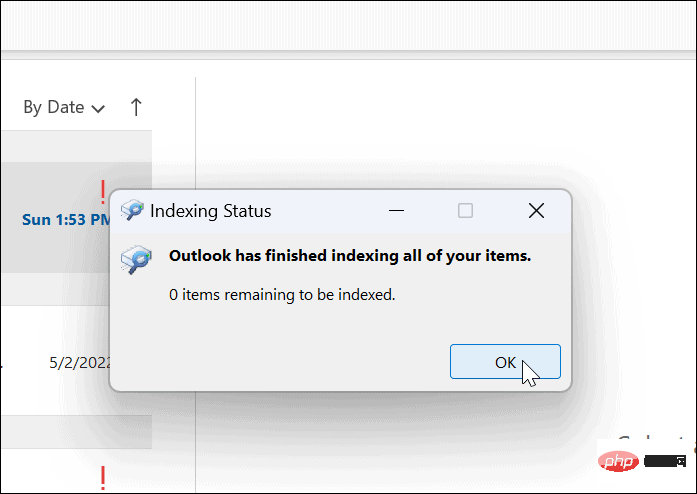
修復 Outlook 搜尋的另一種方法是手動重建Windows 11 搜尋索引。重建快取可以提供一個全新的開始並刪除任何衝突的檔案。
要在 Windows 11 上手動重建搜尋索引快取:
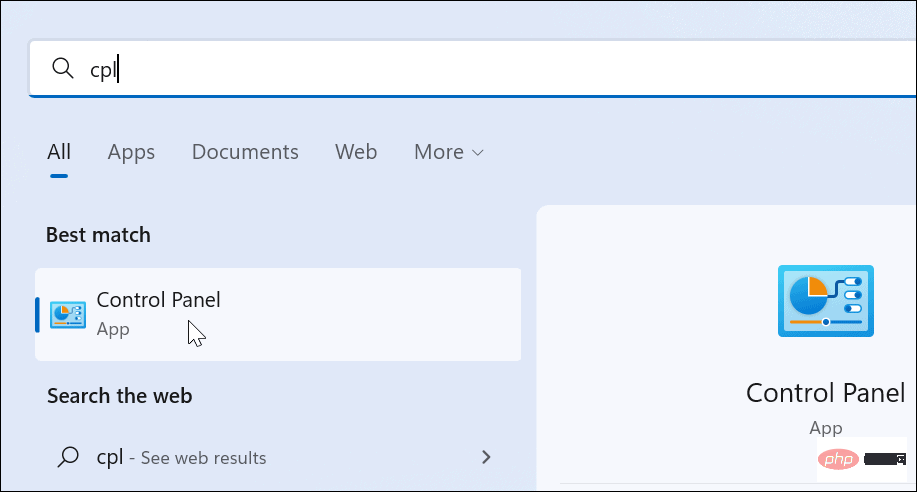
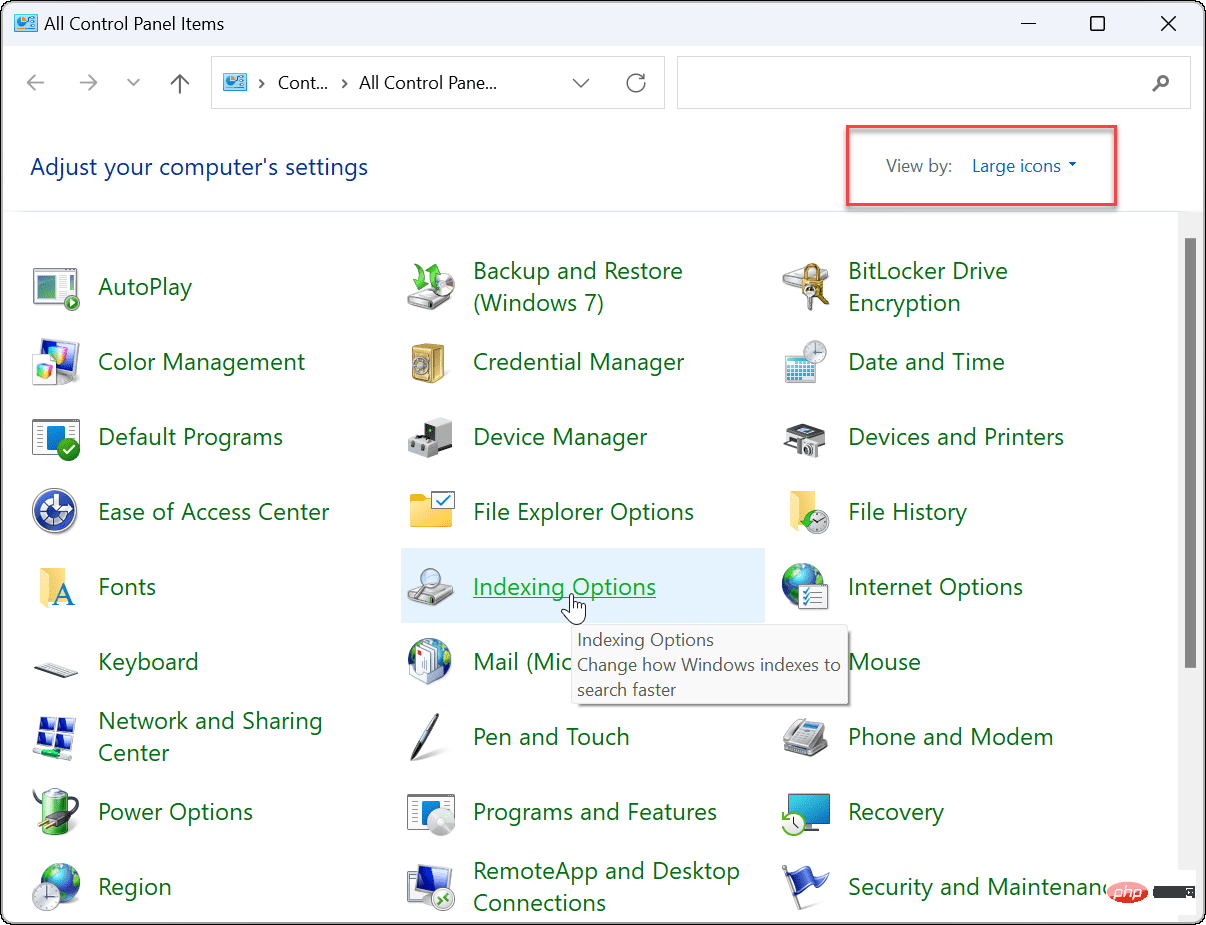
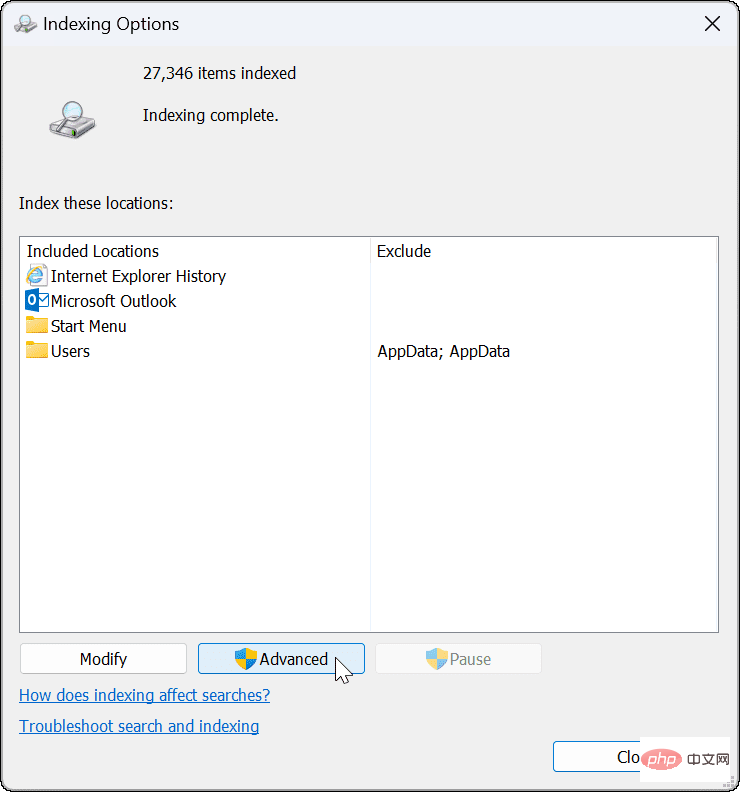
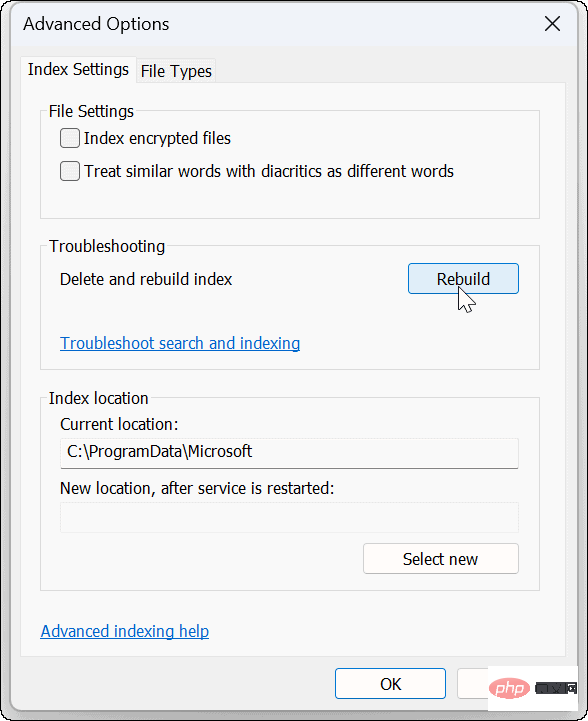
等待索引重建完成。完成後,再次嘗試 Outlook 搜尋以檢查它是否正常運作。
如果您仍遇到 Windows 11 搜尋無法正常運作的問題,您可以重設 Outlook 應用程式。重置會刪除應用程式的數據,因此您需要重新輸入數據並重新配置設定。但是,它將刪除衝突檔案並提供具有最新應用程式更新的全新安裝。
要在 Windows 11 上重新安裝 Outlook:
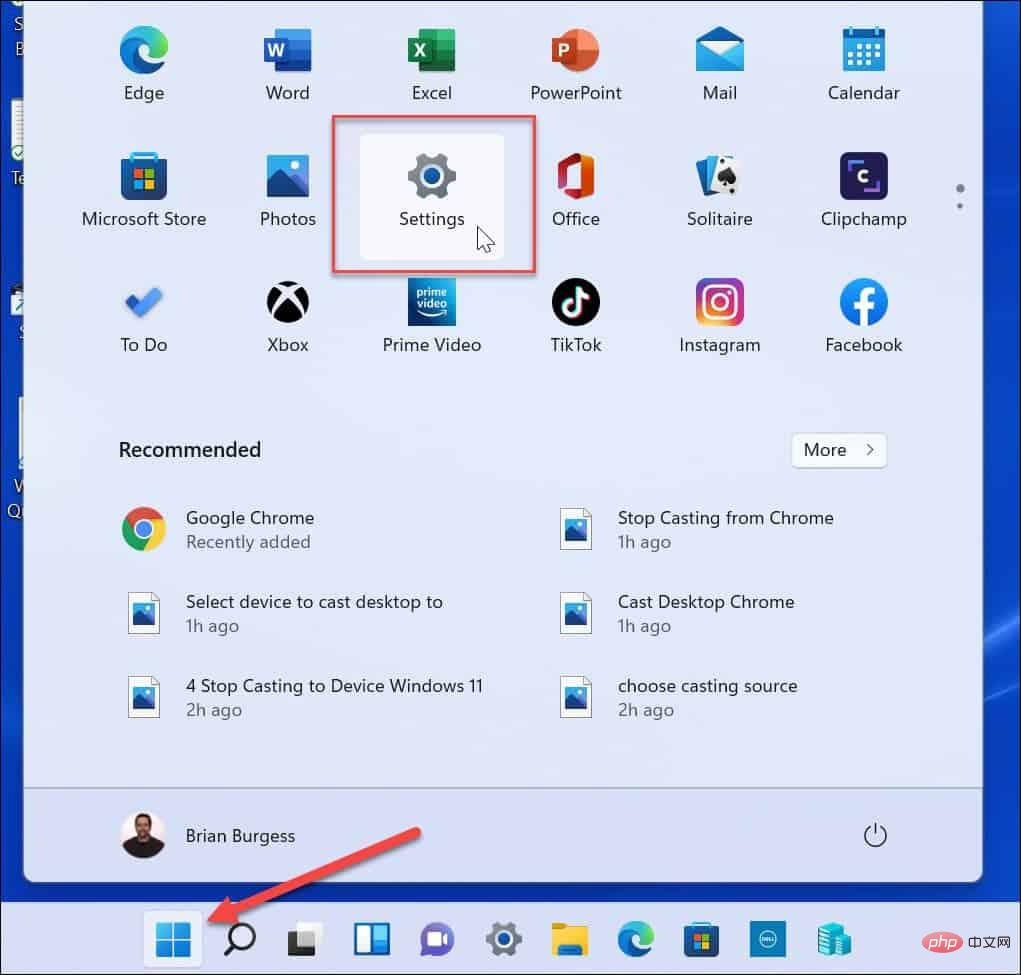
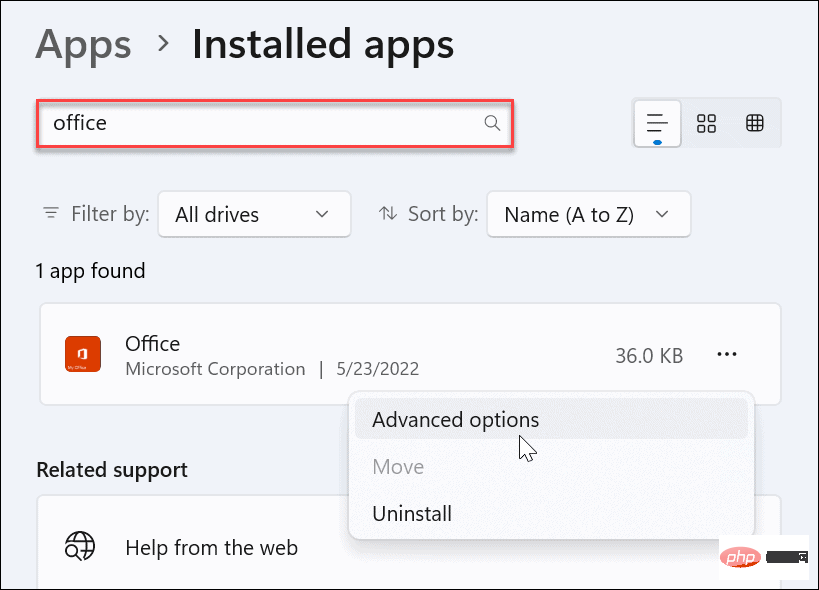
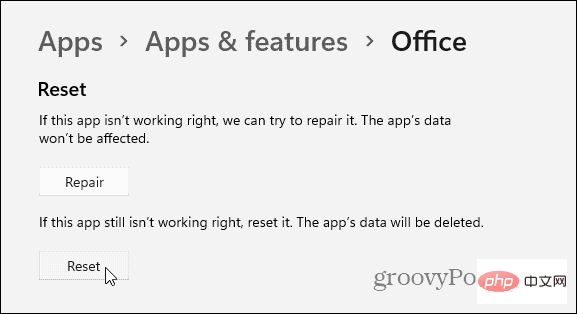
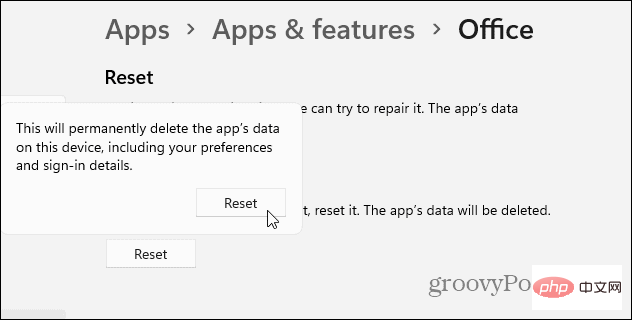
如果使用上述步驟後 Outlook 無法正常運作,可能是因為系統檔案損壞。要修復系統文件,您可以嘗試系統文件檢查器 (SFC)和部署映像服務和管理 (DISM)掃描。
要執行 SFC 和 DISM 掃描:
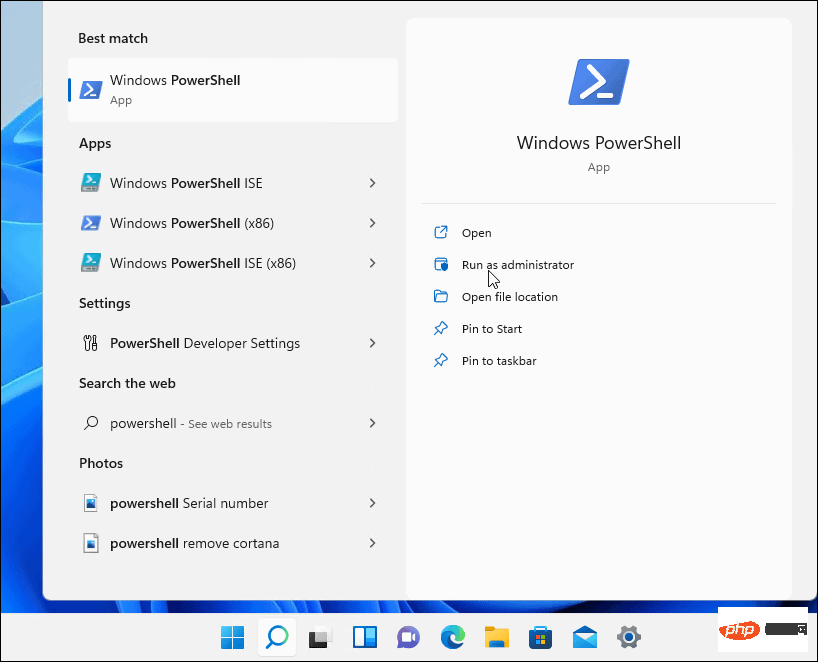
sfc / scannow
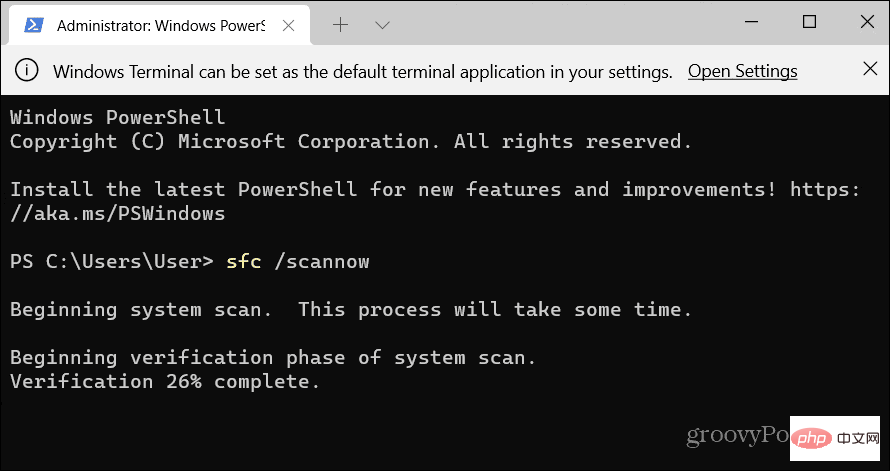
DISM /Online /Cleanup-Image /RestoreHealth
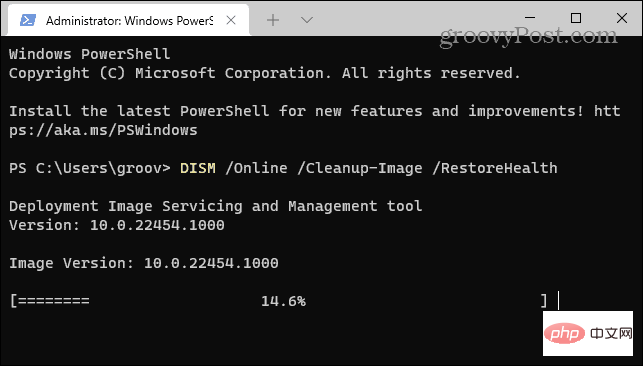
#如果您遇到Windows 11 Outlook 搜尋無法正常工作的問題,使用故障排除步驟應該有助於解決問題。
流行的電子郵件用戶端具有許多其他功能,例如將 Microsoft Teams 新增至 Outlook。也可以在 Outlook 中共用行事曆並建立聯絡人群組或通訊群組清單。
以上是Windows 11 Outlook 搜尋不工作:6 個修復方法的詳細內容。更多資訊請關注PHP中文網其他相關文章!




