在設定共用印表機之前,您需要前往網路和共用中心並開啟檔案和印表機共用選項。
要在Windows 11 上啟用檔案與印表機共用:
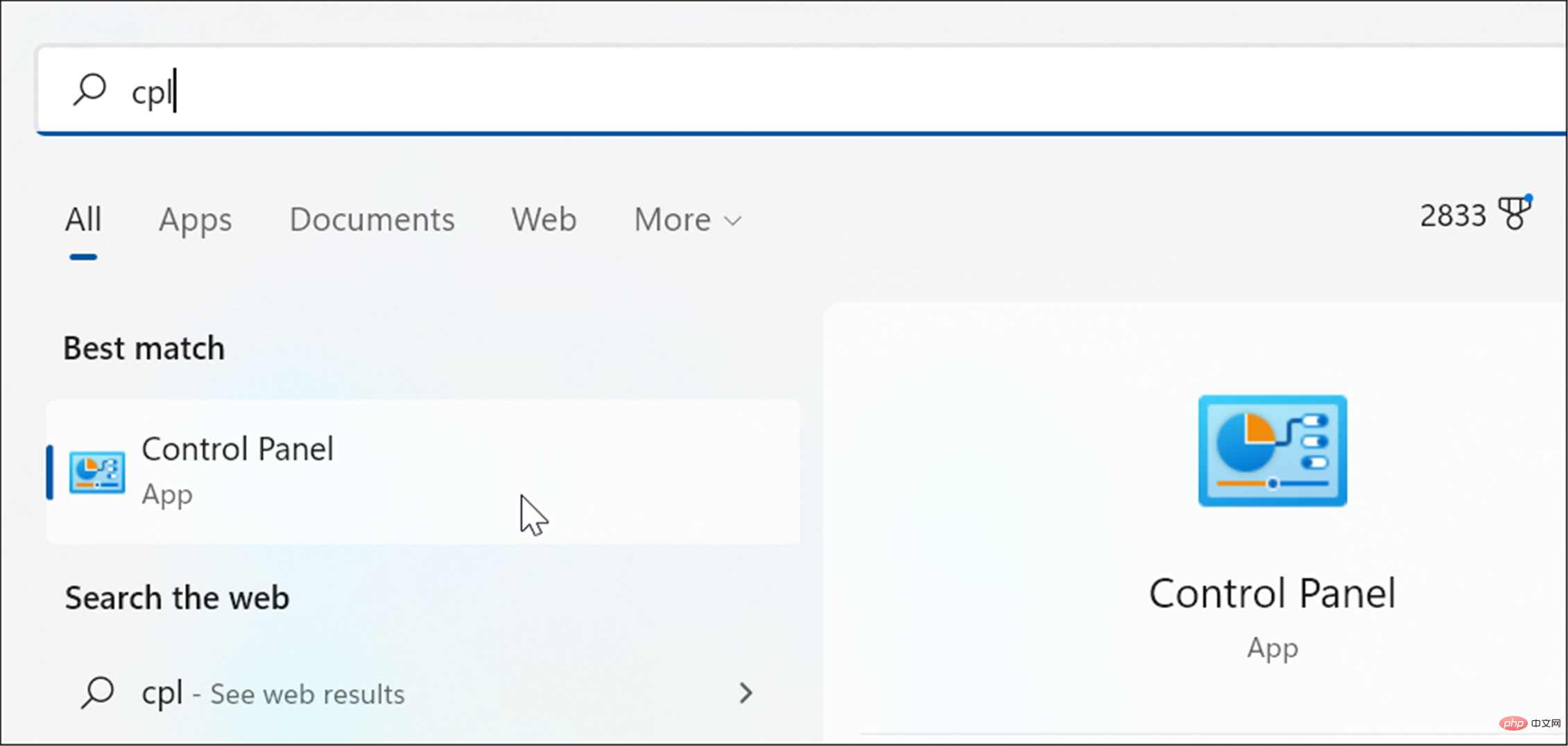
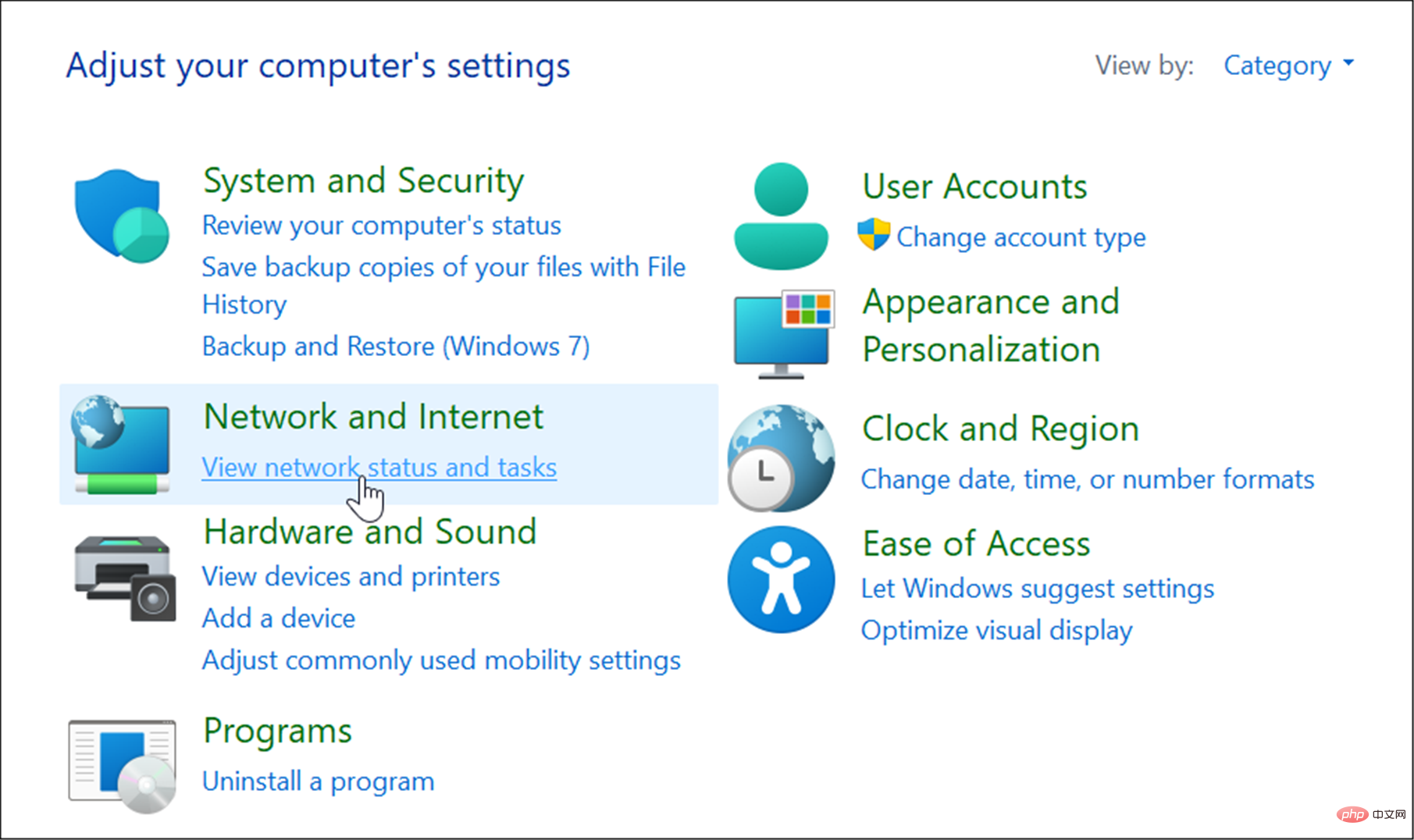
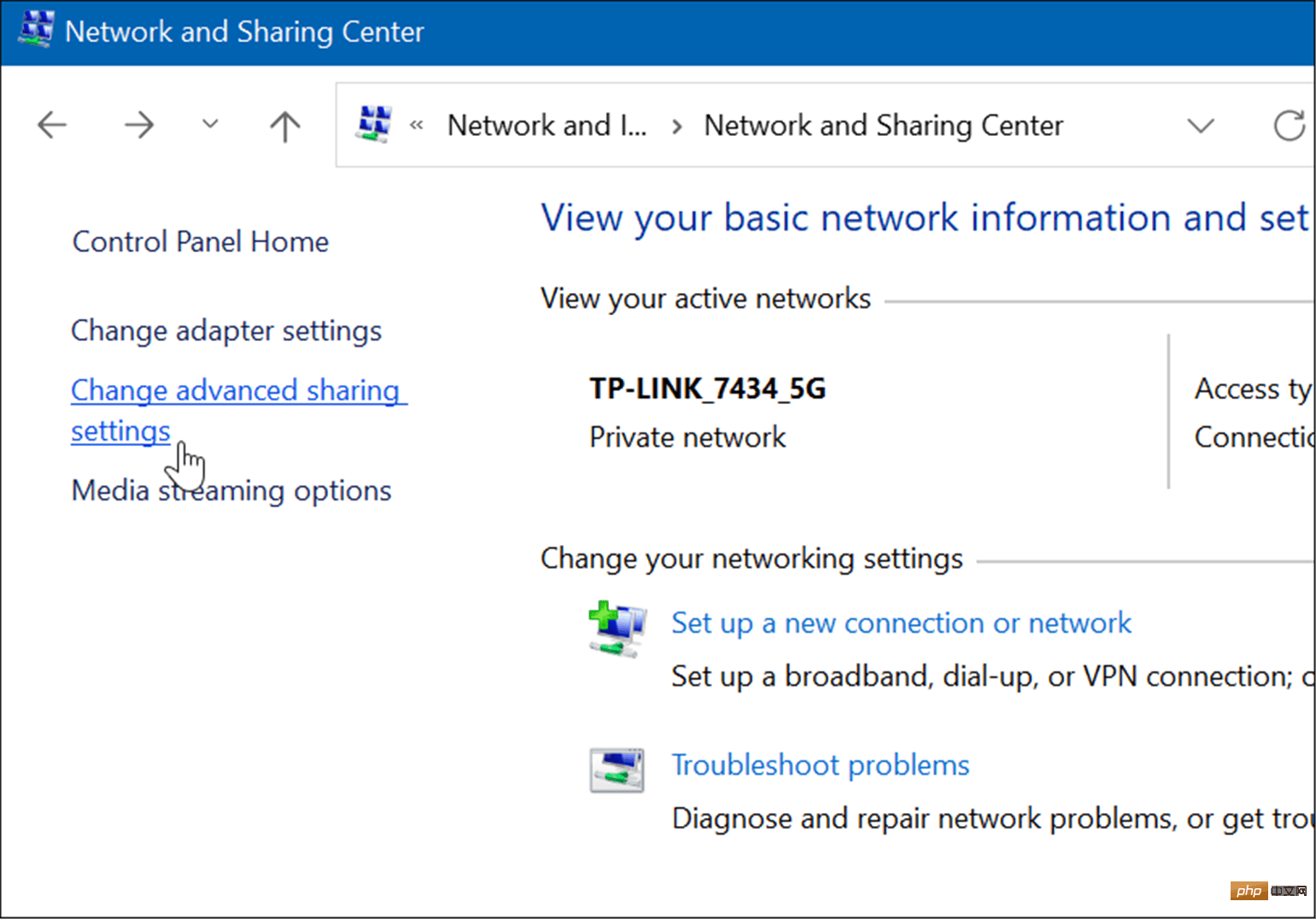
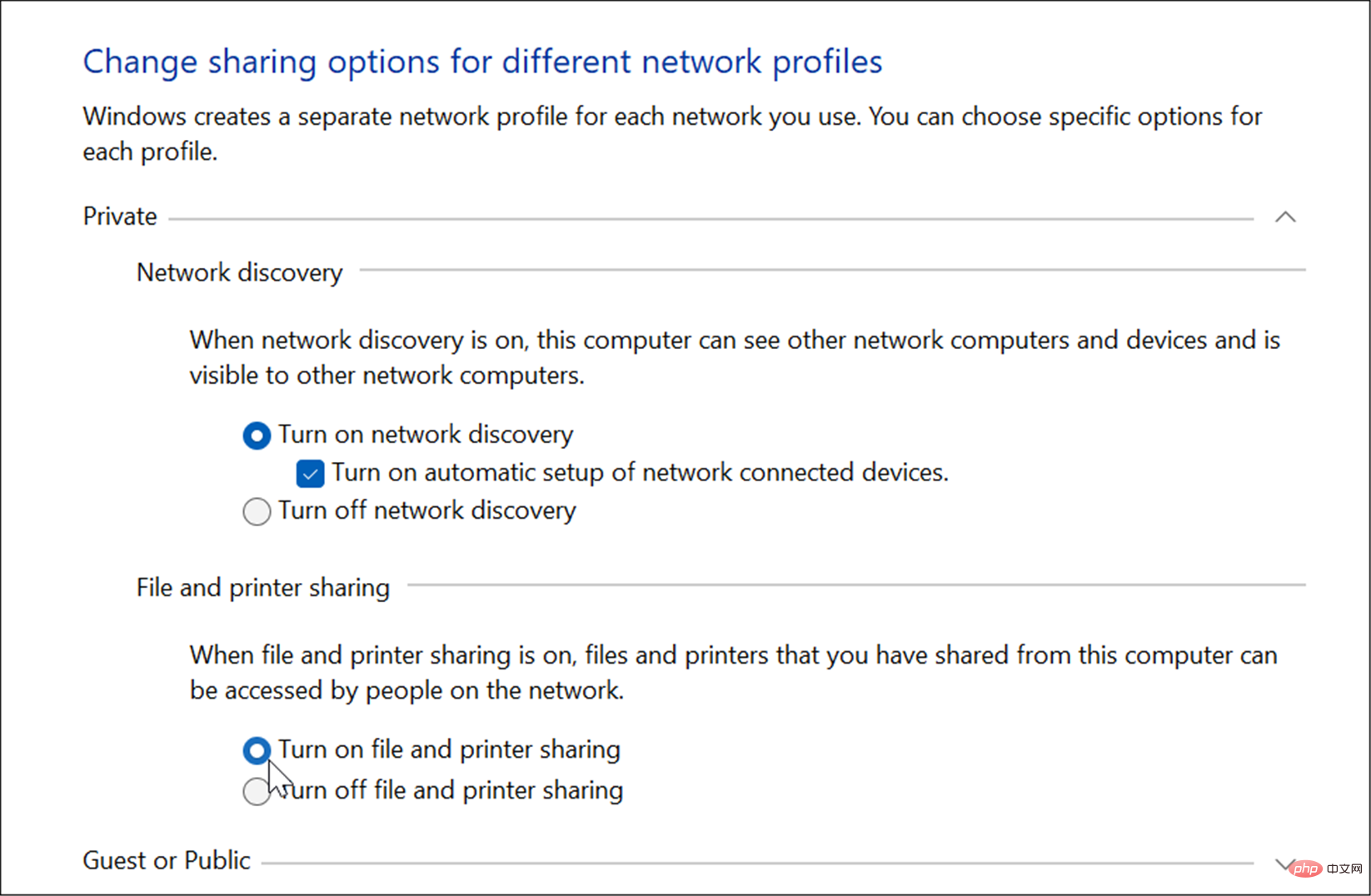
有幾種方法可以從 Windows 11 共用您的印表機。首先,我們將看看透過「設定」應用程式來實現它。
您可以使用下列步驟從Windows 11 共用印表機:
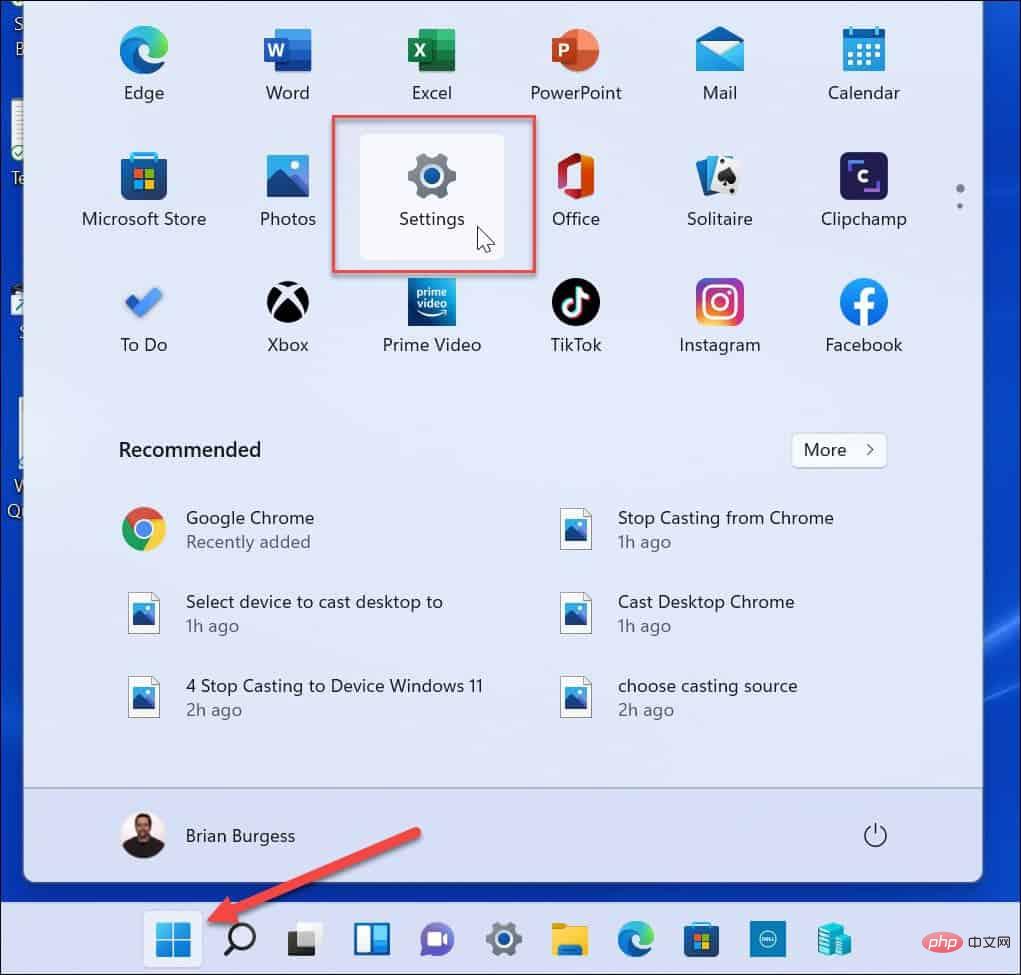
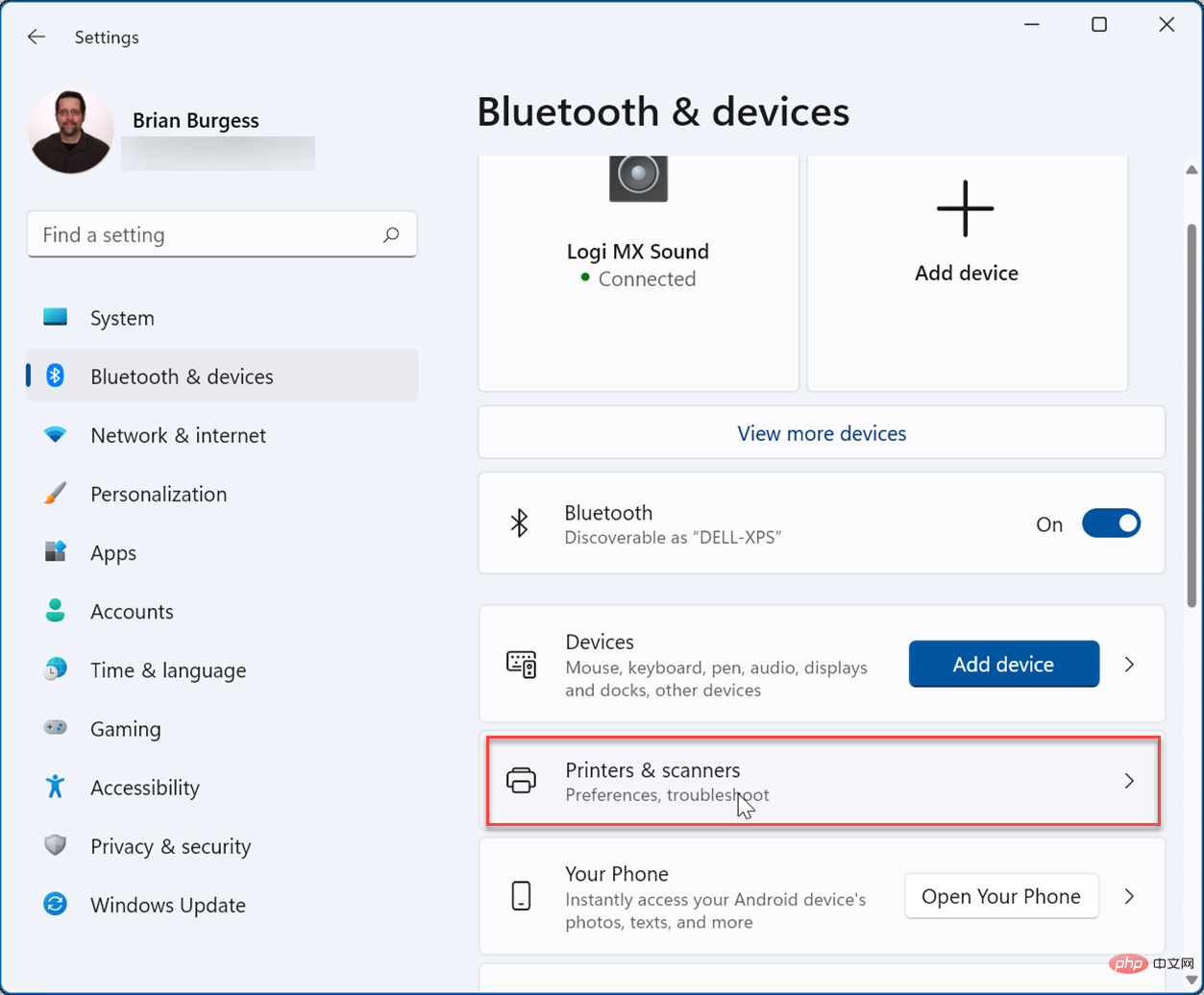
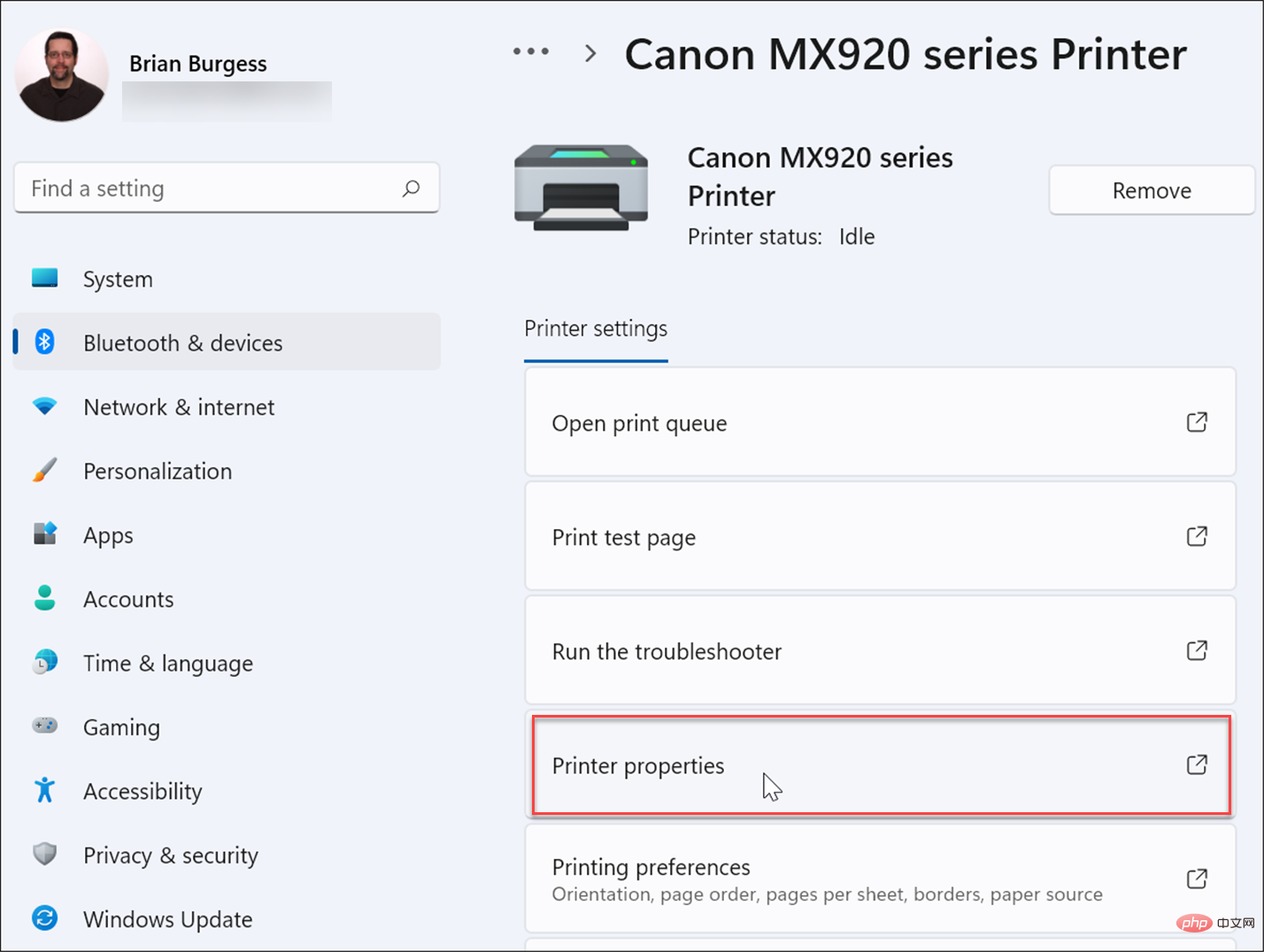
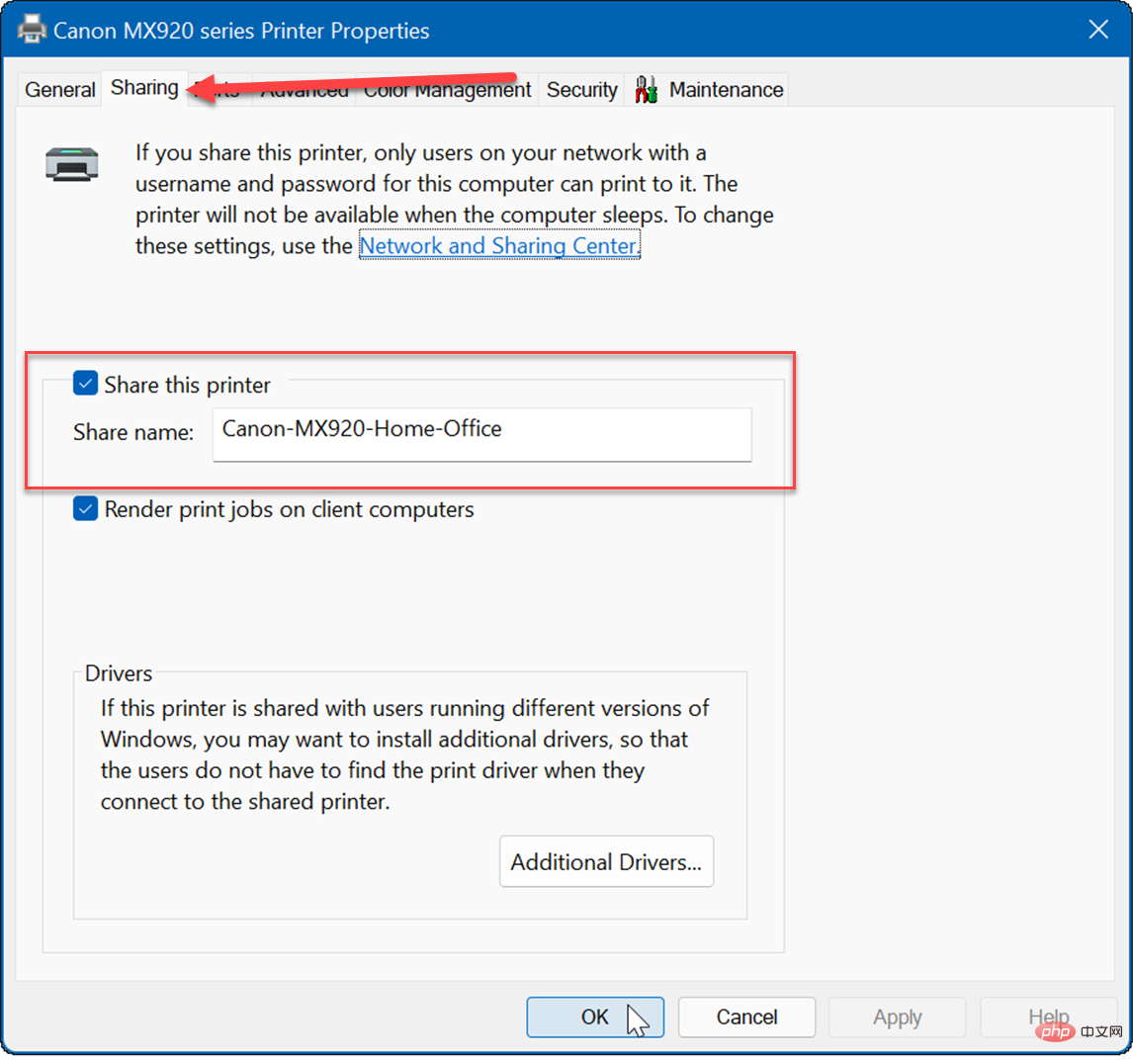
您也可以依照下列步驟使用Windows 11 中的控制台共用印表機:
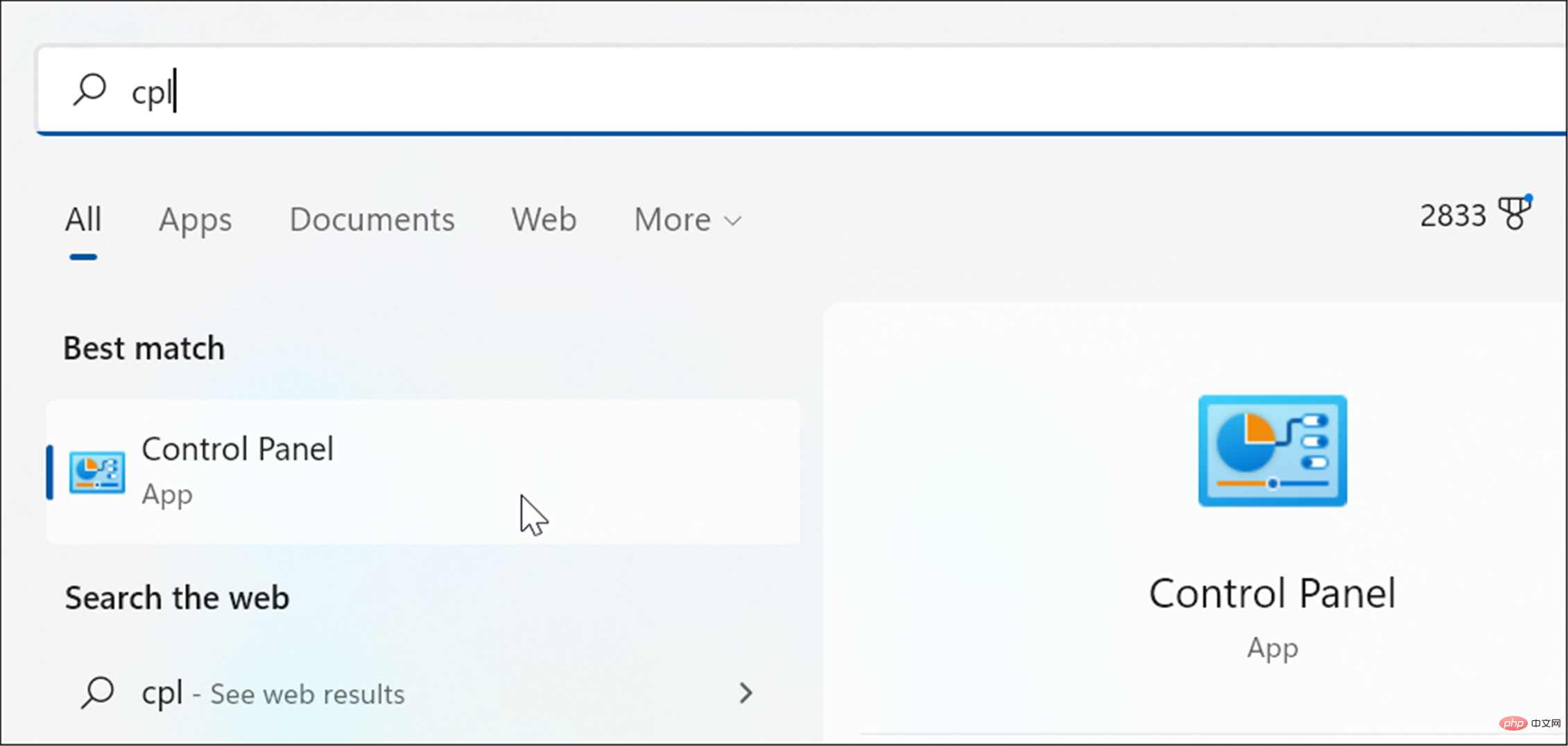
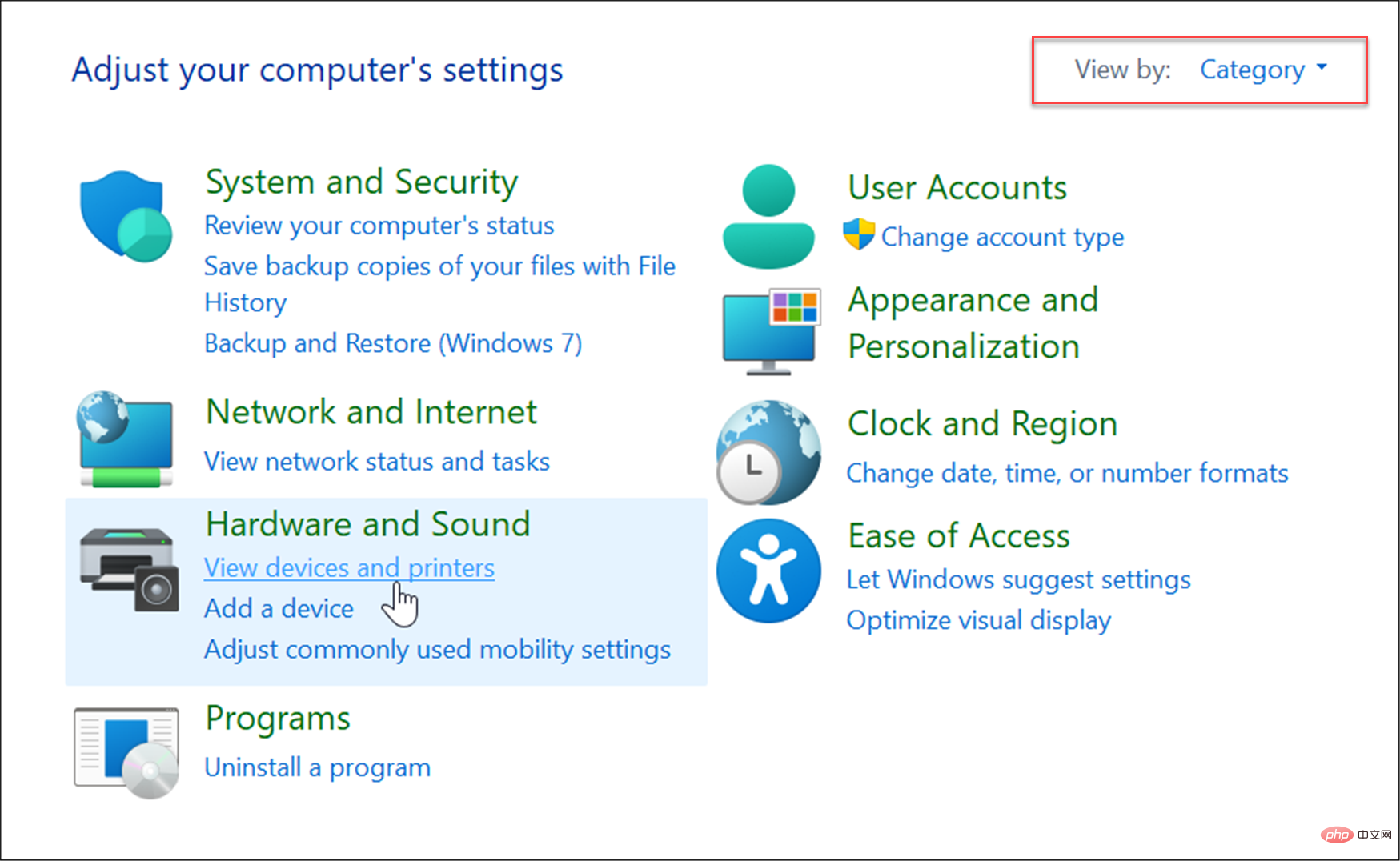
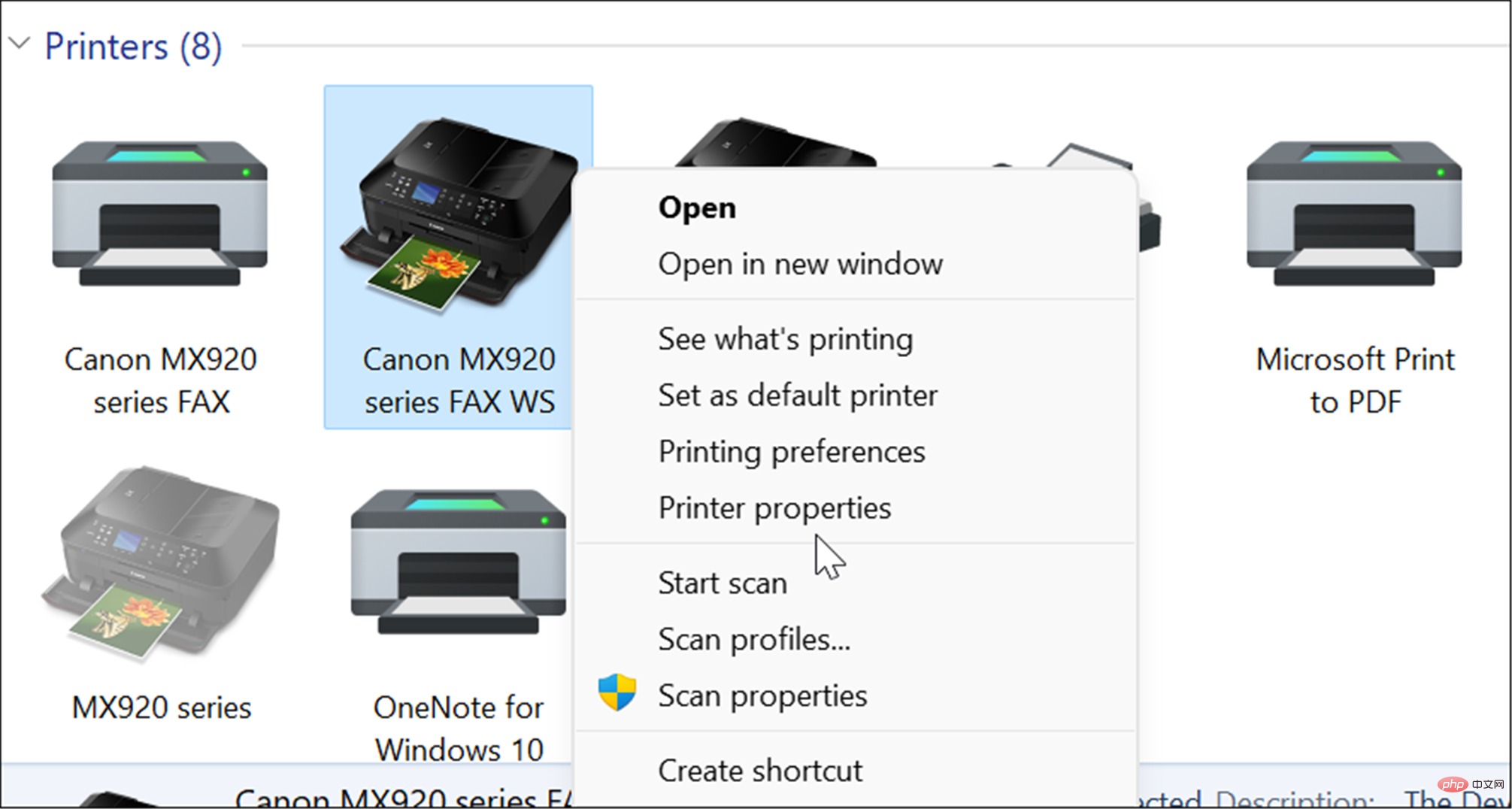
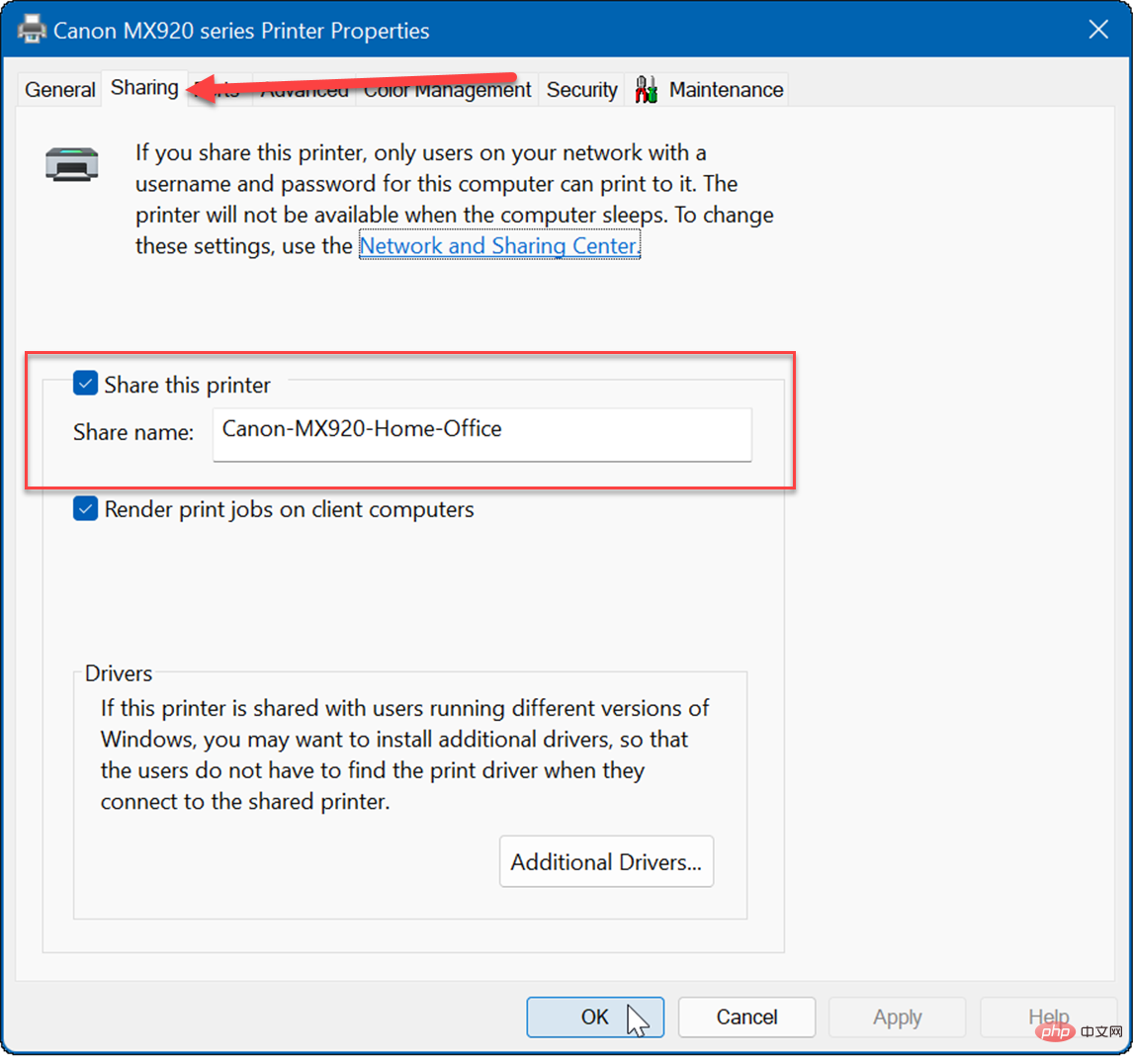
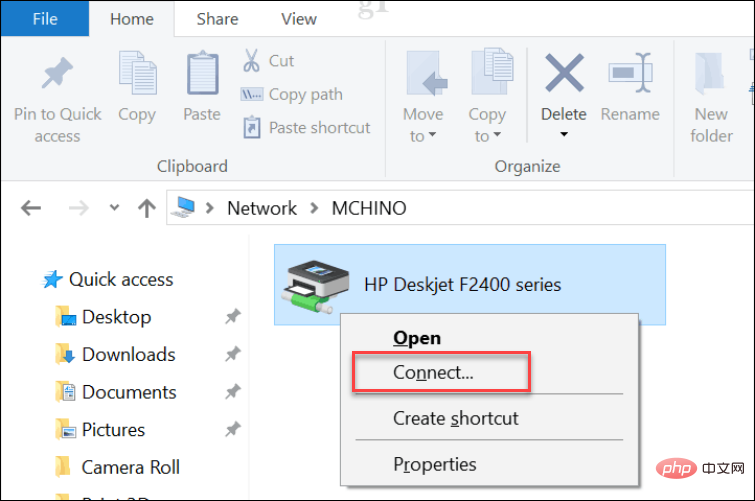
對於PDF、共用文件和電子郵件,列印硬拷貝已不再像以前那樣重要。但是,Windows 11 仍然內建了列印功能,如果您需要共用印表機,您仍然可以。還沒有在 Windows 11 上?您也可以從 Windows 10 共用印表機。
以上是在Windows 11上如何設定共用印表機?的詳細內容。更多資訊請關注PHP中文網其他相關文章!




